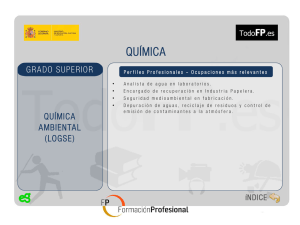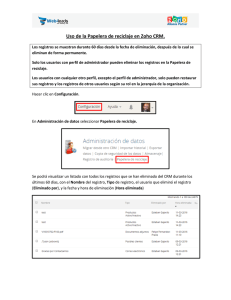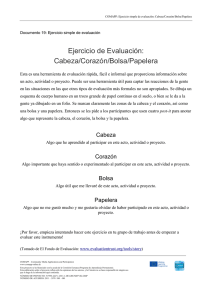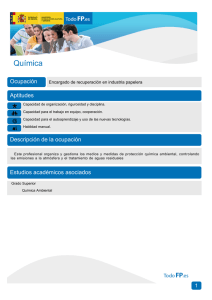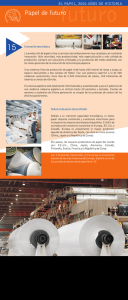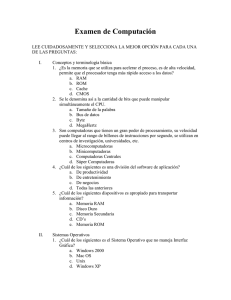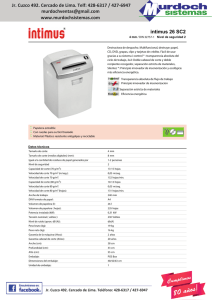La papelera de Reciclaje
Anuncio
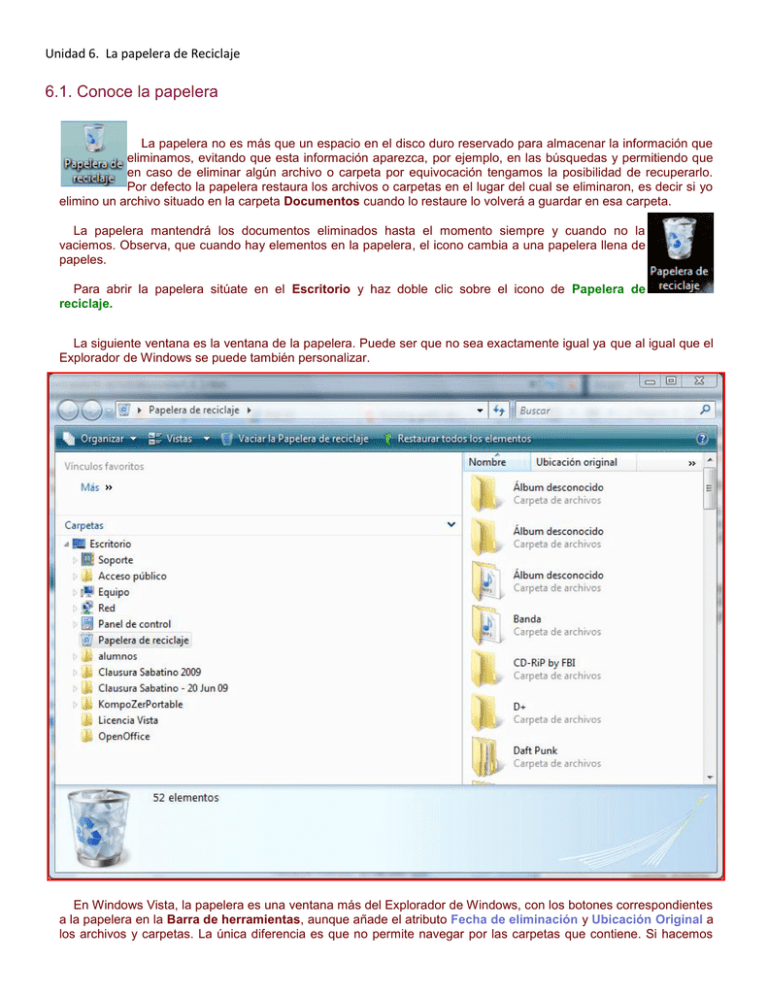
Unidad 6. La papelera de Reciclaje 6.1. Conoce la papelera La papelera no es más que un espacio en el disco duro reservado para almacenar la información que eliminamos, evitando que esta información aparezca, por ejemplo, en las búsquedas y permitiendo que en caso de eliminar algún archivo o carpeta por equivocación tengamos la posibilidad de recuperarlo. Por defecto la papelera restaura los archivos o carpetas en el lugar del cual se eliminaron, es decir si yo elimino un archivo situado en la carpeta Documentos cuando lo restaure lo volverá a guardar en esa carpeta. La papelera mantendrá los documentos eliminados hasta el momento siempre y cuando no la vaciemos. Observa, que cuando hay elementos en la papelera, el icono cambia a una papelera llena de papeles. Para abrir la papelera sitúate en el Escritorio y haz doble clic sobre el icono de Papelera de reciclaje. La siguiente ventana es la ventana de la papelera. Puede ser que no sea exactamente igual ya que al igual que el Explorador de Windows se puede también personalizar. En Windows Vista, la papelera es una ventana más del Explorador de Windows, con los botones correspondientes a la papelera en la Barra de herramientas, aunque añade el atributo Fecha de eliminación y Ubicación Original a los archivos y carpetas. La única diferencia es que no permite navegar por las carpetas que contiene. Si hacemos doble clic sobre una carpeta o archivo de la papelera veremos sus propiedades, pero no su contenido. En la papelera aparecerán atributos como la ubicación original del archivo o carpeta antes de eliminarlo y también tendremos la fecha y la hora de cuando los eliminamos 6.2. Restaurar Archivos o Carpetas. Restaurar Archivos o Carpetas en su lugar de origen. Si no hay ningún elemento seleccionado, en la barra de herramientas aparece el botón Restaurar todos los elementos que restaurará todo el contenido de la papelera. Si sólo queremos restaurar algunos elementos: 1) Selecciona los Elementos a restaurar haciendo clic sobre ellos. Si son elementos alternativos utiliza la tecla Ctrl para seleccionarlos o la tecla Shift si son consecutivos, como ya vimos. 2) Una vez seleccionados aparecerá en la Barra de herramientas el botón Restaurar este elemento o Restaurar los elementos seleccionados Los archivos seleccionados volverán a estar en el sitio donde se encontraban antes de ser eliminados. Si no sabes dónde estaban anteriormente los elementos a restaurar fíjate antes de restaurarlo en la ruta que aparece en la columna Ubicación original ya que es ahí donde lo guardará. Restaurar Archivos o carpetas en un lugar distinto del que se eliminó. 1) Selecciona los Elementos a restaurar. 2) Pulsa sobre la selección con el botón derecho y se desplegará un menú contextual, selecciona la opción Cortar. También puedes elegirla en el botón Organizar. 3) Navega hasta la carpeta donde quieres restaurar los archivos, y pulsa Pegar o (Ctrl + V). También puedes arrastrar los archivos fuera de la papelera, como en cualquier ventana. Para practicar estas operaciones te aconsejamos realizar Ejercicio Restaurar Archivos o Carpetas Ejercicio. Unidad 6. Restaurar Archivos o Carpetas Objetivo. Practicar cómo se puede recuperar algún archivo o carpeta que hemos eliminado. Ejercicio paso a paso. Antes de realizar el ejercicio, comprueba que en el icono de la papelera aparecen los papeles arrugados, indicando que contiene archivos. Si no contiene archivos, o prefieres no recuperar ninguno de los eliminados, crea un archivo y elimínalo. 1 Haz doble clic en el icono de la Papelera de Reciclaje. 2 En la ventana, selecciona un elemento (el que quieres recuperar). 3 Apunta en un papel o memoriza la ruta completa que aparece, que puedes encontrar en la columna Ubicación Original, o en el Panel de detalles. 4 Selecciona la opción Recuperar este archivo en la barra de herramientas. 5 Busca en la ruta que te has apuntado el elemento que restauraste. 6.3. Eliminar Archivos o Carpetas de la Papelera Antes de eliminar algún elemento de la papelera has de tener muy claro que una vez eliminado no podrás recuperarlo. Si quieres eliminar algún archivo o carpeta de la papelera sigue estos pasos: 1) Selecciona los Elementos a eliminar. 2) Elimina los archivos de forma normal, con la tecla SUPR, el menú contextual o el botón Organizar. del menú Los archivos seleccionados desaparecen y no se pueden recuperar. Si aparece una ventana preguntando si estás seguro de querer eliminar el elemento seleccionado, pulsa Sí para eliminarlo. Para practicar estas operaciones te aconsejamos realizar Ejercicio Eliminar Archivos o Carpetas Ejercicio. Unidad 6. Eliminar Archivos o Carpetas de la Papelera de Reciclaje Objetivo. Practicar cómo se puede eliminar un elemento de la papelera de reciclaje. Ejercicio paso a paso. Antes de realizar el ejercicio, comprueba que en el icono de la papelera aparecen los papeles arrugados, indicando que contiene archivos. Si no contiene archivos, o prefieres no eliminar ninguno de la papelera, crea un archivo o carpeta y envíalo a la papelera. 1 Haz doble clic en el icono de la Papelera de Reciclaje. 2 De la ventana que aparece a la derecha selecciona el elemento que quieres eliminar. 3 Pulsa el botón Eliminar, del menú Organizar o la tecla Supr del teclado. 4 Cuando te pregunte si estás seguro de querer eliminar el elemento, pulsa primero en No y comprueba que no lo ha borrado. 5 Prueba de nuevo a eliminar un archivo o carpeta pero esta vez dile que Sí quieres eliminarlo y comprueba que ya no está. 6.4. Vaciar la Papelera Los elementos que eliminamos suelen guardarse en la papelera y llega un momento en que tendremos que vaciarla para liberar espacio en disco o porque no queremos seguir teniendo esos elementos almacenados, entonces tendremos que vaciar la papelera. Vaciar la papelera no es más que eliminar todos los archivos que contiene. Si nos encontramos en la papelera, podemos vaciarla pulsando el botón . Aparecerá entonces una ventana preguntando ¿Confirma que desea eliminar estos X elementos? donde X es el número de elementos que tienes en esos momentos en la papelera. Pulsa Sí en el caso de estar seguro de querer vaciarla. Si nos encontramos en otra ventana del Explorador, y vemos el icono de la papelera en el árbol, o en el Escritorio, también podremos acceder a este comando desde el menú emergente al hacer clic derecho sobre el icono de la papelera, pero en este caso, no nos pedirá confirmación, y eliminará los elementos directamente. Otros programas, como el liberador de espacio en el disco, pueden vaciar la papelera. Para practicar estas operaciones te aconsejamos realizar Ejercicio Vaciar la Papelera Ejercicio. Unidad 6. Vaciar la Papelera de Reciclaje Objetivo. Practicar cómo se puede eliminar todos los elementos de la papelera de reciclaje. Ejercicio paso a paso. Antes de realizar el ejercicio, comprueba que en el icono de la papelera aparecen los papeles arrugados, indicando que contiene archivos. Si no contiene archivos crea algunos y elimínalos. Si prefieres no eliminar los archivos de la papelera, primero restáuralos. 1 Haz doble clic en el icono de la Papelera de Reciclaje. 2 En la barra de herramientas, pulsa el botón Vaciar Papelera de Reciclaje. 3 Cuando te pregunte si estás seguro de querer eliminar todos los elementos de la papelera dile que Sí. Si deseas saber cómo hacer que los elementos que eliminas no vayan a la papelera o personalizar el espacio utilizado para la papelera, puedes leer el siguiente apartado. Podemos cambiar algunos aspectos del funcionamiento de la papelera. Todo ello lo haremos desde la ventana Propiedades de la papelera de reciclaje, la cual obtenemos como de cualquier carpeta: Eligiendo Propiedades en el menú contextual que se abre al hacer clic derecho sobre el icono de la papelera o sobre el fondo de su carpeta. También encontramos el acceso a las propiedades en el botón Organizar. En Ubicación de la Papelera aparecerán todos los discos duros y particiones lógicas que haya en el equipo. Aunque la papelera parezca única, cada unidad guarda los archivos que en ella se eliminen. Las opciones de Configuración para la ubicación seleccionada se aplicarán a la unidad que esté seleccionada en ese momento. En Tamaño máximo personalizado, podemos especificar el tamaño máximo que puede llegar a ocupar la papelera en la unidad. La opción No mover archivos a la Papelera de reciclaje, cuando está marcada hace que al borrar un archivo, se elimine directamente sin pasar por la papelera. Si desactivamos la casilla Mostrar cuadro de diálogo para confirmar eliminación, no nos volverá a preguntar si estamos seguros de eliminar esos X elementos al eliminar archivos ni al vaciar. En Ubicación de la Papelera aparecerán todos los discos duros y particiones lógicas que haya en el equipo. Aunque la papelera parezca única, cada unidad guarda los archivos que en ella se eliminen. Las opciones de Configuración para la ubicación seleccionada se aplicarán a la unidad que esté seleccionada en ese momento. En Tamaño máximo personalizado, podemos especificar el tamaño máximo que puede llegar a ocupar la papelera en la unidad. La opción No mover archivos a la Papelera de reciclaje, cuando está marcada hace que al borrar un archivo, se elimine directamente sin pasar por la papelera. Si desactivamos la casilla Mostrar cuadro de diálogo para confirmar eliminación, no nos volverá a preguntar si estamos seguros de eliminar esos X elementos al eliminar archivos ni al vaciar. Ejercicios Tema 6: La Papelera de Reciclaje Ejercicio 1: Restaurar elementos de la Papelera 1 Crea los siguientes documentos de texto Ejer1, Ejer2, Ejer3, Ejer4 en el escritorio y una carpeta llamada Carpeta1, crea una copia de algún documento que tengas y ponle el nombre de personal, después muévelo al escritorio. 2 Una vez creados elimínalos. 3 Restaura los archivos Ejer2 y Ejer4 Ejercicio 2: Eliminar elementos de la Papelera 1 Elimina de la papelera de reciclaje la carpeta Carpeta1. Ejercicio 3: Vaciar la Papelera 1 Vacía la papelera de Reciclaje. Si no tienes muy claro las operaciones a realizar, Aquí te ayudamos. Ejercicio 1: Restaurar Elementos de la Papelera El apartado 1 nos pide crear en el escritorio los siguientes documentos Ejer1, Ejer2, Ejer3, Ejer4, una carpeta llamada Carpeta1 y hacer una copia de un documento y ponerle de nombre personal. 1 Sitúate en el escritorio y con el botón derecho selecciona la opción Nuevo. 2 Selecciona Documento de Texto. 3 Ponle al documento uno de los nombres anteriormente indicados. Haz lo mismo para los demás archivos. 4 Para crear la carpeta haz lo mismo pero selecciona la opción Carpeta en el menú Nuevo. 5 Selecciona un documento y pulsa el botón de Copiar en el menú Organizar o Ctrl + C. 6 Sitúate en el Escritorio y elige Pegar en el menú contextual o pulsa Ctrl + V. 7 Selecciona la copia del documento con el botón derecho y selecciona Cambiar nombre. Ponle como nombre personal, después pulsa el botón de Mover y muévelo al escritorio. El apartado 2 nos pide eliminarlos: 1 Selecciona todos los archivos y la carpeta anteriormente creados y elimínalos pulsando la tecla Supr. El apartado 3 nos pide que restauremos de la papelera de reciclaje los archivos Ejer2 y Ejer4. 1 Haz doble clic en el icono Papelera de Reciclaje que se encuentra en el escritorio. 2 De la ventana de la derecha selecciona los archivos Ejer2 y Ejer4. 3 Pulsa el botón Restaurar los elementos seleccionados de la barra de herramientas. Ejercicio 2: Eliminar elementos de la Papelera El apartado 1 nos pide eliminar la carpeta Carpeta1 de la papelera 1 Abre la ventana de la papelera de reciclaje 2 selecciona la carpeta Carpeta1 3 Pulsa la tecla Supr. Ejercicio 3: Vaciar la Papelera Si ya tienes abierta la papelera: 1 Pulsa el botón Vaciar Papelera de reciclaje de la Barra de herramientas. Si no tienes la papelera abierta: Haz clic derecho sobre la papelera y elige Vaciar papelera de reciclaje en el menú contextual.