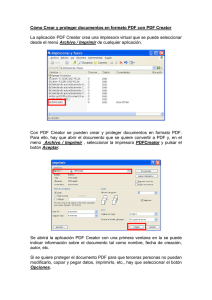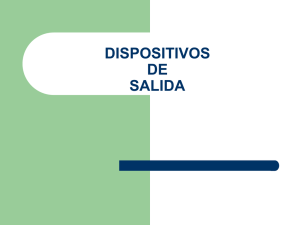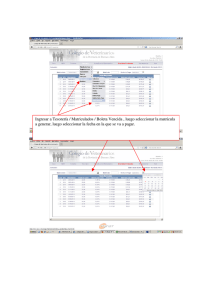imprimir formatos en los navegadores internet explorer, google
Anuncio

IMPRIMIR FORMATOS EN LOS NAVEGADORES INTERNET EXPLORER, GOOGLE CHROME Y MOZILLA FIREFOX. ÍNDICE Configurar Impresora en Internet Explorer: ............................................................................... 2 Configurar Impresora en Google Chrome:.................................................................................. 3 Configurar Impresora en Mozilla Firefox:................................................................................... 5 Configurar Impresora en Internet Explorer: 1. Presionar el botón de menú ubicado en la parte superior derecha del navegador Internet Explorer 10. 2. Se mostraran varias opciones, seleccionar la opción “Imprimir” y posterior mente “Configurar página…” como se aprecia en al siguiente imagen: 3. Aparecerá la ventana de “Configurar página” en la cual se podrá mover la configuración correspondiente al formato que se imprimirá. a) Orientación del papel: En esta sección se elige el tamaño de la página (Carta u Oficio). También se selecciona el tipo de orientación (Vertical y Horizontal). En esta sección se debe de tener seleccionada la opción “Imprimir colores e imágenes de fondo” para que los sombrados del reporte salgan en la impresión. b) Márgenes (milímetros): En esta sección se establece el tamaño de los márgenes (Izquierdo, Derecho, Superior e Inferior) que llevara el Formato que se va a imprimir. c) Encabezados y pies de página: En esta sección todos los combos de Encabezado y todos los combos de Pie de página deben tener seleccionada la opción “-Vació-”. La siguiente imagen muestra cómo quedaría la configuración para un tipo de formato. Configurar Impresora en Google Chrome: 1. Presionar el botón de menú ubicado en la parte superior derecha del navegador Google Chrome. 2. Se mostraran varias opciones, seleccionar la opción “Imprimir” como se aprecia en al siguiente imagen: 3. Aparecerá la ventana con las opciones de configuración y una vista previa de la impresión. Ver imagen: NOTA: En caso de no mostrarse todas las opciones mostradas en la imagen anterior presionar sobre el siguiente botón . 4. En la parte izquierda en donde se encuentran los botones “Imprimir” y “Cancelar” se podrán realizar las configuraciones correspondientes a al formato que se imprimirá: a) Diseño: Aquí se seleccionar la orientación de las hojas, ya sea Horizontal o Vertical según la requiera el formato. b) Tamaño de papel: Aquí se elegir el tamaño de la página que deberá llevar el formato (Carta u Oficio). c) Margen: Aquí seleccionar la opción “Personalizada” para establecer el tamaño de los márgenes que llevara el formato a imprimir. Los márgenes se pueden mover de dos formas, la más práctica es dar clic sobre las cajas y escribir el tamaño correspondiente o bien mover las líneas puntadas azules hasta establecer el margen correcto. La siguiente imagen muestra cómo quedaría la configuración para un tipo de formato. Configurar Impresora en Mozilla Firefox: 1. Presionar el botón de menú ubicado en la parte superior derecha del navegador Mozilla Firefox. 2. Se mostraran varias opciones, seleccionar la opción “Imprimir” como se aprecia en al siguiente imagen: 3. Se abrirá la vista previa de la impresión, aquí se podrá seleccionar solo el tipo de orientación de la hoja, según la requiera el formato que se imprimirá. Para poder realizar las demás configuraciones presionar el botón “Configurar página…” Se abrirá la ventana “Configuración de página”. La ventana cuenta con dos pestañas. En la primera pestaña “Formato y opciones” se selecciona el tipo de orientación de la hoja, ya sea Horizontal o Vertical según la requiera el formato. NOTA: Si ya se seleccionó, en la vista previa de impresión, la orientación de la hoja no realizar ninguna acción en esta pestaña. En la parte de “Opciones” seleccione la opción “Imprimir fondo (colores e imágenes)” para que se muestren en la impresión los sombreados de reporte. 4. En la misma ventana “Configuración de página”, clic en la pestaña “Márgenes y encabezados/Pie de página”: a) Márgenes (milímetros): En esta sección se establece el tamaño de los márgenes (Izquierdo, Derecho, Superior e Inferior) que debe de llevar el Formato que se va a imprimir. b) Encabezados y pies de página: En esta sección todos los combos deben tener seleccionada la opción “--nada--”. 5. Ya establecidas las configuraciones anteriores, solo faltaría determinar el tamaño del papel (Carta, Oficio, etc.); para ello hacer clic en el botón “Aceptar” para guardar y cerrar la ventana “Configuración de página”. De vuelta a la ventana Vista previa, clic en el botón “Imprimir”. Aparecerá la ventana de impresión, en la cual se presionará el botón “Propiedades…” 6. La venta que se muestra varía según la impresora, dicha ventana muestra las propiedades de la impresora. Aquí presionar el botón “Opciones avanzadas…”, ver siguiente imagen, ubicado en la pestaña “Presentación” arriba de los botones “Aceptar” y “Cancelar”. 7. Aparecerá la ventana de “Opciones avanzadas” de igual manera que la ventana anterior, cambia según el tipo y modelo de la impresora, aquí se busca la opción referente al Tamaño del papel y se seleccionara la opción correspondiente en el combo. 8. Ya establecido el tamaño clic en los botones “Aceptar” de las ventanas “Opciones avanzadas” y “Propiedades de la impresora”. 9. De vuelta en la ventana de impresión presionar el botón “Aceptar” para que comiencen a imprimirse las hojas.