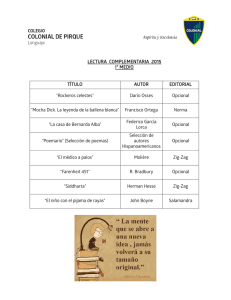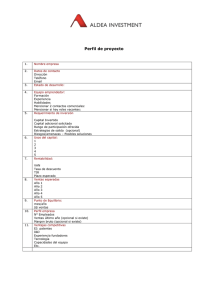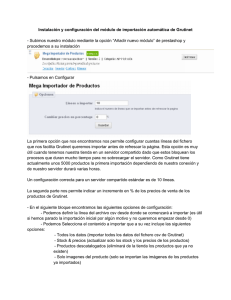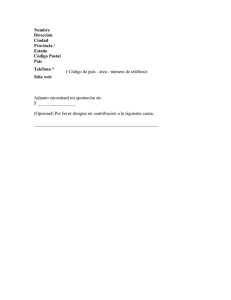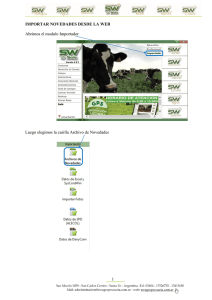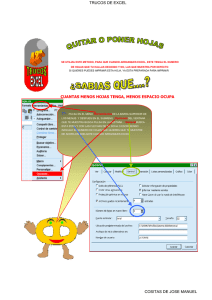Manual de importación
Anuncio
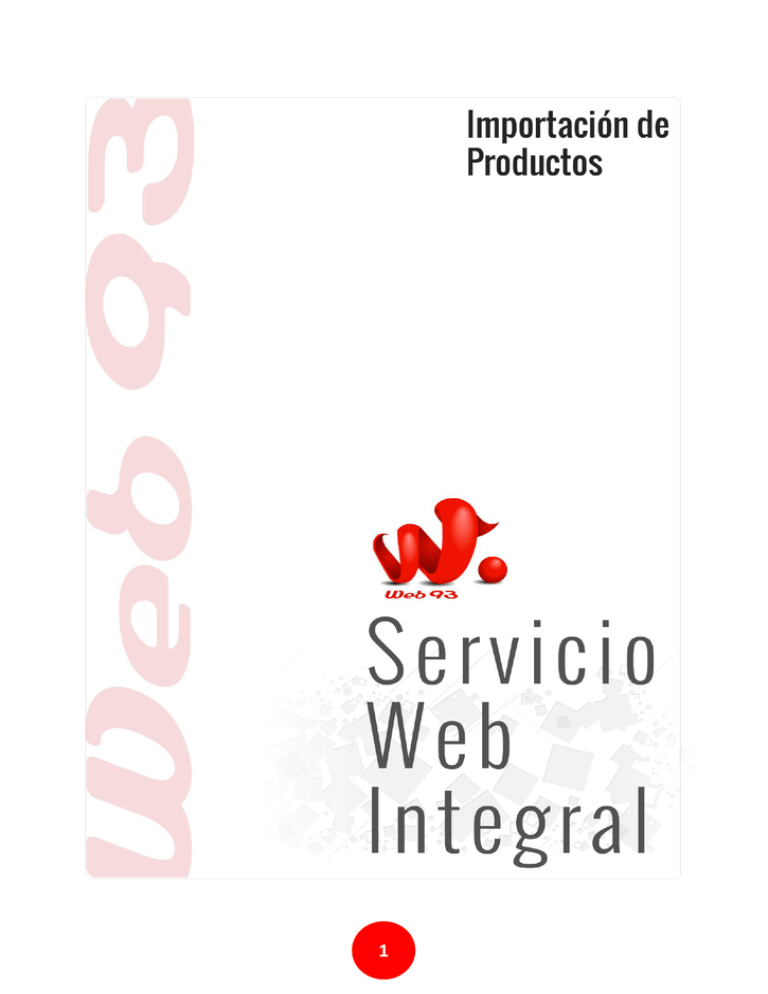
1 Si dispones de un listado de productos en formato Excel puedes realizar una importación para no tener que introducir los productos de uno en uno en la página web. En caso de tener el listado en un formato distinto a Excel ponte en contacto con tu asesor para que te confirme si ese formato es válido. A continuación se indican los requisitos que debe cumplir el archivo de productos para que el importador de productos los inserte correctamente en la web y las instrucciones para hacer la importación. Puedes descargar un archivo ya preparado para hacer pruebas desde el siguiente enlace: http://web93.es/descargas/ejemplo_importacion.csv 1) Formato del archivo a importar El archivo de Excel se compone de filas y columnas, cada fila debe ser un producto y cada columna una propiedad. Las propiedades que acepta Web93 para la importación son las siguientes: Referencia: Es un campo obligatorio Admite cualquier tipo de dato Título: Es un campo obligatorio Admite cualquier tipo de dato Descripción Corta: Es un campo opcional Admite cualquier tipo de dato Descripción: Es un campo opcional Admite cualquier tipo de dato Precio: Es un campo opcional 2 Admite valores numéricos No se permiten valores negativos ni el símbolo € Los decimales se pueden marcar con . o , (máximo 2 decimales) Si se deja vacío el producto aparecerá sin precio y no se podrá comprar Peso: Es un campo opcional Admite valores numéricos No se permiten valores negativos Los decimales se pueden marcar con . o , (máximo 2 decimales) Si se deja vacío el producto aparecerá con peso 0 Imágenes: Es un campo opcional Debe contener el nombre del archivo de la imagen del producto (imagen.jpg) Se pueden incluir hasta 7 fotos separando los nombres con , Sección: Es un campo opcional Para definir una subsección se debe usar / (Nombre_de_sección/Nombre_de_subsección) Si se deja vacío el sistema creará automáticamente una sección para incluir el producto IVA: Es un campo opcional No se debe incluir el símbolo % Valores permitidos: 3, 4, 7, 8, 10, 18, 21 Para definir que el IVA está incluido se puede usar “incluido”, 0 ó -1 Si se deja vacío el producto se incluye con el IVA incluido Stock: Es un campo opcional Valores permitidos: Para definir una cantidad: números positivos Para definir que próximamente estará disponible: “próximamente”, “proximamente” o -2 Para definir que siempre estará disponible: “siempre” o -1 Si se deja vacío el producto estará disponible siempre 3 Aviso stock bajo: Campo opcional Solo valores numéricos Una vez tengas el archivo preparado debes guardarlo como CSV, para hacerlo desde Microsoft Excel: 1) Pulsa en Guardar como 2) En tipo de archivo selecciona CSV (delimitado por comas) 2) Importar el archivo de productos Cuando ya tengas preparado el archivo CSV con los productos tal como se indica en el paso anterior es momento de importar el listado a la web. Se puede acceder a la sección Importar productos de dos maneras: 1) Desde la sección Utilidades > Importar productos que hay en el menú lateral de Configuración 2) Desde la sección Productos, seleccionando Importar productos en el menú desplegable 4 Se cargará la ventana de importar productos. Lo primero es cargar el archivo, para ello pulsa el botón Seleccionar archivo y selecciona el archivo CSV con tus productos. Cuando se haya cargado el archivo pulsa el botón Siguiente paso para avanzar al siguiente paso de la importación. 5 En el último paso se debe definir a que campo corresponde cada columna de tu archivo. Simplemente selecciona una opción del menú desplegable y pulsa OK. En caso de que una de las columnas no se quiera importar a la web pulsa en No utilizar. Ten en cuenta que si tu archivo tiene en la primera fila los encabezados de las columnas debes marcar la casilla Ignorar la primera fila del CSV. Cuando esté todo listo pulsa el botón Importar ahora! Si todo ha sido correcto te aparecerá una ventana informando que los productos ya se han importado, y tienes la posibilidad de subir las imágenes correspondientes a los productos que acabas de importar pulsando el botón Seleccionar imágenes 6 7