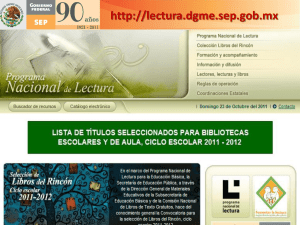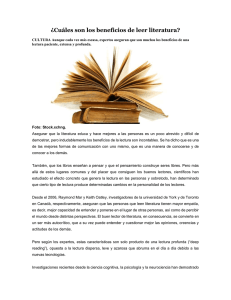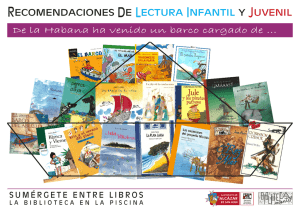Lectores
Anuncio

Abies Lectores Básicamente, el funcionamiento de los lectores es igual al del Catálogo. Existen cuatro botones en el panel derecho, que responden a Nuevo, Detalles, Eliminar y Actualizar. Las tres últimas opciones son exactamente las mismas que en el caso del Catálogo, y, aunque la primera tiene la misma función se diferencia no solo por el hecho de que no hay consulta previa, sino por el hecho de que el cuadro de diálogo es bastante más simple, si bien hay que tener todos los datos de los lectores previamente. Introducir un nuevo lector Cuando pulsamos en Nuevo nos aparece un cuadro de diálogo en el que figuran diversos campos, todos en la misma pantalla (no hay solapas), figurando en primer lugar el número del DNI, que hay que introducir correctamente -no es necesaria la letra, puesto que la añade automáticamente el programa, pero que exige la presencia de los 8 dígitos- o dejarlo en blanco; justo debajo aparece el campo correspondiente a los apellidos, que se recomienda se escriban siempre de la misma manera: o inicial mayúscula o todo mayúsculas, pero siempre igual; el campo siguiente en dirección descendente corresponde al nombre, que deberá rellenarse como el de los apellidos, manteniendo un mismo criterio en todos los casos; seguido aparece el tipo de lector, que, si así lo hemos decidido en la configuración, aparecerá ya relleno, pero que podremos modificar, seleccionando otro de la lista desplegable o crear un nuevo tipo, pulsando en el icono correspondiente; después aparece la dirección, que deberá incluir si es calle, plaza... y su nombre, el portal, la escalera, el piso, la mano...; se continúa con el código postal, la localidad (que aparecerá al igual que en el caso de la provincia aquella que hayamos puesto por defecto en las opciones, y que podemos borrar o cambiar), la provincia, y en último lugar unas notas u observaciones sobre el lector; en la parte derecha se continúa con el campo del teléfono, la fecha de alta (por defecto la del sistema, pero que se puede modificar por medio del calendario que aparece, similar al de la figura 31, mientras que la fecha de validez es la misma aumentada en el número de años que hayamos marcado en las opciones como validez del carné, aunque también se puede modificar de la misma manera; en el campo siguiente se nos pide el año de nacimiento del lector, que después nos puede servir para estadísticas, compra de libros, aficiones, etc., seguido del botón correspondiente al sexo, que marca el que hayamos señalado por defecto, pero que se puede modificar simplemente pulsando en el propio botón una vez; el campo siguiente corresponde a la dirección de correo electrónico, y la siguiente al curso, que se puede elegir de la lista desplegable, crear un nuevo curso o borrar de la ficha y de pantalla el curso que se le haya marcado. A la derecha arriba nos permite insertar una fotografía del lector (formatos gráficos JPG, JPEG, BMP, ICO, EMF o WMF, como en el caso del logotipo de la Biblioteca). Esta fotografía se puede obtener con el botón Examinar, y se puede eliminar con el icono correspondiente. La imagen se ve en la parte inferior de la página Lectores, cuando el lector está seleccionado, o en la ficha, cuando se piden Detalles, y se imprime en el carné, como puede verse en la figura 54. Ordenar y filtrar lectores Tras rellenar las fichas de los lectores (o haberlas importado por medio de la opción Integrar lote de lectores), ya estaremos en condiciones de manejar el resto del panel. Podemos realizar una búsqueda, al igual que en el Catálogo escribiendo el inicio de los datos según tengamos marcado alguno de los campos que aparecen en pantalla (Código, Curso, Apellidos, Nombre, Tipo,Teléfono, Dirección, Localidad, Código Postal, Provincia, Fecha de alta, Fecha de validez, Sexo o Año de nacimiento. A diferencia del Catálogo, los lectores se pueden ordenar además por más de un campo, lo que se puede realizar pulsando en la persiana superior en la que aparece la palabra Orden, y que permite, no realizar ningún orden predeterminado, ordenar porCódigo de lector igual que si pulsamos en el nombre de campo Código, por Apellidos y nombre, o por Curso, apellidos y nombre. Consulta de lectores En el panel izquierdo encontramos la opción de Consulta, que muestra un cuadro de diálogo como el de la figura 55, que nos permite seleccionar los lectores hasta con cuatro criterios: Tipo de lector, Curso, Desde apellido (basta indicar una letra, pero se puede afinar escribiendo más de una o un apellido completo), Hasta apellido (igual que en el caso anterior). Al pulsar en Aceptar se activa el filtro correspondiente, y además las características del filtro aparecen en el panel derecho, mientras en el panel izquierdo aparece la nueva opción Quitar filtro. Imprimir listado Después de estas opciones aparece la correspondiente a Imprimir listado, que no presenta un cuadro de diálogo, sino directamente la presentación preliminar. Se maneja igual que la presentación preliminar de cualquiera de los elementos de impresión del Catálogo, y utiliza tanto los filtros como el orden que hayamos utilizado en la pantalla. Imprimir carnés Los carnés son etiquetas, aunque se impriman en cartulina y sin adhesivo, pero a diferencia de las etiquetas que conocemos por Tejuelos o las de Código de barras, aunque podemos crear aparentemente nuevas etiquetas, la realidad es que el tamaño de los carnés es fijo, y solo nos va a im primir en el formato por defecto (82 milímetros de ancho por 55 de alto) y en papel A4, independientemente de la impresora que utilicemos. Como en el caso anterior, referido al listado, las opciones de orden y filtro afectan directamente a la impresión de carnés. Cuando pulsamos en Imprimir carnés se abre un cuadro de diálogo en el que podemos elegir los lectores seleccionados (todos aquellos que aparecen al aplicar un filtro o aquel que se encuentra marcado cuando no hay un filtro activo), todos los lectores, incluso aquellos que no aparecen en el filtro, un intervalo entre lectores señalando el primero y el último del intervalo, o números sueltos, como en otras ocasiones separados por comas y sin espacios. Aunque tras algún error, nos permite crear una nueva etiqueta, pero no permite modificar el tamaño de la misma, solo nos permite ampliar o disminuir la distancia de márgenes, la distancia entre etiquetas; siempre en tamaño de papel A4, si bien se puede adaptar a un tamaño más pequeño, calculando las separaciones adecuadas. Las etiquetas creadas por el programa se pueden editar y se pueden borrar, con la excepción de la primera de ellas, que es, en realidad, con la que se imprime. Si pulsamos sobre una de las celdas que aparece en el lado derecho comenzará a imprimir desde ese lugar, como puede verse en Imprimir códigos de barras de la página Catálogo. Al igual que en otros casos de impresión aparece la presentación preliminar, y, a partir de ahí, se maneja de la misma manera. Incrementar validez La opción Incrementar validez hace referencia al período de validez del carné y presenta un cuadro de diálogo en el que podemos aumentar por años botón Incrementar período, y después de pulsar completos (entre 1 y 100), cuando pulsamos en el en Aceptar del cuadro que aparece a continuación. El inconveniente de este sistema de incremento es que afecta a todos los lectores y no a los que estén filtrados. Promocionar de curso Al hacer clic sobre Promocionar curso nos aparece un cuadro de diálogo como el de la figura 58, en el que debemos rellenar (haciendo clic en la celda correspondiente). Si no queremos promocionar algún curso deberemos rellenar con los mismos datos de la celda de la izquierda. Si dejamos en algún caso la celda de la derecha vacía, lo que haremos en ese caso será eliminar el curso en los lectores del curso anterior correspondiente a esa celda. Se recomienda que antes de realizar esta operación de promoción de curso vayamos a Herramientas, Opciones, Edición y se desactive la casilla Pedir confirmación antes de guardar modificaciones, porque, si no, deberemos ir pulsando en Aceptar cada vez que el programa modifique el curso de cada uno de los lectores. Si existen 850 lectores, tendríamos que pulsar 850 veces, mientras que si durante esta operación, lo desactivamos, solamente en algunos casos deberemos pulsar en el botón Aceptar. Después podemos, quizá debemos, volver a activar la opción que habíamos desactivado. Informe Al igual que en el Catálogo, en el apartado de Lectores también existe la opción Informe, que funciona exactamente igual que en el Catálogo, por lo que nos remitimos a ese apartado para este. Debe tenerse en cuenta un dato: en el apartado Lectores podemos incluir teóricamente la fotografía, pero si en el informe pretendemos incluirla aparece un galimatías de signos (en realidad lo que ocurre es que no está incluida la orden HTML correspondiente a la incorporación de gráficos <img src="xxxx.xxx">, y como consecuencia trata de leer el gráfico como si fuera texto. Por todo lo demás, sin tener en cuenta la fotografía, funcionan exactamente igual y tienen las mismas opciones, aunque aquí los campos hacen referencia a los lectores y no a los ejemplares.