Esta - Abbyy
Anuncio
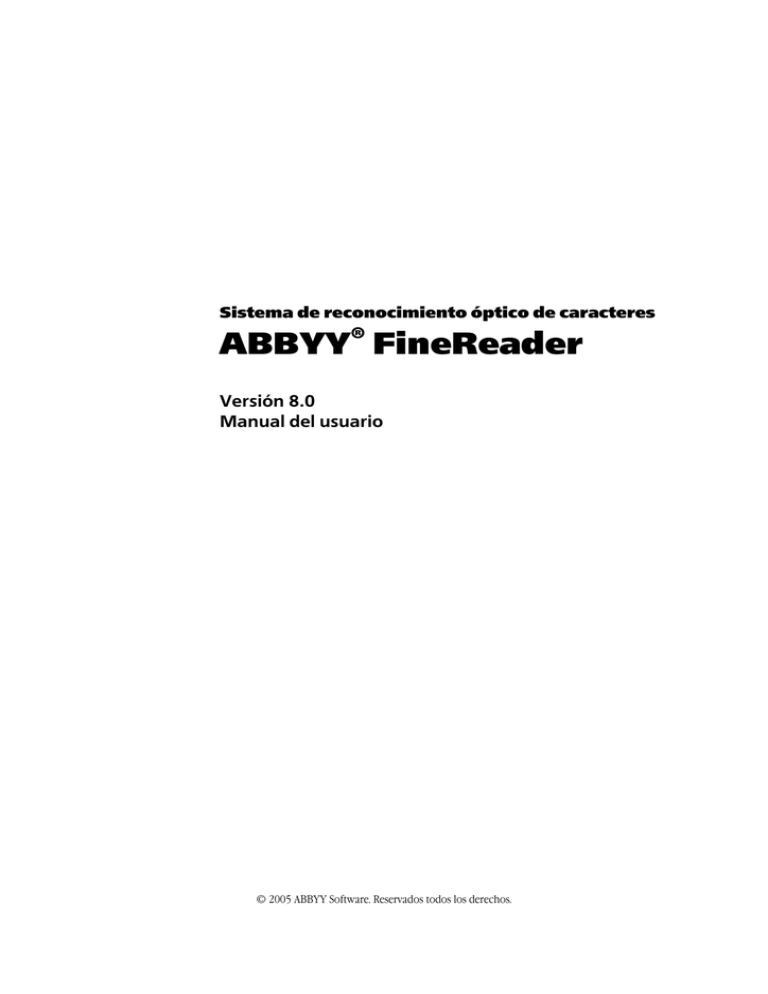
Sistema de reconocimiento óptico de caracteres
®
ABBYY FineReader
Versión 8.0
Manual del usuario
© 2005 ABBYY Software. Reservados todos los derechos.
ABBYY FineReader 8.0 Manual del usuario
La información contenida en este documento está sujeta a cambios sin previo aviso y no compromete de forma alguna a ABBYY.
El software descrito en este documento se suministra bajo un contrato de licencia. El software sólo se podrá usar o copiar en los casos
descritos en el contrato de licencia. La copia del producto en cualquier tipo de soporte es una infracción de la ley sobre la protección
legal del software y las bases de datos de la Federación Rusa y de los tratados internacionales, a no ser que se permita específicamente
en el contrato de licencia o en los acuerdos de confidencialidad.
Queda prohibida la reproducción total o parcial de este documento, bajo cualquiera de sus formas, electrónica u otras, sin la
autorización por escrito de ABBYY.
© 2005 ABBYY Software. Reservados todos los derechos.
© 1987–2003 Adobe Systems Incorporated. Adobe® PDF Library tiene licencia de Adobe Systems Incorporated.
Microsoft Reader Content Software Development Kit © 2004 Microsoft Corporation, One Microsoft Way, Redmond, Washington
98052–6399 EE.UU. Reservados todos los derechos.
Las fuentes Newton, Pragmatica, Courier © 2001 ParaType, Inc. La fuente OCR–v–GOST © 2003 ParaType, Inc.
© 1999–2000 Image Power, Inc. y la Universidad British Columbia, Canadá. © 2001–2002 Michael David Adams. Reservados todos los
derechos.
ABBYY, el logo de ABBYY, Scan&Read y ABBYY FineReader son marcas registradas o marcas comerciales de ABBYY Software Ltd.
Adobe, el logo de Adobe, el logo de Adobe PDF y Adobe PDF Library son marcas registradas o marcas comerciales de Adobe Systems
Incorporated en EE.UU. o en otros países.
Microsoft, Outlook, Excel, PowerPoint y Windows son marcas registradas o marcas comerciales de Microsoft Corporation en Estados
Unidos o en otros países.
El resto de las marcas comerciales pertenecen a sus respectivos propietarios.
2
ABBYY FineReader 8.0 Manual del usuario
Índice
¡Bienvenido! ..................................................................................................................... 4
Innovaciones de ABBYY FineReader 8.0............................................................................ 5
Capítulo 1 Trabajar con ABBYY FineReader...................................................................... 6
Instalar e iniciar ABBYY FineReader.............................................................................................................................................................................................. 7
Obtener la imagen....................................................................................................................................................................................................................................... 8
Análisis de distribución de página ................................................................................................................................................................................................ 16
Reconocimiento......................................................................................................................................................................................................................................... 21
Revisar y editar texto.............................................................................................................................................................................................................................. 28
Guardar en aplicaciones y formatos externos .....................................................................................................................................................................34
Trabajar con lotes.....................................................................................................................................................................................................................................43
Tareas automatizadas............................................................................................................................................................................................................................. 46
Capítulo 2 ABBYY Screenshot Reader ............................................................................. 53
Cómo instalar e iniciar ABBYY Screenshot Reader.......................................................................................................................................................... 54
Barra de herramientas de ABBYY Screenshot Reader.................................................................................................................................................... 54
Cómo capturar texto y tablas de la pantalla del ordenador...................................................................................................................................... 54
Cómo crear capturas .............................................................................................................................................................................................................................. 55
Opciones adicionales ............................................................................................................................................................................................................................. 56
Capítulo 3 ABBYY Hot Folder & Scheduling .................................................................... 57
Instalación y ejecución de ABBYY Hot Folder & Scheduling................................................................................................................................... 58
Ventana principal de ABBYY Hot Folder & Scheduling............................................................................................................................................... 58
Configurar una carpeta dinámica ................................................................................................................................................................................................. 59
Archivo de registro de carpetas dinámicas............................................................................................................................................................................. 61
Opciones adicionales de ABBYY Hot Folder & Scheduling....................................................................................................................................... 61
Apéndice ........................................................................................................................ 62
Formatos para guardar documentos admitidos en ABBYY FineReader...........................................................................................................63
Formatos de imagen admitidos......................................................................................................................................................................................................63
Teclas de acceso directo ...................................................................................................................................................................................................................... 64
Glosario............................................................................................................................................................................................................................................................ 67
3
ABBYY FineReader 8.0 Manual del usuario
¡Bienvenido!
Gracias por adquirir ABBYY FineReader.
Cada vez son más habituales los documentos electrónicos. A pesar de ello, muchos contratos comerciales, libros y periódicos se siguen
imprimiendo, y millones de personas utilizan ABBYY FineReader para convertir documentos impresos a formatos electrónicos.
Gracias a ABBYY FineReader, es posible disfrutar de un control total sobre la información en papel: permite transformar rápidamente
cualquier texto impreso o archivo PDF en un formato editable y reutilizar su contenido.
ABBYY FineReader le ayudará a:
●
obtener información de distintas fuentes y preparar un informe
●
editar un documento en papel o un fax
●
escribir un artículo, una tesis o un trabajo para publicar
●
publicar recortes de prensa y libros en Internet
●
extraer texto de un archivo PDF y realizar cambios
ABBYY FineReader es muy fácil de usar. Aunque no sea un experto en reconocimiento óptico de caracteres, obtendrá resultados en
cuestión de minutos. Y si es un profesional especializado en OCR, podrá tener un control absoluto de todos los parámetros y opciones
de OCR. Este manual del usuario describe las funciones y comandos de ABBYY FineReader y le ayudará a enseñar a "leer" a su
ordenador.
¡Bienvenido al mundo del OCR!
4
ABBYY FineReader 8.0 Manual del usuario
Innovaciones de ABBYY FineReader 8.0
En comparación con la versión anterior, ABBYY FineReader 8.0 incorpora una serie de mejoras y nuevas funciones para aumentar la
productividad cuando se trabaja con documentos, imágenes, archivos PDF y faxes digitalizados.
Esta versión incluye mejoras de tecnología "inteligente", que permiten una lectura mejorada de los documentos de cámaras digitales,
una mayor precisión en los faxes y documentos en papel de baja resolución, un mayor manejo del diseño de los documentos y
funciones de seguridad mejoradas en los archivos PDF. Se han agregado nuevas funciones como el funcionamiento programado, el
reconocimiento de capturas y el administrador de automatización para procesar las tareas de documentos recurrentes y aumentar
todavía más la productividad del usuario.
A continuación se proporciona la información detallada sobre las principales mejoras e innovaciones del producto. Las funciones que
sólo están disponibles en ABBYY FineReader 8.0 Corporate Edition aparecen marcadas.
Mejora de hasta un 30 por ciento en la precisión de documentos y faxes de baja resolución
ABBYY FineReader siempre ha ofrecido unos resultados de reconocimiento de documentos de alta precisión para los documentos de
gran calidad, pero existe la posibilidad de recibir documentos con una calidad inferior a la esperada. En la mayoría de los casos, se trata
de documentos en papel o faxes digitalizados a una resolución inferior a la recomendada para OCR. ABBYY FineReader 8.0 permite un
mejor tratamiento de dichos documentos, ya que mejora un 30 por ciento la precisión del reconocimiento.
Procesamiento de imágenes tomadas con cámaras digitales
Cuando no se encuentra en la oficina y no cuenta con ningún escáner, tiene la posibilidad de capturar documentos con una cámara
digital y reconocerlos luego en el ordenador. Ahora ABBYY FineReader 8.0 incluye nueva tecnología de reconocimiento adaptativa
para un mejor reconocimiento de las imágenes de cámaras.
Opciones de seguridad de archivos PDF
La nueva versión de ABBYY FineReader es compatible con la configuración de seguridad PDF y permite establecer contraseñas para
permisos y apertura, así como seleccionar otras opciones de seguridad para archivos PDF. Puede seleccionar cifrado de 40 o 128 bits
basado en RC4 o el nuevo cifrado de 128 bits basado en AES (Advanced Encryption Standard).
Creación de archivos PDF con etiquetas
Una nueva opción para guardar archivos PDF con etiquetas en ABBYY FineReader 8.0 permite crear archivos PDF más fáciles de leer en
dispositivos con un tamaño de pantalla limitado, por ejemplo, dispositivos portátiles.
Administrador de automatización
Esta nueva función permite un procesamiento más rápido de las tareas de documentos recurrentes, ya que las agrupa en conjuntos de
operaciones consecutivas que se pueden llamar con sólo hacer clic en un botón. Hay disponibles algunas tareas automatizadas
predefinidas y también es posible crear tareas automatizadas personalizadas y compartirlas con los compañeros.
Compatibilidad con hiperenlaces
La nueva versión reconoce hiperenlaces, como vínculos a páginas web y direcciones de correo electrónico, y los reconstruye en los
documentos de salida. También puede agregar hiperenlaces nuevos en los documentos reconocidos.
Reconocimiento en modo rápido
Con ABBYY FineReader 8.0 puede reconocer documentos entre 2 y 2,5 veces más rápido con el modo de reconocimiento rápido. Este
modo se recomienda para documentos con diseños sencillos y una buena calidad de impresión y digitalización. Para documentos más
complejos, se recomienda utilizar el modo de precisión. Sin embargo, la precisión de reconocimiento obtenida en el modo rápido será
suficiente en muchos casos, por ejemplo, cuando convierta documentos en papel en documentos PDF que permitan búsquedas.
Cómo guardar en formato de eBook (LIT) de Microsoft Reader
Ahora puede guardar los resultados del reconocimiento en el formato de eBook (LIT) de Microsoft Reader, que permite leer dichos
documentos en dispositivos portátiles y PDA.
Definición de propiedades relacionadas con el documento
ABBYY FineReader 8.0 permite definir propiedades adicionales del documento, como el título, el autor, el tema y palabras clave, y
guardar esta información en los formatos de archivo PDF, DOC/RTF, XLS, HTML, Word XML y LIT. El sistema operativo y otros
programas pueden utilizar estas propiedades para fines de indexación y búsquedas.
Compatibilidad ampliada con idiomas y diccionarios
La cantidad total de idiomas admitidos es ahora de 179. Las funciones de diccionario y revisión ortográfica están disponibles para 36
idiomas.
Los principales diccionarios de reconocimiento en inglés y alemán incluyen ahora diccionarios jurídicos y médicos, por lo que no es
necesario seleccionar idiomas de reconocimiento especializados para trabajar con textos especializados.
Cómo abrir archivos PDF y TIFF de varias páginas
Si no necesita convertir todo el documento, en ABBYY FineReader 8.0 puede abrir sólo algunas páginas concretas de los archivos PDF
o TIFF de varias páginas.
ABBYY Screenshot Reader
(disponible en ABBYY FineReader 8.0 Professional Edition después del registro y en ABBYY FineReader 8.0 Corporate Edition de forma
predeterminada).
Esta utilidad sencilla y de fácil uso permite capturar parte de la pantalla y reconocer el texto de la imagen capturada. La utilidad
también permite guardar las áreas de pantalla capturadas en un archivo o en el Portapapeles.
ABBYY Hot Folder & Scheduling
(disponible sólo en ABBYY FineReader 8.0 Corporate Edition).
La función anterior para digitalizar automáticamente las carpetas de las imágenes entrantes y procesar dichas imágenes se ha ampliado
en la nueva versión de ABBYY FineReader. Se han agregado funciones de procesamiento programado que permiten utilizar el
ordenador para convertir documentos cuando no está ocupado con las actividades cotidianas, por ejemplo, durante la noche.
5
ABBYY FineReader 8.0 Manual del usuario
Capítulo 1
Trabajar con ABBYY FineReader
Contenido del capítulo
●
Instalar e iniciar ABBYY FineReader
●
Obtener la imagen
●
Análisis de distribución de página
●
Reconocimiento
●
Revisar y editar texto
●
Guardar en aplicaciones y formatos externos
●
Trabajar con lotes
●
Tareas automatizadas
●
Proceso de documentos en red
6
ABBYY FineReader 8.0 Manual del usuario
Instalar e iniciar ABBYY FineReader
En este capítulo se tratan los procedimientos de instalación de ABBYY FineReader y temas relacionados como los requisitos del sistema
y las instalaciones en red y en entornos de trabajo.
Con el producto se incluye un programa de instalación especial que realiza la configuración de ABBYY FineReader. Utilice siempre el
CD–ROM que se proporciona como parte del paquete de software.
Requisitos de hardware y software
Para ejecutar ABBYY FineReader necesitará lo siguiente:
®
®
®
1.
PC con Intel Pentium /Celeron /Xeon™, AMD K6/Athlon™/Duron™/Sempron™ o procesador compatible. El
procesador debe ser de 500 MHz o superior
2.
Microsoft® Windows® Server 2003, Microsoft® Windows® XP, Microsoft® Windows® 2000 (para trabajar con
interfaces traducidas, es necesario que se admita el idioma correspondiente)
3.
128 MB y 16 MB más para cada procesador adicional (en los sistemas de procesador múltiple)
4.
250 MB de espacio libre en el disco duro para la instalación típica del programa, 100 MB de espacio libre en el
disco duro para la ejecución del programa
5.
Escáner, cámara digital o fax–módem 100% compatible con Twain
6.
Monitor y tarjeta de vídeo (res. mín. 800×600)
7.
Teclado, ratón u otro dispositivo puntero
Instalar ABBYY FineReader
El programa de instalación le guiará a lo largo de la instalación de ABBYY FineReader. Cierre las demás aplicaciones antes de instalar
ABBYY FineReader.
Para instalar ABBYY FineReader:
1.
Introduzca el CD–ROM en la unidad de CD–ROM. El programa de instalación se iniciará automáticamente.
2.
Siga las instrucciones del programa de instalación.
Si el programa de instalación no se inicia automáticamente:
1.
Haga clic en el botón Inicio de la Barra de tareas y seleccione Configuración/Panel de control.
2.
Haga doble clic en el icono Agregar o quitar programas.
3.
Seleccione la ficha Instalar o desinstalar y haga clic en el botón Instalar.
4.
Siga las instrucciones del programa de instalación.
Opciones de instalación
Durante la instalación, se le pedirá que seleccione una de las dos opciones de instalación siguientes:
●
Típica (recomendada) – se instalarán todos los componentes, incluidos todos los idiomas de reconocimiento,
durante la instalación se seleccionan un solo idioma de interfaz.
●
Instalación personalizada – puede seleccionar cualquier número de los componentes incluidos con el
producto (incluso los idiomas de reconocimiento disponibles).
Si aparece un mensaje de error, consulte el archivo Readme.htm para obtener ayuda (se encuentra en el CD–ROM de ABBYY
FineReader).
Nota: Si desea utilizar los diccionarios y diseños del usuario de una versión de ABBYY FineReader instalada previamente, no la
desinstale antes de instalar la nueva versión. De este modo, podrá utilizar todos los diccionarios y diseños del usuario en la versión
más reciente.
Iniciar ABBYY FineReader
Para iniciar ABBYY FineReader:
●
Seleccione ABBYY FineReader 8.0 Professional Edition (Corporate Edition) en el menú Inicio/Programas.
●
●
Haga clic en
en la barra de herramientas de Microsoft Word.
En Windows Explorer, haga clic con el botón derecho en el archivo que desee abrir. En el menú contextual,
seleccione el comando Abrir con ABBYY FineReader.
Nota: asegúrese de que el escáner está conectado al ordenador y activado antes de iniciar ABBYY FineReader. Si el escáner no está
conectado aún, consulte las instrucciones de instalación del escáner en el manual del usuario incluido con el escáner.
Si no tiene un escáner, ABBYY FineReader también podría reconocer sus archivos de imagen (puede ver archivos de muestra en la
carpeta ABBYY FineReader/Demo ).
Instalar en un servidor y en una estación de trabajo en red
Este tema va dirigido sólo a los administradores de sistemas.
La instalación de ABBYY FineReader 8.0 Corporate Edition en un servidor de red sólo puede llevarla a cabo el administrador de
sistemas. La instalación se realiza en dos fases. En primer lugar, se instala el programa en el servidor. Luego, el programa se puede
instalar en las estaciones de trabajo desde el servidor mediante uno de los cuatro métodos siguientes:
●
utilizando Active Directory
●
utilizando Microsoft Systems Management Server (SMS)
7
ABBYY FineReader 8.0 Manual del usuario
●
utilizando Task Scheduler
●
desde la línea de comandos
●
manualmente en modo interactivo
Para instalar ABBYY FineReader 8.0 Corporate Edition en el servidor:
1.
Introduzca el CD–ROM en la unidad de CD–ROM.
2.
Ejecute setup.exe desde el CD–ROM de ABBYY FineReader.
Si desea más información acerca de la instalación de ABBYY FineReader en estaciones de trabajo, el uso de License Manager o cómo
trabajar con el programa en una red de área local, consulte el "Manual del administrador del sistema" que encontrará en la carpeta
Administrator's Guide del servidor en el que se ha instalado ABBYY FineReader.
Obtener la imagen
La calidad del reconocimiento depende enormemente de la calidad de la imagen de origen. Este capítulo incluye instrucciones para
digitalizar correctamente, abrir y leer un documento, para abrir y leer una imagen guardada en el PC (consulte la lista de los formatos
de imagen admitidos en la sección Formatos de imagen admitidos) y para procesar imágenes y prepararlas para el reconocimiento
(eliminar las imperfecciones de la digitalización), etc.
Digitalizar
ABBYY FineReader se comunica con el escáner a través de la interfaz TWAIN. TWAIN es un estándar universal que se adoptó en 1992
para unificar la interacción entre los dispositivos que suministran datos de imagen al ordenador (como el escáner) y las aplicaciones
externas. ABBYY FineReader puede comunicarse de dos formas con el escáner mediante el controlador TWAIN:
●
usando su propia interfaz: en este caso se utiliza el cuadro de diálogo Configuración de escáner de ABBYY
FineReader para establecer las opciones; el comando respectivo es Usar interfaz de ABBYY FineReader;
●
usando la interfaz TWAIN del escáner: en este caso se utiliza el cuadro de diálogo TWAIN del escáner para
establecer las opciones; el comando respectivo es Usar interfaz de origen TWAIN;
Ambas formas presentan ventajas y desventajas.
Al seleccionar la opción Usar interfaz de origen TWAIN, la opción para obtener una vista previa de la imagen deja de estar
disponible. Esta opción de vista previa permite establecer el área de digitalización y ajustar el brillo con precisión y facilita el trabajo ya
que permite que el usuario vea cómo los cambios afectan a la imagen. Sin embargo, un inconveniente de esta opción es que los
distintos modelos de escáner utilizan cuadros de diálogo de controladores TWAIN distintos. Las instrucciones de uso del diálogo
TWAIN del escáner se incluyen con el dispositivo.
Al seleccionar la opción Usar interfaz de ABBYY FineReader, las siguientes opciones pasan a estar disponibles: primero, puede
digitalizar varias imágenes en modelos de escáner sin ADA, segundo, puede guardar las opciones de digitalización en un archivo de
plantilla de lote (*.fbt) y, a continuación, usarlas para otros lotes.
Puede pasar de una a otra con facilidad:
●
Seleccione la ficha Digitalizar/Abrir en el cuadro de diálogo Opciones (menú Herramientas>Opciones) y haga
clic en el botón de radio que desee utilizar: Usar interfaz de origen TWAIN o Usar interfaz de ABBYY FineReader.
Nota:
1.
Verá que la opción Usar interfaz de ABBYY FineReader no está disponible (atenuada) cuando utiliza
determinados modelos de escáner.
2.
Si desea ver el cuadro de diálogo Configuración de escáner en el modo Usar interfaz de ABBYY FineReader,
seleccione la opción Mostrar opciones antes de digitalizar de la ficha Digitalizar/Abrir
(Herramientas>Opciones).
Importante: Consulte la documentación suministrada con el escáner para conectarlo correctamente. Tras conectar el escáner al
ordenador, no olvide instalar el controlador TWAIN o la aplicación de digitalización.
Para iniciar la digitalización:
Haga clic en el botón 1–Digitalizar o seleccione la opción Digitalizar en el menú Archivo. Se mostrará la
ventana Imagen con una "fotografía" de la página digitalizada en la ventana principal de ABBYY
FineReader.
Para digitalizar varias páginas consecutivas, seleccione la opción Digitalizar varias imágenes de la ficha
Digitalizar/Abrir del cuadro de diálogo Opciones.
Nota: Para abrir este cuadro de diálogo, seleccione el elemento Opciones... en el menú del botón 1–
Digitalizar.
Si la digitalización aún no ha empezado, se abrirá uno de estos cuadros de diálogo:
El cuadro de diálogo del origen TWAIN del escáner. Compruebe las opciones de digitalización y haga clic en el botón de digitalización
final del escáner (puede que se denomine Listo, Digitalizar, Final..., dependiendo del modelo de escáner).
El cuadro de diálogo Configuración de escáner. Compruebe las opciones de digitalización y haga clic en el botón de digitalización
final del escáner (puede que se denomine Listo, Digitalizar, Final..., dependiendo del modelo de escáner).
8
ABBYY FineReader 8.0 Manual del usuario
Sugerencia:
Si desea iniciar el reconocimiento inmediatamente después de digitalizar las imágenes de origen, puede utilizar la opción Scan&Read:
Haga clic en la flecha situada a la derecha del botón Scan&Read y seleccione el
elemento Scan&Read en el menú contextual.
ABBYY FineReader digitalizará y leerá las imágenes. La ventana Imagen mostrará una "fotografía" de la página digitalizada y la ventana
Texto mostrará los resultados de reconocimiento en la ventana principal de ABBYY FineReader.
Establecer los parámetros de la digitalización
La calidad del reconocimiento depende enormemente de la calidad de la imagen de origen. La calidad de la imagen se puede modificar
ajustando los parámetros principales de digitalización: resolución, modo de digitalización y brillo.
Los parámetros principales de digitalización son:
●
Resolución: utilice una resolución de 300 dpi en textos normales (con un tamaño de fuente de 10 puntos o
superior) y valores de 400–600 dpi en los textos que contengan fuentes de menor tamaño (9 puntos o inferior).
●
Modo de digitalización: gris.
Efectuar la digitalización en escala de grises es lo más adecuado para el sistema de reconocimiento. Si digitaliza las
imágenes en escala de grises, la aplicación ajusta el brillo automáticamente.
●
Modo de digitalización: blanco y negro.
El modo de digitalización en blanco y negro permite digitalizar a mayor velocidad, pero se pierde información de
caracteres. Esto puede afectar negativamente a la calidad del reconocimiento de los documentos de calidad de
impresión media y baja.
●
Modo de digitalización: color.
Si digitaliza documentos en color, habrá imágenes, caracteres y fondos en color que desee conservar en el
documento electrónico. En estos casos utilice el modo de digitalización en color . En el resto de los casos, utilice
el modo de digitalización en gris.
●
Brillo: en la mayoría de los casos será suficiente un valor de brillo de 50%.
Aunque algunos documentos digitalizados en blanco y negro pueden necesitar un ajuste adicional del brillo.
Nota: la digitalización con una resolución de 400–600 dpi (en lugar de la predeterminada a 300 dpi) o la digitalización en gris o en
color (en lugar de en blanco y negro) lleva más tiempo. En el caso de algunos modelos de escáner la digitalización a 600 dpi tarda
cuatro veces más que la digitalización a 300 dpi.
Para establecer los parámetros de la digitalización:
●
Si va a digitalizar las imágenes utilizando la interfaz TWAIN de ABBYY FineReader, haga clic en el botón
Configuración de escáner de la ficha Digitalizar/Abrir del cuadro de diálogo Opciones (menú
Herramientas>Opciones). Establezca las opciones de digitalización en el diálogo.
●
Si va a digitalizar utilizando una interfaz de origen TWAIN, el cuadro de diálogo TWAIN del escáner se abre
automáticamente al hacer clic en el botón 1–Digitalizar. Establezca los parámetros de digitalización en el cuadro
de diálogo. Las opciones de digitalización pueden llamarse de forma distinta según el modelo del escáner; por
ejemplo, la palabra "umbral" puede usarse para describir el brillo o el control puede representarse con un "sol" o
con un círculo en blanco y negro. Las opciones exactas se describen en los documentos suministrados con el
escáner.
Sugerencias para el ajuste del brillo
La imagen digitalizada tiene que ser legible. Para comprobar que lo es, inspecione la imagen en la ventana Zoom.
– ejemplo de imagen válida (desde el punto de vista del reconocimiento óptico de caracteres)
Si le parece que la calidad de la imagen digitalizada no es muy (los caracteres aparecen pegados o rasgados), consulte la tabla siguiente
para averiguar cómo puede mejorarla.
Si la imagen presenta este aspecto:
Solución posible:
los caracteres aparecen "rasgados" o muy claros
Intente reducir el brillo (hará que la imagen se oscurezca).
Intente digitalizar en modo gris (en este caso se utiliza el ajuste automático del
brillo).
9
ABBYY FineReader 8.0 Manual del usuario
los caracteres aparecen distorsionados, pegados o
rellenos
Intente aumentar el brillo (hará que la imagen se aclare).
Intente digitalizar en modo gris (en este caso se utiliza el ajuste automático del
brillo).
Digitalizar documentos de varias páginas
ABBYY FineReader ofrece un modo de digitalización especializado (Digitalizar varias imágenes) para facilitar la digitalización de
grandes cantidades de páginas. Para activar este modo, seleccione la opción Digitalizar varias imágenes de la ficha
Digitalizar/Abrir del cuadro de diálogo Opciones (menú Herramientas>Opciones).Sin embargo, tiene las siguientes
peculiaridades:
●
Si digitaliza las imágenes utilizando la interfaz TWAIN de ABBYY FineReader, el escáner no se detiene tras
finalizar la digitalización de una página, sino que inicia automáticamente la digitalización de la siguiente.
●
Si digitaliza imágenes utilizando la interfaz de origen TWAIN, el diálogo TWAIN del escáner no se cierra una
vez terminado el proceso de digitalización. Puede poner la página siguiente en el escáner y digitalizarla, y proceder
del mismo modo con el resto de las páginas.
Si tiene que digitalizar muchas páginas, a continuación se indican dos maneras de hacerlo: puede utilizar un alimentador de
documentos automático (ADA) si lo tiene.
Digitalizar con un alimentador automático (ADA):
1.
2.
Si utiliza la interfaz de ABBYY FineReader, seleccione la opción Usar alimentador de documentos
automático en el cuadro de diálogo Configuración de escáner (para abrir este cuadro de diálogo, haga clic en
el botón Configuración de escáner, en la ficha Digitalizar/Abrir del cuadro de diálogo Opciones) y la
opción Digitalizar varias imágenes de la ficha Digitalizar/Abrir del cuadro de diálogo Opciones (menú
Herramientas>Opciones...). A continuación, haga clic en 1–Digitalizar para empezar a digitalizar.
Si utiliza la interfaz de origen TWAIN, seleccione la opción Usar alimentador de documentos automático del
cuadro de diálogo TWAIN del escáner (esta opción puede llamarse de otro modo dependiendo del modelo de
escáner; las opciones del cuadro de diálogo TWAIN del escáner se describen en los documentos suministrados con
el dispositivo) y la opción Digitalizar varias imágenesde la ficha Digitalizar/Abrir del cuadro de diálogo
Opciones (menú Herramientas>Opciones...). A continuación, haga clic en 1–Digitalizar para empezar a
digitalizar.
Digitalizar sin un alimentador automático (ADA):
Si utiliza la interfaz de ABBYY FineReader seleccione la opción Digitalizar varias imágenes de la ficha Digitalizar/Abrir del
cuadro de diálogo Opciones (menú Herramientas>Opciones...). A continuación, haga clic en 1–Digitalizar para empezar a
digitalizar.
Existen diversas maneras de aumentar la eficacia a la hora de digitalizar varias páginas utilizando un escáner plano sin ADA. Puede
recurrir a las dos opciones siguientes:
●
Establezca el valor de pausa (el tiempo entre la finalización de la digitalización de una página y el inicio de la
siguiente). Seleccione la opción Pausa entre páginas y, a continuación, establezca el valor de pausa (en
segundos) en el cuadro de diálogo Configuración de escáner (para abrir este cuadro de diálogo, haga clic en el
botón Configuración de escáner, en la ficha Digitalizar/Abrir del cuadro de diálogo Opciones).
En este caso, el escáner no empieza a digitalizar la página siguiente hasta que transcurre el número de segundos
establecido, concediéndole tiempo suficiente para poner la página siguiente en el escáner. Tras el periodo de
pausa, la digitalización continua de forma automática.
●
Seleccione la opción Detención entre páginas en el cuadro de diálogo Configuración de escáner (para abrir
este cuadro de diálogo, haga clic en el botón Configuración de escáner, en la ficha Digitalizar/Abrir del
cuadro de diálogo Opciones).
En este caso, cada vez que el escáner termine una página se muestra un diálogo en el que se pregunta al usuario si desea seguir con la
digitalización. Haga clic en el botón Sí para seguir digitalizando o en No para terminar el proceso.
Cuando termine de digitalizar las páginas, seleccione la opción Detener digitalización en el menú Archivo .
Si utiliza la interfaz de origen TWAIN
●
seleccione la opción Digitalizar varias imágenes de la ficha Digitalizar/Abrir del cuadro de diálogo
Opciones (menú Herramientas>Opciones...). A continuación, haga clic en 1–Digitalizar para empezar a
digitalizar.Se abrirá el cuadro de diálogo TWAIN del escáner. Haga clic en Digitalizar (o en Final, o en el botón
que corresponda a esta acción en su modelo de escáner) y empiece el proceso.
Digitalice la página, ponga otra página en el escáner y haga clic en el botón Digitalizar en el diálogo TWAIN del escáner digitalizarla.
Cuando termine de digitalizar todas las páginas, haga clic en el botón Cerrar (o en el botón correspondiente del diálogo TWAIN de su
escáner) del diálogo TWAIN del escáner.
Sugerencia: Para un mayor control de la calidad de las imágenes digitalizadas, compruebe la opción Abrir imagen durante la
digitalización, en el grupo Digitalizar/Abrir del cuadro de diálogo Opciones adicionales Para abrir dicho cuadro de diálogo,
haga clic en el botón Opciones adicionales de la ficha General, en el cuadro de diálogo Opciones.. Si marca esta opción cada
página digitalizada se abrirá en la ventana Imagen inmediatamente después de procesarse. Si cree que la imagen se ha digitalizado
incorrectamente, detenga la operación (seleccione la opción Detener digitalización en el menú Archivo) y vuelva a digitalizarla.
10
ABBYY FineReader 8.0 Manual del usuario
Resolver problemas de digitalización: El escáner no es compatible con TWAIN
Puede utilizar ABBYY FineReader aunque el escáner no sea compatible con TWAIN. Método:
1.
Cree un lote nuevo y ábralo. Si ya tiene un lote abierto, sáltese este paso.
2.
Establezca los parámetros correctos para el reconocimiento (el idioma de reconocimiento, el tipo de documento,
el tipo de impresión).
3.
Seleccione Iniciar reconocimiento en segundo plano en el menú Procesar.
4.
Digitalice el documento que desea leer utilizando cualquier programa de obtención de imágenes que utilice el
escáner. No cierre ABBYY FineReader. Guarde la imagen digitalizada en la carpeta donde ha guardado el lote
abierto de ABBYY FineReader; el nombre del archivo deberá ser 0001.TIF. ABBYY FineReader cargará la imagen
automáticamente y la leerá.
Nota: Si el lote ya contiene páginas, la primera imagen digitalizada no será 0001.TIF, sino XXXX.TIF, donde XXXX
es el número de páginas de lote más una. Por ejemplo, si el lote contiene 10 páginas, la primera imagen
digitalizada debería ser 0011.tif. Si digitaliza más de un archivo, el nombre deberá ser 0012.TIF y así sucesivamente.
5.
Digitalice el segundo documento y guárdelo como 0002.TIF, etc.
6.
Pulse F5 para actualizar la lista de la página.
7.
Seleccione Detener reconocimiento en segundo plano en el menú Procesar para detener la operación.
ABBYY FineReader leerá paso a paso todas las páginas que desee que lea.
Abrir imágenes y archivos PDF
Aunque no tenga un escáner, puede reconocer archivos de imagen (consulte la lista de formatos de imagen en la sección Formatos de
imagen admitidos).
Para abrir una imagen:
●
Haga clic en la flecha situada a la derecha del botón 1–Digitalizar y seleccione la opción Abrir imagen. El icono
del botón 1–Digitalizar cambiará de aspecto: en lugar de Digitalizar se leerá Abrir.
●
Seleccione la opción Abrir imagen en el menú Archivo.
●
En el Explorador de Windows: haga clic con el botón derecho en el archivo de imagen que desee abrir y
seleccione la opción Abrir con ABBYY FineReader en el menú emergente. Si ya se ha iniciado ABBYY
FineReader, la imagen se añadirá al lote actual. De lo contrario, antes de añadir la imagen, una copia de ABBYY
FineReader se iniciará y abrirá el último lote con el que trabajó.
●
En Microsoft Outlook o Windows Explorer: haga clic en el archivo de imagen que desea abrir y arrástrelo hacia la
ventana miminizada de ABBYY FineReader. La imagen se agregará al lote actual y se abrirá en la ventana Imagen.
Seleccione una o más imágenes en el cuadro de diálogo Abrir. Las imágenes seleccionadas aparecerán en la ventana Lote y la última
de éstas se mostrará en las ventanas Imagen y Zoom de ABBYY FineReader. Todas las imágenes seleccionadas se copiarán en la
carpeta del lote. Consulte la sección Información general sobre el trabajo con lotes para más detalles sobre la organización de lotes y la
forma de mostrar páginas en ellos.
Sugerencia: Si desea efectuar inmediatamente el reconocimiento de las imágenes abiertas, use el modo Open&Read:
1.
Seleccione Open&Read en el menú Procesar o pulse las teclas ALT+MAYÚS+D. Se abrirá el cuadro de diálogo
Abrir.
2.
Seleccione las imágenes para el reconocimiento en el cuadro de diálogo Abrir.
Abrir archivos PDF
El autor de un archivo PDF puede limitar el acceso a dicho archivo. Por ejemplo, puede protegerlo con una contraseña o limitar
determinadas funciones, como la extracción de texto y gráficos. El acceso a las funciones restringidas constituiría una infracción de los
derechos de autor, por lo que ABBYY FineReader le solicita una contraseña para abrir dichos archivos.
Digitalizar páginas dobles
Al digitalizar un libro verá que es más conveniente digitalizar las páginas izquierda y derecha (lo que aquí se denomina página doble) a
la vez. La calidad del reconocimiento es mayor si la página doble se divide en dos después de la digitalización, de forma que cada
página del lote corresponde a una sola página del libro. El análisis del reconocimiento y de la distribución se realiza por separado en
cada una de las páginas y cada una de ellas se rectifica en caso si es necesario.
Si desea dividir páginas dobles:
●
Seleccione la opción Separar páginas dobles de la ficha Digitalizar/Abrir (menú Herramientas>Opciones)
antes de digitalizar.
Si marca esta opción, cada una de las páginas dobles se dividirá en dos páginas de lote. Consulte la sección Información general sobre
el trabajo con lotes para obtener más información sobre los lotes.
Nota: si una página doble se ha dividido en dos de manera incorrecta, desactive la casilla Separar páginas dobles, digitalice la página
doble de nuevo o vuelva a agregar la imagen respectiva al lote e intente dividir la imagen de forma manual mediante el cuadro de
diálogo Separar página (Imagen>Separar imagen).
Agregar imágenes de tarjetas de visita al lote
Al introducir tarjetas de visita, es más práctico introducir un gran número de tarjetas de una vez, tantas como admita el escáner. La
calidad de reconocimiento será mayor (por ejemplo, gracias a la rectificación) si cada tarjeta de visita forma una página distinta. El
sistema presenta herramientas especiales de división de imágenes de forma automática y manual para imágenes que contengan tarjetas
de visita organizadas en un determinado orden.
11
ABBYY FineReader 8.0 Manual del usuario
Para dividir la imagen:
1.
Seleccione la imagen necesaria en la ventana Lote .
2.
Seleccione la opción Separar imagen en el menú Imagen. Se abrirá el cuadro de diálogo Separar página
3.
Haga clic en el botón Separar tarjetas de visita.
Nota:
1.
La página dividida se eliminará del lote, su lugar lo ocuparán las partes divididas. Consulte la sección Información
general sobre el trabajo con lotes para obtener más información.
2.
Si la imagen se dividió en tarjetas de visita de manera incorrecta, intente dividir la imagen de forma manual
mediante el botón Agregar separador vertical/Agregar separador horizontal.
3.
Para poder eliminar todos los separadores, haga clic en el botón Quitar todos los separadores.
4.
Para desplazar un separador, cambie al modo Seleccionar separador (haga clic en el botón
separador.
5.
Para eliminar un separador, cambie al modo Seleccionar separador (haga clic en el botón
separador fuera de la imagen.
) y mueva el
) y mueva el
Cómo usar una cámara digital para fotografiar textos
Hacer fotografías de documentos requiere cierta habilidad y práctica. En esta sección, aprenderá a configurar la cámara para poder
hacer fotografías de documentos adecuadas para el reconocimiento óptico de caracteres. Para obtener más información sobre la
configuración de su cámara concreta, consulte la documentación que se proporciona con la cámara.
Antes de hacer una fotografía...
1.
2.
3.
Asegúrese de que la página quepa por completo dentro del marco y que no haya otros objetos visibles.
La iluminación debe ser uniforme en toda la página y no debe haber áreas oscuras o sombras.
Estire la página si es necesario y coloque la cámara de forma paralela al plano del documento, de modo que la
lente mire hacia el centro del texto que va a fotografiar.
Requisitos de cámara digital
Requisitos mínimos
●
Sensor de 2 megapíxeles
●
Lente de foco variable (las cámaras de foco fijo, comunes en los teléfonos móviles y dispositivos portátiles, suelen
producir imágenes no aptas para OCR)
Requisitos recomendados
●
Sensor de 5 megapíxeles
●
Modo de desactivación del flash
●
Control de apertura manual o modo de prioridad de apertura
●
Enfoque manual
●
Sistema de estabilización o uso de trípode
●
Zoom óptico
Cómo fotografiar textos
Iluminación
Asegúrese de que haya suficiente luz (se recomienda la luz del día).
Colocación de la cámara
Se recomienda encarecidamente el uso de un trípode. Los mejores resultados se obtienen cuando se dispara con el zoom óptico
máximo. La lente debe colocarse de forma paralela al plano del documento y apuntar al centro del texto.
Con el zoom óptico al máximo, la distancia entre la cámara y el documento debe ser suficiente para que quepa todo el documento
dentro del marco. Normalmente esta distancia es de 50–60 cm.
12
ABBYY FineReader 8.0 Manual del usuario
Flash
Si hay suficiente luz, desactive el flash para no iluminar demasiado la página y evitar destellos. Con poca luz, procure utilizar el flash a
una distancia de unos 50 cm; no obstante, se recomienda utilizar iluminación adicional.
Importante: Si utiliza el flash para documentos impresos en papel satinado, se creará una luz deslumbradora.
Modo de disparo
Apertura
Con poca luz, se recomienda una apertura de entre 3,5 y 5,6, es decir, la máxima que permite la cámara. En días claros, se consiguen
imágenes más nítidas con aperturas más pequeñas.
Velocidad ISO
Con poca luz, seleccione un valor ISO más alto.
Enfoque
Dado que los diferentes puntos de la imagen se encuentran a una distancia distinta de la lente, la distancia de enfoque debe estar entre
el punto más cercano del documento y el más lejano. Si utiliza el autoenfoque, dirija la lente hacia un punto entre el centro y el borde
del documento.
En las cámaras más modernas, hay que pulsar el disparador hasta la mitad para bloquear el enfoque. Una vez bloqueado, puede redirigir
la cámara hacia el centro del documento y hacer la fotografía.
Es posible que el autoenfoque no funcione correctamente con poca luz. En ese caso, enfoque la cámara manualmente.
Balance de blancos
Si su cámara lo permite, defina el balance de blancos con una hoja de papel blanca. De lo contrario, seleccione el modo de balance de
blancos que más se adecue a las condiciones de iluminación.
Recomendaciones adicionales
Una iluminación pobre hará que la cámara aumente las exposiciones, lo que puede repercutir negativamente en la nitidez de la imagen
resultante. Pruebe lo siguiente:
●
Active el sistema de estabilización, si lo hay
●
Use el disparador automático para evitar el movimiento de la cámara que se produce al pulsar el disparador.
¿Qué debo hacer si...?
La imagen es demasiado oscura y ofrece escaso contraste
Utilice fuentes de luz adicionales. Si no, dispare con una mayor apertura.
La imagen no es suficientemente nítida
Es posible que el autoenfoque no funcione correctamente si la iluminación no es adecuada o si se fotografía el documento a corta
distancia. Si la luz es escasa, pruebe a usar fuentes de luz adicionales. Si fotografía el documento a una distancia corta, pruebe a hacerlo
en el modo "Macro" (o primer plano). También puede enfocar manualmente si su cámara permite hacerlo de forma manual
Si sólo parte de la imagen aparece borrosa, pruebe con una apertura menor. Aumente la distancia entre el documento y la cámara y
utilice el zoom máximo. Enfoque un punto cualquiera entre el centro y un borde de la imagen.
El flash produce un destello en el centro de la imagen
Apague el flash. Si no, dispare desde una distancia mayor.
13
ABBYY FineReader 8.0 Manual del usuario
Trabajar con la imagen
Limpiar imagen
La imagen reconocida puede aparecer "sucia", es decir, puede que contenga demasiados puntos. Este exceso de puntos se produce al
digitalizar documentos cuya calidad de impresión es media o inferior. Los puntos cercanos a contornos de caracteres pueden
perjudicar a la calidad del reconocimiento. Si lo desea, puede reducir el número de puntos. Para ello:
●
Seleccione la opción Limpiar imagen en el menú Imagen>Ajustes de imagen.
Para limpiar un bloque determinado:
●
Seleccione la opción Limpiar bloque en el menú Imagen>Ajustes de imagen.
Nota: Con documentos originales muy claros o configurados con una fuente muy clara, la limpieza de imagen puede hacer que
desaparezcan puntos, comas y porciones finas de caracteres, con lo que empeorará la calidad de reconocimiento.
Cambiar la resolución de la imagen
La resolución de la imagen muestra el grado de detalle que se puede distinguir en una imagen y se mide en puntos por pulgada (dpi).
ABBYY FineReader ofrece el mejor rendimiento de OCR cuando la resolución vertical es igual que la resolución horizontal y se
encuentra entre 50 y 3.200 dpi. El rango recomendado es de 200–600 dpi, y la configuración recomendada de 300 dpi.
Si la resolución de la imagen es demasiado baja o demasiado alta, puede repercutir negativamente en la calidad del reconocimiento.
Algunos formatos de imagen, por ejemplo los archivos *.bmp, no tienen resolución. En ocasiones una imagen puede tener una
resolución no estándar, por ejemplo, 204*96 dpi, lo cual también puede repercutir negativamente en la calidad del reconocimiento.
ABBYY FineReader comprueba la resolución de cada imagen y la corrige si es necesario, sin cambiar sus dimensiones. Las imágenes
en la ventana Lote. Coloque el puntero del ratón sobre una imagen para
cuya resolución ha corregido el programa se marcan con
que aparezca un mensaje emergente.
Si la calidad de OCR de una imagen concreta es baja, puede mejorarla cambiando su resolución. Para cambiar la resolución de una
imagen marcada con :
cuya resolución desee cambiar. Si el mensaje emergente
●
En la ventana Lote, seleccione la imagen marcada con
sugiere que la resolución de la imagen no es válida, seleccione el comando Corregir resolución en el menú
Imagen.
●
En el cuadro de diálogo que aparece, seleccione el tipo de la imagen (imagen digitalizada, enviada por fax o
captura de pantalla) o seleccione Otra resolución y especifique la resolución exacta de la imagen.
●
Elija Imágenes seleccionadas para cambiar la resolución de las imágenes seleccionadas. Seleccione Todas las
imágenes del lote para cambiar la resolución de todas las imágenes del lote. La última opción se recomienda
para las imágenes obtenidas del mismo origen.
Alisar líneas de texto
Al digitalizar libros de gran volumen, es posible que el texto que hay cerca del ribete quede distorsionado. De modo similar, al
fotografiar texto con una cámara digital, es posible que se distorsione el texto que hay junto al margen. Para solucionar dicha
distorsión:
●
Seleccione Herramientas>Opciones y haga clic en la ficha Digitalizar/Abrir. En Procesamiento de imagen,
seleccione Alisar líneas de texto.
Nota: Alisar las líneas de texto puede llevar un tiempo.
Invertir imagen
Durante la digitalización, algunos escáneres invierten las imágenes (es decir, muestran el negro como blanco y viceversa).
Si lo desea, puede seleccionar la opción Invertir imagen para que los documentos tengan un aspecto estándar, es decir, fuente negra
sobre fondo blanco. Para ello:
●
Seleccione la opción Invertir imagen en el menú Imagen>Image Adjustment.
Nota: Si digitaliza o abre imágenes invertidas, seleccione la opción Invertir imagen en el grupo Digitalizar/Abrir del cuadro de
diálogo Opciones adicionales antes de agregar estas imágenes al lote.Para abrir el cuadro de diálogo Opciones adicionales, haga
clic en el botón Opciones adicionales... de la ficha General del cuadro de diálogo Opciones.
Girar o voltear imagen
La calidad de reconocimiento depende de la orientación de la imagen (el texto debería extenderse de arriba abajo, con las líneas en
sentido horizontal). De modo predeterminado, ABBYY FineReader detecta automáticamente la orientación de página durante el
reconocimiento. Si la detección de orientación de página es incorrecta, anule la selección de la opción Detectar orientación de
imagen (durante reconocimiento) en la ficha Digitalizar/ Abrir y gire la imagen para que la orientación sea estándar:
●
Haga clic en el botón
o seleccione la opción Girar a derecha en el menú Imagen>Rotar / Voltear
imagen para aplicar un giro de 90° en el sentido de las agujas del reloj.
●
Haga clic en el botón
o seleccione la opción Girar a izquierda en el menú Imagen>Rotar / Voltear
imagen para aplicar un giro de 90° en sentido contrario al de las agujas del reloj.
●
Seleccione la opción Girar boca abajo en el menú Imagen>Rotar / Voltear imagen para aplicar un giro de
180°.
Para voltear la imagen:
14
ABBYY FineReader 8.0 Manual del usuario
●
●
horizontalmente (sobre el eje vertical) – seleccione la opción Voltear horizontal en el menú Imagen>Rotar /
Voltear imagen,
verticalmente (sobre el eje horizontal) – seleccione la opción Voltear vertical en el menú Imagen>Rotar /
Voltear imagen.
Borrar bloque
Si no desea reconocer una zona de una imagen, o si hay áreas con exceso de puntos, puede borrarlas siguiendo este procedimiento:
●
Seleccione la herramienta
y, a continuación, la zona de la imagen que desea borrar, manteniendo pulsado el
botón izquierdo del ratón. Suelte el botón para borrar la zona de imagen seleccionada.
Recortar la imagen
A veces una imagen digitalizada puede tener los bordes oscuros. Es posible recortar las áreas oscuras no deseadas antes del
reconocimiento. También puede utilizar la herramienta Recortar imagen para reducir la imagen a un tamaño de papel estándar,
como A4 o A5.
1.
2.
En la ventana Image, seleccione la herramienta
(o seleccione el comando Recortar imagen del menú
Imagen);
La imagen se mostrará en la ventana Recortar imagen y sus bordes se destacarán con líneas de color.
●
En la lista desplegable de la izquierda, puede seleccionar la escala a la que se debe mostrar la imagen en
la ventana;
●
Para recortar la imagen, coloque el puntero del ratón sobre el borde de color y arrástrelo a la ubicación
deseada. También puede colocar el puntero en una de las esquinas y arrastrarla en diagonal. La parte de
la imagen que se recortará se mostrará en gris. Haga clic en el botón Recortar;
●
Para reducir la imagen a un tamaño de papel estándar, seleccione el tamaño deseado en la lista
Recortar a de la derecha;
●
Para no recortar la imagen actual y pasar a la siguiente, haga clic en el botón Omitir;
●
Desmarque la casilla Pasar a la página siguiente si no desea que ABBYY FineReader pase
automáticamente a la siguiente imagen cuando haya acabado de trabajar con la actual.
Nota:
1.
2.
Se recomienda recortar una imagen antes de dibujar bloques y reconocer la imagen.
El color de los bordes de la imagen puede modificarse en la ventana Recortar. Para ello, seleccione la ficha Vista
del cuadro de diálogo Opciones (menú Herramientas>Opciones). En el grupo Aspecto, seleccione Recortar
bloque de la imagen y haga clic en el campo Color. Elija el color deseado en el cuadro de diálogo emergente.
Aumentar o reducir escala de imagen
●
●
Seleccione la herramienta
/
en la barra Imagen (en la ventana Imagen) y haga clic en la imagen. La
escala de imagen se duplicará o se reducirá a la mitad.
Haga clic con el botón derecho del ratón en la imagen, seleccione Escala y, a continuación, seleccione el valor
deseado en el menú emergente.
Obtener información de imagen
Puede obtener los siguientes datos sobre una imagen: ancho y alto en píxeles; resolución vertical y horizontal (puntos por pulgada);
tipo de imagen.
●
Haga clic con el botón derecho en la imagen y seleccione la opción Propiedades en el menú emergente. Se abrirá
un cuadro de diálogo. Seleccione la ficha Imagen en este cuadro de diálogo.
Imprimir imagen
Puede imprimir la imagen abierta en la ventana Imagen, las imágenes de páginas seleccionadas en la ventana Lote o imágenes de
todas las páginas del lote:
●
Seleccione la opción Archivo>Imprimir>Imagen. Se abrirá el cuadro de diálogo Configurar impresión.
Configure los parámetros de impresión necesarios (impresora, número de páginas que quiere imprimir, número de
copias, etc.) en el cuadro de diálogo.
Deshacer la última acción
●
Para deshacer la última acción realizada, haga clic en el botón Deshacer de la barra Estándar
Sugerencia: Para anular la operación Deshacer, haga clic en el botón Rehacer de la barra Estándar
.
.
Numerar páginas
A cada página digitalizada se le asigna un número. El número que se asigna de forma predeterminada es el número de la última página
del lote más uno.
15
ABBYY FineReader 8.0 Manual del usuario
También puede establecer el número de la página añadida de forma manual si lo desea, por ejemplo, si necesita mantener la
numeración original o si necesita digitalizar una serie de páginas numeradas ordenadas. Para ello:
●
Seleccione la opción Especificar n° de página antes de añadir a lote de la ficha Digitalizar/Abrir imagen
(menú Herramientas>Opciones).
Para digitalizar muchas páginas impresas a doble cara ordenadas por número:
1.
Seleccione la opción Especificar n° de página antes de agregar a lote de la ficha Digitalizar/Abrir imagen
(Herramientas>Opciones).
2.
Especifique el número de la primera página digitalizada en el cuadro de diálogo Número de página y, a
continuación, seleccione la opción Pares e impares por separado en el campo Número de página. Seleccione
el orden de numeración: ascendente o descendente. El modo depende de cómo coloque las páginas a doble cara
en el alimentador automático, es decir, depende de si el número más alto se pone arriba o abajo.
Opciones de imagen de lote
Convertir imágenes en color y en gris a blanco y negro
Seleccione la opción Convertir imágenes en color y en gris a blanco y negro al digitalizar imágenes utilizando la interfaz de origen
TWAIN y cuando no haya imágenes, fuentes ni fondos en color, o cuando no desee conservar los colores en las imágenes digitalizadas.
Las imágenes digitalizadas ocuparán menos espacio en disco si marca esta opción.
Nota. Esta opción se define en el cuadro de diálogo Opciones adicionales. Para abrir dicho cuadro de diálogo, haga clic en el botón
Opciones adicionales... de la ficha General del cuadro de diálogo Opciones.
Análisis de distribución de página
Antes de empezar el proceso de reconocimiento, ABBYY FineReader necesita "saber" qué áreas de imagen necesita reconocer. El
procedimiento de análisis de la distribución de página sirve para este propósito. Este procedimiento consiste en trazar bloques de
texto, bloques de imagen, bloques de tabla y bloques de códigos de barras.
En este capítulo se explica lo siguiente: cuándo es necesario analizar la página manualmente, qué tipos de bloque hay, cómo se pueden
editar los bloques trazados mediante el procedimiento automático de análisis de la distribución y cómo facilitar el proceso de análisis
de la distribución utilizando las plantillas de bloque.
Información general sobre el análisis de distribución de página
El análisis de la distribución de la página se puede realizar automática y manualmente. En la mayoría de los casos, ABBYY FineReader
gestiona la compleja tarea del análisis de la distribución de la página. Inicie el análisis automático haciendo clic en el botón 2–Leer. El
reconocimiento se realizará a la vez que se analiza la distribución.
Haga clic en este botón para empezar el proceso de lectura de una imagen abierta. Para cambiar el modo
del botón, haga clic en la flecha situada a su derecha y seleccione el elemento necesario en el menú
emergente.
Nota: también puede utilizar el procedimiento independiente de análisis de la distribución de página (menú
Procesar>Leer>Analizar distribución). Puede ejecutar este procedimiento cuando lo necesite, pero recuerde que en este caso la
calidad del análisis de la distribución puede ser inferior, dado que el procedimiento conjunto de análisis y reconocimiento utiliza
información adicional adquirida durante el reconocimiento para asistir en el análisis.
El trazado manual de los bloques se aconseja si:
1.
desea reconocer sólo una parte de la página;
2.
el análisis automático ha trazado bloques incorrectos.
Sugerencia:
●
En algunos casos la calidad del análisis automático se puede mejorar ajustando las opciones del análisis de la
distribución de la página. Compruebe las opciones actuales en la ficha Leer, del menú
Herramientas>Opciones.
●
En caso de que la aplicación trazase los bloques de forma incorrecta, la mayoría de las veces es más rápido
modificarlos con la ayuda de las herramientas de edición de bloques en lugar de eliminar todos los bloques y
dibujarlos de nuevo manualmente.
Tipos de bloque
Los bloques son áreas de imagen incluidas en un marco. Estos elementos indican al sistema qué áreas de la imagen deben reconocer y
en qué orden. También afectan a la forma de conservación de la distribución original de la página. Los bloques de los distintos tipos
contienen marcos de distintos colores. Puede cambiar el color de los marcos en la ficha Vista del cuadro de diálogo Opciones (menú
Herramientas>Opciones) en el grupo Aspecto. Seleccione el tipo de bloque que necesite en el campo Elemento y el color en el
campo Color.
Los bloques disponibles son los siguientes:
Área de reconocimiento este tipo de bloque se utiliza para el análisis y para el reconocimiento automático. Al hacer clic en el botón
2–Leer, todos los bloques de este tipo se analizan y reconocen automáticamente.
Texto este tipo de bloque se utiliza para áreas de imagen de texto. Sólo deberá contener texto formateado en una columna. Si el texto
contiene imágenes, trace un bloque separado para cada una de ellas.
16
ABBYY FineReader 8.0 Manual del usuario
Tabla este tipo de bloque sirve para las áreas de imagen de tabla o para áreas de texto estructurado en forma de tabla. Cuando la
aplicación lee bloques de este tipo, traza separadores verticales y horizontales dentro del bloque para formar una tabla. Este bloque se
representa en forma de tabla en el texto de salida. Puede trazar y editar tablas manualmente.
Imagen este tipo de bloque se utiliza para áreas de imagen que contengan dibujos. Los bloques de este tipo pueden incluir una imagen
real o cualquier otro objeto (por ejemplo una porción de texto) que desee que se muestre como imagen en el texto reconocido.
Código de barras este tipo de bloque se utiliza para las áreas de imagen de código de barras. Si el documento tiene un código de
barras impreso y no desea que en el texto reconocido se muestre como una imagen, sino como una serie de letras y números, trace un
bloque separado para este elemento y establezca el tipo de bloque en código de barras.
Nota: Para que ABBYY FineReader reconozca automáticamente códigos de barras existentes en los documentos, debe estar
seleccionada la opción Buscar códigos de barras, en el grupo Leer del cuadro de diálogo Opciones adicionales. Para abrir dicho
cuadro de diálogo, haga clic en el botón Opciones adicionales de la ficha General, en el cuadro de diálogo Opciones
Tipo de código de barras
Tipo de código de barras Code 3 of 9
Check Code 3 of 9
Code 3 of 9 without asterisque
Codabar
Code 93
Code 128
EAN 8
EAN 13
IATA 2 of 5
Inerleaved 2 of 5
Check Inerleaved 2 of 5
Matrix 2 of 5
Postnet
Industrial 2 of 5
UCC–128
UPC–A
UPC–E
PDF417
Opciones de análisis de distribución de página automático
El análisis automático de la distribución de página que ejecuta ABBYY FineReader traza los siguientes tipos de bloques: bloques de
texto, de tabla, de imagen y de códigos de barras.
El análisis automático de la distribución (asociado al reconocimiento del texto) se inicia al hacer clic en el botón 2–Leer. Antes de
hacer clic en este botón deberá establecer las opciones principales de análisis de la distribución: tipo de documento y opciones de
análisis de tabla.
Haga clic en este botón para iniciar el reconocimiento de una imagen abierta. Para cambiar el modo del
botón, haga clic en la flecha situada a su derecha y seleccione el elemento necesario en el menú emergente.
Opciones de análisis de tabla
En la mayoría de los casos la aplicación divide la tabla automáticamente en filas y columnas.
Por lo general, la aplicación divide las tablas en filas y columnas automáticamente. Si quiere realizar más ajustes en las opciones de la
tabla, seleccione el elemento deseado en el grupo Leer del cuadro de diálogo Opciones adicionales. Para abrir dicho cuadro de
diálogo, haga clic en el botón Opciones adicionales de la ficha General, en el cuadro de diálogo Opciones. Ajuste las opciones si:
●
el análisis automático de la distribución de página ha trazado incorrectamente las filas y las columnas;
●
el documento contiene muchas tablas sencillas del mismo tipo (por ejemplo, no hay celdas combinadas o siempre
hay una línea de texto en cada celda).
1.
Utilice la opción Una línea de texto por celda de la tabla si va a trabajar con una tabla sin separadores negros o
con una tabla en la que algunos separadores son negros y otros no, y que sólo tenga una línea de texto en cada
celda. Ejemplo:
– esta tabla sólo tiene una línea de texto en cada celda.
Kilómetros Millas
1
0.62
5
3.2
Fenómeno físico
t, grados
– esta tabla tiene más de una línea de texto en cada celda
17
ABBYY FineReader 8.0 Manual del usuario
centígrados
Punto de ebullición del
agua
100
Punto de congelación del
agua
0
2.
Utilice la opción Tabla sin celdas combinadas si va a trabajar con una tabla sin celdas combinadas. Ejemplo:
– la celda Temperatura es una celda combinada.
Temperatura
Grados centígrados
Grados Kelvin
–273
0
100
373
Nota: no seleccione las opciones Una línea de texto por celda de la tabla ni Tabla sin celdas combinadas, si el texto tiene
tablas con estructuras distintas. La selección de estas opciones puede originar errores en el análisis de la distribución y afectar a la
calidad del reconocimiento de forma negativa.
Trazar y editar bloques manualmente
Para crear un bloque nuevo:
1.
Seleccione una de las herramientas siguientes:
– para trazar un área de reconocimiento;
– para trazar un bloque de texto;
– para trazar un bloque de imagen;
– para trazar un bloque de tabla.
Coloque el ratón en el punto donde desee que se coloque una de las esquinas del bloque. Mantenga pulsado el
botón izquierdo del ratón y arrastre el puntero al punto donde desea colocar la esquina contraria.
3.
Deje de pulsar el botón del ratón.
Un marco encuadrará el área de imagen seleccionada.
En este momento puede cambiar el tipo de bloque. El tipo de bloque trazado puede ser uno de los siguientes: Área de reconocimiento,
Texto, Tabla, Imagen o Código de barras. Para cambiar el tipo de bloque:
●
Haga clic con el botón derecho del ratón en el elemento Cambiar tipo de bloque y, a continuación, seleccione
el que necesite en el menú emergente.
2.
18
ABBYY FineReader 8.0 Manual del usuario
Modificar bloques
Para mover los bordes del bloque:
1.
Haga clic en el borde y mantenga pulsado el botón izquierdo del ratón. El puntero del ratón pasará a tener forma
de cruz.
2.
Arrastre el puntero en la dirección que necesite.
3.
Deje de pulsar el botón del ratón.
Nota: si hace clic en la esquina de un bloque, podrá arrastrar al mismo tiempo los bordes del bloque de forma vertical y horizontal.
Para añadir una parte de bloque rectangular:
1.
2.
Seleccione la herramienta
.
Haga clic en el bloque al que desee añadir una parte. Pulse y mantenga pulsado el botón izquierdo del ratón y
arrastre el puntero de forma diagonal. Seleccione el área de la imagen que desee añadir al bloque y deje de pulsar
el botón del ratón. El rectángulo trazado se añadirá al bloque.
3.
Si fuera necesario, mueva el borde del bloque.
Para cortar una parte de bloque rectangular:
1.
2.
3.
.
Seleccione la herramienta
Haga clic con el botón izquierdo en el bloque del que desee cortar una parte. Pulse y mantenga pulsado el botón
izquierdo del ratón y arrastre el puntero de forma diagonal. Seleccione el área de la imagen que desea cortar y deje
de pulsar el botón. El rectángulo seleccionado se recortará.
Si fuera necesario, mueva el borde del bloque.
Nota:
1.
Puede cambiar los bordes del bloque si agrega nuevos nodos (puntos de división). Puede usar el ratón para mover
los segmentos creados en cualquier dirección que desee.
Con el fin de añadir un nuevo nodo, pulse Mayús y mueva el puntero del ratón hasta donde desee crear el nuevo
nodo (el puntero se convertirá en una cruz) y haga clic en el borde. Se creará un nuevo nodo.
2.
ABBYY FineReader impone ciertos requisitos a la forma de bloque. La naturaleza de estos requisitos se debe al
hecho de que las líneas de texto en los bloques no deben estar partidas o el reconocimiento no funcionará
correctamente. Con el fin de satisfacer estos requisitos, ABBYY FineReader corrige de manera automática los
bordes del bloque una vez que ha añadido o cortado una parte de un bloque (por ejemplo, si corta una parte del
bloque del final o del principio, en realidad cortará una esquina total del bloque o si intenta cortar una parte entre
las dos esquinas superiores o inferiores, la aplicación actuará como si hubiese cortado la esquina derecha del
bloque (respectivamente superior o inferior)) o prohíbe ciertas operaciones cuando intente mover los segmentos
que forman el borde de un bloque.
Para seleccionar un bloque o un grupo de bloques:
●
y haga clic en el bloque necesario o haga clic con el botón izquierdo del ratón y
Seleccione la herramienta
dibuje un rectángulo que abarque todos los bloques que desee seleccionar.
Nota: puede seleccionar uno o más bloques utilizando las herramientas de selección de bloque habituales. Para seleccionar varios
,
,
o
y
bloques mantenga pulsada la tecla MAYÚS o CTRL mientras utiliza una de las herramientas elegidas:
arrastre la flecha sobre los bloques que desea seleccionar. Para invertir la selección (es decir, para añadir un bloque no seleccionado o
para marcar el seleccionado), mantenga pulsada la tecla CTRL mientras utiliza una de las herramientas elegidas:
,
,
o
y arrastre la flecha sobre los bloques necesarios.
Para mover bloques:
●
Mantenga pulsada la tecla ALT mientras utiliza una de las herramientas elegidas:
mueva los bloques.
Para volver a numerar bloques:
,
,
,
o
y
1.
2.
Seleccione la herramienta
.
Haga clic en los bloques en el orden que desee. El contenido de los bloques se mostrará en el texto de salida en el
mismo orden.
Nota: Si vuelve a numerar bloques en una imagen ya reconocida, el texto reconocido en el modo borrador de la ventana Texto se
reorganizará para reflejar el nuevo orden.
Para eliminar un bloque:
●
Seleccione la herramienta
y haga clic en el bloque que desea utilizar.
●
Seleccione los bloques que desee eliminar y pulse SUPR.
Nota: si elimina alguno de los bloques reconocidos, el texto que se muestra en la ventana Texto también se borrará.
Para eliminar todos los bloques de la imagen:
●
Seleccione la opción Eliminar todos los bloques y el texto del menú Imagen.
Nota: si los bloques eliminados pertenecen a una imagen ya reconocida, todo el texto reconocido se eliminará también de la ventana
Texto.
19
ABBYY FineReader 8.0 Manual del usuario
Editar una tabla
Para editar una tabla seleccione una de las herramientas siguientes de la barra Imagen:
– para añadir un separador vertical;
– para añadir un separador horizontal;
– para eliminar un separador.
Para combinar varias celdas:
●
Seleccione el elemento Combinar celdas en el menú Imagen>Celdas de la tabla.
Para dividir celdas previamente combinadas:
●
Seleccione la opción Dividir celdas en el menú Imagen>Celdas de la tabla.
Para combinar celdas de tabla (se conserva la división de columnas):
●
Seleccione el elemento Combinar filas en el menú Imagen>Celdas de la tabla.
Análisis de distribución de tabla manual
Sugerencia: si el análisis automático de la distribución de tabla no dividió la tabla en filas y columnas correctamente, intente editar los
resultados manualmente en vez de eliminar todos los bloques y de dibujarlos de nuevo manualmente. En la mayoría de los casos la
edición del análisis automático de la distribución es más rápida.
Para editar una tabla manualmente:
Para editar la tabla, utilice las herramientas siguientes de la barra Imagen:
Agregar separador vertical
Agregar separador horizontal
Eliminar separador
Si la celda de la tabla sólo contiene una imagen, seleccione el elemento Tratar celda como imagen del cuadro de diálogo
Propiedades de bloque (menú Vista>Propiedades). Si la celda de la tabla contiene texto e imágenes, trace un bloque de imagen
separado (o bloques) dentro de la celda.
Para combinar las celdas de la tabla o las filas:
●
Seleccione las opciones Combinar celdas o Combinar filas de tabla en el menú Imagen>Celdas de la tabla.
Nota: puede separar celdas combinadas utilizando la opción Dividir celdas de tabla (menú Imagen>Celdas de la tabla). La
opción Combinar celdas de tabla no afecta a la división de la tabla en columnas.
Nota: para evitar tener que trazar manualmente separadores horizontales y verticales, trace un bloque de tabla separado y, a
continuación, haga clic con el botón derecho en la opción Analizar estructura de tabla del menú emergente. El sistema trazará
todos los separadores que considere necesario. A continuación, puede editar la tabla si el sistema ha trazado alguno de los separadores
de forma incorrecta.
Usar plantillas de bloque
Si se va a procesar un gran número de documentos con la misma distribución, como formularios o cuestionarios, el análisis
independiente de la distribución de cada página llevará demasiado tiempo. La solución es crear una plantilla de bloque, un "conjunto"
estándar de bloques de un tipo determinado que represente la distribución de las páginas, y aplicarlo a todas las páginas con la misma
distribución que necesite leer.
Nota: Sólo puede usar la plantilla creada para los documentos digitalizados con la misma resolución que el documento para el que ha
creado la plantilla.
Para crear una plantilla de bloque:
1.
2.
Abra una imagen y trace los bloques automática o manualmente.
Seleccione la opción Guardar bloques en el menú Imagen. Se abrirá el cuadro de diálogo Guardar bloques
como. Escriba el nombre del archivo de la plantilla de bloque.
Para cargar una plantilla de bloque:
1.
2.
3.
4.
5.
Haga clic en la ventana Lote y seleccione las páginas que desee aplicar a la plantilla de bloque.
Seleccione la opción Guardar bloques en el menú Imagen. Se abrirá el cuadro de diálogo Abrir bloques.
Seleccione la plantilla de bloque que necesite en el cuadro de diálogo.
Haga clic en el botón de radio Aplicar a apropiado. El botón de radio Todas las páginas aplica la plantilla de
bloque a todas las páginas del lote, el botón de radio Páginas seleccionadas aplica la plantilla de bloque sólo a
las páginas seleccionadas.
Haga clic en el botón Abrir.
20
ABBYY FineReader 8.0 Manual del usuario
Reconocimiento
El objetivo del reconocimiento óptico de caracteres es leer el texto a partir de la imagen de origen y conservar la distribución de la
página.Pero antes es preciso configurar el principal parámetro de reconocimiento: el idioma de reconocimiento. Este tema trata los
parámetros de reconocimiento y otros factores relevantes, incluido el uso de diversos parámetros de reconocimiento.
Información general sobre reconocimiento
Nota: antes de empezar con el reconocimiento, compruebe las opciones siguientes: idioma de reconocimiento, tipo de impresión del
texto reconocido y modo de reconocimiento.
Puede:
1.
Reconocer uno o varios bloques dibujados en una imagen.
2.
Reconocer una página abierta o todas las páginas seleccionadas en la ventana Lote.
3.
Reconocer todas las páginas no reconocidas del lote.
4.
Reconocer en segundo plano todas las páginas. Este modo permite editar y reconocer páginas al mismo tiempo.
5.
Recocer páginas en el modo Moldear diseño de usuario. Este modo se utiliza normalmente para reconocer textos
con fuentes decorativas o para procesar volúmenes grandes (más de cien páginas) de documentos de calidad de
impresión baja.
6.
Reconocer el mismo lote en varias estaciones de trabajo.
Para empezar el reconocimiento:
●
Haga clic en el botón 2–Leerde la barra de herramientas Asistente
●
Seleccione la opción que necesite en el menú Procesar>Leer:
●
Leer para reconocer la página abierta o todas las seleccionadas en la ventana Lote;
●
Leer todas las páginas para reconocer todas las páginas que falten del lote;
●
Leer bloque para reconocer uno o varios bloques dibujados en la imagen;
●
Iniciar reconocimiento en segundo plano para iniciar el modo de reconocimiento en segundo plano.
El botón 2–Leer reconoce de forma predeterminada la imagen abierta. Para cambiar el modo del botón, haga
clic en la flecha situada a su derecha y seleccione el elemento necesario en el menú emergente.
Nota: al reconocer una página que ya ha sido reconocida anteriormente, sólo se procesan los bloques modificados y los añadidos.
Idioma de reconocimiento
ABBYY FineReader reconoce documentos mono y plurilingües (por ejemplo inglés–francés). Cuando esté reconociendo documentos
en inglés o alemán, también podrá utilizar los idiomas correspondientes con diccionarios especializados. Además de los diccionarios
médicos y jurídicos, estos idiomas también incluyen diccionarios generales de ABBYY FineReader.
Para establecer el idioma de reconocimiento del texto, selecciónelo en la lista desplegable de la barra de herramientas Estándar.
Si desea reconocer un documento en varios idiomas:
1.
Seleccione la opción Seleccionar varios idiomas en la lista de idiomas de la barra de herramientas Estándar.
Se abrirá el cuadro de diálogo Idioma de reconocimiento.
2.
Seleccione los idiomas necesarios en el cuadro de diálogo Idioma de reconocimiento.
Sugerencia: si utiliza determinada combinación de idiomas con frecuencia, cree un nuevo grupo de idiomas y añada los que necesite.
Nota:
1.
el aumento del número de idiomas de reconocimiento utilizados simultáneamente puede afectar de forma
negativa a la calidad del reconocimiento. No se recomienda utilizar más de 2 o 3 idiomas simultáneamente.
2.
Compruebe las fuentes seleccionadas en la ficha Guardar antes de leer los documentos. Estas fuentes deberán
admitir todos los caracteres utilizados en los idiomas de reconocimiento seleccionados, sino, el texto reconocido
se mostrará de forma incorrecta (en vez de letras aparecerán signos de exclamación o de interrogación).
21
ABBYY FineReader 8.0 Manual del usuario
En ciertas ocasiones no podrá encontrar en la lista el idioma de reconocimiento que necesita. Esto se puede deber a lo siguiente:
1.
El idioma no es compatible con ABBYY FineReader. Vea la lista completa de idiomas de reconocimiento en la
sección Idiomas compatibles.
2.
El idioma no se está incluido en la lista de reconocimiento de la barra de herramientas Reconocimiento. Para
añadir el idioma que desea necesita seleccionar la opción Seleccionar más idiomas en la lista de la barra de
herramientas Estándar. Se abrirá el cuadro de diálogo Idioma de reconocimiento. Seleccione el idioma que
necesite en el cuadro de diálogo.
3.
Se ha eliminado la selección del idioma durante la instalación personalizada.
Nota: asegúrese de que indica la ruta donde está instalado ABBYY FineReader.
4.
Ha adquirido su copia de ABBYY FineReader en una tienda en línea. Para reducir el tiempo de descarga, el paquete
de distribución vendido a través de Internet incluye sólo los idiomas de reconocimiento e interfaz más comunes.
Para descargar otros idiomas, seleccione Inicio/Programas/ABBYY FineReader 8.0/Descargar más idiomas
y siga las instrucciones del programa.
Para ocultar o mostrar un idioma en la lista desplegable de la barra de herramientas:
●
seleccione el idioma que desee en el cuadro de diálogo Editor de idiomas (menú Herramientas>Editor de
idiomas) y marque o elimine la selección de la opción Mostrar este idioma en la lista de la barra de
herramientas.
Sugerencia: también puede establecer el idioma de reconocimiento para un bloque separado. Para ello, haga clic con el botón
derecho del ratón en el bloque al que desee asignar el idioma de reconocimiento y seleccione la opción Propiedades en el menú
emergente. Se abrirá el cuadro de diálogo Propiedades. Seleccione la ficha Bloque en el cuadro de diálogo y, a continuación,
seleccione el idioma de reconocimiento en el campo Idiomas.
Tipo de impresión del texto de origen
En la mayoría de los casos el tipo de impresión del texto se detecta automáticamente. Para utilizar la detección automática del tipo de
impresión seleccione la opción Autodetectar en el grupo Tipo de impresión en el cuadro de diálogo Opciones adicionales (para
abrir el cuadro de diálogo Opciones adicionales, haga clic en el botón Opciones adicionales... de la ficha General en el cuadro
de diálogo Opciones).
Si va a reconocer material impreso en modo borrador de una impresora matricial, puede aumentar la calidad del reconocimiento
estableciendo un tipo de impresión distinto:
●
Si va a reconocer material mecanografiado, seleccione la opción Máquina de escribir.
●
Si va a reconocer copias impresas con una impresora matricial, seleccione la opción Impresora matricial.
Este es un ejemplo de cómo aparecen las letras impresas en el modo borrador de una impresora
matricial. Verá que las líneas de caracteres están hechas de puntos separados.
Este es un ejemplo de cómo aparecen las letras escritas con una máquina de escribir. Todas las letras
tienen la misma anchura (compare, por ejemplo una "w" y una "a").
Para cambiar el tipo de impresión:
●
Seleccione la opción que necesite en la ficha Reconocimiento del cuadro de diálogo Opciones en el cuadro de
diálogo Opciones adicionales (para abrir el cuadro de diálogo Opciones adicionales, haga clic en el botón
Opciones adicionales... de la ficha General en el cuadro de diálogo Opciones).
Nota: cuando termine de trabajar con textos impresos a máquina o con una impresora matricial, no olvide volver a marcar la opción
Autodetectar para reconocer correctamente los textos normales.
Otras opciones de reconocimiento
Modo de reconocimiento
ABBYY FineReader 8.0 permite especificar la velocidad y la calidad del proceso de reconocimiento. Hay dos modos de reconocimiento
disponibles:
●
Exhaustivo
En este modo, ABBYY FineReader analiza y reconoce tanto documentos sencillos como complejos, en especial
documentos con texto sobre un fondo de color o trama y documentos con tablas complejas (incluidas tablas con
líneas de cuadrícula blancas y celdas de colores).
Nota: Aunque el procedimiento en modo exhaustivo tarda más tiempo que en modo rápido, la calidad de
reconocimiento es mejor.
●
Rápido
Es el modo recomendado para procesar muchos documentos con distribuciones sencillas y buena calidad de
imagen.
El modo de reconocimiento se especifica en la ficha Leer del cuadro de diálogo Opciones (menú Herramientas>Opciones).
Reconocimiento de un PDF
ABBYY FineReader 8.0 extrae datos de texto de archivos PDF y los utiliza para el reconocimiento. La extracción de datos de texto hace
el proceso de reconocimiento el doble o el triple de rápido. Pero si los archivos PDF tienen codificación no estándar, la única forma de
obtener el contenido de texto es mediante reconocimiento óptico de caracteres. Si la calidad de reconocimiento de un documento
22
ABBYY FineReader 8.0 Manual del usuario
PDF no es satisfactoria:
●
En la ficha Leer del cuadro de diálogo Opciones (menú Herramientas>Opciones), seleccione la opción
Reconocer PDF como una imagen, en el grupo de reconocimiento de PDF y repita la lectura del
documento.
Reconocimiento de códigos de barras
Para que ABBYY FineReader reconozca automáticamente códigos de barras existentes en los documentos, debe estar seleccionada la
opción Buscar códigos de barras, en el grupo Leer del cuadro de diálogo Opciones adicionales. ABBYY FineReader crea bloques de
código de barras para ellos; el código de barras aparecerá como una serie de letras y números en el texto reconocido. En Tipos de
bloques encontrará la lista completa de tipos de códigos de barras compatibles con ABBYY FineReader 8.0
Nota: Para abrir el cuadro de diálogo Opciones adicionales, haga clic en el botón Opciones adicionales de la ficha General, en el
cuadro de diálogo Opciones (Herramientas>Opciones).
Mostrar imagen durante reconocimiento
El reconocimiento de un número de páginas elevado es más rápido si no se muestra la imagen procesada. Para ejecutar el
reconocimiento sin que se muestre la imagen:
●
Anule la selección de Mostrar imagen durante el reconocimiento, en el cuadro de diálogo Opciones
adicionales (para abrir este cuadro, haga clic en el botón Opciones adicionales de la ficha General, en el
cuadro de diálogo Opciones).
Orientación del texto
Si la aplicación reconoció bloques con texto vertical de manera incorrecta (un bloque de texto o una celda de una tabla):
●
haga clic con el botón derecho en el bloque con texto vertical y seleccione la opción Propiedades en el menú
emergente. Se abrirá el cuadro de diálogo Propiedades de bloque. Seleccione la opción necesaria en la lista
Orientación del texto en el cuadro de diálogo y vuelva a reconocer la imagen.
Bloque invertido o volteado
Si la aplicación reconoció bloques con texto invertido o volteado de manera incorrecta (un bloque de texto, una celda de tabla o toda
la tabla).
●
Haga clic con el botón derecho en el bloque que desee y seleccione la opción Propiedades en el menú
emergente. Se abrirá el cuadro de diálogo Propiedades de bloque. Seleccione la opción Invertido o Volteado
en el cuadro de diálogo y vuelva a reconocer la imagen.
Reconocimiento en segundo plano
Si desea editar las páginas reconocidas y ejecutar el reconocimiento al mismo tiempo, puede que sea útil utilizar el modo de
reconocimiento en segundo plano. Para empezar el reconocimiento en segundo plano:
●
Seleccione la opción Iniciar reconocimiento en segundo plano en el menú Proceso .
El signo
aparece en la línea de estado al final de la ventana principal de ABBYY FineReader. Si la ventana
Lote está en modo vista Detalles (active el modo de vista Ventana Lote>Detalles haciendo clic con el botón
derecho del ratón en la ventana Lote y seleccionando Vista>Detalles en el menú emergente), el icono de la
mostrará en la columna Abierta por.
página en reconocimiento se
Cuando el reconocimiento en segundo plano está activado, el proceso se reinicia automáticamente al añadir al lote una página sin
reconocer.
Nota: observará que la velocidad de reconocimiento aumenta en sistemas de procesador múltiple en el modo de reconocimiento
en segundo plano si el lote contiene muchas páginas.
Para detener el reconocimiento en segundo plano:
●
Seleccione la opción Detener reconocimiento en segundo plano en el menú Proceso .
Nota: el modo de reconocimiento en segundo plano utiliza las opciones de reconocimiento establecidas en ese momento.
Reconocimiento con moldeado
Tal y como se ha mencionado previamente, ABBYY FineReader puede leer textos creados en prácticamente cualquier tipo de fuente y
es casi insensible a la calidad de la impresión, por lo que puede reconocer cualquier texto sin moldeado previo. Aún así, ABBYY
FineReader proporciona herramientas de moldeado para los diseños de usuario.
El modo Moldear diseño de usuario se puede utilizar para:
1.
reconocer textos con fuentes decorativas;
2.
reconocer textos con caracteres especiales (por ejemplo, signos matemáticos);
3.
reconocer grandes volúmenes (más de cien páginas) de textos de baja calidad.
Sugerencia: utilice el modo Modear diseño de usuario sólo en los casos mencionados anteriormente. En el resto de los casos
puede que consiga un poco más de calidad en el reconocimiento, pero no compensará si se tiene en cuenta el tiempo que necesita
dedicarle al moldeado de diseños.
El proceso es el siguiente: primero, reconozca una o dos páginas en modo de moldeado especial. El moldeado da como resultado un
diseño. A continuación, ABBYY FineReader usará este diseño como ayuda para reconocer el resto del texto.
23
ABBYY FineReader 8.0 Manual del usuario
A veces dos o tres caracteres aparecen pegados entre sí. En muchos de estos casos es imposible separarlos. ABBYY FineReader no puede
incluirlos en marcos separados (cada marco debería contener un carácter). Si este es el caso (no puede mover el marco para que sólo
contenga un carácter), puede enseñar o moldear a ABBYY FineReader para que reconozca la combinación "inseparable" de caracteres.
Ejemplos de combinaciones típicas inseparables son ff, fi, fl, etc. Estas combinaciones se denominan ligaturas.
Nota:
1.
el diseño creado sólo es útil para reconocer textos que contengan el mismo tipo y tamaño de fuente, y se hayan
digitalizado con la misma resolución que el documento con el que ha moldeado el diseño.
2.
Cada diseño se crea para un lote determinado, de forma que si borra un lote, también se borra el diseño. También
puede usar el diseño con otros lotes. Para ello, guarde las opciones del lote en un archivo de tipo formato de
plantilla de lote.
3.
Si se pone a reconocer textos configurados en una fuente distinta, acuérdese de desactivar el diseño marcando el
botón de radio No usar diseños de usuario en la ficha Leer, del menú Herramientas>Opciones.
Si desea moldear un diseño de usuario:
1.
Inicie el modo Moldear diseño de usuario marcando el botón de radio Moldear diseño de usuario de la
ficha Leer del menú Herramientas>Opciones, en el grupo Moldear. El nombre predeterminado del diseño
("Default") se mostrará en la línea de estado.
2.
Haga clic en el botón 2–Leer.
3.
Moldee el diseño, reconozca una o dos páginas en modo Moldear diseño de usuario.
Los caracteres moldeados se guardan en el diseño predeterminado. Tras terminar de moldear el diseño, ABBYY
FineReader lo guarda (Default.ptn) en la carpeta del lote actual.
4.
Edite el diseño.
5.
Desactive el modo de moldeado (haga clic en el botón de radio Usar diseño de usuario de la ficha Leer).
6.
Reconozca el resto del texto, haciendo clic en el botón 2–Leer.
Nota:
1.
para crear varios diseños para el mismo lote, utilice el cuadro de diálogo Editor de diseños (haga clic en el botón
Editor de diseños de la ficha Leer o seleccione en el menú Herramientas la opción Editor de diseños). Cree
un nuevo diseño (haga clic en el botón Nuevo del cuadro de diálogo) y selecciónelo haciendo clic en el botón
Activar. trabajar con un diseño creado es lo mismo que trabajar con el predeterminado, vea los pasos 1–5.
Recuerde que sólo puede haber un diseño activo a la vez.
2.
Si ha creado varios diseños para un mismo lote, el activo es el que se creó el último. El nombre del diseño activo se
muestra en la barra de estado. Para activar otro diseño, seleccione el que necesite de la lista del cuadro de diálogo
Editor de diseños (menú Herramientas>Editor de diseños) y haga clic en el botón Activar. A continuación,
haga clic en el botón de radio Usar diseño de usuario de la ficha Leer, menú Herramientas>Opciones, en el
grupo Usar diseño de usuario.
3.
Si la opción Usar diseños incorporados está marcada, ABBYY FineReader intenta leer el texto utilizando los
diseños incorporados y sólo se detiene en determinados caracteres. Si está enseñando al sistema a leer fuentes
decorativas o no estándar (por ejemplo, tibetano) ABBYY FineReader puede leerlas incorrectamente si utiliza los
diseños incorporados. En este caso, tendrá que eliminar la selección de la casilla Usar patrones incorporados
de la ficha Leer y enseñar al sistema a reconocer cada carácter.
Moldear un diseño de usuario
1.
2.
Asegúrese de que el botón de radio Moldear diseño del usuario de la ficha Leer (menú
Herramientas>Opciones) del grupo Reconocimiento está seleccionado.
Haga clic en el botón 2–Leer. ABBYY FineReader iniciará el reconocimiento. Cuando encuentre un carácter
desconocido, se abrirá el cuadro de diálogo Moldeado de diseño. La imagen del carácter se mostrará en este
diálogo.
24
ABBYY FineReader 8.0 Manual del usuario
Moldear el reconocimiento de un carácter:
El marco de la ventana del diálogo superior deberá rodear por completo e incluir un único carácter. Si el marco sólo incluye parte
de un carácter o más de uno, haga clic en los bordes del marco y muévalos para conseguir las condiciones necesarias. El
y los
botones
también sirven para mover el marco (son muy útiles para moldear caracteres en cursiva, como se indica más adelante).
Cuando termine, escriba el carácter y haga clic en el botón Moldear.
Nota:
1.
Sólo se puede moldear o instruir al sistema para que lea los caracteres incluidos en el alfabeto del idioma.
Si moldea o instruye a ABBYY FineReader para que pueda leer los caracteres que no es posible introducir a través
del teclado, puede utilizar una combinación de dos caracteres para identificarlos o puede copiar el carácter que
del cuadro de diálogo Moldeado de diseño para abrir la
necesite de la tabla Carácter (haga clic en el botón
tabla).
2.
Si desea moldear el sistema para que conserve el formato del carácter, seleccione el elemento correspondiente:
Cursiva o Negrita en el cuadro de diálogo Moldeado de diseño antes de hacer clic en el botón Moldear.
3.
Utilice letras mayúsculas cuando desee moldear imágenes de caracteres en mayúscula, y utilice minúsculas para
moldear imágenes de caracteres en minúscula.
Si comete algún error durante el moldeado, puede hacer clic en el botón Atrás para que el marco retroceda a la posición anterior y el
último par "imagen–carácter" se elimine del diseño. Esta función está limitada, ya que sólo permite "deshacer" el moldeado de la última
palabra.
Moldear para reconocer ligaduras
Una ligadura es una combinación de dos o más caracteres "pegados" por ejemplo, fi, fl, ffi, etc. Es difícil tratar estos caracteres como
separados porque se imprimen pegados. Conviene tratarlos como si fueran un solo carácter compuesto.
El moldeado de las ligaduras es igual que el de los caracteres separados.
1.
Escriba la combinación de caracteres necesaria y haga clic en el botón Moldear.
2.
El marco de la ventana del diálogo superior deberá incluir la ligadura completa. Puede mover el borde del
y en los botones
.
marco utilizando el ratón o haciendo clic en
Cada diseño puede contener hasta 1000 caracteres nuevos. Sin embargo, no se recomienda crear demasiadas ligaduras, ya que puede
afectar negativamente a la calidad del reconocimiento.
Al moldear con ABBYY FineReader, tenga en cuenta las siguientes limitaciones:
1.
ABBYY FineReader no diferencia entre determinados tipos de caracteres que se suelen considerar distintos. Estas
imágenes se reconocen como una sola y como el mismo carácter. Por ejemplo, las comillas recta ('), derecha (’) e
izquierda (‘) se mantienen en el diseño como un único carácter: la comilla recta. Esto significa que en el texto
reconocido nunca verá las comillas derecha e izquierda, ni siquiera intentando moldearlas.
25
ABBYY FineReader 8.0 Manual del usuario
2.
En algunos casos, determinada imagen se reconoce como determinado carácter dependiendo del entorno en el
que se encuentre.
Editar un diseño de usuario
Antes de empezar el reconocimiento puede ser útil editar el nuevo diseño. Un diseño moldeado incorrectamente afectará
negativamente a la calidad del reconocimiento, por eso se recomienda comprobarlo.
El diseño sólo deberá contener caracteres completos o ligaduras. Los caracteres con bordes cortados y mal etiquetados se deberán
eliminar del diseño.
Para editar un diseño de usuario
1.
Seleccione la opción Editor de diseños en el menú Herramientas . Se abrirá el cuadro de diálogo Editor de
diseños.
2.
Seleccione el diseño que desea utilizar y haga clic en el botón Editar. Se abrirá el cuadro de diálogo Diseño de
usuario.
3.
Seleccione un carácter y haga clic en el botón Propiedades para editar su imagen y establecer el tipo de letra
correcto: cursiva, negrita, subíndice o superíndice. También puede hacer clic en el botón Eliminar para quitar los
caracteres mal moldeados del lote.
Grupos de idiomas e idiomas de usuario
Además de los idiomas incorporados y de los grupos de idiomas, puede crear nuevos (con los idiomas admitidos por ABBYY
FineReader) y utilizarlos en el reconocimiento.
Si desea crear un nuevo idioma necesita:
1.
Conectar un idioma a un diccionario de usuario.
●
Por ejemplo, necesita reconocer un texto en inglés que contenga muchas abreviaturas. En este caso
puede crear un diccionario de abreviaturas y conectarlo a un nuevo idioma, a continuación puede
formar un grupo de idiomas que consista en el idioma ingles (con el diccionario del sistema) y el nuevo
idioma (con el diccionario de abreviaturas), y utilizar este grupo para reconocer los textos.
2.
Para reconocer documentos de tipos especiales, por ejemplo:
●
listas de artículos del supermercado en las que sólo hay códigos. Estos códigos sólo suelen contener
números y probablemente algunas letras. Puede crear, por ejemplo, un nuevo idioma que sólo contenga
los caracteres necesarios y usarlo para el reconocimiento de estos documentos.
●
Documentos con todo el texto en mayúsculas: puede aumentar la calidad del reconocimiento si crea un
idioma en el que no se admitan letras en minúscula.
Si utiliza ciertas combinaciones de idiomas con frecuencia, es recomendable que cree un grupo de idiomas.
Para crear un nuevo idioma o grupo de idiomas abra el cuadro de diálogo Editor de idiomas (menú Herramientas , opción Editor
de idiomas).
Crear un idioma
Para crear un nuevo idioma de reconocimiento:
1.
Seleccione la opción Editor de idiomas en el menú Herramientas.
2.
Haga clic en el botón Nuevo y marque el botón de radio Crear una copia del idioma en el cuadro de diálogo
que se abre; seleccione a continuación el idioma fuente.
3.
Se abrirá el cuadro de diálogo Propiedades básicas de idioma.
26
ABBYY FineReader 8.0 Manual del usuario
Establezca los parámetros siguientes para el nuevo idioma (todos los parámetros se establecen en el cuadro de diálogo Propiedades
básicas del idioma):
1.
El nombre.
2.
El alfabeto básico que utiliza. Este parámetro se establece en el campo Alfabeto. Si fuera necesario, edite el
3.
.
alfabeto haciendo clic en el botón
El diccionario que va a utilizar el sistema (para reconocimiento y revisión ortográfica). Puede elegir una de las
opciones siguientes:
●
Ninguno (idioma sin diccionario).
●
Incorporado (un diccionario distribuido con el programa ABBYY FineReader)
●
Diccionario de usuario
Para agregar palabras al diccionario o para conectar a un diccionario antiguo o a un archivo de texto
con códigos Windows (ANSI) o Unicode (el único requisito es que las palabras estén separadas por
espacios u otros caracteres no alfabéticos), haga clic en el botón Editar diccionario.
Nota: el revisor ortográfico considera que las palabras del diccionario del usuario son correctas si se
encuentran en el texto como: mayúsculas establecidas en diccionario, todas las letras en minúscula,
todas las letras en mayúscula, la primera letra en mayúscula y el resto en minúscula. Ejemplos:
●
Mayúsculas establecidas en
diccionario:
Casos correctos de la palabra:
abc
abc, Abc, ABC
Abc
abc, Abc, ABC
ABC
abc, Abc, ABC
aBc
abc, Abc, ABC
Expresión regular (especifican la gramática del nuevo idioma; consulte la sección Expresiones
regulares para obtener más información).
Nota:
1.
2.
Puede hacer clic en el botón Avanzadas del cuadro de diálogo Propiedades básicas de idioma para establecer
algunas de las propiedades avanzadas del nuevo idioma, por ejemplo, ignorar caracteres si se encuentran en
determinadas palabras, caracteres prohibidos, etc.
El nuevo idioma de usuario creado se guardará automáticamente en la carpeta de lote. ABBYY FineReader
Corporate Edition permite especificar otra carpeta. Para obtener más información sobre el trabajo en grupo con
idiomas de usuario y sus diccionarios consulte la sección "Trabajo en grupo con los mismos idiomas de usuario y
diccionarios de usuario".
27
ABBYY FineReader 8.0 Manual del usuario
Crear un grupo de idiomas
Si utiliza ciertas combinaciones de idiomas con frecuencia, por ejemplo, inglés–alemán, es recomendable que cree un grupo con ellos.
El grupo creado se mostrará en la lista de idiomas de la barra de herramientas Estándar.
Nota: puede incluir los idiomas de reconocimiento que desea utilizar en la lista de la barra de herramientas Estándar. Para ello,
seleccione la opción Seleccionar varios idiomas en la lista. Se abrirá el cuadro de diálogo Idioma de reconocimiento. Seleccione
los idiomas que necesite en el cuadro de diálogo.
Para crear un nuevo grupo de idiomas
1.
Seleccione el elemento Editor de idiomas en el menú Herramientas y haga clic en el botón Nuevo. Se abrirá
un cuadro de diálogo. Seleccione la opción Crear un nuevo grupo de idiomas.
2.
Se abrirá el cuadro de diálogo Propiedades de grupo de idiomas.
Establezca los siguientes parámetros para el nuevo grupo de idiomas (todos los parámetros se configuran en el cuadro de diálogo
Propiedades de grupo de idiomas):
1.
Nombre del grupo.
2.
Idiomas que lo componen.
Nota:
1.
En algunos casos sabe con certeza que determinados caracteres no van a aparecer nunca en los textos que
reconozca. El programa permite especificar dichos caracteres (denominados caracteres prohibidos) en las
propiedades de grupo de idiomas. Esta acción permite aumentar considerablemente la velocidad y la calidad del
reconocimiento. Para especificar los caracteres prohibidos, haga clic en el botón Avanzadas del cuadro de diálogo
Propiedades de grupo de idiomas. Se abrirá el cuadro de diálogo Propiedades avanzadas. Introduzca los
caracteres prohibidos en la línea Caracteres prohibidos.
2.
El nuevo grupo de idiomas de usuario creado se guardará automáticamente en la carpeta de lote. ABBYY
FineReader Corporate Edition permite especificar otra carpeta. Para obtener más información sobre el trabajo en
grupo con idiomas de usuario y sus diccionarios consulte la sección "Trabajo en grupo con los mismos idiomas de
usuario y diccionarios de usuario".
Revisar y editar texto
Una vez completado el reconocimiento, el texto reconocido aparece en la ventana Texto. La ventana Texto es el editor incorporado
de ABBYY FineReader, donde puede comprobar los resultados de reconocimiento y editar el texto reconocido.
El editor de texto de ABBYY FineReader tiene dos características especiales:
1.
Un sistema de revisión ortográfica incorporado (consulte la lista de idiomas con función de revisión ortográfica,
en la sección Idiomas admitidos).
2.
Una práctica función de ayuda visual: la imagen de origen de la línea de texto editada aparece en la ventana
Zoom.
El sistema de revisión ortográfica incorporado ofrece:
1.
Herramientas de búsqueda de palabras inciertas (palabras con caracteres inciertos).
2.
Herramientas de búsqueda de palabras escritas incorrectamente.
3.
Herramientas para agregar palabras desconocidas al diccionario de ABBYY FineReader. La adición de palabras al
diccionario puede mejorar la calidad de reconocimiento.
28
ABBYY FineReader 8.0 Manual del usuario
Revisar el texto reconocido
Los caracteres reconocidos inciertos y las palabras no halladas en el diccionario se resaltan con distintos colores. Los predeterminados
son el azul claro para los caracteres inciertos y el rosa para las palabras no halladas. Para elegir otro color:
●
Seleccione la opción Carácter incierto (o No está en el diccionario) y el color deseado en el cuadro Color en
la sección Aspecto de la ficha Vista (menú Herramientas>Opciones).
Para comprobar los resultados del reconocimiento:
1.
Haga clic en el botón 3–Revisar ortografía de la Barra Asistente (o seleccione la opción Revisar ortografía
del menú Herramientas).
La revisión ortográfica detecta palabras inciertas, palabras no incluidas en los
diccionarios y palabras escritas incorrectamente. Para iniciar la revisión
ortográfica, haga clic en este botón o pulse la tecla F7.
2.
Se abrirá el cuadro de diálogo Revisar ortografía.
3.
El cuadro Revisar ortografía contiene tres ventanas. La ventana superior es igual a la ventana Zoom de ABBYY
FineReader, con la imagen original del elemento que plantea dudas. La ventana central muestra la palabra
propiamente dicha, dentro del texto, y sobre la ventana aparece el tipo de error. La tercera ventana se denomina
Sugerencias y ofrece alternativas (de haberlas) con las que sustituir el elemento problemático. Las sugerencias
proceden del diccionario seleccionado en la lista Idioma del diccionario; puede seleccionar cualquiera de los
idiomas.
Nota: El cuadro Revisar ortografía puede ampliarse para hacer más cómoda la tarea de revisión y edición. Para
ello, haga clic en el borde del cuadro; el puntero del ratón se transformará en una flecha de dos puntas. Arrastre el
borde hasta que el cuadro adquiera el tamaño deseado.
Acciones aplicables a las palabras incorrectas Puede optar por las siguientes acciones:
●
Hacer clic en el botón Omitir para dejar la palabra como está.
●
Hacer clic en el botón Omitir todo para mantenerla intacta siempre que aparezca en el texto.
Nota. Al hacer clic en el botón Omitir o Omitir todo, el indicador de "incierto" se elimina de la
palabra, el sistema asume que la palabra no contiene ningún carácter no reconocido o incierto; estos
caracteres tampoco se resaltarán. Al exportar tales palabras a formato PDF y activar el modo
Reemplazar palabras inciertas con imágenes, no se reemplazarán con imágenes.
●
Seleccionar una de las sugerencias y hacer clic en el botón Reemplazar o Reemplazar todo para
sustituir la palabra en esa ocasión o siempre que aparezca en el texto, respectivamente. Si no existe una
sugerencia correcta para la palabra en la ventana Sugerencias, edite la palabra o las de al lado en la
ventana de diálogo del medio (atención: cuando cambie al modo de edición, algunos botones
cambiarán las acciones al igual que el texto). A continuación, haga clic en Confirmar (Confirmar
todo) para cambiar la palabra actual (en todos los casos) del texto y pasar a la siguiente palabra
reconocida incierta.
●
Haga clic en Agregar para agregar la palabra al diccionario. Después de agregar la palabra, el programa
considerará correctas todas las manifestaciones de la misma, en cualquiera de las formas del paradigma.
4.
29
ABBYY FineReader 8.0 Manual del usuario
●
Haga clic en Opciones para configurar las opciones de revisión ortográfica.
●
Haga clic en Cerrar para cerrar el cuadro de diálogo.
Moverse entre palabras inciertas
y el botón
Para comprobar los resultados de reconocimiento rápidamente, puede usar el botón
incierta siguiente o anterior respectivamente.
También puede usar las teclas de acceso directo F4 (MAYÚS F4) para navegar entre palabras inciertas.
para pasar a la palabra
Opciones de revisión y edición de texto
Se configuran en la ficha Revisar ortografía (menú Herramientas>Opciones).
Nivel de presentación de errores
Nota: Esta opción debe configurarse antes de iniciar un reconocimiento.
La lista Nivel de presentación de errores ofrece las siguientes opciones:
●
Ninguno – no se resaltan los errores detectados en el reconocimiento.
●
Estandar – los caracteres no reconocidos y los inciertos se muestran resaltados.
●
Completo – lo mismo que la estándar, pero las palabras que no se encuentran en el diccionario también se
resaltan.
Nota: El número de errores mostrados en la ventana Texto cambiará después de volver a leerse la página.
Detenerse en palabras con caracteres inciertos
Si configura esta opción, la revisión ortográfica se detendrá al encontrar palabras con caracteres inciertos.
Detenerse en palabras no incluidas en diccionario
Si selecciona esta opción, la revisión ortográfica se detendrá al encontrar palabras no incluidas en el diccionario. Si una palabra no se
encuentra en el diccionario, puede que se haya leído incorrectamente.
Detenerse en palabras compuestas
Si selecciona esta opción, la revisión ortográfica se detendrá en las palabras no halladas en el diccionario que respondan a modelos
morfológicos existentes o procedan de palabras contenidas en el diccionario.
Nota. Esta opción se define en el cuadro de diálogo Opciones adicionales. Para abrir dicho cuadro de diálogo, haga clic en el botón
Opciones adicionales... de la ficha General del cuadro de diálogo Opciones.
Omitir palabras con dígitos
Si selecciona esta opción, la revisión ortográfica considerará correctas todas las palabras que contengan dígitos, a menos que también
contengan caracteres inciertos.
Corregir espacios antes y después de signos de puntuación
Si selecciona esta opción, la revisión ortográfica corregirá automáticamente, sin detenerse, los espacios incorrectos hallados antes o
después de signos de puntuación.
Nota. Esta opción se define en el cuadro de diálogo Opciones adicionales. Para abrir dicho cuadro de diálogo, haga clic en el botón
Opciones adicionales... de la ficha General del cuadro de diálogo Opciones.
Agregar y eliminar palabras en un diccionario de usuario
Agregar palabras a diccionarios de usuario
La ampliación de un diccionario puede contribuir a mejorar la calidad de reconocimiento. Durante el reconocimiento, ABBYY
FineReader comprueba con el diccionario las palabras reconocidas. Puede ser conveniente agregar las palabras desconocidas más
frecuentes (p. ej. términos, abreviaturas y nombres. que aparecen a menudo en sus documentos).
Una característica especial de la función de revisión ortográfica de ABBYY FineReader es la creación de paradigmas para las palabras
nuevas halladas en un texto, es decir, no se limita a agregar la palabra. Un paradigma se compone de todas las formas de una
palabra. De este modo, ABBYY FineReader "lo sabe todo" sobre una palabra nada más encontrarla en un texto, y podrá reconocerla en
cualquiera de sus apariciones posteriores.
Para agregar una palabra al diccionario durante la revisión ortográfica:
●
Haga clic en el botón Agregar del cuadro de diálogo Revisar ortografía.
Configure los siguientes parámetros en el cuadro de diálogo Forma principal:
1.
Categoría gramatical (Nombre, Adjetivo, Verbo, Invariable).
2.
Si la palabra siempre empieza por mayúscula, marque el botón correspondiente a Nombre propio.
Si agrega una abreviatura, marque el botón de Abreviatura.
3.
Indique la forma principal de la palabra.
Haga clic en Aceptar. Se abrirá el cuadro de diálogo Crear paradigma. ABBYY FineReader solicita información sobre las formas de la
palabra en este cuadro. El programa utiliza las respuestas del usuario para construir el paradigma de la palabra agregada. Haga clic en Sí
o en No para responder a las preguntas de ABBYY FineReader. Si se equivoca, haga clic en el botón Repetir para corregir su respuesta.
El paradigma creado se mostrará en el cuadro de diálogo Paradigma.
Nota:
1.
Si prefiere agregar palabras siempre como invariables, en lugar de construir paradigmas, seleccione No indicar
formas de palabras (sólo en diccionario inglés), en la ficha Revisar ortografía (menú
Herramientas>Opciones).
30
ABBYY FineReader 8.0 Manual del usuario
También puede agregar palabras con la lista de palabras abierta. Para ello, seleccione Ver diccionarios en el
menú Herramientas. Se abrirá el cuadro de diálogo Seleccionar diccionario. Indique el idioma deseado y haga
clic en Ver. Se abrirá el diccionario con la lista de palabras. Para agregar una, haga clic en el botón Agregar.
3.
La construcción de paradigmas para las palabras añadidas en los diccionarios de usuario sólo está disponible en
inglés, italiano, francés, alemán (ortografía nueva y antigua), ruso, español y ucraniano.
Si la palabra ya existe en el diccionario, el sistema se lo hará saber. De ser así, puede ver el paradigma de la palabra existente, si lo desea.
Si cree que el paradigma existente es incorrecto (suele ocurrir, cuando se agregan palabras homónimas con categorías diferentes),
puede crear otro (con el botón Agregar del cuadro de diálogo Agregar palabra).
Sugerencia:
1.
ABBYY FineReader permite importar diccionarios de usuario creados con versiones anteriores del programa
(ABBYY FineReader 5.0, 6.0 and 7.0).
2.
ABBYY FineReader permite importar el diccionario de usuario (*.dic) creado con Microsoft Word 6.0, 7.0, 97 o
2000 o posterior.
Para importar un diccionario:
1.
Seleccione Ver diccionarios en el menú Herramientas y, a continuación, el idioma del diccionario. Luego haga
clic en el botón Ver.
2.
Haga clic en el botón Importar del cuadro de diálogo y seleccione archivos con las extensiones *.pmd, *.txt o *.dic.
Para eliminar una palabra de un diccionario:
1.
Seleccione Ver diccionarios en el menú Herramientas y, a continuación, el idioma requerido. Luego haga clic
en el botón Aceptar. Se abrirá un cuadro de diálogo.
2.
Seleccione la palabra que desea eliminar y haga clic en el botón Eliminar.
2.
Editar texto en ABBYY FineReader
Nota: Si la ventana de texto de ABBYY FineReader no muestra los caracteres correctamente (con signos tales como "?" o "¡" en lugar de
todas o algunas de las letras), es debido a que la fuente utilizada no es totalmente compatible con el alfabeto del idioma de
reconocimiento. Seleccione una fuente que sea totalmente compatible con todo el conjunto de reconocimiento (por ejemplo, Arial
Unicode o Bitstream Cyberbit), en la sección Fuentes de la ficha Guardar (menú Herramientas>Opciones), y repita la lectura del
documento. Mira la sección "Fuentes para los idiomas de reconocimiento que se pueden demostrar incorrectamente en el editor de
texto".
Después de leer una página, el texto aparece en la ventana Texto. Al enviar el texto a una aplicación externa, se conserva su
distribución según la configuración de las opciones de retención. Dichas opciones se configuran en la ficha Guardar (menú
Herramientas>Opciones) y en los respectivos cuadros de diálogo de formatos.
Se resaltan los caracteres inciertos reconocidos. Si prefiere no resaltar esas palabras, anule la selección de la opción Señalar
caracteres inciertos en la ficha Ver (menú Herramientas>Opciones).
El editor de ABBYY FineReader presenta dos modos de visualización de documentos: modo completo (se muestra la distribución
completa) y modo borrador.
El modo completo muestra los bloques con texto reconocido, tablas e imágenes exactamente como en la imagen de origen. Este modo
mantiene la distribución del documento de origen completa: columnas, tablas, imágenes y caja baja (letras grandes que ocupan varias
líneas en el párrafo). El bloque en el que se encuentra el cursor del ratón está activo. Cuando mueva el cursor al pulsar las teclas del
teclado, el orden de navegación entre bloques se determina mediante el número de la imagen de origen. Si el texto del bloque es
demasiado grande para encajarlo en los bordes (por ejemplo, edita el texto y es demasiado grande), algunas partes de texto en bloques
inactivos pueden ser invisibles; si éste es el caso, el bloque tiene puntos rojos en su borde. Cuando un bloque está activo, los bordes se
agrandan para mostrar todo el texto del bloque.
Las características del siguiente texto no se muestran en el modo borrador: sangría izquierda; alineación de párrafos (todos los párrafos
se alinean a la izquierda); color del texto y del fondo. Se utiliza el mismo tamaño de fuente (el predeterminado es 12 puntos) para todo
el texto. Se conservan el tipo de fuente y sus efectos (negrita, cursiva, subrayado, superíndice y subíndice).
Para pasar del modo borrador al modo completo, haga clic en los botones
modo borrador) de la ventana Texto.
(para pasar al modo completo) o
(para pasar al
Puede cambiar el tamaño de fuente para mostrar el texto en modo borrador. Para ello:
1.
Seleccione Opciones en el menú Herramientas .
2.
Configure el tamaño de fuente requerido en el cuadro Tamaño de fuente del Editor de borrador en la ficha
Vista.
El editor incorporado de ABBYY FineReader puede realizar las siguientes funciones de edición de texto:
Copiar, cortar, pegar
31
ABBYY FineReader 8.0 Manual del usuario
1.
Antes de ejecutar los comandos copiar, cortar y pegar, es preciso seleccionar el texto necesario.
2.
Siga las instrucciones detalladas a continuación, según la acción requerida:
Para copiar la selección:
Puede hacer clic en el botón Copiar de la barra de herramientas Estándar o
Seleccionar el comando Copiar en el menú Edición o en el menú emergente, o
Botón Copiar
Pulsar ALT+C
Para cortar la selección:
Puede hacer clic en el botón Cortar de la barra de herramientas Estándar o
Seleccionar el comando Cortar en el menú Edición o en el menú emergente, o
Botón Cortar
Pulsar ALT+X
Para pegar el texto copiado:
Botón Pegar
Puede hacer clic en el botón Pegar de la barra de herramientas Estándar o
Seleccionar el comando Pegar en el menú Edición o en el menú emergente, o
Pulsar ALT+V
Buscar y reemplazar
Para encontrar una palabra o frase en el texto editado:
1.
Realice una de estas acciones:
●
Seleccione Buscar en el menú Edición o
●
Pulse ALT+F
2.
Se abrirá el cuadro de diálogo Buscar. Escriba la palabra o frase que desea encontrar en el cuadro Qué buscar y
configure las opciones de búsqueda.
Nota: Para seguir buscando una palabra sin modificar los parámetros, pulse la tecla F3.
Para buscar y reemplazar una palabra o frase en el texto editado:
1.
Realice una de estas acciones:
●
Seleccione Reemplazar en el menú Edición o
●
Pulse ALT+H
2.
Se abrirá el cuadro de diálogo Reemplazar. Escriba la palabra o frase que desea encontrar en el cuadro Qué
buscar, indique la palabra o frase con la que quiere reemplazarla en el cuadro Reemplazar con y configure las
opciones de búsqueda.
Efectos de fuente
1.
Haga clic en la palabra o seleccione el texto cuya fuente desea cambiar.
2.
Realice una de estas acciones:
●
●
) pertinente de la barra Formato o
Haga clic en el botón (p. ej.
Haga clic con el botón derecho en la ventana Texto y seleccione Propiedades de carácter en el menú
emergente. Se abrirá el cuadro de diálogo Carácter. Seleccione el tipo de fuente deseado y configure los
parámetros de fuente en el cuadro de diálogo, o
●
Pulse ALT+B – para aplicar negrita, ALT+I – para aplicar cursiva, ALT+U – para subrayar la palabra o el
texto.
Nota: El color de fondo del bloque y el formato del texto en minúsculas (todas las letras minúsculas se reemplazan con versalitas)
especificado en el cuadro de diálogo Fuentes no se muestran en la ventana Texto. Sólo verá estas características una vez que haya
exportado el texto a las aplicaciones que son compatibles con dichas características.
Alineación del texto
1.
Seleccione el texto que desea alinear.
2.
Realice una de estas acciones:
●
●
) pertinente de la barra Formato o
Haga clic en el botón (p. ej.
haga clic con el botón derecho en la ventana Texto y seleccione Propiedades de carácter en el menú
emergente. Se abrirá el cuadro de diálogo Carácter. Seleccione la opción necesaria del campo
Alineación.
Deshacer y rehacer
Realice una de estas acciones:
Para deshacer una acción:
Haga clic en el botón Deshacer de la barra de herramientas Estándar o
Seleccione Deshacer en el menú Edición o
Botón Deshacer
Pulse ALT+Z
32
ABBYY FineReader 8.0 Manual del usuario
Para rehacer una acción:
Botón Rehacer
Haga clic en el botón Rehacer de la barra de herramientas Estándar o
Seleccione Rehacer en el menú Edición o
Pulse ALT+Y
Editar tablas
El editor de tablas contiene herramientas para realizar las siguientes funciones:
●
Combinar el contenido de filas o celdas
●
Dividir el contenido de celdas
●
Dividir el contenido de filas (columnas)
●
Eliminar el contenido de celdas
Para combinar el contenido de filas o celdas:
●
Mantenga pulsada la tecla CTRL mientras selecciona las celdas o filas que quiere combinar; seleccione la opción
Combinar celdas de tabla o Combinar filas de tabla en el menú Imagen>Celdas de tabla.
Para dividir el contenido de celdas:
●
Seleccione la opción Dividir celdas de tabla en el menú Imagen>Celdas de tabla.
Nota: Este comando sólo puede aplicarse a las celdas previamente combinadas.
Para dividir el contenido de filas o columnas:
●
Seleccione la herramienta
o
en la barra de herramientas de la ventana Imagen y haga clic en la fila
(columna) que desea dividir para agregar un separador horizontal (vertical).
Sugerencia Puede combinar el contenido de filas con la herramienta
o el comando Combinar filas de tabla (menú
Imagen>Celdas de tabla).
Para eliminar el contenido de celdas:
●
Seleccione las que desee eliminar en la ventana Texto y pulse la tecla SUPR.
Creación y edición de hiperenlaces
Un hiperenlace lleva de una página web a otra. Al hacer clic en un hiperenlace, puede mostrarse una imagen, ejecutarse un archivo
multimedia, enviarse un mensaje de correo electrónico o iniciarse una aplicación.
ABBYY FineReader 8.0 puede reconocer hiperenlace que conducen a:
●
archivos, como file://\D:\Mis Documentos\FineReaderGuide.pdf;
●
protocolo de transferencia de archivos (FTP), como ftp://;
●
páginas web, como http://www.abbyy.com;
●
direcciones de correo electrónico, como mailto:[email protected].
ABBYY FineReader reconoce el texto de un hiperenlace y recrea su dirección de destino en el documento de salida. Los hiperenlaces
que se reconocen se muestran en azul y subrayados.
Nota: Es posible cambiar el color de un hiperenlace en la ficha Guardar del cuadro de diálogo Opciones.
Cuando visualice el documento reconocido en la ventana Texto, coloque el puntero del ratón sobre un hiperenlace para ver su
dirección. Para seguir un hiperenlace, mantenga pulsada la tecla Ctrl y haga clic en el hiperenlace.
El editor de ABBYY FineReader permite:
●
Cambiar el texto y la dirección de un hiperenlace reconocido,
●
Insertar un hiperenlace en un documento,
●
Borrar un hiperenlace de un documento.
Para cambiar el texto y la dirección de un hiperenlace:
1.
Seleccione el texto del hiperenlace.
de la barra de herramientas de la ventana Texto;
Haga clic en el botón
En el cuadro de diálogo Editar hiperenlace que aparece, escriba el nuevo texto en el campo Texto que
mostrar;
4.
En el mismo cuadro de diálogo, especifique el tipo de dirección en el grupo Enlace a:
●
Seleccione Página web para establecer un vínculo con una página de Internet. En el campo
Dirección, especifique el protocolo y la dirección URL de la página (por ejemplo,
http://www.abbyy.com);
●
Seleccione Archivo para enlazar con un archivo. Al seleccionar esta opción se abre el cuadro de diálogo
Open , en el que debe especificar el nombre del archivo al que conducirá el hiperenlace;
●
Seleccione Dirección de correo electrónico para que el usuario pueda enviar un mensaje de correo
electrónico a través del hiperenlace. En el campo Address, especifique el protocolo y la dirección de
correo electrónico (por ejemplo, mailto:[email protected]).
Para insertar un hiperenlace:
1.
En el documento, seleccione el texto que desee utilizar para el hiperenlace.
Si no se selecciona ningún texto, se mostrará la dirección del hiperenlace en el documento;
2.
3.
33
ABBYY FineReader 8.0 Manual del usuario
de la barra de herramientas de la ventana Texto;
Haga clic en el botón
En el cuadro de diálogo Editar hiperenlace que aparece, escriba el nuevo texto en el campo Texto que
mostrar;
4.
En el mismo cuadro de diálogo, especifique el tipo de dirección en el grupo Enlace a:
●
Seleccione Página web para establecer un vínculo con una página de Internet. En el campo
Dirección, especifique el protocolo y la dirección URL de la página (por ejemplo,
http://www.abbyy.com);
●
Seleccione Archivo para enlazar con un archivo. Al seleccionar esta opción se abre el cuadro de diálogo
Abrir, en el que se debe especificar el nombre del archivo al que conducirá el hiperenlace;
●
Seleccione Dirección de correo electrónico para que el usuario pueda enviar un mensaje de correo
electrónico a través del hiperenlace. En el campo Address, especifique el protocolo y la dirección de
correo electrónico (por ejemplo, mailto:[email protected]).
Para borrar un hiperenlace:
En la ventana Texto, haga clic con el botón derecho en el hiperenlace que desee borrar y seleccione Eliminar hiperenlace en el
menú contextual.
2.
3.
Guardar en aplicaciones y formatos externos
Los resultados del reconocimiento se pueden guardar en un archivo, exportar a una aplicación externa sin tener que guardarlos en el
disco, copiar en el Portapapeles o enviar por correo electrónico en cualquiera de los formatos compatibles para guardar archivos. Se
pueden guardar todas las páginas o únicamente las que seleccione.
ABBYY FineReader exporta los resultados de reconocimiento a las aplicaciones siguientes:
Microsoft Word 6.0, 7.0, 97 (8.0), 2000 (9.0), 2002 (10.0) y 2003 (11.0); WordPerfect 2003 (11.0); Microsoft Excel 6.0, 7.0, 97 (8.0),
2000 (9.0), 2002 (10.0) y 2003 (11.0); Microsoft PowerPoint 2002 (10.0) y 2003 (11.0); Corel WordPerfect 7.0, 8.0, 9.0, 10.0 (2002 ),
11.0 (2003) y 12.0; Lotus Word Pro 9.5, 97 y Millennium Edition; StarWriter 4.x, 5.x. y 6.x, Adobe Acrobat/Reader (todas las versiones).
Información general sobre cómo guardar el texto reconocido
Puede:
●
●
●
●
guardar el texto reconocido utilizando el Asistente para guardar,
guardar las páginas abiertas o las seleccionadas en un archivo o enviarlas a una aplicación externa,
guardar las páginas del lote en un archivo o exportarlas a una aplicación externa,
guardar la imagen de la página.
Haga clic en el botón 4–Guardar para enviar los resultados del reconocimiento a la aplicación que desee o
para guardarlos en un archivo. El aspecto del icono depende del modo utilizado para guardar. La imagen del
botón Guardar indica el nombre de la aplicación seleccionada para la exportación.
Para guardar el texto reconocido:
●
Haga clic en la flecha situada a la derecha del botón 4–Guardar y seleccione la opción que desee del menú.
Nota: si sólo desea guardar un número de páginas determinado, selecciónelas antes de hacer clic en el botón 4–Guardar.
Cuando termine la exportación, el icono del botón 4–Guardar cambiará dependiendo de la acción que haya realizado con el texto
reconocido, es decir, bien lo haya enviado a una aplicación, enviado por correo electrónico, copiado en el Portapapeles o guardado en
un archivo. El icono del botón 4–Guardar presenta siempre el aspecto correspondiente al modo de exportación utilizado por última
vez. Si desea exportar otra imagen (o imágenes) utilizando el mismo modo, sólo tiene que hacer clic en el icono sin preocuparse de
establecerlo a través del menú local.
Opciones para guardar texto
Las opciones para guardar texto se configuran antes de realizar dicha operación, en la ficha Guardar del cuadro de diálogo Opciones
(menú Herramientas>Opciones). También es posible configurar algunas de estas opciones en el Asistente para guardar, y en los
cuadros de diálogo Guardar páginas, Enviar páginas por correo electrónico y Enviar imágenes por correo electrónico. Esta
sección trata:
●
Fuentes utilizables
●
Guardar todas las páginas del lote o sólo las seleccionadas
●
Modos para guardar el texto reconocido
Fuentes para usar (disponibles si guarda en formato RTF, DOC, Word XML, PPT o HTML)
Las fuentes especificadas en la ficha Guardar se usan como predeterminadas al guardar en formatos RTF/DOC/Word XML, PPT o
HTML. Si lo desea puede especificar otras fuentes. Para cambiar fuentes, abra la ventana Texto o seleccione otras en el grupo
Fuentes de la ficha Guardar
Guardar todas las páginas del lote o sólo las seleccionadas
Es posible guardar todas las páginas de lote o tan sólo las seleccionadas. Si sólo desea guardar ciertos números de página,
selecciónelos antes de guardar.
Modos para guardar el texto reconocido (disponibles si guarda varias páginas de lote a la vez)
34
ABBYY FineReader 8.0 Manual del usuario
●
●
●
●
Crear un archivo individual para cada página cada página se guarda en un archivo separado. El número de
página de lote se añade automáticamente al final del nombre del archivo.
Nombre los archivos como las imágenes de origen utilice esta opción para guardar cada página en archivos
separados y cuyos nombres son los mismos nombres que las imágenes de origen.
Nota:
1.
Las páginas que no contienen información sobre la imagen de origen (por ejemplo, las páginas
digitalizadas) no se guardarán en este modo. Aparecerá una advertencia si dicha página se encuentra
entre las guardadas.
2.
Si un grupo de páginas de lote al lado de otro que tiene la misma imagen que la imagen de origen o sus
imágenes de origen tienen el mismo nombre, estas páginas se tratarán como si fueran páginas de una
multipágina TIFF y el texto de dichas páginas se guardará en un archivo único. Si las páginas con los
mismos nombres que las imágenes de origen no se encuentran una al lado de la otra, las páginas se
tratarán como si sus archivos de imágenes fueran distintos y el texto se guardará en archivos distintos
con el mismo nombre y se añadirá un índice: _1, _2, etc.
Crear un nuevo archivo por cada página vacía – todo el lote se trata como un conjunto de grupos de
páginas, cada grupo acaba con una hoja en blanco. Las páginas de los distintos grupos se guardan en distintos
archivos con nombres que se forman a partir de un nombre específico de usuario con un índice adjunto: –1, –2, –
3, etc.
Crear un solo archivo para todas las páginas – todas las páginas de lote (o todas las seleccionadas) se
guardan en un único archivo.
Guardar el texto reconocido en formatos RTF, DOC y Word XML
Importante: La opción para guardar en Word XML sólo está disponible para Microsoft Word 2003.
Todas las opciones para guardar correspondientes a los formatos RTF, DOC y Word XML se establecen en la ficha RTF/DOC/Word
XML del cuadro de diálogo Configuración de formatos. Para abrirlo, haga clic en el botón Configuración de formatos en la
ficha Guardar del cuadro de diálogo Opciones o pulse CTRL+MAYÚS+X.
Nota: Al guardar texto en formatos RTF, DOC y Word XML, ABBYY FineReader utiliza las fuentes establecidas en la ficha Guardar del
cuadro de diálogo Opciones (menú Herramientas>Opciones) o las establecidas durante la edición de texto en la ventana Texto.
Las siguientes opciones permiten personalizar el modo de guardado de tal forma que el documento resultante sea lo más apropiado
posible para recuperarlo y procesarlo más tarde:
●
Opciones de distribución de página
●
Opciones de tamaño de papel
●
Parámetros de texto
●
Parámetros de imágenes
Conservar la distribución de página
Los modos de conservación de la distribución se establecen en el grupo Conservar distribución. Puede elegir entre:
●
Columnas, tablas, párrafos, fuentes
Aunque se conserva la distribución original, puede haber casos en que existan pequeñas diferencias. Seleccione
esta opción si quiere realizar muchas tareas de edición y cambio de formato en el texto reconocido.
●
Distribución original
Seleccione esta opción si quiere que los resultados del reconocimiento sean exactamente como el documento
original.
Nota: Esta opción limita en gran medida las posibilidades de modificar el texto reconocido. Es más apropiada
para documentos cortos, de carácter artístico o tipo folleto.
●
Tablas, párrafos, fuentes
Seleccione esta opción si necesita el contenido del documento original pero no es preciso que conserve
exactamente la misma distribución.
Configurar el tamaño del papel
Puede seleccionar el tamaño de papel predeterminado que se usará para guardar en formato RTF, DOC o Word XML. Para ello,
especifique el tamaño de papel requerido en la lista desplegable Tamaño de papel predeterminado.
Sugerencias
1.
2.
Si la lista no contiene un tamaño de papel adecuado, puede introducir uno personalizado. Para ello, seleccione
Agregar tamaño de papel personalizado y, en el cuadro de diálogo emergente, indique el nombre, el alto y el
ancho del tamaño de papel.
Para asegurarse de que los resultados del reconocimiento se ajusten al tamaño del papel, seleccione la opción
Aumentar el tamaño del papel si el contenido no se ajusta. ABBYY FineReader seleccionará
automáticamente el tamaño de papel más apropiado al guardar texto e imágenes reconocidos.
35
ABBYY FineReader 8.0 Manual del usuario
Parámetros de texto
Tenga en cuenta que los valores predeterminados de Parámetros de texto (si una opción está establecida o no) dependen de la
conservación de página citada anteriormente.
●
Mantener saltos de línea
Guarda la distribución en líneas original para que se conserve en el formato RTF/DOC/Word XML.
●
Mantener saltos de página
Guarda la distribución original del documento para que se conserve en el formato RTF/DOC/Word XML.
●
Conservar color de texto
Guarda el color de los caracteres originales para que se conserve.
Nota: Word 6.0, 7.0 y 97 (8.0) tienen una paleta de colores limitada para texto y color de fondo. Puede que los
colores originales se sustituyan por los de la paleta de Word. Por el contrario, Word 2000 (9.0) o posterior
mantiene por completo los colores del documento original.
●
Eliminar guiones opcionales
Elimina el signo de guión opcional (¬) del texto reconocido. Si está seleccionada la opción Mantener saltos de
línea, los signos de guiones opcionales se sustituyen por signos de guiones normales (–).
●
Resaltar caracteres mal definidos
Seleccione esta opción si desea editar el texto reconocido en Microsoft Word en lugar de en la ventana Texto de
ABBYY FineReader. Si se ha establecido esta opción, todos los caracteres mal definidos aparecerán resaltados en la
ventana de Microsoft Word.
Sugerencia: Puede cambiar el color de los caracteres mal definidos en la ficha Vista del cuadro de diálogo
Opciones (menú Herramientas>Opciones).
●
Activar compatibilidad con Microsoft Word 95
Permite guardar los resultados del reconocimiento en Microsoft Word 95.
Nota: Al guardar en Microsoft Word 95, el único formato disponible para guardar imágenes es BMP.
●
Activar la ventana Zoom de ABBYY FineReader en Microsoft Word 2003
Permite mostrar la ventana Zoom de ABBYY FineReader en Microsoft Word 2003. Cuando guarde los resultados
en Word XML, la imagen reconocida se puede visualizar en la ventana Zoom integrada en Microsoft Word. Esta
ventana presenta la imagen ampliada de la porción o línea actual del documento.
Parámetros de imágenes
Si desea conservar las imágenes en el texto reconocido, asegúrese de que se ha establecido la opción Mantener imágenes en el grupo
Parámetros de imágenes.
Si el documento reconocido contiene muchas imágenes, puede reducir el tamaño del archivo resultante: seleccione el formato y la
calidad de imagen que desee en el grupo Parámetros de imágenes.
Calidad
En la lista desplegable Calidad hay disponibles tres niveles de calidad, seleccione:
●
Alta si va a imprimir los resultados del reconocimiento.
●
Media si los resultados del reconocimiento se van a visualizar en pantalla en lugar de impresos.
●
Baja si quiere publicar los resultados del reconocimiento en Internet.
Cuanto más alto sea el valor que elija en la lista desplegable Calidad, mayor será la calidad de las imágenes guardadas. Este valor
también afecta al tamaño del archivo: cuanto más alto sea, mayor será el tamaño del archivo que se cree.
Sugerencia: Para aplicar la mejor relación tamaño/calidad, guarde los resultados del reconocimiento con distintos valores de Calidad
y, a continuación, abra cada una de las pruebas en un programa de visualización de imágenes
Formato
Como norma, ABBYY FineReader selecciona automáticamente el formato de imagen. Para tener la seguridad de que así sea, compruebe
que se haya seleccionado el elemento (Automático) en la lista desplegable Formato.
Si desea configurar manualmente el formato, seleccione una de estas opciones:
●
JPEG, color (foto),
Adecuada para documentos con fotografías digitales o digitalizadas en color.
●
JPEG, gris (foto),
Adecuada para fotografías digitales o digitalizadas guardadas en modo de escala de grises.
●
PNG, color (para gráficos, diagramas),
Permite guardar gráficos, diagramas o dibujos y conservar sus colores.
●
PNG, gris (para gráficos, diagramas),
Adecuada para guardar gráficos y diagramas en modo de escala de grises.
●
PNG, blanco y negro.
Permite guardar imágenes en modo blanco y negro.
Guardar el texto reconocido en formato XLS
Todas las opciones para guardar correspondientes al formato XLS se establecen en la ficha XLS en el cuadro de diálogo
Configuración de formatos. Para abrirlo, haga clic en el botón Configuración de formatos en la ficha Guardar del cuadro de
diálogo Opciones o pulse CTRL+MAYÚS+X.
36
ABBYY FineReader 8.0 Manual del usuario
Las siguientes opciones permiten personalizar el modo de guardado de tal forma que el documento resultante sea lo más apropiado
posible para recuperarlo y procesarlo más tarde:
●
Omitir texto fuera de tablas
Esta opción permite guardar sólo tablas y omitir los demás resultados del reconocimiento.
●
Convertir valores numéricos a números
Esta opción convierte números al formato "Números" en el archivo XLS. Microsoft Excel puede realizar
operaciones matemáticas en celdas con este formato.
Guardar texto reconocido en formato PDF
Todas las opciones para guardar correspondientes al formato PDF se establecen en la ficha PDF del cuadro de diálogo
Configuración de formatos. Para abrirlo, haga clic en el botón Configuración de formatos en la ficha Guardar del cuadro de
diálogo Opciones o pulse CTRL+MAYÚS+X.
Las siguientes opciones permiten personalizar el modo de guardado de tal forma que el documento resultante sea lo más apropiado
posible para recuperarlo y procesarlo más tarde:
●
Opciones de tamaño de papel
●
Modo de guardado
●
Opción PDF con etiquetas
●
Parámetros de imágenes y fuentes
●
Opciones de seguridad
Configurar el tamaño del papel
Puede seleccionar el tamaño de papel predeterminado que se usará para guardar en formato RTF, DOC o Word XML. Para ello,
especifique el tamaño de papel requerido en la lista desplegable Tamaño de papel predeterminado.
Sugerencias
1.
Si la lista no contiene un tamaño de papel adecuado, puede introducir uno personalizado. Para ello, seleccione
Agregar tamaño de papel personalizado y, en el cuadro de diálogo emergente, indique el nombre, el alto y el
ancho del tamaño de papel.
2.
Si desea conservar el tamaño de la página original, seleccione la opción Mantener el tamaño de la imagen
original.
Modo de guardado
ABBYY FineReader ofrece cuatro modos de creación de PDF:
●
Sólo texto e imágenes
Guarda sólo el texto reconocido y las imágenes asociadas. Podrá realizar búsquedas en la página y el tamaño del
archivo PDF será reducido.
●
Sólo imágenes de páginas
Guarda una imagen exacta de la página. Apenas se percibe la diferencia entre este tipo de PDF y el original, pero
no permite realizar búsquedas.
●
Texto sobre imágenes
Guarda el fondo y las imágenes del documento original y coloca el texto encima. Por lo general, este tipo de PDF
requiere más espacio en disco que Sólo texto e imágenes y permite realizar búsquedas en la página. En alguna
ocasión, puede que observe una leve diferencia con la distribución original debido a que el texto se coloca sobre la
imagen.
●
Texto bajo imágenes
Guarda la imagen de la página completa como una imagen y coloca el texto reconocido "de forma invisible"
debajo de la misma. Utilice esta opción para crear un documento con una distribución perfectamente fiel al
original y en el que podrá realizar cualquier búsqueda.
PDF con etiquetas
Además del contenido, los archivos PDF pueden incluir información sobre la estructura del documento como partes, imágenes, tablas,
etc. Los archivos PDF con etiquetas pueden adaptarse a diversos tamaños de pantalla, y se visualizan bien en dispositivos portátiles.
Si desea guardar texto reconocido en un archivo PDF con etiquetas, seleccione la opción Activar PDF con etiquetas (compatible
con Adobe Acrobat 5.0 o posterior) y ABBYY FineReader añadirá automáticamente etiquetas PDF al documento PDF.
Parámetros de imágenes y configuración de fuentes
Si el documento reconocido contiene muchas imágenes, puede reducir el tamaño del archivo resultante: seleccione el formato y la
calidad de imagen que desee en el grupo Parámetros de imágenes y fuentes.
Calidad
En la lista desplegable Calidad hay disponibles tres niveles de calidad, seleccione:
●
Alta si va a imprimir los resultados del reconocimiento.
●
Media si los resultados del reconocimiento se van a visualizar en pantalla en lugar de impresos.
●
Baja si quiere publicar los resultados del reconocimiento en Internet.
Cuanto más alto sea el valor que elija en la lista desplegable Calidad, mayor será la calidad de las imágenes guardadas. Este valor
también afecta al tamaño del archivo: cuanto más alto sea, mayor será el tamaño del archivo que se cree.
37
ABBYY FineReader 8.0 Manual del usuario
Sugerencia: Para aplicar la mejor relación tamaño/calidad, guarde los resultados del reconocimiento con distintos valores de Calidad
y, a continuación, abra cada una de las pruebas en un programa de visualización de imágenes
Formato
Como norma, ABBYY FineReader selecciona automáticamente el formato de imagen. Para tener la seguridad de que así sea, compruebe
que se haya seleccionado el elemento (Automático) en la lista desplegable Formato.
Si desea configurar manualmente el formato, seleccione una de estas opciones:
●
JPEG, color (foto),
Adecuada para documentos con fotografías digitales o digitalizadas en color.
●
JPEG, gris (foto),
Adecuada para fotografías digitales o digitalizadas guardadas en modo de escala de grises.
●
LZW, color (sin pérdida),
Adecuada para gráficos.
●
LZW, gris (sin pérdida),
Adecuada para gráficos e imágenes grises.
●
ZIP, color (sin pérdida),
Adecuada para imágenes creadas con programas de dibujo.
●
ZIP, gris (sin pérdida),
Permite guardar imágenes en modo escala de grises.
●
CCITT4, blanco y negro.
Permite guardar imágenes en modo blanco y negro.
Sugerencias
1.
Al guardar textos que utilicen páginas con códigos no latinos (cirílico, griego, checo, etc.), ABBYY FineReader
utiliza las fuentes suministradas por la empresa ParaType (www.paratype.com/shop).
2.
Antes de poder editar en Adobe Acrobat archivos PDF que utilicen páginas con códigos no latinos (cirílico, griego,
checo, etc.), debe cambiar la fuente de la selección de texto actual por una fuente instalada en el ordenador.
Fuente
Al guardar el texto reconocido en formato PDF, ABBYY FineReader utiliza las fuentes estándar de Adobe Acrobat o del sistema. En la
lista desplegable Fuente, seleccione:
●
Usar fuentes estándar
Con esta opción seleccionada, el archivo PDF utiliza las fuentes estándar de Acrobat: Times, Helvetica y
CourierNew.
●
Usar fuentes del sistema
Con esta opción seleccionada, el archivo PDF utiliza las fuentes estándar instaladas en el sistema.
De forma predeterminada, ABBYY FineReader incrusta las fuentes en el documento PDF resultante. Esto hace que el PDF sea idéntico
en aspecto al documento original, tanto si se imprime como si se ve en pantalla. Sin embargo, las fuentes incrustadas hacen que
aumente el tamaño del archivo. Si no necesita incrustar fuentes en el documento PDF, anule la selección de la opción Incrustar
fuentes.
Seguridad
Al guardar el texto reconocido en formato PDF, puede utilizar contraseñas para impedir que se abra, imprima o edite el documento
PDF.
Configuración de seguridad PDF
Al guardar el texto reconocido en formato PDF, puede utilizar contraseñas para impedir que se abra, imprima o edite el documento
PDF.
Las contraseñas y otras restricciones se establecen en el cuadro de diálogo Configuración de seguridad PDF. Para abrirlo, haga clic
en el botón Configuración de seguridad PDF en la ficha PDF del cuadro de diálogo Configuración de formatos.
Puede especificar una Contraseña para abrir documento o una Contraseña para permisos.
Contraseña para abrir documento
Una contraseña para abrir documento impide que los usuarios abran el documento PDF a menos que escriban la contraseña
especificada por el creador de dicho documento. Si desea añadir esta contraseña al documento PDF:
●
Seleccione la opción Requiere contraseña para abrir el documento, haga clic en
y, en el cuadro de
diálogo Introduzca la contraseña para abrir el documento, escriba la contraseña y confírmela. La
contraseña que ha especificado aparece como puntos en el campo Contraseña para abrir documento.
Contraseña para permisos
Una contraseña para permisos impide que los usuarios impriman o editen el documento PDF a menos que introduzcan la contraseña
que usted especifique. Si se establecen parámetros de seguridad, los usuarios no podrán cambiar estos parámetros a menos que
introduzcan la contraseña que especifique.
Si desea añadir esta contraseña al documento PDF:
38
ABBYY FineReader 8.0 Manual del usuario
●
Seleccione la opción Restringir la impresión y la edición del documento y los parámetros de seguridad,
y, en el cuadro de diálogo Introduzca la contraseña para permisos, escriba la contraseña
haga clic en
y confírmela. La contraseña que ha especificado aparece como puntos en el campo Contraseña para permisos.
También puede activar o desactivar la impresión, edición o copia de documentos PDF. Estas restricciones se definen en el grupo
Configuración de permisos.
●
La lista desplegable Impresión permitida activa/desactiva la impresión del documento PDF.
●
La lista desplegable Cambios permitidos especifica qué acciones de edición se permiten en el documento PDF.
●
La opción Permitir copiar texto, imágenes y otros contenidos permite que los usuarios seleccionen y
copien texto, imágenes, etc. del documento PDF. Si desea impedir que los usuarios copien el contenido del
documento, anule la selección de esta opción.
●
La lista desplegable Nivel de cifrado especifica el tipo de cifrado para un documento protegido por contraseña.
La lista permite elegir entre tres niveles: Bajo (40 bits) – compatible con Acrobat 3.0 y superior, que
establece un nivel de cifrado bajo (40 bits RC4); Alto (128 bits) – compatible con Acrobat 5.0 y superior,
que establece un nivel de cifrado bajo (128 bits RC4), pero los usuarios de Acrobat 3.0 no podrán acceder a los
documentos PDF con este nivel de cifrado; Alto (128 bits – AES) – compatible con Acrobat 7.0, que establece
un nivel de cifrado alto (128 bits AES), pero los usuarios de Acrobat 6.0 (o inferior) no podrán acceder a los
documentos PDF con este nivel de cifrado.
Guardar el texto reconocido en formato HTML
Todas las opciones para guardar correspondientes al formato HTML se establecen en la ficha HTML del cuadro de diálogo
Configuración de formatos. Para abrirlo, haga clic en el botón Configuración de formatos en la ficha Guardar del cuadro de
diálogo Opciones o pulse CTRL+MAYÚS+X.
Nota: Al guardar texto en formato HTML, ABBYY FineReader utiliza las fuentes establecidas en la ficha Guardar del cuadro de diálogo
Opciones (menú Herramientas>Opciones) o las establecidas durante la edición de texto en la ventana Texto.
Las siguientes opciones permiten personalizar el modo de guardado de tal forma que el documento resultante sea lo más apropiado
posible para recuperarlo y procesarlo más tarde:
●
Opciones de distribución de página
●
Opciones de formato
●
Parámetros de texto
●
Parámetros de imágenes
●
Opciones de codificación de caracteres
Conservar la distribución de página
Los modos de conservación de la distribución se establecen en el grupo Conservar distribución. Puede elegir entre:
●
Distribución original
Seleccione esta opción si quiere que los resultados del reconocimiento sean exactamente como el documento
original.
Nota: Esta opción limita en gran medida las posibilidades de modificar el texto reconocido. Es más apropiada
para documentos cortos, de carácter artístico o tipo folleto.
●
Eliminar todo el formato
Sólo se conserva la estructura de las tablas y la distribución de los párrafos. El texto tiene la misma fuente y
tamaño de fuente.
●
Conservar fuente y tamaño
En este modo se conserva la estructura de las tablas, la distribución de los párrafos y el tamaño y el tipo de fuente.
Opciones de formato
Formatos HTML disponibles:
1.
Completo (usa CSS; requiere Internet Explorer 4.0 o posterior): se utiliza el formato HTML más reciente:
HTML 4. HTML 4 admite todos los tipos de conservación de distribución de documento (el tipo de conservación
usado en cada caso depende de las opciones establecidas en la ficha Formato del grupo Conservar
distribución). Se utiliza la hoja de estilo integrada.
Nota: Se requiere Internet Explorer 4.0 o o posterior para ver un documento guardado en este modo.
2.
Sencillo (compatible con todos los navegadores (de Internet)): se utiliza el formato HTML 3. La
distribución del documento se conserva aproximadamente, es decir, la sangría de la primera línea y el tamaño de
la fuente se guardan de forma aproximada (el formato HTML 3 sólo admite un número limitado de tamaños de
fuente, de modo que ABBYY FineReader selecciona el tamaño de fuente del formato HTML 3 que corresponde al
tamaño real de la fuente del texto). Todos los programas navegadores admiten este formato HTML (Netscape
Navigator, Internet Explorer 3.0 y posterior).
Parámetros de texto
Tenga en cuenta que los valores predeterminados de Parámetros de texto (si una opción está establecida o no) dependen de la
conservación de página citada anteriormente.
39
ABBYY FineReader 8.0 Manual del usuario
●
●
●
Mantener saltos de línea
Guarda la distribución en líneas original para que se conserve en el formato RTF/DOC/Word XML.
Conservar color de texto
Guarda el color de los caracteres originales para que se conserve.
Nota: Word 6.0, 7.0 y 97 (8.0) tienen una paleta de colores limitada para texto y color de fondo. Puede que los
colores originales se sustituyan por los de la paleta de Word. Por el contrario, Word 2000 (9.0) o posterior
mantiene íntegramente los colores del documento original.
Usar líneas sólidas como salto de página
Guarda la distribución original en páginas, con la separación entre páginas indicada por una línea sólida.
Parámetros de imágenes
Si desea conservar las imágenes en el texto reconocido, asegúrese de que se ha establecido la opción Mantener imágenes en el grupo
Parámetros de imágenes.
Si el documento reconocido contiene muchas imágenes, puede reducir el tamaño del archivo resultante: seleccione el formato y la
calidad de imagen que desee en el grupo Parámetros de imágenes.
Calidad
En la lista desplegable Calidad hay disponibles tres niveles de calidad, seleccione:
●
Alta si va a imprimir los resultados del reconocimiento.
●
Media si los resultados del reconocimiento se van a visualizar en pantalla en lugar de impresos.
●
Baja si quiere publicar los resultados del reconocimiento en Internet.
Cuanto más alto sea el valor que elija en la lista desplegable Calidad, mayor será la calidad de las imágenes guardadas. Este valor
también afecta al tamaño del archivo: cuanto más alto sea, mayor será el tamaño del archivo que se cree.
Sugerencia: Para aplicar la mejor relación tamaño/calidad, guarde los resultados del reconocimiento con distintos valores de Calidad
y, a continuación, abra cada una de las pruebas en un programa de visualización de imágenes
Formato
Como norma, ABBYY FineReader selecciona automáticamente el formato de imagen. Para tener la seguridad de que así sea, compruebe
que está seleccionado el elemento (Automático) en la lista desplegable Formato.
Si desea configurar manualmente el formato, seleccione una de estas opciones:
●
JPEG, color (foto),
Adecuada para documentos con fotografías digitales o digitalizadas en color.
●
JPEG, gris (foto),
Adecuada para fotografías digitales o digitalizadas guardadas en modo de escala de grises.
●
PNG, color (para gráficos, diagramas),
Permite guardar gráficos, diagramas o dibujos y conservar sus colores.
●
PNG, gris (para gráficos, diagramas),
Adecuada para guardar gráficos y diagramas en modo de escala de grises.
●
PNG, blanco y negro.
Permite guardar imágenes en modo blanco y negro.
Opciones de codificación de caracteres
ABBYY FineReader detecta automáticamente la página de códigos. Para cambiar la página de códigos, seleccione la que desee o el tipo
de página de códigos en el grupo Codificación de caracteres.
Guardar el texto reconocido en formato PPT
Al guardar los resultados del reconocimiento en formato PPT, ABBYY FineReader conserva automáticamente la distribución de página
completa.
Todas las opciones para guardar correspondientes al formato PPT se establecen en la ficha PPT del cuadro de diálogo
Configuración de formatos. Para abrirlo, haga clic en el botón Configuración de formatos en la ficha Guardar del cuadro de
diálogo Opciones o pulse CTRL+MAYÚS+X.
Nota: Al guardar texto en formato PPT, ABBYY FineReader utiliza las fuentes establecidas en la ficha Guardar del cuadro de diálogo
Opciones (menú Herramientas>Opciones) o las establecidas durante la edición de texto en la ventana Texto.
Las siguientes opciones permiten personalizar el modo de guardado de tal forma que el documento resultante sea lo más apropiado
posible para recuperarlo y procesarlo más tarde:
●
Parámetros de texto
●
Parámetros de imágenes
Parámetros de texto
●
●
Mantener saltos de línea
Guarda la distribución en líneas original para que se conserve en el formato RTF/DOC/Word XML.
Ajustar texto
Si se conserva el formato de línea, el texto reconocido se ajustará al ancho del bloque de texto de la diapositiva.
40
ABBYY FineReader 8.0 Manual del usuario
Parámetros de imágenes
Si desea conservar las imágenes en el texto reconocido, asegúrese de que se ha establecido la opción Mantener imágenes en el grupo
Parámetros de imágenes.
Si el documento reconocido contiene muchas imágenes, puede reducir el tamaño del archivo resultante: seleccione el formato y la
calidad de imagen que desee en el grupo Parámetros de imágenes.
Calidad
En la lista desplegable Calidad hay disponibles tres niveles de calidad, seleccione:
●
Alta si va a imprimir los resultados del reconocimiento.
●
Media si los resultados del reconocimiento se van a visualizar en pantalla en lugar de impresos.
●
Baja si quiere publicar los resultados del reconocimiento en Internet.
Cuanto más alto sea el valor que elija en la lista desplegable Calidad, mayor será la calidad de las imágenes guardadas. Este valor
también afecta al tamaño del archivo: cuanto más alto sea, mayor será el tamaño del archivo que se cree.
Sugerencia: Para aplicar la mejor relación tamaño/calidad, guarde los resultados del reconocimiento con distintos valores de Calidad
y, a continuación, abra cada una de las pruebas en un programa de visualización de imágenes.
Formato
Como norma, ABBYY FineReader selecciona automáticamente el formato de imagen. Para tener la seguridad de que así sea, compruebe
que se haya seleccionado el elemento (Automático) en la lista desplegable Formato.
Si desea configurar manualmente el formato, seleccione una de estas opciones:
●
JPEG, color (foto),
Adecuada para documentos con fotografías digitales o digitalizadas en color.
●
JPEG, gris (foto),
Adecuada para fotografías digitales o digitalizadas guardadas en modo de escala de grises.
●
PNG, color (para gráficos, diagramas),
Permite guardar gráficos, diagramas o dibujos y conservar sus colores.
●
PNG, gris (para gráficos, diagramas),
Adecuada para guardar gráficos y diagramas en modo de escala de grises.
●
PNG, blanco y negro.
Permite guardar imágenes en modo blanco y negro.
Importante:
Al guardar los resultados en formato PPT, ABBYY FineReader crea archivos HTML especiales que contienen las diversas partes de la
presentación. Para guardar la presentación como un único archivo, debe guardarse de nuevo utilizando PowerPoint (seleccione
Guardar como en el menú Archivo y especifique PPT como formato para guardar).
Guardar el texto reconocido en formato TXT
Todas las opciones para guardar correspondientes al formato TXT se establecen en la ficha TXT del cuadro de diálogo Configuración
de formatos. Para abrirlo, haga clic en el botón Configuración de formatos en la ficha Guardar del cuadro de diálogo Opciones
o pulse CTRL+MAYÚS+X.
Las siguientes opciones permiten personalizar el modo de guardado de tal forma que el documento resultante sea lo más apropiado
posible para recuperarlo y procesarlo más tarde:
●
Parámetros de texto
●
Opciones de codificación de caracteres
Parámetros de texto
●
●
●
●
Mantener saltos de línea
Guarda la distribución en líneas original para que se conserve en el formato RTF/DOC/Word XML.
Añadir al final del archivo existente
Coloca el texto al final de un archivo TXT existente.
Insertar el carácter de salto de página (#12) como salto de página
Guarda la distribución de página del documento original en formato TXT.
Usar línea en blanco como separador de párrafos
Si se selecciona, los párrafos quedarán separados por líneas en blanco en el archivo TXT.
Opciones de codificación de caracteres
ABBYY FineReader detecta automáticamente la página de códigos. Para cambiar la página de códigos, seleccione la que desee o el tipo
de página de códigos en el grupo Codificación de caracteres.
Guardar el texto reconocido en formato DBF
Todas las opciones para guardar correspondientes al formato DBF se establecen en la ficha DBF del cuadro de diálogo
Configuración de formatos. Para abrirlo, haga clic en el botón Configuración de formatos en la ficha Guardar del cuadro de
diálogo Opciones o pulse CTRL+MAYÚS+X.
41
ABBYY FineReader 8.0 Manual del usuario
Las siguientes opciones permiten personalizar el modo de guardado de tal forma que el documento resultante sea lo más apropiado
posible para recuperarlo y procesarlo más tarde:
●
Parámetros de texto
●
Opciones de codificación de caracteres
Parámetros de texto
●
Añadir al final del archivo existente
Coloca el texto al final de un archivo DBF existente.
Opciones de codificación de caracteres
ABBYY FineReader detecta automáticamente la página de códigos. Para cambiar la página de códigos, seleccione la que desee o el tipo
de página de códigos en el grupo Codificación de caracteres.
Guardar el texto reconocido en formato CSV
Todas las opciones para guardar correspondientes al formato CSV se establecen en la ficha CSV del cuadro de diálogo Configuración
de formatos. Para abrirlo, haga clic en el botón Configuración de formatos en la ficha Guardar del cuadro de diálogo Opciones
o pulse CTRL+MAYÚS+X.
Las siguientes opciones permiten personalizar el modo de guardado de tal forma que el documento resultante sea lo más apropiado
posible para recuperarlo y procesarlo más tarde:
●
Parámetros de texto
●
Opciones de codificación de caracteres
Parámetros de texto
●
●
●
●
Omitir texto fuera de tablas
Esta opción permite guardar sólo tablas y omitir los demás resultados del reconocimiento.
Añadir al final del archivo existente
Coloca el texto al final de un archivo TXT existente.
Insertar el carácter de salto de página (#12) como salto de página
Guarda la distribución de página del documento original en formato TXT.
Separador de campos
Este campo permite especificar el carácter que separará los campos en el archivo CSV.
Opciones de codificación de caracteres
ABBYY FineReader detecta automáticamente la página de códigos. Para cambiar la página de códigos, seleccione la que desee o el tipo
de página de códigos en el grupo Codificación de caracteres.
Guardar el texto reconocido en formato LIT
Todas las opciones para guardar correspondientes al formato LIT se establecen en la ficha LIT del cuadro de diálogo Configuración
de formatos. Para abrirlo, haga clic en el botón Configuración de formatos en la ficha Guardar del cuadro de diálogo Opciones
o pulse CTRL+MAYÚS+X.
Las siguientes opciones permiten personalizar el modo de guardado de tal forma que el documento resultante sea lo más apropiado
posible para recuperarlo y procesarlo más tarde:
●
Parámetros de texto
●
Parámetros de imágenes
Parámetros de texto
●
●
●
Mantener saltos de línea
Guarda la distribución en líneas original para que se conserve en el formato RTF/DOC/Word XML.
Escribir tablas como texto
Convierte las tablas en texto.
Conservar color de texto y de fondo
Permite mantener el color del texto y del fondo original.
Parámetros de imágenes
Si desea conservar las imágenes en el texto reconocido, asegúrese de que se ha establecido la opción Mantener imágenes en el grupo
Parámetros de imágenes.
Si el documento reconocido contiene muchas imágenes, puede reducir el tamaño del archivo resultante: seleccione el formato y la
calidad de imagen que desee en el grupo Parámetros de imágenes.
Calidad
En la lista desplegable Calidad hay disponibles tres niveles de calidad, seleccione:
●
Alta si va a imprimir los resultados del reconocimiento.
●
Media si los resultados del reconocimiento se van a visualizar en pantalla en lugar de impresos.
●
Baja si quiere publicar los resultados del reconocimiento en Internet.
42
ABBYY FineReader 8.0 Manual del usuario
Cuanto más alto sea el valor que elija en la lista desplegable Calidad, mayor será la calidad de las imágenes guardadas. Este valor
también afecta al tamaño del archivo: cuanto más alto sea, mayor será el tamaño del archivo que se cree.
Sugerencia: Para aplicar la mejor relación tamaño/calidad, guarde los resultados del reconocimiento con distintos valores de Calidad
y, a continuación, abra cada una de las pruebas en un programa de visualización de imágenes.
Formato
Como norma, ABBYY FineReader selecciona automáticamente el formato de imagen. Para tener la seguridad de que así sea, compruebe
que se haya seleccionado el elemento (Automático) en la lista desplegable Formato.
Si desea configurar manualmente el formato, seleccione una de estas opciones:
●
JPEG, color (foto),
Adecuada para documentos con fotografías digitales o digitalizadas en color.
●
JPEG, gris (foto),
Adecuada para fotografías digitales o digitalizadas guardadas en modo de escala de grises.
●
PNG, color (para gráficos, diagramas),
Permite guardar gráficos, diagramas o dibujos y conservar sus colores.
●
PNG, gris (para gráficos, diagramas),
Adecuada para guardar gráficos y diagramas en modo de escala de grises.
●
PNG, blanco y negro.
Permite guardar imágenes en modo blanco y negro.
Importante:
Al guardar los resultados en formato PPT, ABBYY FineReader crea archivos HTML especiales que contienen las diversas partes de la
presentación. Para guardar la presentación como un único archivo, debe guardarse de nuevo utilizando PowerPoint (seleccione
Guardar como en el menú Archivo y especifique PPT como formato para guardar).
Guardar la imagen de página
1.
2.
Seleccionar una página de lote.
Seleccione la opción Guardar imagen como en el menú Archivo Se abrirá el cuadro de diálogo Guardar
como.
3.
Seleccione el disco y la carpeta donde desea guardar el archivo e indique el formato.
Nota: Si lo desea, puede guardar sólo las partes de la imagen incluidas en bloques (de cualquier tipo). Para ello,
seleccione el bloque o bloques necesarios y active la casilla Guardar sólo bloques seleccionados en el cuadro
de diálogo Guardar imagen como. Este modo sólo se puede usar cuando se guarda una única imagen.
4.
Indique el nombre de archivo.
5.
Haga clic en Aceptar.
Nota: Puede guardar varias imágenes en un archivo (con formato TIFF multipágina) de la forma siguiente:
1.
Seleccione las páginas que desea en la ventana Lote.
2.
Seleccione la opción Guardar imagen como en el menú Archivo. A continuación, elija el formato TIFF y la
opción Guardar como archivo de imagen multipágina.
Nota: Si guarda imágenes de varias páginas seleccionadas en la ventana Lote como archivos distintos (por ejemplo, no está usando el
modo de almacenamiento de imágenes en un TIFF de páginas múltiples), los nombres de archivos se parecerán a lo siguiente: el prefijo
será el nombre del archivo que escribió, el sufijo el número de cuatro dígitos de la página.
Cómo agregar propiedades de documento
Las propiedades de documento contienen el título del documento, el nombre de su autor, el tema y las palabras clave. Puede utilizar las
propiedades de documento para organizar o buscar archivos. Estas propiedades se aplican a todas las páginas del lote. Para definir o
cambiar las propiedades de documento:
●
En la ventana Lote, seleccione la página de lote cuyas propiedades desee definir o cambiar y, a continuación,
seleccione Propiedades de documento en el menú Archivo,
o
●
En la ventana Lote, haga clic con el botón derecho en el documento cuyas propiedades desee definir o cambiar y,
a continuación, seleccione Propiedades en el menú contextual.
En el cuadro de diálogo que aparece, especifique el título, el nombre del autor, el tema del documento y las palabras clave.
Nota: No todos los formatos de archivo admiten propiedades de documento. Las propiedades especificadas se agregan a los
documentos con los siguientes formatos: DOC, XLS, HTM, PDF y LIT.
Trabajar con lotes
Los lotes son los principales contenedores de datos de ABBYY FineReader: en ellos se guardan imágenes digitalizadas, texto
reconocido, etc. La mayoría de las opciones de ABBYY FineReader se configuran para aplicarse a lotes: digitalización, reconocimiento,
guardar opciones, etc. Asimismo, los diseños, idiomas y grupos de idiomas de usuario también son aplicables a cada lote. Al crear un
lote, puede utilizar la configuración predeterminada para lotes, la configuración del lote actual o la configuración guardada en un
archivo *.fbt.
43
ABBYY FineReader 8.0 Manual del usuario
Información general sobre el trabajo con lotes
De modo predeterminado, se crea un lote al iniciarse ABBYY FineReader. Un lote admite un máximo de 9.999 páginas.
Sugerencia: Puede resultar conveniente guardar páginas "similares" en un mismo lote, para facilitar las búsquedas. Por ejemplo, puede
guardar en un mismo lote todas las páginas de un libro, o textos en un mismo idioma, o imágenes con la misma distribución.
La ventana Lote muestra la lista de páginas del lote abierto. Para ver una página, basta con que haga clic en su icono o doble clic en su
número. Todos los archivos relacionados con esta página de lote se abrirán en sus respectivas ventanas: un archivo de texto (si se ha
reconocido la página) en la ventana Texto y un archivo de imagen en la ventana Imagen.
Las páginas pueden mostrarse en la ventana Lote en una de estas vistas:
Vista de
Descripción
lote
Miniaturas En esta vista, las páginas se muestran como miniaturas: imágenes de páginas originales con un alto valor de zoom para
alejar. Al procesar la imagen van apareciendo iconos adicionales en las miniaturas, que indican las acciones aplicadas a la
imagen: si se ha reconocido, guardado, etc. Esta vista puede ser útil para abrir una página de lote determinada, ya que
facilita la identificación de la página deseada. Para abrir una imagen, haga clic en la miniatura correspondiente.
Detalles
En esta vista, la ventana Lote muestra información detallada sobre cada página del lote; la lista de páginas puede ordenarse
de acuerdo con diversos criterios. La vista Detalles resulta útil para trabajar con lotes grandes, ya que el número de páginas
mostrado en la ventana Lote es muy superior al mostrado en la vista Miniaturas. Haga doble clic en una página para abrirla.
Para seleccionar una de las vistas de página en la ventana Lote:
●
●
Haga clic en
o
en la barra de herramientas Estándar, o
Haga clic con el botón derecho del ratón en la ventana Lote y seleccione la opción Ventana Lote>... en el menú
emergente.
También puede configurar a su gusto cada ventana de vista de Lote: los elementos que debe mostrar, el modo de organizar las páginas,
etc. Para ello:
●
Haga clic con el botón derecho del ratón sobre la ventana Lote y seleccione Ventana Lote>Personalizar en el
menú emergente. Se abrirá un cuadro de diálogo con dos fichas: Miniatura y Detalles, en las que puede
configurar las opciones deseadas.
Puede seleccionar páginas salteadas o consecutivas:
●
Para seleccionar un número de páginas consecutivas, mantenga pulsada la tecla MAYÚS y haga clic sobre
las páginas primera y última del grupo que desea seleccionar.
●
Para seleccionar páginas salteadas, mantenga pulsada la tecla CTRL mientras hace clic sobre las páginas
requeridas.
●
Para seleccionar todas las páginas de un lote, active la ventana Lote y seleccione Seleccionar todo en el menú
Edición, o pulse ALT+A.
Crear un lote
Para crear un lote:
●
●
Seleccione Nuevo lote en el menú Archivo o
Haga clic en el botón Nuevo lote (
).
Abrir un lote
De modo predeterminado, se crea un lote al iniciarse ABBYY FineReader.
Nota: Si desea que ABBYY FineReader abra el último lote con el que ha trabajado cuando se inicie, seleccione Abrir último lote al
iniciar en la ficha General del cuadro de diálogo Opciones(Herramientas > Opciones).
Para abrir otro lote:
). Se abrirá el cuadro de diálogo
Seleccione Abrir lote en el menú Archivo o haga clic en el botón Abrir lote (
Abrir lote.
2.
Seleccione la carpeta en que se encuentra el lote deseado, en el cuadro de diálogo Abrir lote.
Al abrirse el lote, se cierra automáticamente el que estaba abierto previamente. Si ha estado trabajando con un
nuevo lote y cree que lo necesitará más adelante, asegúrese de que lo guarda antes de salir del programa.
Puede abrir el lote directamente a partir del Explorador de Windows:
1.
●
haga clic con el botón derecho en la carpeta del lote (el icono
se usa para representarlo) y seleccione la
opción Abrir con ABBYY FineReader del menú emergente. Se iniciará una nueva copia de ABBYY FineReader y
abrirá el lote que ha seleccionado.
Agregar imágenes a un lote
●
●
Seleccione Abrir PDF/imagen en el menú Archivo o pulse CTRL+O.
Seleccione las imágenes deseadas en el cuadro de diálogo Abrir imagen.
ABBYY FineReader las agregará al lote abierto y las copiará en la carpeta del lote.
44
ABBYY FineReader 8.0 Manual del usuario
Nota: Puede añadir una imagen directamente a partir del Explorador de Windows:
1.
Seleccione un archivo de imagen o un grupo de archivos en el Explorador de Windows.
2.
Haga clic con el botón derecho y seleccione la opción Abrir con ABBYY FineReader en el menú emergente. Si
se está ejecutando ABBYY FineReader en el ordenador, los archivos seleccionados se agregarán al lote actual. Si no,
se iniciará una copia de ABBYY FineReader y los archivos seleccionados se agregarán a un nuevo lote.
Esta opción del menú emergente sólo se activa para los archivos con formatos compatibles con ABBYY
FineReader 8.0.
Numeración de páginas de lote
Todas las páginas del lote están numeradas. Un lote admite un máximo de 9.999 páginas. El número se indica en el lote.
Puede renumerar las páginas directamente en la ventana Lote o mediante el cuadro de diálogo Cambiar números de páginas.
Para renumerar las páginas directamente en la ventana Lote:
1.
Haga clic en una página en la ventana Lote o pulse F2.
2.
Introduzca el nuevo número de página.
Una vez que se ha cambiado el número de página, la página se colocará en su lugar con el nuevo número en la ventana Lote.
Nota: Si hace doble clic en un número de página, abrirá la página.
Para renumerar las páginas por medio del cuadro de diálogo Cambiar números de páginas:
1.
Seleccione una o más páginas.
2.
Seleccione la opción Cambiar números de páginas en el menú Lote .
3.
Indique el nuevo número que desea asignar a la primera página seleccionada (que tendrá el número más bajo de
todos).
Nota
1.
Si desea volver a numerar todas las páginas del lote, seleccione Todas las páginas en el cuadro de diálogo
Cambiar números de páginas.
2.
Si sólo desea cambiar la numeración de parte del lote:
●
Seleccione las páginas cuya numeración desea cambiar en la ventana Lote .
●
Seleccione la opción Cambiar números de páginas en el menú Lote.
3.
Para asignar números consecutivos a las páginas seleccionadas, seleccione la opción Numeración de página
continua. Por ejemplo: si la numeración de las páginas seleccionadas era 2,5 y 6, al especificar 1 como número
para la primera de esas páginas, la nueva numeración será 1,2,3. De lo contrario (es decir, si no se ha seleccionado
la opción Numeración de página continua) será 1,4,5.
Cómo guardar un lote
Para guardar un lote:
●
Seleccione Guardar lote como en el menú Archivo.
●
En el cuadro de diálogo Guardar lote como que se abre, especifique el nombre del lote y la ubicación en la que
desea que se guarde.
Cerrar una página del lote o todo el lote
Para cerrar una página de un lote
●
Seleccione la opción Cerrar página actual en el menú Lote.
Para cerrar una página de un lote
●
Seleccione la opción Cerrar lote en el menú Archivo.
Eliminar un lote
Nota: Al eliminar un lote se elimina todo lo que contiene: todas las páginas (tanto las imágenes como el texto) y todos los posibles
archivos adicionales creados mientras se trabajaba con el lote: diseños de usuario, idiomas de usuario, etc.
●
Para eliminar un lote, seleccione Eliminar lote en el menú Lote.
Para eliminar una o varias páginas de un lote:
1.
Seleccione las páginas que desee eliminar, en la ventana Lote.
2.
Seleccione Eliminar página de Lote en el menú Lote o pulse la tecla SUPR.
Opciones de lotes
Para guardar las opciones de lotes en un archivo:
●
Haga clic en el botón Guardar Opciones... o en la ficha General (Herramientas > Opciones). Se abrirá el
cuadro de diálogo Guardar opciones como.
●
Introduzca el nombre de archivo.
Se guardará la siguiente configuración: la configuración de las fichas Digitalizar/Abrir, Leer, Revisar ortografía y Guardar,
además de la configuración especificada en el cuadro de diálogo Configuración de formatos. También se guardan en este archivo
los diseños, idiomas y grupos de idiomas de usuario. Para aplicar el conjunto de opciones a todos los lotes nuevos, marque Aplicar
estas opciones a nuevos lotes en el cuadro de diálogo Guardar opciones como.
45
ABBYY FineReader 8.0 Manual del usuario
Para volver a la configuración predeterminada:
●
Haga clic en el botón Restablecer valores predeterminados de la ficha General.
Para cargar la configuración:
●
Haga clic en el botón CargarOpciones... de la ficha General y seleccione el archivo de plantilla de lote de
ABBYY FineReader (*.fbt) que contiene la configuración que ha elegido.
Búsqueda avanzada en páginas de lotes reconocidas
Importante: Necesitará Internet Explorer 4.0 o posterior para utilizar esta opción.
Puede buscar en todas las páginas reconocidas palabras en cualquier forma gramatical. El patrón de búsqueda puede ser una palabra o
varias. Esta palabra puede estar en cualquier forma (para idiomas admitidos por ABBYY FineReader); las palabras del patrón de
búsqueda se pueden encontrar a cualquier distancia en el texto y en cualquier orden.
Para ello:
1.
Seleccione la opción Búsqueda avanzada en el menú Edición o pulse ALT+F3.
2.
La ventana Buscar se abrirá debajo de la ventana Zoom.
3.
Introduzca el texto que desea encontrar en el campo Buscar. Puede pegar el contenido del Portapapeles en este
campo o seleccionar una búsqueda antigua de la lista.
4.
Haga clic en el botón Buscar.
La ventana Resultados de búsqueda mostrará la lista de números de páginas de lote en que se encontraron todas las palabras del
campo Buscar. Para cada página encontrada, la ventana mostrará los datos que se cambiaron por última vez y la primera sección de
texto de esta página que contiene el patrón de búsqueda (resaltado). Haga clic en el número de página para abrirla en las ventanas
Imagen, Texto y Zoom; todas las palabras encontradas estarán resaltadas con un color de fondo en las tres ventanas.
Nota: La búsqueda avanzada no permite buscar caracteres especiales (como caracteres de final de línea y marcas de párrafo).
Tareas automatizadas
Con frecuencia el proceso de OCR implica una serie de tareas rutinarias, como digitalizar, reconocer y guardar el resultado con un
formato específico.
ABBYY FineReader 8.0 ofrece herramientas para automatizar las tareas rutinarias para documentos similares.
Una tarea automatizada es una secuencia de pasos, cada uno correspondiente a una rutina de procesamiento concreta. Las tareas
automatizadas se inician desde el menú del botón Scan&Read.
ABBYY FineReader 8.0 incluye 3 tareas automatizadas listas para utilizar y que no requieren configuraciones adicionales. También
puede utilizar el Asistente de automatización para crear sus propias tareas automatizadas que se adapten a sus necesidades.
Cómo ejecutar una tarea automatizada
Para ejecutar una tarea automatizada, puede:
●
Hacer clic en la flecha de la derecha del botón Scan&Read y seleccionar la tarea automatizada requerida,
●
Pulsar Ctrl+W (para una tarea seleccionada previamente),
●
Seleccionar la tarea requerida del menú Procesar>Tareas automatizadas o
●
Abrir el cuadro de diálogo Administrador de automatización, seleccionar la tarea automatizada requerida y
hacer clic en Ejecutar.
Se iniciará y ejecutará la tarea seleccionada. ABBYY FineReader utilizará las opciones configuradas en el cuadro de diálogo Opciones
(seleccione Herramientas>Opciones para abrir el cuadro de diálogo).
Nota: Si se programa una tarea automatizada para agregar imágenes a un lote que ya contiene otras imágenes, ABBYY FineReader sólo
procesará las imágenes que se acaban de agregar. Si se programa una tarea automatizada para procesar un lote existente, ABBYY
FineReader procesará todas las imágenes de este lote.
Mientras se ejecuta la tarea automatizada, aparece un cuadro de diálogo que incluye todos los pasos de la tarea, así como sugerencias y
advertencias para cada paso (si las hay).
46
ABBYY FineReader 8.0 Manual del usuario
Nota: Si desea que una tarea automatizada utilice opciones que normalmente no utiliza durante el reconocimiento de documentos,
puede crear una configuración de lotes personalizada y cargar dicha configuración antes de ejecutar la tarea automatizada.
Para crear una configuración de lotes personalizada, realice los ajustes necesarios en el cuadro de diálogo Opciones y, en la ficha
General de este cuadro de diálogo, haga clic en Opciones de guardado... La próxima vez que vaya a ejecutar una tarea
automatizada, puede cargar antes el conjunto de opciones guardadas haciendo clic en el botón Cargar opciones....
Cómo administrar las tareas automatizadas
El Administrador de automatización permite ejecutar, crear y modificar tareas automatizadas, así como borrar tareas
automatizadas personalizadas que ya no utilice.
Para ejecutar el Administrador de automatización, puede:
●
Hacer clic en la flecha de la derecha del botón Scan&Read y seleccionar Administrador de
automatización...,
●
Pulsar Ctrl+T,
●
En el menú Procesar, seleccionar Tareas automatizadas>Administrador de automatización... o
●
En el menú Herramientas, seleccionar Administrador de automatización...
Utilice los botones de la barra de herramientas Administrador de automatización para crear, modificar, eliminar o ejecutar tareas
automatizadas.
El panel izquierdo enumera las tareas automatizadas disponibles. Las tareas automatizadas que se incluyen en ABBYY FineReader están
marcadas con
y las tareas automatizadas personalizadas con
. Las tareas automatizadas que no se pueden ejecutar en el
ordenador se marcan con . Al hacer clic en una tarea automatizada del panel izquierdo, se muestran sus pasos en el panel de la
derecha.
Nota: Si desea enviar el texto reconocido a otra aplicación, dicha aplicación debe estar instalada en el ordenador. No se ejecutarán las
tareas automatizadas que están programadas para enviar texto reconocido a aplicaciones que no están instaladas en el ordenador.
Dichas tareas automatizadas no se mostrarán en la lista desplegable que hay a la derecha del botón Scan&Read ni en
Procesar>Tareas automatizadas.
Nombre del
Descripción del botón
botón
Nueva
Crea una tarea automatizada. El Asistente de automatización le ayudará a seleccionar los pasos necesarios y
configurarlos.
Exportar... Exporta una tarea automatizada a un archivo que se puede utilizar en otros ordenadores.
En el cuadro de diálogo Exportar tarea automatizada, especifique un archivo *.fta en el que se guardará la tarea
automatizada.
Nota: De forma predeterminada, ABBYY FineReader guarda las tareas automatizadas en %UserProfile%\Local
Settings\Application Data\ABBYY\FineReader\8.00.
Importar... Importa una tarea automatizada.
En el cuadro de diálogo Importar tarea automatizada, seleccione un archivo *.fta que desee importar y una
47
ABBYY FineReader 8.0 Manual del usuario
carpeta donde guardarlo.
Modificar
Copiar
Eliminar
Ejecutar
Modifica las propiedades de la tarea automatizada seleccionada. El Asistente de automatización le ayudará a
seleccionar las propiedades requeridas.
Nota: No puede modificar las tareas automatizadas que se suministran con ABBYY FineReader. Sin embargo, puede
copiar dichas tareas y luego modificar las copias.
Copia una tarea automatizada. La copia de una tarea automatizada se agrega a la lista de tareas automatizadas
disponibles justo después de su original correspondiente.
Elimina una tarea automatizada.
Nota: No puede eliminar las tareas automatizadas que se suministran con ABBYY FineReader.
Ejecuta una tarea automatizada.
Sugerencia: Para cambiar el nombre de una tarea automatizada, haga clic con el botón derecho en la tarea y seleccione Cambiar
nombre en el menú contextual.
Tareas automatizadas que se envían con ABBYY FineReader 8.0
ABBYY FineReader se suministra con 3 tareas automatizadas que cubren todos los pasos necesarios para obtener una imagen de un
documento, reconocerla y guardar el texto reconocido. Estas tareas automatizadas no incluyen el paso de comprobación de los
resultados de reconocimiento
ABBYY FineReader incluye las 3 tareas automatizadas siguientes:
PDF/Imágenes a Word
Esta tarea automatizada:
1.
Abre archivos de imagen (JPEG, TIFF, etc.) o PDF. Al ejecutar la tarea PDF/Imágenes a
Word, se abre el cuadro de diálogo Abrir imagen. Seleccione los archivos que se
procesarán y haga clic en Aceptar. Las imágenes seleccionadas se agregarán al lote actual
de ABBYY FineReader.
2.
Reconoce las imágenes.
3.
Envía el texto reconocido a Microsoft Word.
Se abrirá un nuevo documento de Microsoft Word y se colocará el texto reconocido en
este documento.
Nota: Esta tarea automatizada requiere que Microsoft Word esté instalado en el ordenador.
Digitalizar a Word
Esta tarea automatizada:
1.
Digitaliza documentos en papel.
Las imágenes de los documentos digitailzados se agregarán al lote actual de ABBYY
FineReader.
2.
Reconoce las imágenes.
3.
Envía el texto reconocido a Microsoft Word.
Se abrirá un nuevo documento de Microsoft Word y se colocará el texto reconocido en
este documento.
Nota: Esta tarea automatizada requiere que Microsoft Word esté instalado en el ordenador.
Digitalizar a PDF
Esta tarea automatizada:
1.
Digitaliza documentos en papel.
Las imágenes de los documentos digitalizados se agregarán al lote actual de ABBYY
FineReader.
2.
Reconoce las imágenes.
3.
Envía el texto reconocido a Adobe Acrobat/Reader.
Se abrirá un nuevo documento PDF y se colocará el texto reconocido en este documento.
Tareas automatizadas personalizadas
Puede crear sus propias tareas automatizadas para que se adapten a sus necesidades de procesamiento de documentos. Puede agregar
más pasos a los cinco que vienen predeterminados para las tareas automatizadas en ABBYY FineReader. Por ejemplo, puede agregar el
paso de comprobar los resultados del reconocimiento o agregar varios pasos de guardado para que el documento se guarde en
distintos formatos.
La secuencia de pasos de una tarea automatizada debe seguir el orden habitual de procesamiento de un documento en ABBYY
FineReader: obtención de una imagen, reconocimiento, comprobación de los resultados, guardado.
Cada paso nuevo se agrega con las propiedades predeterminadas. Dichas propiedades se pueden modificar para que se adapten a sus
necesidades.
Una tarea automatizada puede contener los pasos principales y otros adicionales.
48
ABBYY FineReader 8.0 Manual del usuario
Cómo automatizar una tarea
Pasos principales
Los pasos principales son: obtención de imágenes, reconocimiento y guardado. Una tarea automatizada puede incluir sólo un paso para
obtener las imágenes, un paso para el reconocimiento y varios pasos para el guardado.
●
Obtener imágenes
Siempre es el primer paso de una tarea automatizada. En este paso, ABBYY FineReader obtiene las imágenes que se
procesarán.
Paso
Propiedad
Descripción
Digitalizar
imágenes
ABBYY FineReader utiliza la configuración
del lote actual para digitalizar las imágenes.
Digitaliza documentos en papel.
Abrir
imágenes
Solicitar nombres de archivo de imagen al
iniciar la tarea (predeterminada)
Al ejecutar la tarea, ABBYY FineReader le pedirá que seleccione
los archivos de imagen y los agregue al lote actual.
En el cuadro de diálogo Abrir imágenes, seleccione los
archivos que se procesarán y haga clic en Aceptar.
Procesar imágenes de la carpeta
Al ejecutar la tarea, ABBYY FineReader abrirá la carpeta
especificada en el campo siguiente y agregará todas las
imágenes que contenga al lote actual.
Seleccione la casilla Incluir todas las subcarpetas para que
ABBYY FineReader busque imágenes en todas las subcarpetas.
Solicitar nombre de lote al iniciar la tarea
(predeterminada)
Al ejecutar la tarea, ABBYY FineReader le pedirá un nombre de
lote.
En el cuadro de diálogo Abrir que aparece, seleccione el lote
que se procesará.
Usar el lote actual
Al ejecutar la tarea, ABBYY FineReader empezará a procesar las
imágenes en el lote actual.
Usar este lote
Al ejecutar esta tarea, ABBYY FineReader empezará a procesar
las imágenes del lote especificado en el campo siguiente.
Abrir lote
●
Analizar distribución
Paso
Propiedad
Cargar plantilla Solicitar nombre de plantilla de bloques al
de bloques
iniciar la tarea (predeterminada)
Utilizar esta plantilla de bloques
Comprobar y ajustar bloques manualmente
Analizar
distribución
●
●
●
Analizar la distribución automáticamente y
después ajustar los bloques manualmente
(predeterminada)
Dibujar bloques manualmente
Descripción
Al ejecutar la tarea, ABBYY FineReader le pedirá una
plantilla de bloques. Vaya al archivo de plantilla deseado en
el cuadro de diálogo Abrir y haga clic en Aceptar.
Especifique la ruta al archivo de plantilla que se va a utilizar.
Una vez el programa ha analizado la distribución y dibujado
los bloques necesarios, puede comprobarlos y ajustarlos
manualmente.
Cuando ABBYY FineReader haya obtenido las imágenes, las
analizará y dibujará los bloques necesarios. A continuación,
puede comprobarlos y ajustarlos manualmente.
Cuando ABBYY FineReader haya obtenido las imágenes, le
pedirá que dibuje manualmente los bloques necesarios.
Reconocer
En este paso, ABBYY FineReader reconoce las imágenes.
Paso
Propiedad
Descripción
Leer todas las páginas ninguna propiedad Reconoce automáticamente las imágenes de la carpeta o lote especificados.
Comprobar los resultados del reconocimiento
Paso
Propiedad
Descripción
Comprobar
Revisar ortografía
Cuando ABBYY FineReader haya reconocido el texto, se abrirá el
resultados
cuadro de diálogo Revisar ortografía.
Revisar los resultados sin el
Las páginas reconocidas se mostrarán en la ventana Texto, en la que
corrector ortográfico
puede revisar sin el corrector ortográfico.
Guardar
En este paso, ABBYY FineReader guarda el texto en un archivo o lo envía a la aplicación que elija. Una tarea automatizada
puede incluir varios pasos de guardado.
Paso
Propiedad
Descripción
Guardar Solicitar nombres de archivo ABBYY FineReader abrirá el cuadro de diálogo Guardar páginas, en el que debe
páginas de salida al guardar
seleccionar el archivo y las opciones de guardado.
(predeterminada)
49
ABBYY FineReader 8.0 Manual del usuario
Guardar con los nombres
especificados y en la
ubicación especificada
Si elige esta propiedad, necesita especificar lo siguiente:
1.
Carpeta de salida
Especifique la carpeta donde se guardarán los archivos con el texto
reconocido. Marque la casilla Crear una subcarpeta con registro de
hora si quiere que ABBYY FineReader cree una subcarpeta cada vez que
ejecute esta tarea. Esta opción resulta útil si no quiere especificar
manualmente la carpeta cada vez que ejecute la tarea.
2.
Guardar como tipo
En la lista desplegable, seleccione el formato del archivo.
3.
Opciones de archivo:
●
Crear un solo archivo para todas las páginas: Guarda
todas las páginas (o todas las páginas seleccionadas) del lote
en un archivo.
●
Crear un archivo separado para cada página: Cada
página se guarda en un archivo separado.
●
Crear un nuevo archivo por cada página vacía: ABBYY
FineReader utiliza páginas vacías para dividir las páginas en
grupos. Se crea un archivo separado para cada grupo, en el
que se guardan todas las páginas del grupo. ABBYY
FineReader asignará un nombre a los archivos creados
agregando –1, –2, –3, etc. al nombre de archivo especificado
en el campo Nombre.
●
Nombrar archivos como imágenes de origen: Guarda
cada página en un archivo separado cuyo nombre coincide
con el de la imagen original.
4.
Nombre de archivo.
Guardar Solicitar nombres de archivos ABBYY FineReader abrirá el cuadro de diálogo Guardar imagen como, que le
imágenes de imagen al guardar
permite seleccionar el archivo y las opciones de guardado.
(predeterminada)
Guardar imágenes con los
Si elige esta propiedad, necesita especificar lo siguiente:
nombres especificados y en la 1.
Carpeta de salida
ubicación especificada
Especifique la carpeta donde se guardarán los archivos que contienen
las imágenes.
2.
Guardar como tipo
En la lista desplegable, seleccione el formato del archivo.
Seleccione la opción Guardar como un archivo de imágenes de
varias páginas si desea guardar todas las imágenes en un archivo de
varias páginas.
Nota:Esta opción sólo está disponible para los formatos de archivo
TIFFy PDF.
3.
Nombre de archivo.
Pasos adicionales
Los pasos adicionales de una tarea automatizada se utilizan para enviar el texto reconocido a una aplicación externa, adjuntar la
imagen obtenida o el texto reconocido en un mensaje de correo electrónico y copiar lotes de ABBYY FineReader.
●
Enviar páginas a otra aplicación
Paso
Propiedad
Descripción
Enviar
Asistente para guardar
Utilice el Asistente para guardar o seleccione la aplicación deseada en la lista
páginas a
(predeterminada)
desplegable.
El texto reconocido se colocará en un nuevo archivo y se abrirá en la aplicación
que elija.
●
Enviar la imagen o el texto reconocido como documento adjunto en un mensaje de correo electrónico
Paso
Propiedad
Descripción
Enviar páginas Adjuntar como tipo Seleccione el formato de archivo deseado en la lista desplegable. El texto reconocido
por correo
se guardará en un archivo con el formato seleccionado. Para ver la lista completa de
electrónico
los formatos de archivos de imagen que admite ABBYY FineReader, consulte
Formatos admitidos de guardado de documentos.
Nota.Las páginas reconocidas se pueden guardar en varios archivos según la
configuración que haya establecido en Opciones de archivo.
50
ABBYY FineReader 8.0 Manual del usuario
Opciones de
archivo
●
Seleccione una de las opciones en la lista desplegable. Hay disponibles las siguientes
opciones:
●
Crear un solo archivo para todas las páginas
Todas las páginas se guardan en un archivo. Esta opción está definida de
modo predeterminado.
●
Crear un archivo separado para cada página
Cada página se guarda en un archivo separado. Se crea un archivo
separado para cada página, en el que se guardan todas las páginas. ABBYY
FineReader asignará un nombre a los archivos creados agregando –0001, –
0002, –0003, etc. al nombre de archivo predeterminado.
●
Crear un nuevo archivo por cada página vacía
ABBYY FineReader utiliza páginas vacías para dividir las páginas en grupos.
Se crea un archivo separado para cada grupo, en el que se guardan todas
las páginas del grupo. ABBYY FineReader asignará un nombre a los
archivos creados agregando –1, –2, –3, etc. al nombre de archivo
predeterminado.
●
Nombrar archivos como imágenes de origen
Guarda cada página como un archivo adjunto separado con el mismo
nombre que la imagen original.
Enviar imágenes Adjuntar como tipo Seleccione el formato de archivo deseado en la lista desplegable.
por correo
Las imágenes seleccionadas se adjuntarán a un mensaje de correo electrónico. Para
electrónico
ver la lista completa de los formatos de archivos de imagen que admite ABBYY
FineReader, consulte Formatos de imagen admitidos.
Enviar como un
Seleccione esta opción para guardar todas las imágenes en un archivo de varias
archivo de
páginas.
imágenes de varias Nota.Esta opción sólo está disponible para los formatos de archivo TIFF y PDF.
páginas
Nombre
Especifique el nombre del archivo.
Nota.Si guarda imágenes en archivos separados (la opción Guardar como un
archivo de imágenes de varias páginas no está seleccionada), ABBYY FineReader
agregará el número de página o el número de grupo de página (0001, 0002, etc.) al
nombre de cada archivo.
Guardar el lote
Paso
Propiedad
Descripción
Guardar Solicitar nombre de lote al guardar
En este paso, se abrirá el cuadro de diálogo Guardar lote como..., que
lote
(predeterminada)
permite especificar la carpeta donde se guardará el lote.
Guardar lote en
Vaya a la carpeta donde se guardará el lote.
Cómo automatizar una tarea
1.
2.
3.
4.
Para iniciar el Administrador de automatización, puede:
●
Seleccionar el comando Administrador de automatización en la lista desplegable de la derecha del
botón Scan&Read,
●
Pulsar Ctrl+T,
●
Seleccionar Tareas automatizadas>Administrador de automatización en el menú Procesar o
●
Seleccionar el comando Administrador de automatización en el menú Herramientas.
En el cuadro de diálogo Administrador de automatización, haga clic en Nuevo.
En el cuadro de diálogo que aparece, escriba un nombre para la nueva tarea automatizada.
Se abrirá el Asistente de automatización. El asistente le guiará por el proceso de automatización y sus
propiedades.
51
ABBYY FineReader 8.0 Manual del usuario
El panel de la izquierda del Asistente de automatización muestra la lista de los pasos disponibles. A medida que
vaya seleccionando pasos en esta lista, habrá disponibles nuevos pasos y otros dejarán de estarlo. El panel derecho
muestra los pasos seleccionados y sus propiedades.
5.
Seleccione un paso en el panel de la izquierda. El paso seleccionado se mostrará en el panel de la derecha.
6.
La propiedad de un paso se muestra debajo en un campo amarillo. Si desea cambiar la propiedad predeterminada,
haga clic en el enlace Cambiar... a la izquierda y seleccione otra propiedad.
7.
Las opciones de guardado incluyen el enlace Eliminar, que permite eliminar un paso no deseado de la tarea
automatizada.
Nota. Los pasos de digitalización/apertura, reconocimiento y distribución de página no se pueden eliminar de
forma independiente. Para eliminar dichos pasos de la tarea automatizada, utilice el botón Atrás.
8.
Cuando haya agregado todos los pasos necesarios a la tarea automatizada y seleccionado sus propiedades, haga
clic en Finalizar.
La nueva tarea se agregará a la lista de tareas disponibles en el Administrador de automatización y a la lista desplegable de tareas a
la derecha del botón Scan&Read.
52
ABBYY FineReader 8.0 Manual del usuario
Capítulo 2
ABBYY Screenshot Reader
ABBYY Screenshot Readeres una aplicación fácil de utilizar que permite crear capturas y reconocer textos.
ABBYY Screenshot Reader permite:
●
Reconocer texto de cualquier sección de la pantalla del ordenador.
●
Reconocer tablas de cualquier sección de la pantalla.
●
Crear capturas de cualquier sección de la pantalla.
●
Guardar los resultados del OCR en un archivo, copiarlos en el Portapapeles o enviarlos a otra aplicación.
ABBYY Screenshot Reader cuenta con una interfaz directa e intuitiva, lo que significa que no es necesario tener conocimientos
especializados para poder hacer capturas y reconocer el texto que contienen. Sólo tiene que abrir una ventana de cualquier aplicación
y seleccionar una parte de la pantalla que desee "fotografiar".
Nota: ABBYY Screenshot Reader está disponible para todos los usuarios de ABBYY FineReader 8.0 Corporate Edition y para los
usuarios registrados de ABBYY FineReader 8.0 Professional Edition.
Contenido del capítulo
●
Cómo instalar e iniciar ABBYY Screenshot Reader
●
Barra de herramientas de ABBYY Screenshot Reader
●
Cómo capturar texto y tablas de la pantalla del ordenador
●
Cómo crear capturas
●
Opciones adicionales
53
ABBYY FineReader 8.0 Manual del usuario
Cómo instalar e iniciar ABBYY Screenshot Reader
Instalación de ABBYY Screenshot Reader
De forma predeterminada, ABBYY Screenshot Reader se instala en el ordenador junto con ABBYY FineReader 8.0. Si durante la
instalación personalizada decide no instalar ABBYY Screenshot Reader, puede instalar la aplicación siguiendo estas instrucciones:
1.
En la barra de tareas de Windows, haga clic en Inicio y, a continuación, seleccione Configuración>Panel de
control.
2.
En la lista de programas instalados, seleccione ABBYY FineReader 8.0 y haga clic en Cambiar.
3.
En el cuadro de diálogo Instalación personalizada, seleccione ABBYY Screenshot Reader.
4.
Siga las instrucciones del programa de instalación.
Activación de ABBYY Screenshot Reader
Nota: La activación sólo es necesaria para los usuarios de ABBYY FineReader 8.0 Professional Edition.
El usuario de ABBYY FineReader debe estar registrado para poder utilizar ABBYY Screenshot Reader. Una vez registrado, recibirá un
código de ABBYY Screenshot Reader. Para activar ABBYY Screenshot Reader, escriba este código en el cuadro de diálogo que
aparece al iniciar la aplicación y haga clic en Aceptar.
Inicio de ABBYY Screenshot Reader
Para iniciar ABBYY Screenshot Reader, vaya a Inicio>Programas>ABBYY FineReader 8.0 Professional Edition (o Corporate Edition) y
seleccione ABBYY Screenshot Reader.
Barra de herramientas de ABBYY Screenshot Reader
Al iniciar ABBYY Screenshot Reader, se muestra la barra de herramientas correspondiente.
La barra de herramientas de ABBYY Screenshot Reader contiene herramientas para reconocer texto y tablas en la pantalla del
ordenador, crear capturas de las áreas seleccionadas de la pantalla y configurar ABBYY Screenshot Reader.
Al hacer clic en este botón se activa la herramienta de selección que permite seleccionar un área de la pantalla. El área seleccionada se
incluye en un marco y, en función de la configuración, el programa iniciará automáticamente el reconocimiento del texto en el área
seleccionada o creará una captura de dicha área. El texto o la captura resultantes se guardarán en un archivo, se copiarán en el
Portapapeles o se enviarán a otra aplicación, según la opción que haya elegido en la lista desplegable de la derecha.
En esta lista desplegable, seleccione un objeto de la pantalla para capturar y un destino donde guardarlo.
Abre el cuadro de diálogo Opciones: ABBYY Screenshot Reader, que permite seleccionar un idioma de reconocimiento, alternar
entre dos modos de visualización de la barra de herramientas de ABBYY Screenshot Reader y seleccionar un sonido o un mensaje
para que ABBYY Screenshot Reader avise cuando se haya copiado una captura en el Portapapeles.
/
Este botón alterna entre dos modos de visualización de la barra de herramientas de ABBYY Screenshot Reader. Si selecciona
la barra de herramientas de ABBYY Screenshot Reader se mostrará siempre encima de las ventanas de otras aplicaciones en
ejecución.
,
Cómo capturar texto y tablas de la pantalla del ordenador
ABBYY Screenshot Reader puede reconocer texto y tablas en la pantalla del ordenador y guardar los resultados en un archivo,
copiarlos en el Portapapeles o enviarlos a otra aplicación.
54
ABBYY FineReader 8.0 Manual del usuario
Para reconocer texto:
1.
En la lista desplegable de la barra de herramientas de ABBYY Screenshot Reader, seleccione una de las opciones
siguientes:
Texto en el Portapapeles
Tabla en el Portapapeles
Texto en Microsoft Word
Tabla en Microsoft Excel
Texto en archivo
Tabla en archivo
2.
3.
4.
. El cursor del ratón cambiará a
.
Haga clic en
Coloque el puntero del ratón en una esquina del área que desee seleccionar. Mantenga pulsado el botón izquierdo
del ratón y arrastre el puntero en diagonal hacia la esquina opuesta del área que vaya a seleccionar. El área
seleccionada quedará incluida en un marco y el programa iniciará automáticamente el procedimiento de OCR.
Una vez reconocido el texto, se guardará en un archivo, se copiará en el Portapapeles o se enviará a otra
aplicación, según la acción que haya seleccionado en la lista desplegable de la barra de herramientas de ABBYY
Screenshot Reader. Si ha seleccionado Texto en archivo o Tabla en archivo, se abrirá el cuadro de diálogo Guardar
como. En este cuadro de diálogo, indique el nombre y el formato del archivo en el que se va a guardar el texto.
Nota:
Para cancelar el reconocimiento, haga clic en Detener o pulse Esc.
¿Qué debo hacer si...?
Trabajo con textos escritos en varios idiomas
Antes de iniciar el procedimiento de reconocimiento, asegúrese de que el idioma seleccionado en el cuadro de diálogo Opciones:
ABBYY Screenshot Readercoincida con el idioma del texto. Si es necesario, seleccione un idioma de reconocimiento distinto.
Nota: Para abrir el cuadro de diálogo Opciones: ABBYY Screenshot Reader, haga clic en
.
El texto de la pantalla parece estar escrito en varios idiomas
En el cuadro de diálogo Opciones: ABBYY Screenshot Reader, seleccione el elemento (Seleccionar varios idiomas...) en la lista
desplegable Idioma de reconocimiento.
Importante:El uso de varios idiomas puede disminuir la calidad del reconocimiento. No se recomienda utilizar más de dos o tres
idiomas.
No encuentro el idioma que necesito en la lista
En el cuadro de diálogo Opciones: ABBYY Screenshot Reader, seleccione el elemento (Seleccionar más idiomas...) en la lista desplegable
Idioma de reconocimiento.
Si el idioma que necesita no consta en la lista de idiomas disponibles:
●
Es posible que ABBYY FineReader 8.0 no admita el idioma. Consulte "Idiomas admitidos por ABBYY FineReader"
para ver una lista completa de los idiomas de reconocimiento.
●
El idioma puede haberse desactivado durante la instalación personalizada:
1.
En la barra de tareas de Windows, haga clic en Inicio y, a continuación, seleccione
Configuración>Panel de control.
2.
En la lista de programas instalados, seleccione ABBYY FineReader 8.0 y haga clic en Cambiar.
3.
En el cuadro de diálogo Instalación personalizada, seleccione el idioma deseado.
4.
Siga las instrucciones del programa de instalación.
El área seleccionada contiene texto e imágenes
En la barra de herramientas de ABBYY Screenshot Reader, seleccione el elemento Imagen en ABBYY FineReader. Se agregará la
imagen del área seleccionada a un lote de ABBYY FineReader. Si se está ejecutando ABBYY FineReader en el ordenador, la imagen se
agregará al lote actual. Si no se está ejecutando, se creará un lote nuevo y la imagen se agregará a él.
Cómo crear capturas
ABBYY Screenshot Reader puede crear capturas de las áreas seleccionadas en la pantalla del ordenador yguardarlas en un archivo,
copiarlas en el Portapapeles o enviarlas a ABBYY FineReader.
Para crear una captura:
1.
En la lista desplegable de la barra de herramientas de ABBYY Screenshot Reader, seleccione una de las
siguientes opciones:
Imagen en el Portapapeles
Imagen en ABBYY FineReader (seleccione esta opción si el área de la pantalla contiene texto e imágenes)
Imagen en archivo
55
ABBYY FineReader 8.0 Manual del usuario
2.
3.
Haga clic en
. El cursor del ratón cambiará a
.
Coloque el puntero del ratón en una esquina del área que desee seleccionar. Mantenga pulsado el botón izquierdo
del ratón y arrastre el puntero en diagonal hacia la esquina opuesta del área que vaya a seleccionar. El área
seleccionada se incluirá en un marco.
4.
La captura se guardará en un archivo, se copiará en el Portapapales o se agregará a un lote de ABBYY FineReader,
según la acción que haya seleccionado en la lista desplegable de la barra de herramientas de ABBYY Screenshot
Reader. Si ha seleccionado Texto en archivo, se abrirá el cuadro de diálogo Guardar como. En este cuadro de
diálogo, indique el nombre y el formato del archivo en el que se va a guardar el texto.
Nota: Para cancelar la creación de capturas, pulse Esc.
Opciones adicionales
Puede configurar opciones adicionales en el cuadro de diálogo Opciones: ABBYY Screenshot Reader. Para abrir el cuadro de
en la barra de herramientas de ABBYY Screenshot Reader.
diálogo Opciones: ABBYY Screenshot Reader, haga clic en
Este cuadro de diálogo permite:
●
Seleccionar el idioma de reconocimiento para que coincida con el idioma del texto del área seleccionada de la
pantalla.
●
Seleccionar la casilla Siempre arriba para que la barra de herramientas de ABBYY Screenshot Reader aparezca
siempre encima de las ventanas de otras aplicaciones en ejecución.
●
Seleccionar Reproducir un sonido si los datos se han copiado correctamente para que ABBYY Screenshot
Reader reproduzca un sonido cuando los datos se hayan copiado en el Portapapeles.
●
Seleccionar Mostrar un mensaje si los datos se han copiado correctamente para que ABBYY Screenshot
Reader muestre un mensaje de información cuando los datos se hayan copiado en el Portapapeles.
56
ABBYY FineReader 8.0 Manual del usuario
Capítulo 3
ABBYY Hot Folder & Scheduling
ABBYY FineReader 8.0 ahora incluye el agente de planificación ABBYY Hot Folder & Scheduling. ABBYY Hot Folder & Scheduling
permite seleccionar una carpeta con imágenes y definir el tiempo de proceso de las imágenes en esta carpeta. Por ejemplo, puede
programar el ordenador para que reconozca imágenes durante la noche.
Para configurar una carpeta como "dinámica", debe seleccionar las opciones de apertura, reconocimiento y guardado de imágenes,
especificar la frecuencia con la que ABBYY FineReader debe comprobar si hay nuevas imágenes en la carpeta (a intervalos regulares o
una sola vez), y definir la hora de inicio.
Contenido del capítulo
●
Instalación e inicio de ABBYY Hot Folder & Scheduling
●
Ventana principal de ABBYY Hot Folder & Scheduling
●
Configuración de una carpeta dinámica
●
Archivo de registro de carpetas dinámicas
●
Opciones adicionales
57
ABBYY FineReader 8.0 Manual del usuario
Instalación y ejecución de ABBYY Hot Folder & Scheduling
De forma predeterminada, ABBYY Hot Folder & Scheduling se instala en el ordenador junto con ABBYY FineReader 8.0. Si durante la
instalación personalizada decide no instalar Hot Folder & Scheduling, puede instalar la aplicación siguiendo estas instrucciones:
1.
En la barra de tareas de Windows, haga clic en Inicio y, a continuación, seleccione Configuración>Panel de
control.
2.
Haga doble clic en el icono Agregar o quitar programas.
3.
En la lista de programas instalados, seleccione ABBYY FineReader 8.0 y haga clic en Cambiar.
4.
En el cuadro de diálogo Instalación personalizada, seleccione ABBYY Hot Folder & Scheduling.
5.
Siga las instrucciones del programa de instalación.
Ejecución de ABBYY Hot Folder & Scheduling
Para ejecutar ABBYY Hot Folder & Scheduling:
●
Vaya a Inicio>Programas>ABBYY FineReader 8.0 y seleccione ABBYY Hot Folder&Scheduling
o
●
En ABBYY FineReader 8.0, seleccione ABBYY Hot Folder & Scheduling en el menú Herramientas
o
●
Haga doble clic en el icono ABBYY Hot Folder & Scheduling de la barra de tareas de Windows (este icono
aparecerá cuando haya configurado al menos una carpeta dinámica).
Nota: Si no puede iniciar una tarea para la carpeta dinámica seleccionada, asegúrese de que el servicio Programador de tareas esté
activado o póngase en contacto con el administrador del sistema.
Ventana principal de ABBYY Hot Folder & Scheduling
Al ejecutar ABBYY Hot Folder & Scheduling, se abrirá su ventana principal.
La barra de herramientas de ABBYY Hot Folder & Scheduling contiene botones para configurar las tareas de las carpetas dinámicas
y ver los registros de proceso.
Botón
Descripción
Novedades
Ejecuta el asistente de ABBYY Hot Folder & Scheduling.
Exportar...
Exporta un archivo de tarea. Los archivos de tarea exportados tienen la extensión *.hft y se pueden pasar a otros
usuarios. En el cuadro de diálogo que aparece, escriba un nombre para el archivo de tarea.
Nota: De forma predeterminada, ABBYY FineReader guarda los archivos de tareas en %Userprofile%\Local
Settings\Application Data\ABBYY\HotFolder\8.00.
Importar...
Importa un archivo de tarea. En el cuadro de diálogo que aparece, especifique la ruta al archivo de tarea que
desee importar.
Nota: Para que ABBYY FineReader pueda ejecutar una tarea importada, debe haber una carpeta en el
ordenador o una carpeta de red configurada como carpeta dinámica en la tarea, y deben estar instalados todos
los idiomas de reconocimiento requeridos.
Modificar
Modifica una tarea.
Copiar
Copia una tarea.La copia se agregará a la lista de tareas que hay justo debajo de la tarea original y tendrá el
estado En pausa.
Eliminar
Borra una tarea.
Ejecutar
Inicia el procesamiento de los documentos.
Detener
Detiene una tarea.
58
ABBYY FineReader 8.0 Manual del usuario
Ver registro del Abre el archivo de registro de la carpeta seleccionada que contiene información sobre todos los eventos de
proceso
procesamiento.
Opciones
Opciones adicionales de ABBYY Hot Folder & Scheduling.
La ventana de ABBYY Hot Folder & Scheduling muestra una lista de las tareas. Para cada tarea, se muestra la ruta completa a la
carpeta dinámica, su estado y la hora de procesamiento programada.
Estados de las tareas
Estado Descripción
Procesando
Se están procesando las imágenes de la carpeta.
Esperando
Esperando a que finalice la tarea anterior.
Procesando a la vez Ha seleccionado que se compruebe la existencia de imágenes en la carpeta dinámica sólo una vez a la hora
de inicio. La hora de inicio se indica en la columna Siguiente hora de ejecución.
En procesamiento ABBYY FineReader procesará las imágenes de esta carpeta a medida que entren.
continuo
En pausa
El procesamiento se ha puesto en pausa.
Completada
Ha finalizado el procesamiento de las imágenes de esta carpeta.
Error
Se ha producido un error al procesar las imágenes de esta carpeta. ABBYY FineReader no ha completado
las tareas de procesamiento. Para conocer el motivo del error, seleccione la carpeta que ha dado error y
haga clic en el botón Ver registro de la barra de herramientas.
Configurar una carpeta dinámica
Ejecute ABBYY Hot Folder & Scheduling y haga clic en el botón Nuevo en la barra de herramientas. Así se iniciara el asistente de
ABBYY Hot Folder & Scheduling que le guiará por el proceso de configuración.
Paso 1. Abrir imágenes
Debe seleccionar la carpeta con las imágenes que desea procesar. También en este paso, debe especificar la frecuencia con que ABBYY
FineReader debe comprobar si hay imágenes nuevas en esa carpeta.
Opciones disponibles en el paso 1
1.
En la lista desplegable situada en la parte superior del cuadro de diálogo, seleccione el tipo de carpeta:
●
Seleccione Abrir imágenes de la carpeta si desea que ABBYY FineReader procese imágenes de una
carpeta local o de red.
Nota: En este campo puede seleccionar un lote de ABBYY FineReader.
●
Seleccione Abrir imágenes de la carpeta FTP si desea que ABBYY FineReader procese imágenes de
una carpeta ubicada en un servidor FTP. Introduzca los datos de inicio de sesión y la contraseña FTP si
el servidor requiere autorización. Si no, seleccione la opción Inicio de sesión anónimo para utilizar
una conexión anónima.
Nota: En este campo puede seleccionar un lote de ABBYY FineReader.
2.
En el campo Carpeta, introduzca la ruta completa a la carpeta dinámica.
3.
En el campo Tipo, seleccione los formatos de archivos de imagen que se deben procesar.
4.
Seleccione Separar páginas dobles para distribuir las imágenes de páginas de libro en dos páginas de lote
distintas. Mejora la calidad de reconocimiento y cada página puede guardarse como un archivo independiente.
5.
En Cuando el procesamiento haya finalizado..., especifique si ABBYY FineReader debe eliminar las imágenes
de la carpeta dinámica si la operación finaliza correctamente.
●
Seleccione No eliminar imágenes de entrada, procesar sólo las nuevas para conservar las
imágenes en la carpeta dinámica.
●
Seleccione Eliminar imágenes de entrada para eliminar las imágenes después de que se hayan
procesado.
6.
En Especifique cómo desea comprobar la carpeta en busca de imágenes, seleccione una de las dos opciones
disponibles:
●
Seleccione Comprobar una vez a la hora de inicio para procesar sólo las imágenes que estarán
disponibles en esa carpeta cuando se inicie la tarea programada. Cualquier imagen que se añada más
tarde a la carpeta no se procesará.
●
Seleccione Comprobar continuamente la carpeta en busca de imágenes entrantes para
supervisar la carpeta y procesar archivos nuevos a medida que vayan llegando. ABBYY FineReader
comprobará si hay nuevas imágenes en la carpeta cada 60 segundos.
Nota. En este modo, los archivos de salida con texto reconocido recibirán un nombre basado en las
imágenes de origen.
7.
En el campo Hora de inicio, seleccione la hora a la que ABBYY FineReader debe empezar a procesar las
imágenes de la carpeta.
59
ABBYY FineReader 8.0 Manual del usuario
●
●
●
Empezar ahora inicia el procesamiento en cuanto se haya configurado la carpeta dinámica.
Empezar a una hora específica permite seleccionar la fecha y hora de inicio.
En pausa pospone la tarea.
Paso 2. Leer todas las imágenes
Debe seleccionar las opciones de reconocimiento.
Opciones disponibles en el paso 2
1.
En la lista desplegable Idioma de reconocimiento, seleccione el idioma del texto en las imágenes.
Nota: Puede seleccionar más de un idioma de reconocimiento.
2.
En Modo de reconocimiento, seleccione:
●
Exhaustivo (en este modo, ABBYY FineReader leerá incluso imágenes de poca calidad), o
●
Rápido (este modo se recomienda únicamente para imágenes de buena calidad y con distribuciones
sencillas).
3.
En Reconocimiento de un PDF, seleccione:
●
Extraer texto de un PDF (en este modo, ABBYY FineReader extraerá datos de texto de archivos PDF
y los usará para reconocimiento), o
●
Reconocer PDF como una imagen (esta opción resulta útil para archivos PDF con codificación no
estándar. En este caso el contenido de texto sólo puede recuperarse mediante OCR).
4.
En el grupo Hiperenlaces:
●
Seleccione la opción Resaltar hiperenlaces si desea que ABBYY FineReader resalte los hiperenlaces
que encuentre en el texto reconocido con el color seleccionado en el campo Color. Para elegir o
modificar un color, haga clic en el botón Color situado a la derecha de la opción y seleccione el
deseado en el cuadro de diálogo emergente.
5.
En Moldeado, seleccione si desea que se utilicen diseños de usuario.
●
No utilizar los diseños de usuario Esta opción está seleccionada de modo predeterminado.
●
Seleccione Utilizar los diseños de usuario si desea que ABBYY FineReader utilice diseños de usuario
para OCR. Para más información, consulte Reconocimiento con moldeado.
6.
En Usar plantilla de bloque, especifique la ruta a una plantilla de bloque si desea que ABBYY FineReader la
utilice al analizar la distribución de las imágenes.
Paso 3. Guardar documento
Debe seleccionar una carpeta en la que se guardarán los documentos resultantes y seleccionar un formato de archivo para los
documentos.
Opciones disponibles en el paso 3
1.
En Especifique la carpeta de salida, indique la ruta en la que deben guardarse los resultados del
reconocimiento.
2.
En Opciones de guardado:
●
En la lista desplegable Guardar como tipo, seleccione el formato de archivo en el que desea guardar
los resultados. Haga clic en el botón Configuración de formatos situado a la derecha para
seleccionar opciones de formato adicionales.
3.
Si ha seleccionado el modo Comprobar una vez a la hora de inicio en el Paso 1, seleccione las opciones
siguientes en el grupo Especifique el/los archivo(s) de salida:
●
Opciones de archivo
Crear un archivo separado para cada página guarda cada página en un archivo distinto;
Nombrar archivos como imágenes de origen guarda cada página en un archivo separado con el
mismo nombre que el de la imagen original;
Crear un nuevo archivo por cada página vacía trata el lote entero como un conjunto de grupos de
páginas, en el que cada grupo acaba con una página en blanco. Las páginas de grupos diferentes se
guardan en archivos distintos con nombres que se forman a partir del nombre especificado por el
usuario con un índice añadido: –1, –2, –3 etc.;
Crear un solo archivo para todas las páginas guarda todas las páginas en un único archivo.
●
En el campo Nombre, especifique un nombre para el archivo en el que se guardará el texto reconocido.
Nota. Si ha seleccionado el modo Comprobar continuamente la carpeta en busca de imágenes
entrantes, el grupo Especifique el/los archivo(s) de salida indica que los archivos de salida con texto
reconocido recibirán un nombre basado en las imágenes de origen ya que las opciones de archivos y nombres de
archivo no están disponibles en este modo.
4.
Seleccione la opción Guardar lote si desea guardar el lote de ABBYY FineReader. Haga clic en Examinar... para
seleccionar la carpeta en la que debe guardarse el lote.
Nota. La opción Guardar lote no está disponible para el modo Comprobar continuamente la carpeta en busca de imágenes entrantes
(consulte el paso 1).
Sugerencia: Puede incluir varios pasos de guardado para guardar resultados de reconocimiento en varios formatos. En la lista
desplegable Guardar como tipo, seleccione (Seleccione varios formatos) y, en el cuadro de diálogo que aparece, seleccione los
formatos en los que desea guardar los resultados del reconocimiento.
60
ABBYY FineReader 8.0 Manual del usuario
Archivo de registro de carpetas dinámicas
Las imágenes de una carpeta dinámica se procesan automáticamente y se registra el proceso completo.
El archivo de registro contiene la siguiente información:
●
El nombre de la tarea y su configuración
●
Errores y advertencias (si los hay)
●
Estadísticas (número de páginas procesadas, número de errores y advertencias, número de caracteres reconocidos
sin certeza)
Visualización de los archivos de registro
Para ver un archivo de registro:
1.
En la ventana principal de ABBYY Hot Folder & Scheduling, seleccione una tarea cuyo registro desee visualizar.
2.
Haga clic en el botón Ver registro del proceso de la barra de herramientas.
Opciones adicionales de ABBYY Hot Folder & Scheduling
Haga clic en el botón Opciones de la barra de herramientas para seleccionar las opciones adicionales de ABBYY Hot Folder &
Scheduling.
●
Seleccione Guardar archivo de registros en la carpeta de salida si desea guardar el archivo de registro en la
misma carpeta en la que se van a guardar los resultados del reconocimiento.
●
Seleccione Notificar cuando haya finalizado si desea que aparezca un mensaje de notificación cuando
coloque el puntero del ratón sobre el icono de ABBYY Hot Folder & Scheduling en la barra de tareas de
Windows.
61
ABBYY FineReader 8.0 Manual del usuario
Apéndice
Contenido del capítulo
●
Formatos para guardar documentos admitidos en ABBYY FineReader
●
Formatos de imagen admitidos
●
Teclas de acceso directo
●
Glosario
62
ABBYY FineReader 8.0 Manual del usuario
Formatos para guardar documentos admitidos en ABBYY FineReader
ABBYY FineReader guarda los resultados de reconocimiento en los formatos siguientes:
●
●
●
●
●
●
●
●
●
●
Documento de Microsoft Word (*.DOC)
Formato de texto enriquecido (*.RTF)
Documento Microsoft Word XML (*.XML) (sólo Microsoft Office Professional Edition 2003)
Formato de Adobe Acrobat (*.PDF)
HTML
Formato Microsoft PowerPoint (*. PPT)
Archivo de valores separados por comas (*.CSV)
Texto sin formato (*.TXT). ABBYY FineReader admite varias páginas de códigos (Windows, DOS, Mac, ISO) y la
codificación Unicode.
Hoja de cálculo de Microsoft Excel (*.XLS)
DBF
Formatos de imagen admitidos
ABBYY FineReader abre archivos de imágenes con los siguientes formatos:
PDF:
Archivos en formato PDF, versión 1.5 o una versión anterior.
BMP:
2 bits – blanco y negro
4 y 8 bits – paleta
16 bits
24 bits – paleta y color verdadero
32 bits
PCX, DCX:
2 bits – blanco y negro
4– y 8–bit – Palette
24–bit – TrueColor
JPEG:
gris y color verdadero
JPEG 2000:
gris, color
TIFF:
blanco y negro – sin comprimir, CCITT3, CCITT3FAX, CCITT4,
bits empaquetados, ZIP
gris – sin comprimir, bits empaquetados, JPEG, ZIP
RGB – sin comprimir, JPEG, ZIP
paleta – sin comprimir, bits empaquetados, ZIP
varias imágenes TIFF
PNG:
blanco y negro, gris, color
ABBYY FineReader guarda archivos de imágenes con los siguientes formatos:
BMP:
blanco y negro, gris, color
PCX:
blanco y negro, gris
JPEG:
gris y color
JPEG 2000:
gris, ñolor
TIFF:
blanco y negro – sin comprimir, CCITT3, CCITT4, bits empaquetados, ZIP
gris – sin comprimir, bits empaquetados, JPEG, ZIP
RGB – sin comprimir, JPEG, ZIP
varias imágenes TIFF
PNG:
blanco y negro, gris, color
63
ABBYY FineReader 8.0 Manual del usuario
Teclas de acceso directo
Menú Archivo
Para:
Pulse:
Abrir una imagen en un archivo
CTRL+O
Digitalizar una imagen
CTRL+K
Detener la digitalización
Esc
Crear un lote nuevo
CTRL+N
Abrir un lote
CTRL+MAYÚS+N
Guardar páginas
CTRL+S
Enviar páginas por correo
electrónico
CTRL+M
Guardar una imagen en un archivo CTRL+MAYÚS+S
Enviar imágenes por correo
electrónico
CTRL+ALT+M
Menú Edición
Para:
Pulse:
Deshacer la última acción
CTRL+Z
Volver a realizar la última acción deshecha
CTRL+Y
Cortar la selección y colocarla en el Portapapeles
CTRL+X
Copiar la selección al Portapapeles
CTRL+C
Pegar el contenido del Portapapeles
CTRL+V
Eliminar selecciones, páginas seleccionadas o bloques activos
SUPR
Seleccionar todo el texto en la ventana Texto, todas las páginas de un lote o todos los bloques de una imagen abierta CTRL+A
Buscar el texto especificado
CTRL+F
Buscar el caso siguiente del texto buscado
F3
Buscar y reemplazar el texto especificado
CTRL+H
Búsqueda avanzada...
ALT+F3
Menú Ver
Para:
Pulse:
Maximizar la ventana Lote
CTRL+0
Mostrar la ventana Imagen
CTRL+F2
Ampliar la imagen de la ventana Imagen CTRL+MAYÚS+NÚM+
Reducir la imagen de la ventana Imagen CTRL+MAYÚS+NÚM–
Ampliar los bloques seleccionados
CTRL+MAYÚS+NÚM*
Mostrar la ventana Texto
CTRL+F3
Mostrar la ventana Zoom
CTRL+F5
Propiedades
ALT+INTRO
64
ABBYY FineReader 8.0 Manual del usuario
Menú Lote
Para:
Pulse:
Abrir la siguiente página de un lote
CTRL+NUM+
Abrir la página anterior de un lote
CTRL+NUM–
Abrir la página con el número especificado
CTRL+G
Cerrar la página actual
CTRL+F4
Menú Imagen
Para:
Pulse:
Cambiar el tipo de bloque a Área de reconocimiento
CTRL+1
Cambiar el tipo de bloque a Texto
CTRL+2
Cambiar el tipo de bloque a Tabla
CTRL+3
Cambiar el tipo de bloque a Imagen
CTRL+4
Cambiar el tipo de bloque a Código de barras
CTRL+5
Eliminar todos los bloques de la ventana Imageny todo el texto reconocido de la
ventana Texto
CTRL+Supr
Eliminar todos los bloques y el texto reconocido en la ventana Texto
CTRL+MAYÚS+Supr
Dividir la imagen en varias partes
CTRL+MAYÚS+I
Recortar las áreas de borde no deseadas de la imagen
CTRL+MAYÚS+C
Corregir la resolución de la imagen
CTRL+MAYÚS+T
Menú Procesar
Para:
Pulse:
Digitalizar y leer una imagen
CTRL+D
Abrir y leer una imagen
CTRL+MAYÚS+D
Abrir una imagen de un archivo
CTRL+O
Digitalizar una imagen
CTRL+K
Detener la digitalización
Esc
Leer las páginas seleccionadas o activas
CTRL+R
Leer todas las páginas de un lote
CTRL+MAYÚS+R
Leer los bloques seleccionados o activos
CTRL+MAYÚS+B
Analizar la distribución
CTRL+E
Analizar la distribución de todas las páginas de un lote
CTRL+MAYÚS+E
Revisar la ortografía de un texto reconocido
F7
Pasar a la palabra incierta del error anterior.
F4
Pasar a la palabra incierta del siguiente error.
SHIFT+F4
Guardar páginas
CTRL+S
Enviar páginas por correo electrónico
CTRL+M
Guardar una imagen en un archivo
CTRL+ALT+S
Enviar imágenes por correo electrónico
CTRL+ALT+M
Abrir el cuadro de diálogo Administrador de automatización
CTRL+T
Menú Herramientas
Para:
Pulse:
Abrir Administrador de automatización
CTRL+T
Iniciar Hot Folder & Scheduling
CTRL+MAYÚS+H
Revisar la ortografía de un texto reconocido
F7
Ver diccionarios
CTRL+ALT+D
Abrir el cuadro de diálogo Editor de idiomas para crear o editar idiomas o grupos de idiomas CTRL+MAYÚS+L
65
ABBYY FineReader 8.0 Manual del usuario
Abrir el cuadro de diálogo Editor de diseños para crear o editar diseños de usuario
CTRL+MAYÚS+A
Abrir el cuadro de diálogo Opciones
CTRL+MAYÚS+O
Menú Ventana
Para:
Pulse:
Abrir la siguiente ventana
CTRL+F6
Abrir la ventana anterior
CTRL+MAYÚS+F6
Abrir la ventana Lote
ALT+1
Abrir la ventana Imagen
ALT+2
Abrir la ventana Texto
ALT+3
Abrir la ventana Zoom
ALT+4
Menú Ayuda
Para:
Pulse:
Abrir la Ayuda F1
General
Para:
Pulse:
Convertir una selección en negrita
CTRL+B
Convertir una selección en cursiva
CTRL+I
Subrayar una selección
CTRL+U
Pasar a la siguiente celda de una tabla Teclas de dirección izquierda, derecha, arriba, abajo
66
ABBYY FineReader 8.0 Manual del usuario
Glosario
A
Abreviatura – forma acortada de una palabra o frase que representa la unidad completa; por ejemplo, MS–DOS (en lugar de
Microsoft Disk Operating System), MB (en lugar de Megabyte), etc.
ABBYY Hot Folder & Scheduling – Agente de planificación que permite seleccionar una carpeta con imágenes y establecer una hora a
la que procesarlas. Las imágenes de la carpeta seleccionada se procesarán automáticamente a la hora indicada.
ABBYY Screenshot Reader – Aplicación que permite hacer capturas de pantalla y reconocer el texto que contienen.
Administrador de automatización – Administrador integrado que permite ejecutar, crear y modificar tareas automatizadas, así
como borrar tareas automatizadas personalizadas que ya no se utilicen.
Activación – es el proceso que consiste en obtener un código especial de ABBYY que permite al usuario utilizar la versión completa
de su copia de software en un determinado ordenador.
ADA (alimentador de documentos automático) – dispositivo para la entrada automática de documentos. Un escáner con ADA permite
introducir un número elevado de páginas sin intervención del usuario. ABBYY FineReader también permite digitalizar varias páginas a
la vez.
Análisis de distribución de página (trazado de bloques) – proceso que examina la distribución y crea bloques de áreas de imagen.
Hay varios tipos de bloque. El análisis de distribución de página puede realizarse tanto de modo manual como automáticamente, en
una operación conjunta de reconocimiento y análisis (mediante el botón 2–Leer).
Área de reconocimiento – Bloque utilizado para reconocimiento y análisis automático. Al hacer clic en el botón 2–Leer, todos los
bloques de ese tipo se analizan y reconocen automáticamente.
Archivo de activación – es un archivo que proporciona ABBYY a todos los usuarios de ABBYY FineReader Corporate Edition
durante el proceso de activación. El archivo de activación contiene la información necesaria para activar el software en el servidor o en
un ordenador independiente, según sea conveniente. Desde el servidor, el producto se activará en las estaciones de trabajo.
Asistente para Scan&Read – ejecuta un modo scan&read especial. ABBYY FineReader guía al usuario a través del procesamiento de
un documento e indica qué operaciones se requieren para obtener diversos resultados.
B
Bloque – área enmarcada de una imagen.
Bloque activo – bloque al que se aplican acciones como eliminación, modificación de tipo, etc. El marco del bloque activo es de trazo
grueso, con las esquinas en forma de cuadrado.
Brillo – parámetro de digitalización que representa el contraste entre zonas blancas y negras de una imagen. Una configuración de
brillo adecuada favorece a la calidad de reconocimiento.
C
Caracteres inciertos – los reconocidos con un margen de duda. Si ABBYY FineReader no está seguro de haber reconocido un
carácter correctamente, lo marca como incierto.
Caracteres omitidos – los que se encuentran en una palabra pero no son letras, por ejemplo: marcadores silábicos o de
acentuación. No se tienen en cuenta al realizar la revisión ortográfica.
Caracteres prohibidos – en ocasiones, el usuario puede tener la seguridad de que ciertos caracteres nunca estarán presentes en los
textos sometidos a reconocimiento. En esos casos, pueden especificarse dichos caracteres (denominados "prohibidos") en las
propiedades de grupo de idiomas. Esta acción puede aumentar considerablemente la velocidad y calidad del reconocimiento. Para
especificar los caracteres prohibidos, haga clic en el botón Avanzadas del cuadro de diálogo Propiedades de grupo de idiomas. Se
abrirá el cuadro Propiedades avanzadas de grupo de idiomas. Introduzca los caracteres prohibidos en el campo Caracteres
prohibidos.
Carpeta dinámica – es una carpeta especial de la que ABBYY FineReader hace un seguimiento. Todas las imágenes nuevas que se
agreguen a la carpeta se abrirán automáticamente en la ventana de ABBYY FineReader.
Código de activación – es un código que proporciona ABBYY a cada usuario de ABBYY FineReader Professional Edition durante el
proceso de activación. Se necesita el código de activación para activar ABBYY FineReader en el ordenador en el que se ha generado el
ID de instalación.
Configuración automática de brillo – configuración realizada por el escáner o por ABBYY FineReader. Esta operación configura el
brillo de cada zona de una imagen individualmente.
Controlador – programa que controla un dispositivo (p. ej. un escáner, un monitor, etc.).
Código de barras – Bloque utilizado para áreas de imagen de código de barras.
Contraseña para abrir documento – Contraseña, especificada por el creador de un documento PDF, que es preciso introducir para
abrir dicho documento.
Contraseña para permisos – Contraseña, especificada por el creador de un documento PDF, que es preciso introducir para
imprimir y editar dicho documento. Si se establecen parámetros de seguridad, los usuarios no podrán cambiar estos parámetros a
menos que introduzcan la contraseña especificada.
Configuración de seguridad PDF – Restricciones establecidas para impedir abrir, editar, copiar o imprimir un documento PDF.
Incluyen contraseñas para abrir documentos, contraseñas para permisos y niveles de cifrado.
Conjunto de opciones – Todos los valores especificados en las fichas Digitalizar/Abrir, Leer, Revisar ortografía y Guardar de los cuadros
de diálogo Opciones, Configuración de formatos y Opciones adicionales. Pueden incluir también diseños e idiomas de usuario. Los
conjuntos se pueden guardar y luego usar (cargar) en otros lotes de ABBYY FineReader.
D
67
ABBYY FineReader 8.0 Manual del usuario
Diseño – conjunto de pares compuestos por la "imagen" de un carácter y el correspondiente carácter propiamente dicho, que se crean
durante el proceso de moldeado de diseño. Los diseños se utilizan como información adicional durante el reconocimiento.
Distribución de página – la componen los siguientes factores: la organización de texto, tablas e imágenes dentro de la página, la
distribución del texto en párrafos, la fuente y el tamaño de fuente del texto, el número de columnas de texto, el color del fondo y de
los caracteres, la orientación del texto.
dpi (puntos por pulgada) – unidad de medida de resolución.
E
Efectos de fuente – características del aspecto de una fuente (negrita, cursiva, subrayado, tachado, subíndice, superíndice, versalita,
etc.).
Escáner – dispositivo para la entrada de imágenes en un ordenador.
F
Fuente de espacio sencillo – todos los caracteres de una fuente de espacio sencillo tienen la misma anchura. Un ejemplo de este
tipo de fuente es Courier New. Seleccione Máquina de escribir en la sección Tipo de impresión (ficha Reconocimiento) para
aumentar la calidad del reconocimiento de documentos configurados con fuentes de espacio sencillo.
Forma principal – forma en que se indican las palabras en el diccionario.
G
Guión opcional – signo (¬) que indica dónde debe dividirse una palabra (o combinación de palabras) situada al final de una línea
(por ejemplo "fuente" debería dividirse "fuen–te"). ABBYY FineReader sustituye con guiones opcionales todos los guiones hallados en
palabras de diccionario.
I
Imagen invertida – imagen con caracteres blancos sobre fondo negro.
Imagen – Bloque utilizado para áreas de documento que contienen imágenes. Este tipo de bloque puede incluir una imagen
propiamente dicha o un objeto que debe mostrarse como imagen (por ejemplo, una sección de texto).
L
License Manager – es una utilidad para gestionar licencias de ABBYY FineReader y activar ABBYY FineReader 8.0 Corporate Edition.
Ligadura – combinación de dos o más caracteres "pegados" (por ejemplo, fi, fl, ffi y otros que resulta difícil tratar como separados por
el modo en que se imprimen habitualmente. Conviene tratarlos como si fueran un solo carácter compuesto.
Limpiar imagen – eliminar el exceso de puntos negros de una imagen.
Lote – carpeta que contiene archivos de imagen, archivos de texto reconocidos y otros archivos de datos de ABBYY FineReader. Un
lote admite un máximo de 9.999 páginas. Puede resultar conveniente guardar páginas "similares" en un mismo lote, para facilitar las
búsquedas. Por ejemplo, puede guardar en un mismo lote todas las páginas de un libro, o textos en un mismo idioma, o imágenes con
la misma distribución.
M
Moldeado – creación de pares compuestos por la "imagen" de un carácter y el correspondiente carácter propiamente dicho. Consulte
la sección Reconocimiento con moldeado para más detalles.
O
Open&Read – procesa archivos de imagen: abre las páginas, analiza la distribución y realiza el reconocimiento.
P
Página de códigos – tabla que define la interrelación entre los códigos de caracteres y los caracteres propiamente dichos. ABBYY
FineReader muestra la página de códigos como un conjunto de caracteres entre los que el usuario puede seleccionar los que desee.
Palabra compuesta – la que consta de dos o más raíces (acepción de uso general); aunque no se encuentra en el diccionario, es
probable que sus componentes sí lo estén (acepción de ABBYY FineReader).
Palabras inciertas – las que contienen uno o varios caracteres inciertos.
Paradigma – conjunto de todas las formas gramaticales de una palabra.
Plantilla de bloques – Descripción de ubicación y tamaños de bloque en la página. Se puede usar una plantilla de bloques específica
para reconocer páginas que tengan una distribución similar.
Propiedades del documento – Propiedades asignadas a un documento que permiten organizar o encontrar archivos. Contienen el
título del documento, el nombre de su autor, el tema y las palabras clave.
PDF con etiquetas – Documento PDF que contiene información sobre la estructura del documento, por ejemplo: partes, tablas, etc.
La estructura se representa mediante "etiquetas PDF". Los archivos PDF con etiquetas pueden adaptarse a diversos tamaños de pantalla,
y se visualizan bien en dispositivos portátiles.
R
Reconocimiento en segundo plano – modo de reconocimiento especial. Pueden editarse y guardarse páginas ya reconocidas
mientras ABBYY FineReader lleva a cabo el reconocimiento de otras páginas.
Resolución – parámetro que determina el número de puntos por pulgada (dpi) que debe usarse durante la digitalización. Una
resolución de 300 dpi es adecuada para textos con un tamaño de fuente de 10 puntos o más; el valor 400–600 dpi se recomienda para
tamaños de fuente menores (9 puntos o menos).
S
Scan&Read – es el botón principal del programa ABBYY FineReader. Al hacer clic sobre él, ABBYY FineReader digitaliza y reconoce
las imágenes suministradas.
Sistema omnifuente – sistema de reconocimiento capacitado para reconocer caracteres sea cual sea su tipo y tamaño de fuente, sin
necesidad de moldear diseños previamente.
T
Tipo de bloque – cada bloque corresponde a un tipo determinado. Éstos son los tipos disponibles en ABBYY FineReader: Área de
reconocimiento, Texto, Imagen, Tabla y Código de barras.
68
ABBYY FineReader 8.0 Manual del usuario
Tipo de imagen – parámetro de digitalización que determina si una imagen debe digitalizarse en blanco y negro, en gris o en color.
Tipo de impresión del texto de origen – parámetro que refleja el modo de impresión del texto de origen (en impresora láser,
matricial en modo borrador, a máquina). Con textos procedentes de impresoras láser, debería utilizarse el modo Automático ; con
textos mecanografiados, el modo Máquina de escribir y con textos procedentes de impresoras matriciales en modo borrador, el
modo Impresora matricial.
TWAIN, cuadro de diálogo TWAIN– cuadro de diálogo de escáner.
Tarea automatizada – Secuencia de pasos, cada uno de los cuales corresponde a una rutina de procesamiento concreta. ABBYY
FineReader 8.0 incluye 3 tareas automatizadas listas para utilizar y que no requieren configuraciones adicionales. También puede crear
sus propias tareas automatizadas para que se adapten a sus necesidades. Las tareas automatizadas se inician desde el menú del botón
Scan&Read.
Tabla – Tipo de bloque utilizado para áreas de imagen de tabla o áreas de texto estructurado en forma de tabla. Cuando la aplicación
lee bloques de este tipo, traza separadores verticales y horizontales dentro del bloque para formar una tabla. Este bloque se representa
en forma de tabla en el texto de salida.
Texto – Bloque que contiene áreas de texto. Este tipo de bloque contiene texto en una sola columna.
U
Unicode – estándar desarrollado por The Unicode Consortium (Unicode, Inc.). Se trata de un sistema de codificación internacional de
16 bits para el procesamiento de textos en los principales idiomas del mundo. Es fácil de ampliar. El estándar Unicode determina la
codificación de caracteres así como las propiedades y operaciones para procesamiento de textos en un idioma concreto.
69



