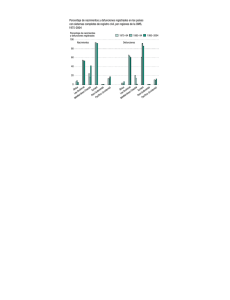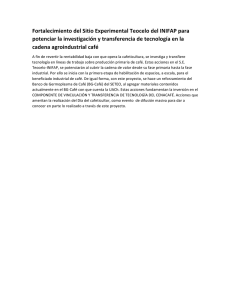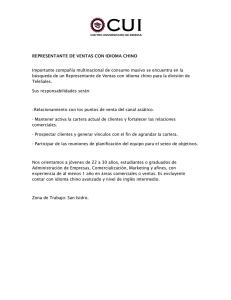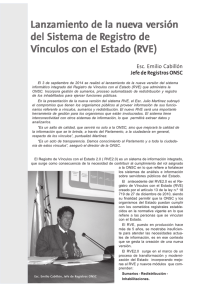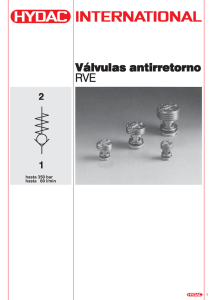Registro de CP Físicos
Anuncio

Proyecto de Libros y Comprobantes de Pago Electrónicos Sistema de Llevado de Registros Electrónicos en SUNAT Operaciones en Línea - SOL (SLE-PORTAL) Registro de Ventas Portal - Opciones Registro de Comprobantes de Pago Físico Consultas, modificaciones y bajas de CP Físicos Generación de Registro de Ventas Electrónico Descarga de Registro de Ventas Electrónico Importación de Comprobantes de Pago Físico 2 REGISTRO DE COMPROBANTES DE PAGO FÍSICO Funcionalidad de la opción Captura y guarda la información de las operaciones de venta de un periodo mensual, que serán anotadas (registradas) cuando posteriormente se genere el Registro de Ventas Electrónico (RVE). Se ingresa individualmente la información de: Comprobantes de pago y documentos de papel. Documentos electrónicos distintos a la Factura Electrónica Portal emitidas durante el mes. Asientos de ajuste o rectificación de periodos anteriores. 4 Funcionalidad de la opción Para la captura, la opción está dispuesta por las siguientes pantallas: Seteo de captura. Datos generales. Datos de detalle. Preliminar. Conforme complete la información de cada pantalla, podrá continuar a la siguiente, hasta ingresar todos los datos a ser guardados. 5 Registro de CP Físicos El sistema determina el periodo automáticamente Periodo mensual automático El sistema considerará como periodo al mes que corresponda la fecha del sistema, cambiando automáticamente al inicio de cada mes si no se captura información. Considerará el mismo periodo por el que generó el Registro de Compras Electrónico (RCE), para que así se inicie y lleve en forma conjunta ambos Registros Electrónicos. Una vez que cuente con la calidad de “Generador”, el periodo será el siguiente al último RVE generado. 7 Periodo mensual automático Producido el ingreso de información en esta opción, para así llevar a cabo la primera generación de un Registro Electrónico en el sistema con un RVE, el periodo no cambiará hasta la oportunidad en que: Se genere el RVE, cambiando automáticamente al siguiente periodo para que inicie la captura de información del nuevo periodo. Al día siguiente del plazo máximo de atraso que corresponda al periodo por el que capturó información de CP físicos, y siempre que por el mismo periodo no haya generado el RCE. Es decir, no se materializó el acto por el cual obtener la calidad de “Generador”. 8 1. Seteo de CP a capturar Identifique el tipo de información que contiene el comprobante de pago Seleccionar sólo si capturará una Nota de Crédito o Débito. Para Boletas o Tickets. Seleccionar si realizará un asiento de rectificación sobre una operación anotada en un periodo anterior. “Estado de CP: 9” 9 Funcionalidad de la pantalla Permite personalizar la captura de la información de los CP físicos. El aplicativo en las próximas pantallas a ser presentadas, sólo le requerirá completar la información que previamente ha seleccionado o identificado en la pantalla de seteo. Si en las pantallas siguientes no encuentra una determinada casilla, retornará a la pantalla de seteo para seleccionar la opción que la habilite. 10 2. Datos Generales del CP •Esta pantalla identifica los datos no monetarios del documento que se captura. •Complete la información y mediante la botón “Continuar” pase a la pantalla siguiente “Datos específicos del CP”. • Tenga presente que las casillas o campos que se habilitan son las que previamente habilitó por la pantalla de Seteo. 2.1 Opciones Tipo de CP Seleccione la opción que corresponda al documento a capturar. Seleccione “Ver más” para que la liste se amplíe con más opciones de documentos a capturar, de necesitarlo. De seleccionar Notas de Crédito y Débito, asegúrese de haber marcado “SI” en la opción del seteo: ¿Son documentos que modifican un CP original?, cuando la Nota esté relacionada a un CP. El campo “Serie” deberá ser completado cuando sea un CP que deba ser autorizada su impresión. 12 2.2 Opciones Estado del CP En el RVE próximo a generarse, se identificará con el indicador “2”. Será seleccionado cuando el CP deba ser anotado en el RVE próximo a generarse. Se identificará con el indicador “1”. Para operaciones que se omitieron anotar en un RVE o RV en papel. Se identificará en un RVE con el indicador “8”. La opción que se seleccione, será identificada como un indicador numérico en la última columna de su RVE. Cuando se seleccione en este campo “Operaciones no anotadas en un periodo anterior” o marcó “SI” en la opción del seteo: ¿Son CP o documentos anotados en un RV anterior?, se habitarán dos campos obligatorios: “Periodo al que corresponde el ajuste” y “CUO”. 13 2.3 Opciones Tipo de Documento La primera opción disponible (sin texto), será utilizada cuando el CP no tenga identificado un documento de identidad. Cuando el CP emitido tenga un documento de identidad, seleccione el tipo correspondiente de las opciones dispuestas. Salvo que el CP no tenga consignado un tipo de documento de identidad, siempre se capturará información respecto al tipo de documento de identidad, número y nombre del cliente. Cuando seleccione como tipo de documento al RUC o DNI, el sistema facilitará los datos del nombre del cliente al ingresar el número del documento correspondiente. 14 2.4 Modelo de Datos Generales CP Los campos de fecha de emisión y número de CP deberá completarse, en tanto el campo serie de CP debe completarse cuando sea un CP emitido previa autorización. Cuando seleccione como tipo de documento al RUC o DNI, el sistema facilitará los datos del nombre del cliente al ingresar el número del documento correspondiente. 15 Campos adicionales disponibles por el seteo Al marcar “SI” en la opción: ¿Tiene fecha de vencimiento o pago?, se habitará el campo “Fecha de vencimiento o de pago”. Al marcar “SI” en la opción: ¿Son emitidos en una máquina registradora?, se habitará el campo “N° de serie de la máquina registradora”. Al marcar “SI” en la opción: ¿Capturará los CP por rangos?, se habitarán los campos “N° Inicial del CP” y “N° Final del CP”. 16 3. Datos de Detalle del CP •Esta pantalla identifica los datos monetarios del documento que se captura, siempre expresados en moneda nacional, es decir Nuevos Soles. •Complete la información y mediante la botón “Continuar” pase a la pantalla siguiente “Preliminar del CP”. • Por esta pantalla se ingresará los datos del CP que se modifica mediante una Nota de Crédito o Nota de Débito, previa selección correspondiente en la pantalla del seteo. 3.1 Opciones Tasa IGV Tenga presente que las casillas o campos de montos que se habilitan en esta pantalla, son las que previamente identificó por la pantalla de Seteo. Los montos de CP emitido en moneda extranjera, deben ser capturados previa conversión a moneda nacional. Adicionalmente debe habilitar el campo “Tipo de cambio” por la opción correspondiente del seteo. Seleccione la tasa del IGV que corresponda. 3.2 Modelo Datos de Detalle CP De contener el CP una operación gravada con el IGV, dicho importe debe ser ingresado en el campo “Base Imponible de la Operación Gravada” en “Nuevos Soles”. Al seleccionar la tasa, el sistema le facilitará el cálculo del IGV y Importe total del CP, consignándolos en los campos correspondientes. Los importes calculados por el sistema podrán ser modificados, de acuerdo a la información del CP. Campos adicionales disponibles por el seteo Al marcar “SI” en la opción: ¿Son CP en una moneda distinta al Nuevo Sol?, se habilita el campo “Tipo de cambio”, de ingreso necesario para el RVE. Al marcar “SI” en la opción: : ¿Son documentos que modifican un CP original?, se habilitan los campos fecha de emisión, tipo, serie y número del CP que es modificado por una Nota de Crédito o una Nota de Débito cuyo datos generales ya se capturaron por la pantalla de “Datos Generales del CP” 20 Campos adicionales disponibles por el seteo Al marcó “SI” en la opción: ¿Son CP de exportación? ¿Tiene ventas exoneradas? ¿Tiene ventas inafectas? ¿Tienes operaciones sujetas al ISC? ¿Tiene operaciones sujetas al IVAP? ¿Tiene operaciones con otros tributos y cargos que no forman parte de la base imponible? Se habilitaran los campos para que ingrese dicha información de montos en la pantalla de “Detalle de CP”. 21 4. Preliminar del CP • Le presentará todos los datos capturados en las pantallas previas de datos generales y de detalle del CP físico emitido. Verificación del Preliminar del CP Revise la información y de requerir modificarla puede dirigirse a la pantalla correspondiente por la opción “Retroceder”. Luego de la verificación, proceda a guardarla por el botón “Registrar”. 23 Temas adicionales a destacar Esta opción ha sido diseñada sólo para facilitar el almacenamiento de la información hasta cuando se genere el RVE. Cada información individual de un CP físico que se guarde por esta opción, será un asiento o registro (fila) en el RVE cuando éste se genere mediante la opción “Generación del registro de ventas electrónico” del sistema, en tanto ello no ocurra la información guardada por esta opción no se debe considerar “anotada” en el RVE. La información guardada, podrá ser administrada por la opción “Consultas, modificaciones y bajas de CP Físicos” antes que se genere el RVE o cambie automáticamente el periodo tributario de la opción, ocurrida las situaciones señaladas la información sólo podrá ser consultada. SUNAT Gracias por su atención