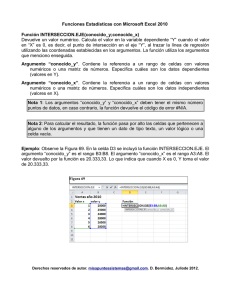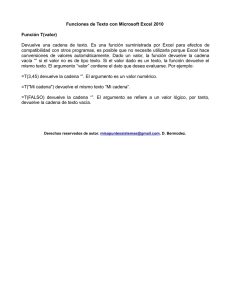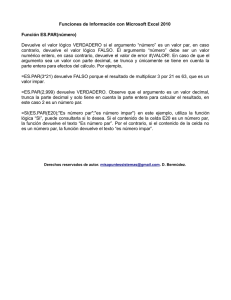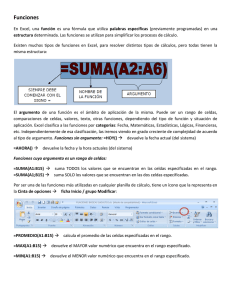Manual de Excel Intermedio
Anuncio
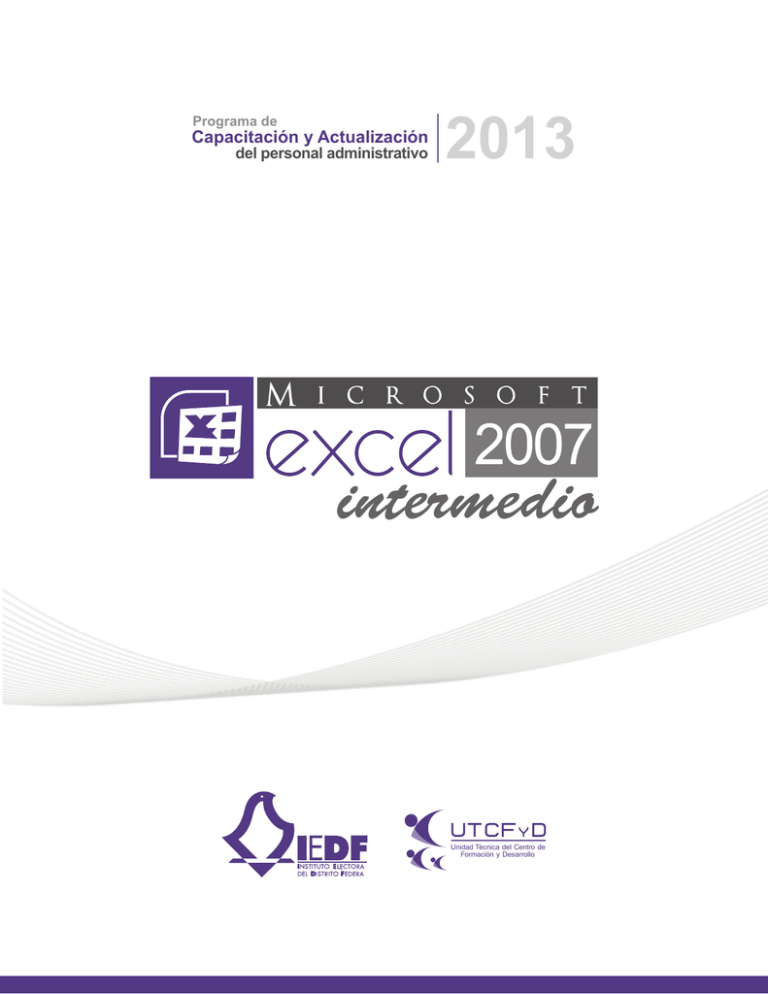
Programa de
Capacitación y Actualización
del personal administrativo
2013
intermedio
Unidad Técnica del Centro de
Formación y Desarrollo
Indice
MODULO I. CÁLCULO CON FUNCIONES. ................................................ 4
1.
Funciones de Excel. ......................................................................... 5
1.1.
Funciones Lógicas. ............................................................................................... 7
1.2.
Funciones de Fecha............................................................................................ 14
1.3.
Funciones de Matemáticas y Trigonometría. ........................................... 15
1.4.
Funciones de texto, BUSCARV Y BUSCARH. ............................................ 18
2.
Texto en columnas ..................................................................................................... 22
MODULO II. LIBRO DE TRABAJO. ........................................................ 24
3.
Protección de una hoja o libro. ............................................................................. 25
3.1.
Proteccion de hojas de calculo ...................................................................... 25
3.2.
Protección a Nivel de libro. ............................................................................. 26
3.3.
Deshabilitar las protecciones ......................................................................... 27
3.4.
Manejo de datos externos MDB y texto ..................................................... 27
4.
Presentación de ventana. ........................................................................................ 30
4.1.
Organización de los libros abiertos. ............................................................ 30
4.2.
División de ventanas. ........................................................................................ 30
4.3.
Inmovilización de panel. .................................................................................. 31
MODULO III. CÁLCULOS Y VALIDACIÓN DE DATOS............................. 32
5.
Funciones en matrices.............................................................................................. 33
5.1.
Definición de matriz. ......................................................................................... 36
5.2.
Formulas matriciales. ........................................................................................ 36
6.
Asistente para la suma condicional ..................................................................... 37
7.
Validación (simple) .................................................................................................... 39
8.
Auditoría ......................................................................................................................... 41
8.1.
¿En qué consiste la auditoria de datos? .................................................... 42
8.2.
Rastrear errores.................................................................................................. 45
MODULO IV. GESTIÓN DE DATOS. ....................................................... 47
9.
Bases de Datos. .......................................................................................................... 48
Pagina | 2
9.1.
Definición de bases de datos. ........................................................................ 48
9.2.
Ordenar datos. ..................................................................................................... 48
9.3.
Funciones de búsqueda. .................................................................................. 49
10.
Gestionando una base de datos. .......................................................................... 50
10.1.
Acceso a archivos de texto. ............................................................................ 50
10.2.
Bases de datos de Access. .............................................................................. 53
10.3.
Actualizar datos. ................................................................................................. 55
11.
Tablas Dinámicas. ...................................................................................................... 55
11.1.
Estructura de una tabla dinámica. ............................................................... 55
11.2.
Rediseñar una tabla dinámica. ...................................................................... 59
MODULO V. ÁREAS DE TRABAJO ......................................................... 60
12.
Construcción de áreas. ............................................................................................. 61
12.1.
Definición de áreas. ........................................................................................... 61
12.2.
Desplazarse por celdas remotas. ................................................................. 63
12.3.
Dar nombre de un rango a celdas. .............................................................. 63
12.4.
Borrar nombre de un rango de celdas. ...................................................... 65
Pagina | 3
2013
MODULO I.
3
CÁLCULO CON FUNCIONES.
Pagina | 4
Guía Instruccional del Curso de Microsoft Excel 2007
(Nivel Intermedio)
1. Funciones de Excel.
Una función es una fórmula predefinida por Excel 2007 (o por el usuario) que opera
con uno o más valores y devuelve un resultado que aparecerá directamente en la
celda o será utilizado para calcular la fórmula que la contiene.
La sintaxis de cualquier función es:
Nombre_función(argumento1;argumento2;...;argumentoN)
Siguen las siguientes reglas:
-Si la función va al comienzo de una fórmula debe empezar por el signo =.
-Los argumentos o valores de entrada van siempre entre paréntesis (). No dejar
espacios antes o después de cada paréntesis.
-Los argumentos pueden ser valores constantes (número o texto), fórmulas o
funciones.
-Los argumentos deben de separarse por un punto y coma ;.
Ejemplo: =SUMA(A1:C8)
Tenemos la función SUMA() que devuelve como resultado la suma de sus
argumentos. El operador ":" nos identifica un rango de celdas, así A1:C8 indica
todas las celdas incluidas entre la celda A1 y la C8, así la función anterior sería
equivalente a:
=A1+A2+A3+A4+A5+A6+A7+A8+B1+B2+B3+B4+B5+B6+B7+B8+C1+C2+
C3+C4+C5+C6+C7+C8
Las funciones pueden utilizarse como elemento único para obtener un resultado, o
también como parte de una fórmula más compleja, a su vez, las funciones se
subdividen en funciones con argumentos que son la mayoría que contiene Excel y las
no tan comunes funciones sin argumentos.
Las funciones con argumentos deben escribirse anteponiendo el signo “=” (igual),
seguido del nombre de la función, posteriormente se abren paréntesis “(“, dentro se
escriben los argumentos y por último se cierra el paréntesis “)”.
Si la función es sin argumentos, entonces solo se abrirán y se cerraran los paréntesis
“()”.
Ejemplo: Funciones con argumentos =suma(A1:B5)
Funciones sin argumentos =hoy().
Pagina | 5
Microsoft Excel 2007 es el programa por excelencia para la realización y solución de
cálculos, ya que cuenta con más de 345 funciones predefinidas y categorizadas por
áreas comunes, tales como: Matemáticas y trigonométricas, de búsqueda y referencia,
estadísticas, financieras, lógicas, de texto, de fecha y hora, etc., dichas funciones
tienen la particularidad de ahorrar tiempo en los procesos operacionales que una
fórmula necesitaría siendo escrita exclusivamente con los símbolos operacionales.
Operadores más utilizados en las fórmulas o funciones
Excel permite que en una función tengamos varios operadores para tratar los datos.
Los operadores son símbolos que identifica Excel con operaciones aritméticas y es el
enlace entre 2 argumentos.
En la siguiente tabla podemos ver los operadores más utilizados.
SIMBOLO
+
*
/
^
&
=
>
<
>=
<=
<>
OPERACIÓN QUE REALIZA
Suma
Resta
Multiplica
Divide
Exponenciación
Unión
Comparación IGUAL QUE
Comparación MAYOR QUE
Comparación MENOR QUE
Comparación MAYOR IGUAL QUE
Comparación MENOR IGUAL QUE
Comparación Distinto
En una fórmula o función pueden utilizarse tantos operadores como sea necesario
teniendo en cuenta siempre que los operadores hacen siempre referencia a dos
argumentos.
Veamos un ejemplo:
=((SUMA(A3:A9)*SUMA(B3:B9))*(SUMA(C3:C9)*SUMA(D3:D9)))=
(F8*SUMA(G3:G9))
Orden e importancia con los operadores.
Hemos visto que una fórmula puede ser muy compleja, utilizando varios operadores.
Excel como cualquier operador matemático tiene ciertas reglas para saber que
operaciones debe realizar primero para que el resultado obtenido sea el correcto.
Pagina | 6
En la siguiente tabla mostramos el orden de importancia establecido por Excel, donde
el número 1 es el de mayor importancia y así sucesivamente.
SIMBOLO
()
^
*
/
+
&
=
>
<
>=
<=
<>
OPERACIÓN QUE REALIZA
IMPORTANCIA
Paréntesis
1
Exponenciación
1
Multiplica
2
Divide
2
Suma
3
Resta
3
Unión
4
Comparación IGUAL QUE
5
Comparación MAYOR QUE
5
Comparación MENOR QUE
5
Comparación MAYOR IGUAL QUE
5
Comparación MENOR IGUAL QUE
5
Comparación Distinto
5
Ejemplo:
=((SUMA(A1:A7)*SUMA(B1:B7))*(SUMA(C1:C7)*SUMA(D1:D7)))=
(F8*SUMA(G1:G5))
Resultado:
5 SUMAS
- 3 MULTIPLICACIONES
- 1 DIVISIÓN
- 1 COMPARACIÓN
Primero Excel resolvería por separado las operaciones de SUMA debido a que se
encuentran dentro de paréntesis y éste tiene una importancia mayor que cualquier
otro operador, después realizaría las operaciones de MULTIPLICACIÓN,
seguidamente realizaría la DIVISIÓN y por último la COMPARACIÓN.
1.1.
Funciones Lógicas.
Las funciones lógicas de Excel 2007, pertenecen al grupo de las funciones
matemáticas, éstas se utilizan para realizar operaciones de disyunción, conjunción,
negación y combinaciones. Además, pueden utilizarse para saber si una condición es
verdadera o falsa o para verificar varias condiciones. Por ejemplo, podemos utilizar la
función SI para determinar si una condición se cumple o no. Si la condición se cumple,
se devolverá un valor y, si la condición no se cumple, devolverá otro. Este tipo de
funciones son aplicadas constantemente, especialmente en la elaboración de modelos
financieros.
Pagina | 7
En la siguiente tabla se presentan las funciones lógicas y su descripción.
FUNCION
Y
FALSO
SI
NO
O
VERDADERO
DESCRIPCION
Devuelve VERDADERO si todos sus argumentos son VERDADEROS.
Devuelve el valor lógico FALSO.
Especifica una prueba lógica que realizar.
Invierte el valor lógico del argumento.
Devuelve VERDADERO si cualquier argumento es VERDADERO.
Devuelve el valor lógico VERDADERO.
FUNCION Y
Devuelve VERDADERO si todos los argumentos se evalúan como VERDADERO;
devuelve FALSO si uno o más argumentos se evalúan como FALSO.
Un uso común de la función Y es expandir la utilidad de otras funciones que realizan
pruebas lógicas. Por ejemplo, la función SI realiza una prueba lógica y, luego, devuelve
un valor si la prueba se evalúa como VERDADERO y otro valor si la prueba se evalúa
como FALSO. Con la función Y como argumento prueba_lógica de la función SI, puede
probar varias condiciones diferentes en lugar de sólo una.
Sintaxis: Y(valor_lógico1; [valor_lógico2]; ...)
La sintaxis de la función Y tiene los siguientes argumentos (Argumento: valor que
proporciona información a una acción, un evento, un método, una propiedad, una
función o un procedimiento.)
valor_lógico1 Obligatorio. La primera condición que desea probar se puede evaluar
como VERDADERO o FALSO.
valor_lógico2, Opcional. Las condiciones adicionales que desea probar se pueden
evaluar como VERDADERO o FALSO.
Observaciones: Los argumentos deben evaluarse como valores lógicos, como
VERDADERO o FALSO, o bien deben ser matrices (matriz: utilizada para crear fórmulas
sencillas que producen varios resultados o que funcionan en un grupo de argumentos
que se organizan en filas y columnas. Un rango de matriz comparte una fórmula
común; una constante de matriz es un grupo de constantes utilizadas como un
argumento.) o referencias que contengan valores lógicos.
-Si un argumento de matriz o de referencia contiene texto o celdas vacías, esos
valores se pasarán por alto.
-Si el rango especificado no contiene valores lógicos, la función Y devuelve el valor de
error #¡VALOR!.
Ejemplo:
Y(50>16;8>2) devuelve VERDADERO
Y(5<1;3>2) devuelve FALSO
Pagina | 8
Y(8<1;3<2) devuelve FALSO
FUNCION FALSO
Devuelve el valor lógico FALSO.
Sintaxis: FALSO( )
Observación: También puede escribir la palabra FALSO directamente en la hoja de
cálculo o en la fórmula y Microsoft Excel la interpreta como el valor lógico FALSO ..
Ejemplo: =FALSO() devuelve FALSO
FUNCION SI
Devuelve un valor si la condición especificada es VERDADERO y otro valor si dicho
argumento es FALSO.
Utilice SI para realizar pruebas condicionales en valores y fórmulas.
Sintaxis: SI(prueba_lógica;valor_si_verdadero;valor_si_falso)
Prueba_lógica: Es cualquier valor o expresión que pueda evaluarse como
VERDADERO o FALSO. Por ejemplo, A10=100 es una expresión lógica; si el valor de la
celda A10 es igual a 100, la expresión se evalúa como VERDADERO. De lo contrario, se
evaluará como FALSO. Este argumento puede utilizar cualquier operador de
comparación.
Valor_si_verdadero: Es el valor que se devuelve si el argumento prueba_lógica es
VERDADERO. Por ejemplo, si este argumento es la cadena de texto "Dentro de
presupuesto" y el argumento prueba_lógica se evalúa como VERDADERO, la función SI
muestra el texto "Dentro de presupuesto". Si el argumento prueba_lógica es
VERDADERO y el argumento valor_si_verdadero está en blanco, este argumento
devuelve 0 (cero). Para mostrar la palabra VERDADERO, utilice el valor lógico
VERDADERO para este argumento. Valor_si_verdadero puede ser otra fórmula.
Valor_si_falso: Es el valor que se devuelve si el argumento prueba_lógica es FALSO.
Por ejemplo, si este argumento es la cadena de texto "Presupuesto excedido" y el
argumento prueba_lógica se evalúa como FALSO, la función SI muestra el texto
"Presupuesto excedido". Si el argumento prueba_lógica es FALSO y se omite
valor_si_falso, (es decir, después de valor_si_verdadero no hay ninguna coma), se
devuelve el valor lógico FALSO. Si prueba_lógica es FALSO y valor_si_falso está en
blanco (es decir, después de valor_si_verdadero hay una coma seguida por el
paréntesis de cierre), se devuelve el valor 0 (cero). Valor_si_falso puede ser otra
fórmula.
Ejemplo:
Tenemos una lista de alumnos y sus calificaciones correspondientes en la columna B.
Utilizando la función SI desplegaremos un mensaje de APROBADO si la calificación del
alumno es superior o igual a 60 y un mensaje de REPROBADO si la calificación es
menor a 60. La función que utilizaremos será la siguiente:
Pagina | 9
=SI(B2>=60,"APROBADO","REPROBADO")
Observa el resultado al aplicar esta fórmula en todas las celdas de la columna C.
FUNCION NO
Invierte el valor lógico del argumento. Use NO cuando desee asegurarse de que un
valor no sea igual a otro valor específico.
Sintaxis: NO(valor_lógico)
Valor_lógico: Es un valor o expresión que puede evaluarse como VERDADERO o
FALSO.
Observación: Si valor_lógico es FALSO, NO devuelve VERDADERO; si valor_lógico es
VERDADERO, NO devuelve FALSO.
Ejemplo:=NO(FALSO) devuelve VERDADERO
FUNCION O
Devolverá VERDADERO si alguno de los argumentos es VERDADERO; devolverá FALSO
si todos los argumentos son FALSO.
Sintaxis: O(valor_lógico1;valor_lógico2; ...)
Valor_lógico1, Valor_lógico2, ...
son de 1 a 255 condiciones que se desea
comprobar y que pueden tener el resultado de VERDADERO o FALSO.
Observaciones:
Los argumentos deben evaluarse como valores lógicos, como VERDADERO O FALSO, o
bien en matrices o referencias que contengan valores lógicos.
Si un argumento matricial o de referencia contiene texto o celdas vacías, dichos valores
se pasarán por alto.
Si el rango especificado no contiene valores lógicos, la función O devuelve el valor de
error #¡VALOR!.
Esta función tiene solo dos argumentos (lógicos) y los compara. Devuelve VERDADERO
al menos una de las dos condiciones se cumple.
Pagina | 10
Ejemplo:
O(2>1;3>2) devuelve VERDADERO
O(2<1;3>2) devuelve VERDADERO
O(2<1;3<2) devuelve FALSO
FUNCION VERDADERO
Devuelve el valor lógico VERDADERO.
Sintaxis: VERDADERO( )
Observación: El valor VERDADERO puede especificarse directamente en las celdas y
fórmulas sin necesidad de usar esta función. La función VERDADERO se proporciona
principalmente por su compatibilidad con otros programas para hojas de cálculo.
Ejemplo: =VERDADERO() devuelve VERDADERO
1.1.1.
Funciones Anidadas.
Muchas veces, para resolver algún tipo de cálculo o situación en una planilla de Excel,
no nos resulta suficiente una función, sino que debemos utilizar varias funciones, una
dentro de otra. Cuando utilizamos una función dentro de otra, tenemos una función
anidada. Las funciones que “metemos dentro” de otra función actúan como
argumentos de la función principal.
Ejemplo:
Contamos con una tabla en Excel en la cual tenemos nombres de funcionarios así como
su clave RPE, puesto, área y fecha de aplicación del examen de colocación, sin
embargo Excel toma como datos numéricos la clave RPE tal como se muestra en la
siguiente imagen:
Ahora lo que debemos hacer es utilizar funciones anidadas para modificar este valor y
convertirlo a texto de 6 dígitos. Para esto utilizamos una tabla donde dependiendo de
Pagina | 11
la longitud del dato aparecen la cantidad de “0” (ceros) que se requieren para dejar el
valor de 6 dígitos.
Ahora lo que debemos hacer es utilizar una función anidad para validar cada uno de las
longitudes posibles y poder concatenar los dígitos que corresponden a la longitud.
La siguiente expresión realiza la siguiente validación:
Si el valor de la longitud del RPE Original corresponde a la longitud 1, entonces
escribe “00000” y después agrega el RPE Original
En caso de que la validación sea falsa entonces vuelve a realizar la validación
ahora con longitud 2, si esto es cierto entonces concatena “0000” y agrega el
RPE Original
Y así vamos anidando las condiciones hasta llegar a la longitud 5
Al finalizar copiamos los valores y los escribimos en la columna del RPE Original y
tenemos la siguiente pantalla:
Pagina | 12
Devoluciones válidas.
Cuando se utiliza una función anidada como argumento, deberá devolver el mismo tipo
de valor que el que utilice el argumento. Por ejemplo, si el argumento devuelve un
valor VERDADERO o FALSO, la función anidada deberá devolver VERDADERO o FALSO.
Si éste no es el caso, Microsoft Excel mostrará el valor de error#¡VALOR!
Límites del nivel de anidamiento.
Las funciones anidadas utilizan una función como uno de los argumentos de otra.
Puede anidar hasta 64 niveles de funciones.
1.1.2.
Sumar
Suma todos los números de un rango.
Sintaxis: =SUMA(número1,número2, ...)
Nota: Número1, número2,... son de 1 a 30 argumentos cuyo valor total o suma
desea obtener.
Ejemplos:
=SUMA(A1,A2,A3,A4,10)
=SUMA(A1:A4,10)
Pagina | 13
1.2.
Funciones de Fecha
Microsoft Office Excel 2007 nos ofrece amplias funciones que facilitan nuestro
trabajo.
Entre todo el conjunto de funciones, en este apartado estudiaremos las funciones
dedicadas a las fechas.
1.2.1.
Día mes y año.
En la siguiente tabla se detallan las funciones Día, Mes y Año.
FUNCION
DIA
DIA.LAB
DIAS.LAB
DIAS360
DIASEM
DESCRIPCION
Devuelve el día de una fecha, representada por
un número de serie. El día se expresa como un
número entero comprendido entre 1 y 31.
Devuelve un número que representa una fecha
que es el número de días laborables antes o
después de una fecha (la fecha inicial). Los días
laborables excluyen los días de fin de semana y
cualquier fecha identificada en el argumento
festivos.
Devuelve el número de días laborables entre
fecha_inicial y fecha_final. Los días laborables
no incluyen los fines de semana ni otras fechas
que se identifiquen en el argumento festivos.
La función DIAS360 devuelve la cantidad de días
entre dos fechas basándose en un año de 360
días (12 meses de 30 días) que se usa en
algunos cálculos contables.
Devuelve el día de la semana correspondiente al
argumento núm_de_serie. El día se devuelve
como un número entero entre 1 (domingo) y 7
(sábado).
SINTAXIS
DIA(núm_de_serie)
DIA.LAB(fecha_inicial;días_lab;festivos)
DIAS.LAB(fecha_inicial;fecha_final;festivos)
DIAS360(fecha_inicial; fecha_final;
[método])
DIASEM(núm_de_serie;tipo)
FECHA.MES Devuelve el número de serie que representa la
MES
FIN.MES
AÑO
fecha que indica el número de meses anteriores
FECHA.MES(fecha_inicial;meses)
o posteriores a la fecha especificada (argumento
fecha_inicial).
Devuelve el mes de una fecha representada por
un número de serie. El mes se expresa como
MES(núm_de_serie)
número entero comprendido entre 1 (enero) y
12 (diciembre).
Devuelve el número de serie del último día del
mes, anterior o posterior a la fecha_inicial del
número de mes indicado. Use FIN.MES para FIN.MES(fecha_inicial;meses)
calcular las fechas de vencimiento que caen en
el último día del mes.
Devuelve el año correspondiente a una fecha. El
año se devuelve como número entero AÑO(núm_de_serie)
comprendido entre 1900 y 9999.
Pagina | 14
1.2.2.
Día y semana.
A continuación se detallan las funciones Día y semana.
FUNCION
DIA
DESCRIPCION
SINTAXIS
Devuelve
el
día
de
una
fecha,
representada por un número de serie. El
día se expresa como un número entero DIA(núm_de_serie)
comprendido entre 1 y 31.
DIASEM
Devuelve
el
día
de
la
semana
correspondiente
al
argumento
núm_de_serie. El día se devuelve como DIASEM(núm_de_serie;tipo)
un número entero entre 1 (domingo) y 7
(sábado).
1.2.3.
Hoy y ahora.
En la siguiente tabla se detallan las funciones Hoy y Ahora.
FUNCION
HOY
AHORA
1.3.
DESCRIPCION
SINTAXIS
Devuelve el número de serie de la fecha actual. El
número de serie es el código de fecha-hora que
Excel usa para los cálculos de fecha y hora. Si el
formato de celda era General antes de especificar la
función, Excel cambiará el formato de celda a Fecha.
HOY( )
Devuelve el número de serie de la fecha y hora
actuales. Si el formato de celda era General antes de
especificar la función, Excel cambia el formato de
celda al mismo formato de fecha y hora de la
configuración regional de fecha y hora especificada
en el Panel de control.
AHORA()
Funciones de Matemáticas y Trigonometría.
-ABS(número): Devuelve el valor absoluto del argumento número.
Ejemplos:
La funcion ABS(-5) da como resultado 5
La funcion ABS(10) da como resultado 10.
La función ABS(-2) da como resultado 2.
-ALEATORIO(): Esta función devuelve un valor al azar comprendido entre 0 y 1. Esta
función no tiene argumentos. Cada vez que se genere un valor aleatorio será diferente
al anteriormente calculado.
Pagina | 15
-COMBINAT(número,tamaño): El resultado de la función es el número de
combinaciones para un determinado número de elementos. Número: Representa el
número de elementos. El argumento tamaño indica el número de elementos en cada
combinación.
-COS(número): Esta función calcula el coseno del argumento número. El ángulo
viene expresado en radianes.
-ENTERO(número): Devuelve la parte entera del número, sin importar la magnitud
de la parte decimal. Es decir, devuelve el número eliminando la parte decimal. Por
ejemplo:
ENTERO(3.1) da como resultado 3
ENTERO(2.9) da como resultado 2
-EXP(número): El resultado de esta función es el número e elevado a la potencia
indicada en el argumento.
-FACT(número): Esta función devuelve el factorial del valor especificado como
argumento. Ejemplo:
FACT(3) da como resultado 6.
-NUMERO.ROMANO: Esta función toma el argumento número y lo convierte a su
equivalente en romano. El argumento forma, es el tipo de número romano deseado,
entre las opciones presentadas enseguida:
-PI: Devuelve la constante numérica p=3,141592654.
-POTENCIA: Devuelve el resultado de multiplicar un mismo número por sí mismo, una
cierta cantidad de veces.
-PRODUCTO: Devuelve el resultado multiplicar dos o más valores numéricos entre sí.
-RAIZ: devuelve la raíz cuadrada de una expresión numérica indicada. Ejemplo:
RAIZ(25) da como resultado 5
RAIZ(81) da como resultado 9.
-RESIDUO(número,núm_divisor): La función divide el argumento número entre
núm_divisor y devuelve el residuo o resto de esta división. Si la división es exacta, el
residuo da como resultado cero.
Ejemplo:
RESIDUO(20,5) da como resultado 0
RESIDUO(9,4) da como resultado 1.
Pagina | 16
1.3.1.
Entero
Redondea un número hasta el entero inferior más próximo.
Sintaxis: ENTERO(número)
Número: Es el número real que se desea redondear al entero inferior más
próximo.
Ejemplo:
1.3.2.
Redondear
La función REDONDEAR redondea un número a un número de decimales especificado.
Por ejemplo, si la celda A1 contiene 25.7825 y desea redondear ese valor a dos
posiciones decimales, puede usar la siguiente fórmula:
=REDONDEAR(A1;2)
El resultado de esta función es 25.78.
Sintaxis: =REDONDEAR(número;núm_decimales)
La sintaxis de la función REDONDEAR tiene los siguientes argumentos:
Número: Obligatorio. Número que desea redondear.
Núm_decimales: Obligatorio. Número de decimales al que desea redondear el
argumento de número.
Observaciones:
Si el argumento núm_decimales es mayor que 0 (cero), el número se redondea al
número de lugares decimales especificado.
Si el núm_decimales es 0, el número se redondea al número entero más próximo.
Si núm_decimales es menor que 0, el número se redondea hacia la izquierda del
separador decimal.
Pagina | 17
Para redondear al alza (lejos de cero), use la función REDONDEAR.MAS.
Para redondear a la baja (hacia cero), use la función REDONDEAR.MENOS.
Para redondear un número a un múltiplo específico (por ejemplo, para redondear al
número 0,5 más cercano), use la función REDOND.MULT.
1.3.3.
Truncar
Truncar: Con esta función convertiremos un número decimal a uno entero quitando
los decimales, es decir, suprime la parte fraccionaria del número.
Sintaxis: TRUNCAR(número; núm_decimales)
Número: Es el número que se desea truncar.
Núm_decimales: Es un número que especifica la precisión del truncamiento. El valor
predeterminado del argumento núm_decimales es 0.
Observación: TRUNCAR y ENTERO son similares, ya que ambos devuelven enteros.
TRUNCAR suprime la parte fraccionaria del número. ENTERO redondea los números al
entero menor más próximo, según el valor de la porción fraccionaria del número.
ENTERO y TRUNCAR son diferentes solamente cuando se usan números negativos:
TRUNCAR(-4,3) devuelve -4, pero ENTERO(-4,3) devuelve -5, ya que -5 es el número
entero menor más cercano.
1.4.
Funciones de texto, BUSCARV Y BUSCARH.
BUSCARV: Busca un valor en la primera columna, es decir, verticalmente de una
selección de tablas y devuelve un valor en la misma fila de otra columna de la
selección de tablas. Existe una variante de esta fórmula, la cual busca horizontalmente
un valor, de ahí su nombre BUSCARH.
Sintaxis:=BUSCARV(valor_buscado;matriz_buscar_en;indicador_columnas;orden
ado)
Valor_buscado: Valor que se va a buscar en la primera columna de la matriz de
tabla.
Matriz_buscar_en: Dos o más columnas de datos. Use una referencia a un rango o
un nombre de rango.
Indicador_columnas: Número de columna de matriz_buscar_en desde la cual debe
devolverse el valor coincidente.
Ordenado: Valor lógico que especifica si BUSCARV va a buscar una coincidencia
exacta o aproximada, este argumento puede ser omitido.
Ejemplo: =BUSCARV(B1,Hoja2!A2:D7,2,FALSO)
Pagina | 18
BUSCARH: Esta función nos permite buscar un valor en una fila superior de una tabla
ó matriz de valores y luego devuelve un valor en la misma columna de una fila
especificada en la tabla o matriz.
Sintaxis:
=BUSCARH(valor_buscado;matriz_buscar_en;indicador_filas;ordenado)
1.4.1.
Concatenar.
La función Concatenar se encarga de unir texto o información que necesitas extraer de
un conjunto de datos.
Sintaxis: =CONCATENAR(texto1,texto2, ...)
Texto1, texto2... son de 2 a 255 elementos de texto que se unirán en un elemento
de texto único. Los elementos de texto pueden ser cadenas de texto, números,
referencias a celdas únicas, fórmulas o funciones. También puede utilizar el símbolo
“&” en lugar de la función CONCATENAR para unir elementos de texto.
Por ejemplo =A1&B1 devuelve el mismo valor que =CONCATENAR(A1,B1).
Ejemplo:
=CONCATENAR(B2, " Obtuvo un resultado de ", BUSCARV(B1,Hoja2!A2:D7,4))
=B2&" obtuvo un resultado de "&BUSCARV(B1,Hoja2!A2:D7,4)
Pagina | 19
1.4.2.
Largo.
Devuelve el número de caracteres de una cadena de texto.
Sintaxis: =LARGO(texto)
Texto es el dato cuya longitud desea saber. Los espacios se cuentan como caracteres.
Ejemplo:
=LARGO(B1)
1.4.3.
Espacios.
Elimina los espacios del texto, excepto el espacio normal que se deja entre palabras.
Use ESPACIOS en texto procedente de otras aplicaciones que pueda contener un
espaciado irregular.
La utilidad de la función ESPACIOS es que recorta del texto los espacios que están de
más en los datos, pero no quita los espacios de separación entre palabras.
Ejemplo: =ESPACIOS("En un lugar
del mundo"
1.4.4.
del mundo") devuelve "En un lugar
Nombre propio (Mayúscula y Minúscula).
Cambia a mayúscula la primera letra del argumento o texto y cualquiera de las otras
letras de texto que se encuentren después de un carácter que no sea una letra.
Convierte todas las demás letras a minúsculas.
Ejemplo: =NOMPROPIO("antonio manuel rodrigo") devuelve "Antonio Manuel
Rodrigo"
1.4.5.
Izquierda, derecha y extrae.
Izquierda: Devuelve el primer carácter o caracteres de una cadena de texto, según el
número de caracteres que especifique el usuario.
Sintaxis: =IZQUIERDA(texto,núm_de_caracteres)
Texto: Es la cadena de texto que contiene los caracteres que se desea extraer.
Núm_de_caracteres: Específica el número de caracteres que se desea extraer.
Pagina | 20
Ejemplo:
=IZQUIERDA(B1,5)
Derecha: Devuelve el último carácter o caracteres de una cadena de texto, según el
número de caracteres que especifique el usuario.
Sintaxis: =DERECHA(texto,núm_de_caracteres)
Texto: Es la cadena de texto que contiene los caracteres que se desea extraer.
Núm_de_caracteres: Específica el número de caracteres que se desea extraer.
Ejemplo: =DERECHA(B1,4)
Extrae: Devuelve un número específico de caracteres de una cadena de texto,
comenzando en la posición que especifique y en función del número de caracteres que
especifique.
Sintaxis: =EXTRAE(texto;posición_inicial;núm_de_caracteres)
Texto: Cadena de texto que contiene los caracteres que se desea extraer.
Posición_inicial :Posición del primer carácter que se desea extraer del texto. La
posición_inicial del primer carácter de texto es 1, y así sucesivamente.
Núm_de_caracteres: Específica el número de caracteres que se desea que EXTRAE
devuelva del argumento texto.
Ejemplo: =EXTRAE(B1,16,4)
Pagina | 21
2. Texto en columnas
Esta herramienta permite dividir un texto por algún carácter en común, llámese
carácter a un espacio, símbolo u otro.
Los pasos a realizar son los siguientes:
1.-Abre una hoja de cálculo en blanco e introduce el texto siguiente: en A1 Lucia
Rodríguez, en A2 escribe Mario Pérez, en A3 Silvio Martin.
2.-Selecciona el rango desde A1 hasta A3.
3.-En la pestaña datos (dentro del grupo Herramientas de datos) selecciona la opción
Texto en columnas.
4.-Una vez que se abre la ventana del asistente llamada Asistente para convertir texto
en columnas y que consta de tres pasos, has de elegir cómo son los datos.
5.-Selecciona Delimitados y pulsa en el botón Siguiente.
6.-Se abre la ventana para realizar el segundo paso.
7.-En este caso has de indicar el separador que afectara a los datos.
8.-Marca con un tic en el cuadrado al lado de la palabra Espacio. Quita la marca en la
opción Tabulador.
9.-En la parte inferior de la ventana del asistente verás que aparece una línea
horizontal que te separa el nombre del apellido. Es una vista previa de cómo quedara
esta acción de convertir texto en columnas.
Pagina | 22
Pagina | 23
2013
MODULO II.
3
LIBRO DE TRABAJO.
Pagina | 24
3. Protección de una hoja o libro.
Una herramienta muy útil de Excel es proteger la información de las hojas o libros de
cálculo, pudiendo restringir las acciones y privilegios de un usuario, permitiendo por
ejemplo:
o
o
o
Solo ver información, pero restringir su modificación.
Solo ver información, permitir su modificación, pero ocultar fórmulas.
Restringir cualquier tipo de acción.
3.1.
Proteccion de hojas de calculo
Para proteger una hoja de cálculo debes seguir los siguientes pasos:
Haz clic sobre el menú Revisar y luego pulsa en Proteger hoja.
En seguida Excel nos ofrece varias opciones como podemos ver en la siguiente
imagen:
A continuación explicamos cada una de las opciones:
Seleccionar celdas bloqueadas. Si desactivas esta opción, las celdas
bloqueadas no podrán seleccionarse y no podrás copiar y pegar la información
contenida en ellas.
Pagina | 25
Seleccionar celdas desbloqueadas. Esta opción no se usa porque es
suficiente con la anterior, así que desactívala si no quieres que nadie pueda
copiar nada.
Aplicar formato a celdas, columnas y filas. Al activarla permites aplicar
formato a celdas individuales o filas y columnas. También te da la posibilidad de
ocultar filas y columnas.
Insertar filas y columnas. Si la desactivas no se podrán crear filas y
columnas nuevas.
Insertar hipervínculos. Esta opción permite insertar hipervínculos
(enlaces o links)
Eliminar filas y columnas. No lo actives si no es estrictamente necesario ya
que puede alterar incluso rangos de datos con celdas bloqueadas.
Ordenar. En general puedes permitir que se cambie el orden de la hoja de
cálculo sin ningún problema.
Usar Autofiltro. Los autofiltros no modifican los datos y son una muy buena
herramienta para filtrar. Puedes dejarlo activo.
Usar informes de tabla dinámica. Al igual que los Autofiltros, estos informes
son importantes para tratar los datos.
Modificar objetos. Permite editar o incluir objetos en la hoja de cálculo como
otros programas, ficheros e imágenes.
Modificar Escenarios. Te permiten considerar múltiples posibilidades, como
encontrar elementos que faltan en una ecuación o hacer predicciones.
Por último, cualquier usuario puede desproteger una hoja de cálculo que este
protegida, así que se recomienda introducir una contraseña y activar la opción
Proteger hoja y contenido de celdas bloqueadas,
Después pulsar el pulsar el botón Aceptar.
3.2.
Protección a Nivel de libro.
El objetivo de este procedimiento es restringir los cambios a las propiedades de las
hojas que componen el libro y el despliegue de la ventana de la hoja de trabajo.
Recordemos que un libro de trabajo en Excel está compuesto por una cantidad de
hojas. Las opciones de “Proteger”, se encuentran disponibles en el menú Revisar de la
Cinta de Opciones de Excel 2007.
Pagina | 26
En seguida se despliega una lista de opciones, seleccionamos proteger estructura y
ventanas después, se despliega en pantalla un cuadro de diálogo que nos ofrece las
siguientes opciones:
Estructura: Se refiere a la disposición de las hojas del libro; esta es la opción que
debemos seleccionar si deseamos impedir que se creen o eliminen las hojas, se
renombren, se copien, se muevan o se les cambie el color de la etiqueta. Si existe
alguna hoja de cálculo que permanezca oculta, al estar el libro protegido, se
deshabilita la opción de mostrarla.
Ventanas: Esta opción impide que se cambie el despliegue de la hoja de cálculo; los
íconos de Maximizar, Restaurar, Minimizar y Cerrar, desaparecen del borde superior
derecho de la ventana de la hoja de trabajo.
Adicionalmente el cuadro de diálogo nos permite incluir una contraseña que debemos
introducir dos veces para controlar la activación de estas opciones.
3.3.
Deshabilitar las protecciones
Para deshabitar la protección de una hoja o libro en la ficha Revisar haga clic en
desproteger hoja o desproteger libro, si le solicita contraseña escriba la contraseña y
guarde el archivo.
3.4.
Manejo de datos externos MDB y texto
MDB: Es la extensión de los archivos de las bases de datos de Access.
Si en algún momento necesitas importar la información de una base de datos Access a
Excel, para luego generar gráficos o mejorar su presentación, en este curso veremos
cómo importar una base de datos Access a Excel 2007.
Importar datos de Access.
Abrimos un libro nuevo en Excel y hacemos clic en Datos y seleccionamos Desde
Access.
Pagina | 27
Nos ubicamos donde se encuentra la base de datos que queremos importar.
Si la Base de Datos contiene varias tablas, tenemos que seleccionar aquellas que
contienen los datos que deseamos obtener.
Luego, seleccionamos la manera en que queremos que los datos aparezcan en el libro
y elegimos la celda en la que queremos que comience. Pulsamos Aceptar.
Pagina | 28
La tabla de la base de datos aparecerá en el libro de Excel con la pestaña Diseño
abierta, a fin de poder organizar la apariencia y presentación de los datos a nuestro
gusto.
Pagina | 29
Si deseamos importar múltiples tablas en el libro, sólo tenemos que repetir el mismo
proceso, e importarlo en hojas nuevas o en diferentes zonas de la misma hoja.
Este proceso ahorra mucho tiempo si es que tratamos de pasar grandes cantidades de
datos y nos ayuda a mejorar la presentación de informes y cuadros estadísticos para
quien los necesite.
4. Presentación de ventana.
Suele suceder de forma muy común que al estar realizando hojas de cálculo vayamos
ampliando cada vez más el campo de visión de la pantalla, llegando a ocupar más de
una página por hoja, y cuando se trata de estar cotejando datos resulta bastante
incómodo tener que desplazarse cada vez de arriba hacia abajo o de un lado al otro así
que Excel 2007 nos ofrece la opción Ventana para minimizar el problema y así trabajar
de una manera más cómoda con los datos introducidos.
Podemos utilizar la opción de ver la misma hoja en varias ventanas, o utilizar la opción
de ver la misma hoja en varios paneles.
4.1.
Organización de los libros abiertos.
Para ver la misma hoja en varias ventanas, debemos acceder a la pestaña Vista y
pulsar el botón Nueva ventana, si la ventana que teníamos estaba maximizada no nos
daremos cuenta de que haya ocurrido algún cambio en la ventana, pero si nos fijamos
en la barra de título podemos ver que ahora el nombre del documento además tiene
añadido al final ":2" indicando que es la segunda ventana del mismo documento.
A continuación se muestran las opciones para organizar las ventanas:
4.2.
División de ventanas.
Para ver las dos ventanas al mismo tiempo hacemos clic en Organizar todo y
seleccionamos Vertical, Horizontal, Mosaico o Cascada, dependiendo de cómo estén
situados los datos en la hoja.
Pagina | 30
Ahora podemos desplazarnos sobre una ventana independientemente de la otra.
4.3.
Inmovilización de panel.
Si lo que nos interesa es dejar inmóviles las cabeceras de los datos y así desplazarnos
únicamente sobre los datos teniendo siempre disponible la vista de las cabeceras,
podemos utilizar la opción de inmovilizar los paneles.
Para realizar esto, simplemente despliega el menú Inmovilizar paneles que se
encuentra en la pestaña Vista. Si te interesa mantener la primera fila (como cabecera)
o la primera columna (para que ejerza la misma función) selecciona la opción
correspondiente.
En el caso de que lo que requieras inmovilizar no se encuentre en esas posiciones
selecciona el rango de celdas y pulsa la opción Inmovilizar paneles. La zona
seleccionada podrá desplazarse, el resto permanecerá inmovilizado.
Para desactivar la inmovilización de los paneles vuelve a seleccionar esta opción y haz
clic sobre Movilizar paneles.
Pagina | 31
2013
3
MODULO III.
CÁLCULOS Y VALIDACIÓN DE
DATOS.
Pagina | 32
5. Funciones en matrices.
A continuación se presentan las principales funciones en matrices de Excel 2007.
Suma y Resta
Para sumar dos matrices estas deben tener el mismo número de filas y columnas (una
con la otra. Cada una puede ser rectangular)
Para sumarlas basta con usar el signo de la suma entre sus dos rangos, como si
sumaras números. En lugar de una fórmula del tipo =C5+D2, debes usar rangos, como
en =A6:B10+H6:I10 y terminar de escribirla con Ctrl+Mayúscula+Intro. No olvides
seleccionar previamente un rango con el mismo número de filas y columnas que
ambos sumandos.
Puedes estudiar este procedimiento en la hoja de la imagen, en la que verás la fórmula
sugerida escrita entre llaves y cómo se ha sumado celda a celda.
Resta
La diferencia entre dos matrices se organiza de la misma forma que la suma, pero
cambiando el signo + por el signo –
Producto
Aquí no nos sirve la misma estructura. Si escribes A2:B5*C2:D5 no obtienes el
producto de matrices en su sentido algebraico, sino el producto de cada elemento en
una matriz por su homólogo en la otra, que puede ser interesante, pero no pertenece
al cálculo matricial.
Recuerda que para poder multiplicar dos matrices el número de columnas de la
primera ha de ser igual al de filas en la segunda. Es condición imprescindible. Recuerda
también que deberás reservar un rango que posea el mismo número de filas que la
primera matriz y el de columnas igual al de la segunda.
Pagina | 33
Una vez seleccionado ese rango usa la función MMULT seguida de los dos rangos
separados por punto y coma y encerrados entre paréntesis. Como siempre, no olvides
terminar con Ctrl+Mayúscula+Intro.
Observa bien el siguiente ejemplo:
La primera matriz posee tres columnas y la segunda tres filas, luego se pueden
multiplicar. Hemos reservado dos filas (como la primera matriz) y una sola columna
(como la otra). Después se ha escrito como fórmula {=MMULT(C2:E3;G2:G4)} para
obtener el producto.
Determinante
El determinante de una matriz cuadrada se obtiene con la función MDETERM. El
resultado ocupa sólo una celda, ya que se trata de un número real. Esto hace que no
sea necesario terminar la escritura de una fórmula con Ctrl+Mayúscula+Intro.
Si la matriz no es cuadrada, se nos devolverá un mensaje de error.
La función Determinante sirve para obtener todos los productos posibles de una
matriz.
Inversa
Para que una matriz posea inversa ha de ser cuadrada y de determinante no nulo.
Cumplidas estas condiciones se obtendrá la inversa con la función matricial MINVERSA,
que actúa sobre un rango cuadrado y se construye sobre otro rango similar. Hay que
cuidar bien estas condiciones.
Los errores de truncamiento y redondeo pueden producir que el producto de una
matriz por la inversa obtenida con MINVERSA no equivalga exactamente a la matriz
unidad.
Puedes verlo en el cálculo de la imagen:
Pagina | 34
Trasponer
Con la función trasponer cambiamos entre sí las filas y columnas de una matriz. Para
conseguirlo daremos estos pasos:
Seleccionamos un rango con tantas filas como columnas tenga la matriz que deseamos
transponer, y tantas columnas como filas tenga.
Usamos la función TRANSPONER(rango de la matriz estudiada)
Terminamos con Ctrl+Mayúscula+Intro.
Estadística
Recopilamos a continuación algunas funciones útiles en Estadística. Unas son de tipo
matricial y otras actúan sobre matrices, pero su gestión coincide con la de las
funciones normales. Las primeras se escriben terminando con Ctrl+Mayúscula+Intro y
las segundas solo con Intro.
Frecuencia
Esta función lee todos los datos de un rango y los clasifica en frecuencias según los
límites marcados en otro rango. Los límites se interpretan como extremos superiores
de intervalos e incluidos en ellos. Así, si escribimos un 9, se recogerá la frecuencia de
los datos inferiores o iguales a 9.
Su formato es
{=FRECUENCIA(Rango de datos; Rango de límites)}
Pagina | 35
Suma de productos
Multiplica cada término de una matriz por su homólogo en la otra y suma
posteriormente todos los resultados.
Tendencia y estimación
Ambas funciones resuelven el problema de ajuste lineal por mínimos cuadrados. La
primera devuelve los valores estimados en una relación entre variables si se le aplica
un ajuste lineal y la segunda construye una matriz con todos los parámetros de esta
operación estadística.
Similares a estas funciones son CRECIMIENTO y ESTIMACION.LOGARITMICA que
adaptan este tipo de ajuste al caso de crecimiento exponencial.
5.1.
Definición de matriz.
Una matriz es un conjunto de datos organizados en filas y columnas. Ejemplo: una
hoja de Excel tiene forma de una gran matriz porque está divida en filas y columnas.
5.2.
Formulas matriciales.
Una fórmula matricial es una fórmula que se aplica a todas las celdas de una matriz,
permitiendo un ahorro de trabajo.
Las funciones de tipo matricial se distinguen de las demás por dos aspectos:
Argumento y/o resultado de tipo rango (matriz)
Las funciones de tipo matricial suelen actuar sobre un rango completo o matriz, y no
sobre una sola celda. Así por ejemplo actúa MDETERM, que calcula el determinante de
una matriz cuadrada. Otras funciones no sólo actúan sobre una matriz, sino que el
resultado que producen es otra matriz. Así actúa MMULT, que multiplica dos matrices y
el resultado se presenta como otra matriz.
La primera propiedad, pues, de estas funciones es que actúan sobre matrices y pueden
producir como resultado otra matriz.
Gestión de la entrada de la función.
La propiedad más característica de estas funciones es que su fórmula está escrita entre
llaves {}, y eso se logra usando, al terminar de escribirlas, la combinación de teclas
Ctrl+Mayúscula+Intro, en lugar de usar sólo Intro, que es lo usual.
Escribe una matriz cuadrada. Por ejemplo:
En otra celda escribe la fórmula =MDERTM(rango de la matriz que has escrito) y
termina con Ctrl+Mayúscula+Intro. Observarás que su fórmula se ha escrito entre
llaves y que el resultado es el determinante de la matriz. En la imagen lo tienes:
Pagina | 36
La fórmula {=MDETERM(B2:C3)} está escrita entre llaves (es de tipo matricial), actúa
sobre el rango B2:C3, que es la matriz cuadrada, y produce el resultado de 33, que
equivale al determinante de la matriz, 33=23*1-(-5)*2
Si la fórmula produce un rango, hay que seleccionar ese rango antes de escribir la
fórmula. Esto es muy importante.
Lo vemos con un ejemplo. Supongamos que, ya que el determinante no es nulo,
deseamos encontrar la matriz inversa de la dada. En ese caso debemos seleccionar
antes de escribir un rango cuadrado de 2 por 2, por ejemplo el D2:E3 (en amarillo en
la siguiente imagen), después escribir =MINVERSA(B2:C3) y terminar con
Ctrl+Mayúscula+Intro.
Resumimos los pasos:
1.-Seleccionar rango de salida (puede ser una sola celda)
2.-Escribir la fórmula con funciones matriciales
3.-Terminar con Ctrl+Mayúscula+Intro
6. Asistente para la suma condicional
Ésta es una descripción detallada del uso del asistente de suma condicional.
Paso 1: Identificar el rango de datos
En este paso, especifique el rango de celdas que contiene los datos que se utilizará
para la suma condicional. Este intervalo debe incluir encabezados de columna y las
celdas que contienen los datos que se suman como definir las condiciones de inclusión
en la suma de datos. Su mayor parte, esto se debe seleccionar una lista completa de la
hoja de cálculo.
Pagina | 37
Como la mayoría de las herramientas de datos de Excel, el asistente identifica una lista
de datos automáticamente si la celda seleccionada está dentro de la lista cuando se
inicia el asistente. Si la celda seleccionada está fuera de la lista, debe identificar
mediante la selección del intervalo correcto con el mouse o escribiendo la descripción
del intervalo adecuado.
Nota: Es importante tener encabezados de columna del rango de datos especificado
en este paso. Los encabezados de columna se utilizan en los siguientes pasos del
asistente.
Paso 2: Identificar los datos que se suman y las condiciones de
inclusión
En primer lugar, debe seleccionar la columna que contiene los valores a sumar si se
cumplen las condiciones especificadas; Utilice una lista de selección que contiene los
encabezados de columna del rango de datos que especificó en el paso 1.
En segundo lugar, es necesario especificar las condiciones para la suma. Cada
condición tiene un parámetro de condición (un encabezado de columna), un operador y
un valor. Se proporcionan listas de selección de los parámetros y operadores y puede
seleccionar el valor de la condición de la lista o puede escribir un valor que no aparece.
Puede establecer hasta siete condiciones. Después de configurar cada condición, haga
clic en Agregar condición para agregarlo a la lista de condiciones. Si comete un error o
si necesita cambiar una condición, haga clic en Eliminar condición para revisar la lista.
Paso 3: Elegir el tipo de salida
Puede elegir uno de dos tipos de salida desde el Asistente para suma condicional:
Copiar sólo la fórmula en una sola celda. Esta opción está seleccionada de
forma predeterminada.
Copiar las fórmulas y los valores condicionales.
Paso 4: Identificar las celdas de salida
La información necesaria en este paso depende de qué opción elige en el paso 3.
Realice uno de los siguientes pasos:
Si elige la primera opción (es decir, copia sólo la suma resultante de los
parámetros actuales), en este paso debe proporcionar la dirección de celda para
el resultado de la suma condicional en la hoja de cálculo. Puede seleccionar la
celda con el mouse, o puede escribir la referencia de celda.
Si elige la segunda opción en el paso 3 (es decir, incluye parámetros actuales
así como el resultado en la hoja de cálculo), debe proporcionar las referencias
de celda para todos los parámetros de condición, así como para el resultado.
Puede seleccionar la celda con el mouse o puede escribir la referencia de celda.
Encontrará un paso adicional para cada condición que especificó en el paso 2.
Pagina | 38
7. Validación (simple)
Está herramienta se utiliza para evitar la entrada de datos no validos en las celdas que
contengan la validación, es decir, solo permiten la escritura o selección de datos
válidos, por ejemplo no se permitirán números con decimales en celdas donde se
hayan validado para datos enteros. Para validar datos en las celdas, realice lo
siguiente:
1.-Abra o cree un archivo de Excel el cual contenga celdas con datos específicos a
validar.
2.-Colóquese en la celda que desea validar, o si son varias las celdas que llevarán la
misma validación, selecciónelas todas.
3.-Vaya a la ficha Datos, y en el grupo Herramientas de datos, presione el botón
Validación de datos.
4.-En la ficha Configuración de la ventana Validación de datos, especifique el
criterio de validación para la celda o celdas seleccionadas.
o
o
o
o
o
o
Cualquier valor: Permite cualquier tipo de dato, opción predeterminada en
todas las celdas.
Número entero: Permite solo datos numéricos enteros.
Decimal: Permite solo datos numéricos enteros y decimales.
Lista: Permite seleccionar un elemento de una lista desplegable.
Fecha: Permite la introducción de datos cronológicos de fecha.
Hora: Permite la introducción de datos cronológicos de hora.
Pagina | 39
o
o
Longitud del texto: Permite la introducción de cualquier carácter a manera de
texto.
Personalizada Permite la introducción de una fórmula que calcule un valor
lógico.
5.-Vaya a la ficha Mensaje de entrada, escriba un título y un mensaje que será
mostrado al posicionarse en la celda o celdas con la validación.
6.-Vaya a la ficha Mensaje de error, seleccione un estilo para el mensaje de error,
escriba un título y el mensaje el cual será mostrado al infringir la regla de validación, y
presione Aceptar.
7.-Se mostrará inmediatamente el mensaje de entrada en un cuadro de texto parecido
a un comentario, solo necesitará introducir los datos solicitados en el mensaje.
Pagina | 40
8.-Si los datos introducidos no fueron aceptados, es decir, no cumplen con el
requerimiento de la validación, entonces se mostrará el cuadro de dialogo con el
mensaje de error y, algunos botones según el estilo seleccionado.
Nota: Cabe mencionar que el estilo Grave es el más restrictivo de todos los estilos, ya
que por ningún motivo permitirá la entrada de los datos que no cumplan con la regla
de validación, mientras que los otros estilos Advertencia e Información si lo
permitirán.
8. Auditoría
Excel 2007 nos ofrece una serie de herramientas de auditorías de fórmulas que
pueden ser de gran utilidad.
Para acceder a estas herramientas debemos ir a la pestaña Fórmulas donde aparece
una serie de opciones como podemos ver en la imagen.
: Analiza la hoja de trabajo actual en busca de errores.
: Dibuja
involucradas en la fórmula.
unas
flechas
indicando
dónde
están
las
celdas
: Dibuja flechas indicando a qué fórmula pertenece la celda
seleccionada, si es que pertenece a alguna fórmula.
: Elimina las flechas indicativas de celdas creadas con Rastrear
dependientes o Rastrear precedentes.
: Abre el cuadro de diálogo de Evaluar fórmula para que pueda ver
la fórmula y los resultados de la fórmula de la celda activa.
Pagina | 41
: Muestra la ventana de inspección para hacer un seguimiento del valor de
las celdas.
8.1.
¿En qué consiste la auditoria de datos?
Una auditoría es una revisión detallada que se realiza para encontrar errores. Cuando
trabajamos con hojas de cálculo con grandes cantidades de datos numéricos y
fórmulas y, sobre todo, como sucede muchas veces, cuando en la misma hoja de
cálculo deben trabajar distintas personas, pueden ocurrir errores difíciles de distinguir
a simple vista. Si utilizamos los comandos de este grupo podemos rastrear errores en
las fórmulas, comprobar los errores o evaluar las fórmulas introducidas.
Cuando audita una hoja de trabajo, el programa Excel determina la relación que existe entre
las fórmulas y las celdas que están referenciadas por ellas.
Las celdas precedentes son aquellas que suministran los datos a la fórmula mientras
que las celdas dependientes contienen las fórmulas y se refieren a otras celdas.
Cuando el programa encuentra las celdas precedentes o dependientes, aplica flechas
de seguimiento a las celdas. Las flechas de rastreo muestran la relación que existe
entre la celda activa y las celdas relacionadas. Cuando busca las celdas precedentes,
debe seleccionar la celda de la fórmula antes de que el programa pueda aplicar las
flechas. De igual forma, primero debe seleccionar una celda o el rango de celdas que
contiene los datos para buscar las celdas dependientes. Si dentro de la celda aparece
un mensaje de error, como #DIV/0! o #VALUE!, debe seleccionar la celda antes de que
el programa pueda encontrar un error.
Al buscar los errores puede utilizar las opciones que se encuentran en la Pestaña
Fórmulas, sección Auditoría de fórmulas.
Ejemplo: Validar las celdas que permitan valores mayores a 500. Para esto, se ha
colocado el grupo de celdas en color amarillo, para indicar que ese grupo de celdas
serán validadas.
Pagina | 42
1.-Seleccione las celdas a validar
2.- Ir a la Pestaña Datos
4.- Seleccionar validación de datos (sección Herramientas de datos)
5.-Seleccionar la pestaña Configuración.
6.-En Permitir seleccionar: Decimal.
7.- En Datos: Mayor que.
8.-En Mínimo: Digite 500.
9.-Dar clic en Aceptar.
Para que pueda admitir otros valores diferentes a la condición Ir a la pestaña Mensaje
de Error Activar
Pagina | 43
1.-En Estilo: Seleccionar Advertencia, para que deje pasar previa confirmación valores
diferentes a la condición validada.
2.-En Título: Digitar Advertencia
En Mensaje de error: Digitar Desea ingresar un valor diferente a la condición
3.-Dar clic en Aceptar.
Una vez validada ingrese valores por ejemplo:
Ingresar el valor de 40, como este no cumple la condición desplegara el mensaje de
error configurado anteriormente, se visualiza:
Dar clic en Sí para que permita ingresar el valor de 40.
Ejercicio:
Ingresar los valores que se muestran en la pantalla siguiente
Dar clic en Sí para que se ingresen los valores que no cumplen la condición validada.
Calcular la suma en de cada una de las columnas y rastrear sus respectivas
precedentes.
Para esto se debe visualizar el Grupo de Auditoría de fórmulas
Con lo que se tendrá la siguiente pantalla:
Pagina | 44
Se visualiza:
Si desea rodear con un círculo los datos no válidos:
1. Ir a la pestaña Datos.
2. Grupo Herramientas de datos.
3. Opción Rodear con un círculo datos no válidos.
Los datos que no cumplan la condición de validación se visualizarán
8.2.
Rastrear errores.
Cuando el resultado de una fórmula muestra los siguientes errores: #¿NOMBRE?,
#VALOR!, etc. Microsoft Excel puede señalar mediante flechas todas las celdas que
intervienen en la fórmula y así nos facilita ubicar fácilmente la celda donde se produce
el error.
Primero debemos posicionarnos en la celda que nos marca el error, después pulsamos
sobre la cinta Fórmulas en la sección Auditoria de Fórmulas y hacemos clic en el botón
Pagina | 45
Comprobación de errores
nos aparece el cuadro de diálogo Comprobaciones de
errores como el que vemos en la imagen donde nos informa de qué tipo de error se ha
detectado y en ocasiones nos puede ofrecer una corrección.
Si pulsamos en Ayuda sobre este error nos aparece una ventana de ayuda sobre este
tipo de error.
El botón Mostrar pasos de cálculo... nos abre un cuadro de diálogo donde evalúa la
fórmula y nos informa dónde se encuentra el error, si es en el nombre de la función o
si está en los parámetros de la fórmula.
El botón Omitir error salta el error actual y pasa al siguiente que encuentre en la hoja
de trabajo.
El botón Modificar en la barra de fórmulas nos envía a la barra de fórmulas para editar
la fórmula que contiene el error.
Pagina | 46
2013
MODULO IV.
3
GESTIÓN DE DATOS.
Pagina | 47
9. Bases de Datos.
Una base de datos proporciona a los usuarios el acceso a datos, que pueden visualizar,
ingresar o actualizar, en concordancia con los derechos de acceso que se les hayan
otorgado. Se convierte más útil a medida que la cantidad de datos almacenados crece.
Una base de datos puede ser local, es decir que puede utilizarla sólo un usuario con un
equipo, o puede ser distribuida, es decir que la información se almacena en equipos
remotos y se puede acceder a ella a través de una red.
La principal ventaja de utilizar bases de datos es que múltiples usuarios pueden
acceder a ellas al mismo tiempo.
9.1.
Definición de bases de datos.
La base de datos (su abreviación es BD.) está compuesta por un conjunto de datos
pertenecientes a un mismo contexto y almacenados sistemáticamente para su
posterior uso.
En este sentido, una biblioteca puede considerarse una base de datos compuesta en su
mayoría por documentos y textos impresos en papel para su consulta.
Hoy por hoy y debido al desarrollo tecnológico de informática, la mayoría de estas
bases de datos están en formato digital (electrónico), ofreciendo un amplio rango de
soluciones al momento de almacenar datos.
9.2.
Ordenar datos.
Si deseamos ordenar datos, Excel 2007 nos ofrece realizarlo de manera simple, es
decir, ordenar por un único campo u ordenar la lista por diferentes campos a la vez.
Para realizar un orden simple, por ejemplo ordenar la lista anterior por el primer
apellido, debemos posicionarnos en la columna del primer apellido, después podemos
acceder a la pestaña Datos, pulsar sobre Ordenar y escoger el criterio de ordenación o
bien pulsar sobre uno de los botones
de la sección Ordenar y filtrar para que la
ordenación sea ascendente o descendente respectivamente. Estos botones también
están disponibles al desplegar la lista que aparece pulsando clic derecho en el
encabezado de la columna, opción Ordenar.
Para ordenar la lista por más de un criterio de ordenación, en la pestaña Datos,
pulsamos sobre Ordenar nos aparece el cuadro de diálogo Ordenar donde podemos
seleccionar los campos por los que queremos ordenar (pulsando Agregar Nivel para
añadir un campo), si ordenamos según el valor de la celda, o por su color o icono (en
Ordenar Según), y el Criterio de ordenación, donde elegimos si el orden es alfabético
(A a Z o Z a A) o sigue el orden de una Lista personalizada.
Pagina | 48
Seleccionando un nivel, y pulsando las flechas hacia arriba o hacia abajo, aumentamos
o disminuimos la prioridad de ordenación de este nivel. Los datos se ordenarán por el
primer nivel de la lista, y sucesivamente por los demás niveles en orden descendente.
En la parte superior derecha tenemos un botón
este botón sirve para abrir
el cuadro Opciones de ordenación dónde podremos especificar más opciones en el
criterio de la ordenación.
9.3.
Funciones de búsqueda.
Definición:
Las funciones de búsqueda devuelven un valor procedente de un rango dispuesto en
fila, columna, o bien de una matriz que corresponde con un valor buscado dentro de
otro rango confrontado.
En una hoja de Excel es muy importante tener los datos correctos para trabajar con las
fórmulas diseñadas. Por eso existe una agrupación de funciones específicas para
realizar búsquedas de datos.
Pagina | 49
9.3.1.
Buscar Vertical (simple)
=BUSCARV(valor_buscado;matriz_buscar_en;indicador_columnas;ordenado)
Valor_buscado: Valor que se va a buscar en la primera columna de la matriz de
tabla.
Matriz_buscar_en: Dos o más columnas de datos. Use una referencia a un rango o
un nombre de rango.
Indicador_columnas: Número de columna de matriz_buscar_en desde la cual debe
devolverse el valor coincidente.
Ordenado: Valor lógico que especifica si BUSCARV va a buscar una coincidencia
exacta o aproximada, este argumento puede ser omitido.
9.3.2.
Buscar horizontal (simple)
BUSCARH: Esta función nos permite buscar un valor en una fila superior de una tabla
ó matriz de valores y luego devuelve un valor en la misma columna de una fila
especificada en la tabla o matriz.
Sintaxis:
=BUSCARH(valor_buscado;matriz_buscar_en;indicador_filas;ordenado)
10.
Gestionando una base de datos.
Muchos sistemas utilizados hoy en día requieren el uso de lo que se conoce como base
de datos para funcionar y para almacenar cantidades masivas de información
ofreciendo una manera rápida y fácil de utilizar los datos.
Puede utilizar Microsoft Office Excel 2007 para crear y editar conexiones a orígenes de
datos externos almacenados en un libro o en un archivo de conexión.
10.1.
Acceso a archivos de texto.
Cuando decimos archivos de texto nos estamos refiriendo a archivos que no tienen
formato, los conocidos como archivos de texto plano (ASCII); los archivos de texto con
formato como los de Word (.doc) o los (.rtf) tienen otra forma de importarse a Excel
que veremos más adelante.
Pero para importar archivos de texto con el asistente podemos hacerlo de dos formas
distintas:
Acceder mediante el Botón Office - Abrir y en la sección Tipo de archivo,
seleccionar todos los archivos.
Podemos acceder a la pestaña Datos y seleccionar uno de los tipos de orígenes
de datos que podemos encontrar en esta sección.
Pagina | 50
A continuación en ambos casos se sigue el mismo procedimiento.
Nos aparece un cuadro de diálogo para seleccionar el archivo a importar.
Una vez seleccionado el archivo de texto aparecen una serie de tres pantallas
correspondientes al asistente para importar texto.
En la ventana del Asistente para importar texto -Paso 1 , aparecen varias opciones:
Podemos indicar si el texto importado tiene los Campos delimitados o no para que
Excel sepa dónde empieza un campo y dónde acaba.
Podemos indicar a partir de qué fila queremos importar por si queremos descartar
títulos y también podemos decidir el Origen del archivo.
Si todos los datos son correctos pulsamos sobre Siguiente.
Pagina | 51
En la segunda pantalla del asistente podemos elegir los separadores de los datos.
Por defecto viene marcado el separador de Tabulación. En la imagen podemos ver que
lo que hay en cada línea lo incluye en un sólo campo, esto es debido a que no hay
signos de tabulación en el texto por lo que todo lo escrito lo pone en un sólo campo.
Si hubiéramos seleccionado Espacio, el carácter espacio en blanco delimitaría los
campos es decir que nos aparecerían varias columnas (varios campos)
Cuando utilizamos esta opción (separar con espacios en blanco), es conveniente
activar Considerar separadores consecutivos como uno solo, esta opción hace que si
por ejemplo se encuentran dos o más caracteres separadores juntos, los considera
como uno sólo.
Para continuar con el asistente pulsamos sobre Siguiente.
En la tercera y última pantalla del asistente, podemos seleccionar el Formato de los
datos.
Normalmente Excel puede determinar el tipo de los datos de una columna por los
valores contenidos en ella, pero podemos cambiar ese formato si no nos parece el más
adecuado.
Para ello sólo tenemos que hacer clic en la columna para seleccionarla (aparece con
fondo negro), y seleccionar el formato en la sección Formato de los datos en columnas.
Esta sección también nos da la opción (No importar columna (saltar)
En el botón Avanzadas podemos completar ciertas características para los números
como los separadores de decimales y millares y la posición del signo en los negativos.
Una vez hayamos completado la definición, pulsamos sobre Finalizar para que termine
el asistente e importe los datos. Si de lo contrario, creemos que se nos ha olvidado
algo, podemos volver a las pantallas anteriores pulsando el botón <Atrás.
Pagina | 52
Continuando con el proceso nos aparece un cuadro de diálogo preguntándonos dónde
deseamos Importar los datos.
Marcamos Hoja de cálculo existente y la celda =$A$1, para que los importe a partir de
la celda A1 ó bien podemos importar los datos en una nueva hoja dentro del libro.
Pulsamos sobre Aceptar y aparecerán los datos importados en la hoja.
10.2.
Bases de datos de Access.
1.-Haga clic en la celda en la que desea colocar los datos de la base de datos de
Access.
2.-En la ficha Datos, en el grupo Obtener datos externos, haga clic en Desde Access.
3.-En la lista Buscar en, busque y haga doble clic en la base de datos de Access que
desea importar.
4.-En el cuadro de diálogo Seleccionar tabla, haga clic en la tabla o consulta que desea
importar y luego haga clic en Aceptar.
Pagina | 53
En el cuadro de diálogo Importar datos, haga lo siguiente:
-En Seleccione cómo desea ver estos datos en el libro, siga uno de los procedimientos
siguientes:
-Para ver los datos como una tabla (tabla: conjunto de datos acerca de un tema
determinado que se almacena en registros (filas) y campos (columnas), seleccione
Tabla.
-Para ver los datos como un informe de tabla dinámica (informe de tabla dinámica:
informe de Excel interactivo de tablas cruzadas que resume y analiza datos, como
registros de una base de datos, de varios orígenes, incluidos los que son externos a
Excel), seleccione Informe de tabla dinámica.
-Para ver los datos como un informe de gráfico dinámico (informe de gráfico dinámico:
gráfico que proporciona análisis de datos interactivo, como un informe de tabla
dinámica. Puede cambiar las vistas de los datos, ver niveles de detalle diferentes o
reorganizar el diseño del gráfico arrastrando campos y mostrando u ocultando
elementos de los mismos.) y un informe de tabla dinámica, seleccione Informe de
gráfico y tabla dinámicos.
-Si lo desea, haga clic en Propiedades para definir las opciones de actualización,
formato y diseño de los datos importados y, a continuación, haga clic en Aceptar.
En ¿Dónde desea situar los datos? Siga uno de los procedimientos siguientes:
Para devolver los datos a la ubicación seleccionada, haga clic en Hoja de cálculo
existente.
Para devolver los datos a la esquina superior izquierda de la nueva hoja de
cálculo, haga clic en Hoja de cálculo nueva.
Haga clic en Aceptar.
Excel coloca el rango de datos externos en la ubicación especificada.
Pagina | 54
10.3.
Actualizar datos.
Si deseamos actualizar los datos de un archivo de texto importado, debemos seguir los
siguientes pasos:
1. Seleccione la hoja de cálculo que contiene el archivo de texto importado.
2. En el grupo Conexiones de la ficha Datos, haga clic en la flecha situada al lado
de Actualizar y, a continuación, en Actualizar.
3. En el cuadro de diálogo Importar archivo de texto, seleccione el archivo de
texto y, a continuación, haga clic en Importar.
11.
Tablas Dinámicas.
Un informe de tabla dinámica es una forma interactiva de resumir rápidamente
grandes volúmenes de datos. Utilice un informe de tabla dinámica para analizar datos
numéricos en profundidad y para responder preguntas no anticipadas sobre los datos.
Un informe de tabla dinámica está especialmente diseñado para:
1. Consultar grandes cantidades de datos de muchas maneras diferentes para el
usuario.
2. Calcular el subtotal y agregar datos numéricos, resumir datos por categorías y
subcategorías, y crear cálculos y fórmulas personalizados.
3. Expandir y contraer niveles de datos para destacar los resultados y desplazarse
hacia abajo para ver los detalles de los datos de resumen de las áreas de interés.
4. Desplazar filas a columnas y columnas a filas para ver resúmenes diferentes de los
datos de origen.
5. Filtrar, ordenar, agrupar y dar formato condicional a los subconjuntos de datos más
útiles e interesantes para poder centrarse en la información que le interesa.
Para crear un informe de tabla dinámica, en la ficha Insertar, en el grupo Tablas, haga
clic en Tabla dinámica y, a continuación, en Tabla dinámica.
11.1.
Estructura de una tabla dinámica.
Vamos a crear una tabla dinámica a partir de los siguientes datos:
Pagina | 55
Nos posicionamos en cualquier celda en donde haremos la tabla dinámica.
Hacemos clic en la ficha Insertar – Tabla dinámica
Se abrirá automáticamente el cuadro de diálogo Crear tabla dinámica con el rango de
datos deseado.
Hacemos clic en Aceptar.
Observamos cómo se crea una hoja nueva.
La hoja muestra un nuevo cuadro de diálogo de tabla dinámica denominado Lista de
campos de tabla dinámica.
Pagina | 56
En la parte superior de dicho cuadro de diálogo aparecen los campos de nuestra tabla
de datos original. En la parte inferior se muestran cuatro áreas adonde arrastrar los
datos y diseñar la tabla.
Zona de diseño de tabla dinámica en Excel 2007.
Pagina | 57
Los campos que situemos en el área Rótulos de columna aparecerán en horizontal a lo
largo de la tabla y los que situemos en el área Rótulos de fila en vertical. Los Valores
se establecen para situar los cálculos totales de datos.
Marcamos los tres campos que vamos a incluir en la tabla dinámica
Podemos observar como dependiendo del tipo de datos que contenga el campo, éste
se coloca automáticamente en el área correspondiente.
En este caso como el campo Distrito contiene texto, al hacer clic en la casilla de
verificación se ubica directamente bajo los Rótulos de fila. Los otros tres campos al
contener datos numéricos se ubican en el área Valores. Podemos modificar la ubicación
de los datos haciendo clic y arrastrando al área que deseemos.
Automáticamente, se van añadiendo visualmente los datos a la tabla dinámica situada
a la izquierda del cuadro de diálogo Lista de campos de tabla dinámica.
Pagina | 58
11.2.
Rediseñar una tabla dinámica.
Después de crear un informe de tabla dinámica, puede utilizar la lista de campos de
tabla dinámica para agregar, ordenar y quitar campos. De manera predeterminada, la
lista de campos de tabla dinámica contiene dos secciones: Una sección de campos en
la parte superior para agregar o quitar campos, y una sección de diseño en la parte
inferior para volver a organizar campos y ajustar su posición.
Así mismo puede arrastrar y combinar los campos entre las diferentes secciones:
-Filtro de informe
-Rótulos de columna
- Rótulos de fila
-Valores
Nota: Si no aparece la lista de campos de tabla dinámica, asegúrese de hacer clic en
el informe de tabla dinámica o gráfico dinámico. Si aun así no aparece, en la ficha
Opciones, en el grupo Mostrar u ocultar.
Pagina | 59
2013
MODULO V.
ÁREAS DE TRABAJO.
3
Pagina | 60
12.
Construcción de áreas.
Puede construir una instantánea del diseño actual de todas las ventanas del libro
abiertas y organizadas en un archivo de área de trabajo (archivo de área de trabajo:
Archivo que guarda información de visualización sobre libros abiertos, de manera que
pueda reanudar su trabajo más adelante con los mismos tamaños de ventana, áreas
de impresión, ampliaciones de pantalla y configuraciones de visualización). Al abrir un
archivo de área de trabajo, Microsoft Office Excel abre todos los libros y los muestra
con el diseño en el que se hayan guardado.
La finalidad de la construcción de áreas es facilitar al usuario la administración y
visualización de los archivos en los que se está trabajando. A continuación veremos un
ejemplo:
Abra los libros que desee guardar en un área de trabajo.
1. Organice las ventanas del libro según como desea que aparezcan al abrir el
área de trabajo cambiando el tamaño de cada ventana del libro según sea
necesario.
2. En la ficha Vista, en el grupo Ventana, haga clic en Guardar área de trabajo.
3. En el cuadro Nombre de archivo, escriba un nombre para el archivo de área de
trabajo.
Nota: El nombre predeterminado es reanudar.xlw, pero puede cambiarlo.
12.1.
Definición de áreas.
En un libro nuevo, tenemos tres hojas vacías, nombradas como Hoja1, Hoja2 y Hoja3.
En la “Hoja2” construya la siguiente planilla:
En la Hoja1 necesitaremos calcular las sumas de los sueldos por departamento y el
total de empresa, como se muestra en la imagen siguiente:
Pagina | 61
En la Hoja2, llenaremos las celdas C2:C7 con las siguientes cantidades 1000, 2000,
3000, 4000, 5000, 6000, en seguida seleccionaremos ese rango de celdas y en el
cuadro de nombres de Excel, escribiremos “Finanzas” y presionamos Enter:
De esta forma, el rango C2:C7 pasará a llamarse, de ahora en adelante, “Finanzas”.
Entonces, la fórmula que escribiremos en la celda B5 de la Hoja1 deberá decir
=SUMA(Finanzas).De esta sencilla forma hemos dado un nombre para el grupo de
celdas señalado, el que de ahora en adelante nos permitirá manejar de mejor manera
las funciones de Excel. Cabe destacar que los nombres de área deben ser únicos
dentro de un libro de Excel.
Otra forma de crear nombres para las áreas es ingresar a la etiqueta formulas e ir a
Administrador de nombres donde aparece esta ventana:
Damos clic al botón Nuevo y en la ventana completamos:
Pagina | 62
Nombre: Para el nombre del rango que estamos creando.
Ámbito: Donde decidimos si el rango va a ser solo para la hoja o el libro.
Comentario: Para escribir alguna nota en relación al rango que se está creando.
Hacer referencia a: Corresponde al rango de celdas que se van a vincular.
12.2.
Desplazarse por celdas remotas.
En el ejemplo anterior, definimos a las celdas C2:C7 de la Hoja2 con el nombre
Finanzas, para facilitar los cálculos. Además de eso, podemos agilizar los movimientos
dentro del libro ya que Excel nos permite desplazarnos fácilmente entre celdas.
Si está ubicado en la Hoja1, abra la lista de nombres y seleccione el nombre del rango
al cual desea desplazarse. En este caso, seleccione el nombre Finanzas. Note que
automáticamente Excel cambia a la Hoja2, donde además selecciona el rango C2:C7,
que es el área que contiene dicho nombre.
12.3.
Dar nombre de un rango a celdas.
Establecer y nombrar el Rango de un grupo de celdas determinadas, es muy útil a la
hora de simplificar relaciones y operaciones con un conjunto de datos.
Para poder realizar funciones entre ellas, debemos nombrar a las celdas.
Pagina | 63
Ejemplo:
1) Sombreamos el rango que queremos nombrar. Por ejemplo el mes de febrero
2) En el Cuadro de nombres, justo al lado de la barra de fórmulas, escribimos el
nombre que pondremos al rango. Ejemplo: Febrero
3) Pulsamos Enter en el teclado y ya tendremos nombrado el rango de datos.
Otra forma de realizar esta función de una manera más fácil, es a partir de la barra de
herramientas.
Nos ubicamos en la pestaña Fórmulas de la barra de herramientas
Seleccionamos el ícono Asignar nombre a un rango
Pagina | 64
Se abrirá un cuadro de controles donde nombramos el Rango y establecemos el
conjunto de datos que lo formarán.
Seleccionamos el conjunto de datos que forman parte del rango, esto lo
realizamos sombreando en la hoja de trabajo las celdas correspondientes.
Damos clic en Aceptar en nuestro cuadro de controles. De esta manera ya tendremos
nombrado el Rango.
12.4.
Borrar nombre de un rango de celdas.
El cualquier momento podemos eliminar un nombre de rango si es necesario. Para ello
debemos seguir los siguientes pasos:
1.- En la pestaña Fórmulas, seleccionar Administrador de nombres
2.- Al entrar en la ventana Administrador de nombres, debemos seleccionar el nombre
de rango que deseamos borrar.
Pagina | 65
3.-Damos clic en
4.-Nos aparecerá la siguiente ventana de confirmación.
5.-Finalmente damos clic en
Pagina | 66