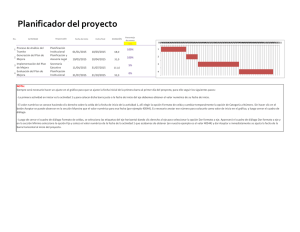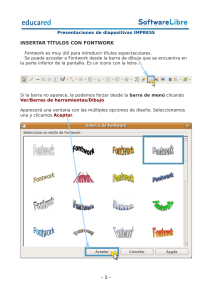Inicio a la informática
Anuncio

INDICE
A.
EL ORDENADOR
B.
El ESCRITORIO
C.
El RATÓN
D.
EL TECLADO
E.
LAS TECLAS
F.
DESCRIPCIÓN DE UNA VENTANA
G.
BARRA DE HERRAMIENTAS
H.
BARRA DE TITULO Y TAREAS
I.
TRANSFORMAR VENTANAS
J.
FORMAS DE SELECCIONAR
K.
TIPOS DE ICONOS
L.
EJERCICIO
M. BOTONES BARRA DE HERRAMIENTAS
N.
EJERCICIO PARA DAR FORMÁTO
O.
GUARDAR UN DOCUMENTO
P.
COPIAR Y PEGAR
Q.
CARPETAS
Lola Maicas
EL ORDENADOR
Con el ordenador podemos realizar numerosas actividades; destacaremos algunas:
Podemos llevar nuestra contabilidad, escribir una carta, y nos avisa si cometemos alguna falta, usar la calculadora,
podemos dibujar y pintar, también podemos jugar y conectarnos a Internet, bueno y muchas más cosas.
El ordenador es una máquina capaz de procesar a gran velocidad todos los datos que le damos y realiza todas las
órdenes que nosotros le marcamos con el ratón y el teclado, nos permite guardar nuestros trabajos, y corregir o
modificar si es necesario.
El ordenador tiene varios componentes, la torre o CPU, Monitor o Pantalla, Ratón, Teclado, y también están los
Ordenadores Portátiles.
En la torre esta el disco duro donde se instalan los programas. Como tiene la capacidad limitada también podemos
emplear discos externos, memorias CD; DVD: etc.
La pantalla o monitor refleja los datos donde está trabajando el ordenador, pueden ser textos fotografías, a veces
pide datos informa de errores etc.
Torre o
CPU
Pantalla
Ratón
Lola Maicas
Teclado
Ordenador
volver
Portátil
El escritorio
Cuando encendemos el ordenador lo primero que vemos es el
escritorio, con una serie de iconos que cada uno sirve para
abrir su correspondiente programa.
En la parte de abajo hay una barra llamada de tareas, y si tenemos en
nuestra casa Windows esta inicio y desde el que podemos acceder a
todos los programas. También nos indica los programas que tenemos
abiertos con los que estamos trabajando, y podemos navegar a traves
de ellos sabemos con cual trabajamos pues está más marcado.
También para apagar el ordenador iremos primero a inicio y apagar
equipo y nos sale esta ventana que confirmáremos que queremos
apagar
Escritorio
Desde aquí podemos ir a
todos lo programas
Barra de tareas
Volver
Lola Maicas
volver
EL RATÓN
Ahora hablaremos del ratón
Los ratones sirven para dar ordenes al ordenador y poder desplazarnos por el. Normalmente tienen
Tres botones; que cada uno tiene una misión diferente; con el de la izquierda haciendo un clic seleccionamos
un objeto.- haciendo clic y sin levantar el dedo podemos arrastrar un objeto por la pantalla, para llevarlo
donde queramos.
Haciendo doble clic pero rápido abrimos un documento, un programa, una carpeta, los iconos en general.
También con doble clic para abrir un documento nuevo o un programa para poder trabajar en el.
Con el del centro que normalmente es una rueda, podemos subir o bajar el documento que tengamos abierto,
para ver todo lo que hay en el.
Con el derecho, nos sale un menú contextual con el que podemos realizar otras funciones, dependiendo del
programa en que estemos.
El ratón se debe coger apoyando la palma de la mano encima y sujetarlo solo con el dedo pulgar y el meñique
dejando levantados los otros dedos para los botones que solo apoyaremos cuando tengamos que hacer huso de
ellos.
volver
Lola Maicas
EL TECLADO.
FUNCIONES DE LAS TECLAS
Tecla llamada escape
Para borrar o retroceder
Tabulador
Control
Alt Gr
Mayúsculas
Intro
Espaciador
Alt Gr
Mayúsculas
Bloqueo de Mayúsculas
Control
Teclas de navegación
Las letras y números son similares a los de la máquina de escribir y las otras teclas ahora veremos para
que se usan.
Hay teclas que tienen tres símbolos y se escriben con dos teclas a la vez
Lola Maicas
volver
Las teclas
La tecla de retroceso o para borrar ,
es para cambiar de línea y Ejecuta las órdenes que le damos al ordenador.
La tecla intro o enter
Esta
es tabulador,
@
+
Por ejemplo: Para escribir
Por ejemplo:
para los espacios mayores.
y se usa para poner el tercer signo de las teclas que tienen tres símbolos,
Esta es Alt Gr
Esta
Es esta.
lo haremos pulsando estas teclas a la vez
= @
es de mayúsculas para poner la primera letra en Mayúsculas, y el 2º signo.
Cuando queramos poner una letra en mayúscula, lo haremos con estas dos teclas a la vez,
Para escribir barra que esta con el siete;
Bloqueo de mayúsculas es
+
Mayúsculas
/
7
para escribir todo mayúsculas.
Barra.
= /
Al pulsar esta tecla se bloquea y para
Volver a escribir normal tenemos que pulsarla de nuevo para que se desbloquee.
Esta es la de control
que con otras teclas a la vez sirve para cortar, copiar, y pegar etc. Y para otras
cosas que ya iremos viendo.
La barra espaciadora es para dejar espacios al escribir
veremos
Esta es escape
a veces tenemos que usarla para salir de algún programa.
Lola Maicas
siguiente
TECLAS
Estas son las teclas de navegación nos sirven para desplazarnos en todas las
Direcciones con el cursor.
Si queremos desplazarnos de letra en letra, lo haremos directamente con la flecha hacia la derecha o izquierda en
la dirección que nos interese, si queremos una línea arriba o abajo con la que va en la dirección deseada.
Si queremos una palabra, lo haremos con Ctrl. + flecha derecha o izda. Según en la dirección que nos interese.
Si queremos un párrafo, Ctrl. + flecha arriba, o abajo, en la dirección que nos interese.
Con las teclas inicio va al principio de una línea y Fin vamos al fin de la línea.
Con las barras de desplazamiento podemos movernos a lo largo y ancho del documento, si hacemos clic en
la flechita o triangulito,
nos desplazamos una línea, si hacemos clic y no soltamos baja o sube
rápidamente hasta que soltamos, haciendo clic en las flechitas dobles
arriba o abajo haciendo clic en el botón central,
nos desplazamos una página,
seleccionamos algún objeto de búsqueda pagina
notas al pie, comentarios palabras etc. Como podemos ver abajo a la derecha.
volver
Lola Maicas
Descripción de la ventana
Barra de menús
Barra de
herramientas
Minimizar
Barra de formato
Maximizar restaurar
Cerrar
Barra de titulo
Barra de desplazamiento
Diapositivas del
documento en
miniatura
Área de trabajo
Barra de desplazamiento
Barra de dibujo
Barra de posición
siguiente
Lola Maicas
BARRAS DE HERRAMIENTAS
Cuando ya entramos en un programa o documento, en la pantalla en la parte de arriba vemos diferentes
barras, como estas.
Barra de titulo
Maximizar y restaurar
Barra de menús
Barras de herramientas
Barra de formato
Cerrar
Minimizar
Son: barra de titulo, y nos informa que documento o programa tenemos abierto barra de menús, haciendo clic
encima nos sale un menú que nos da varias opciones dependiendo en el programa en el que estamos
trabajando, barra de herramientas y barra de formato hay unos botones que cada uno tiene su función que ya
iremos viendo; también se pueden sacar mas barras, que a veces necesitamos para otros programas. Para eso
haremos clic en el menú ver, nos sale un desplegable bajamos a barra de herramientas, y en la parte de la
derecha vemos todas las que podemos sacar, hacemos clic en la que necesitamos, y ya la tenemos para emplear.
volver
Lola Maicas
BARRAS DE TITULO Y TAREAS
Barra de titulo
La barra de titulo nos informa en que programa estamos trabajando y en la parte de la derecha hay tres botones
como hemos podido ver, el de la izquierda sirve para minimizar la ventana, y parece que ha desaparecido pero
la tenemos en la barra de tareas.
El de el centro sirve para maximizar la ventana y así ocupa toda la pantalla, también para restaurarla, cuando está
restaurada podemos trasladarla de un lado a otro y también se puede hacer mayor o menor a veces se hace para
trabajar con dos ventanas a la vez, el de la derecha, es para cerrar el programa o documento.
La barra que tenemos en la parte de abajo es de tareas esta inicio para poder entrar a todos los programas y para
apagar el ordenador como ya hemos visto. También nos indica las ventanas que tenemos abiertas y en la que
estamos trabajando, vemos que hay varios programas abiertos el que está activo es un documento de Microsoft
Word que podemos ver que el color es un poco mas fuerte
Barra de tareas
En la barra de tareas también hay algunos iconos para acceder directamente algún programa depende de los que
cada ordenador tenga instalado
volver
Lola Maicas
TRANSFORMAR VENTANAS
Si necesitamos trabajar con dos o más
ventanas a la vez cuando están
restauradas, podemos dejarlas a la
medida que necesitemos; como podemos
ver en la imagen de la izquierda, eso si
queremos tomar datos de una a otra,
también podríamos tener dos a la vez
para copiar y pegar para saber la que
tenemos activa en ese momento, veremos
que la barra de titulo está más marcada.
En esta imagen hay tres ventanas, para
hacerlas mas pequeñas nos acercaremos
con el puntero a la orilla de la ventana y
cuando se transforme en doble flecha
como podemos ver ya podemos arrastrar
mas o menos a nuestro gusto.
También podemos trabajar con más de un documento o programa, siendo las ventanas normales los tendremos
abiertos y para pasar de uno a otro lo minimizaremos entonces lo tendremos en la barra de tareas, hacemos clic al
otro documento que también estará en la barra de tareas y ya podemos trabajar en el y lo iremos alternando.
volver
Lola Maicas
Formas de seleccionar
Cuando queramos dar formato a un escrito primero seleccionaremos lo que queramos transformar.
Hay varias formas de seleccionar, una es poniendo el cursor delante de donde queremos seleccionar y haremos clic
en el botón izquierdo del ratón y sin levantar el dedo arrastraremos el trozo que queremos seleccionar.
Otra si queremos seleccionar una línea pondremos el cursor en la parte izquierda de la línea que
queramos seleccionar y cuando se transforma en flecha como podemos ver hacemos clic y se selecciona.
Si queremos seleccionar un párrafo, haremos doble clic, y si queremos seleccionar todo haremos tres clic.
Seguidos.
Otra forma de seleccionar todo, es ir al Menú Edición y de la ventana que sale hacer clic en seleccionar todo,
como podemos ver en esta ventana.
Una palabra, haciendo doble clic encima
Y También con las teclas
ctrl. + E
las dos a la vez se selecciona todo
Si es muy poco lo que queremos seleccionar y el pulso nos falla con la tecla
mayúsculas y la tecla de navegación en la dirección que necesitemos se
selecciona letra por letra.
volver
Lola Maicas
TIPOS DE ICONOS
Hay diferentes tipos de iconos de programas de documentos, carpetas etc.
Cuando queramos abrir un icono nos pondremos con el puntero del ratón encima, haremos doble clic se abre y ya
podremos trabajar en el.
Este icono es de mi PC. Al dar doble clic nos aparece esta ventana y vemos los discos duros, carpeta
De programas, disco extraíbles de CD o DVD, y
también veríamos si tuviéramos algún lector de
tarjetas.
Este icono es de la Papelera de reciclaje
donde enviamos lo que queremos eliminar,
cuando esta en la papelera se puede
recuperar, pero cuando vaciamos la
papelera ya no se puede.
Este es de una carpeta donde guardamos
los documentos, fotos , lo que queramos.
Con este podemos entrar en Internet
Este es un programa de Microsoft office Word para abrir un documento,
y este es el documento
guardado
Este es el Microsoft office Excel
y este el documento guardado.
Este es el Paint
Que es un programa que sirve para pintar y dibujar. Hay muchos más pero ya los iremos conociendo.
volver
Lola Maicas
Hacer un ejercicio
Para practicar la escritura y los signos escribe las siguientes palabras:
Parque – tigre – gato – jardín – ciudad – cabaña – carrera – rueda - mesa
También las siguientes y para eso bloquearemos la de mayúsculas:
RIO EBRO – LA RIOJA – TERUEL – REAL ZARAGOZA - VALENCIA - TUDELA
{Pera} Manzana, “Nuez” ¿Qué? (Tal vez)
Ahora los números siguientes:
5 –7 – 1 – 0 – 11- 18 – 26 – 30 - 69 – 300 - 709 – 687
Ahora estos símbolos, con la tecla mayúsculas y la que corresponda
/ = ¿-? & $ % ( ) * !!! >> ; :
Ahora estos con Alt. Gr y la tecla correspondiente:
@ # € ~ {} [ ] ¬ \
Lola Maicas
volver
BOTONES
Fuente
tamaño
de la barra de herramientas
Conoceremos algunos botones de la barra de herramientas
Esta es de Formato
Este icono o botón sirve para poner la letra en negrita
Este para la letra cursiva.
Este es para subrayar
Con este resaltaremos una palabra o una línea.
Con este cambiaremos el color de la letra
Estos son para alinear el texto a la
izquierda, para centrarlo, para alinear a la derecha y
para justifícalo
Con estos botones podemos poner numeración y viñetas, aumentar y disminuir sangría
Con estas flechas sirven para deshacer algo que hemos hecho mal o para rehacer lo que
hemos desecho si nos hemos equivocado.
Estos nos sirven para cortar, Copiar y pegar
Todo esto también se puede hacer con la barra de menús pero lo iremos viendo más adelante
Lola Maicas
siguiente
BOTONES
barra de herramientas
Este sirve para abrir un documento nuevo
Este para abrir un documento que tenemos
guardado, al hacer clic nos sale una ventana normalmente mis documentos, para que busquemos el
que queremos abrir
Este para guardar puede ser por primera vez y después que está guadado para ir guardando los cambios.
Para cambiar el tamaño de la letra lo haremos pinchando en la flechita
donde está la flechita roja y elegimos el tamaño que queramos, también
podemos cambiar el formato de la letra haciendo clic en la otra flechita.
Como ya conocemos los iconos de dar formato escribiremos un texto para
poderse lo dar, esta es una forma, también se puede dar con la barra de
menús que ya veremos mas adelante.
Y poniéndonos encima con el botón izquierdo sale un menú contextual que
también están las mismas opciones
volver
Lola Maicas
Ejercicio
Escribimos esta tarta para darle formato
Tarta de manzana
Ingredientes
3 huevos
2 kilos de manzana
1 vaso de azúcar
1 vaso de harina
1 vaso de aceite
Ralladura de un limón
Modo de hacerlo
Ingredientes
Se dejan un par de manzanas para adornar, la s demás se
cortan a trozos y se trituran con la batidora, luego se añade
el limón, y los huevos y se amasa otro un poco, luego se
añade el aceite, el azúcar y la harina.
Se mezcla todo bien, untaremos el molde con mantequilla, y
pondremos
allí
la
mezcla;
las
manzanas
que
hemos
reservado las cortamos a rodajas para adornar por encima.
La meteremos al horno y hasta que nos parezca que esta
hecha.
siguiente
Lola Maicas
Daremos formato a la tarta
Seleccionaremos tarta de manzana y daremos al tamaño dos números mas, también negrita,
y subrayado.
Seguiremos seleccionando todo lo que vayamos a modificar, a ingredientes daremos al tamaño del texto un
número más,
más
cursiva y dos de sangría
que se hace con ese icono el uno aumenta sangría y el otro
la reduce y también daremos resaltar, dando en la flechita del bote para elegir el color o a
A las cantidades les pondremos viñetas
y negrita
ese botón
y cambiáremos la
fuente.
A modo de hacerlo cambiaremos el color de la fuente y pondremos línea,
haremos en formato, bordes y sombreados, o lo haremos con ese
que lo
botón de la
barra de dibujo, según en lo que estemos trabajando
A limón y harina pondremos color
al texto y subrayado,
A huevos azúcar y manzanas cambiaremos el color del texto
Siguiente
Lola Maicas
Tarta
Así nos queda con formato
Tarta de manzana
Ingredientes
1.
3 huevos
2.
2 kilos de manzanas
3.
1 vaso de azúcar
4.
1 vaso de harina
5.
1 vaso de aceite
6.
Ralladura de un limón
Modo de hacerlo
Se dejan un par de manzanas para adornar, las demás se cortan a trozos y se trituran con la batidora
luego se añade el limón y los huevos y se amasa un poco, luego se añade el aceite el azúcar y la harina.
Se mezcla todo bien, untaremos el molde con mantequilla y pondremos allí la mezcla; las manzanas que
hemos reservado, las cortamos en rodajas para adornar pon encima. La meteremos al horno hasta que
nos parezca que esta hecha.
volver
Lola Maicas
Guardar un documento
Para guardar un documento hay varias formas de hacerlo una iremos al menú archivo
guardar como... y nos saldrá una ventana como la que vemos debajo que nos
preguntará donde queremos guardar y con que nombre.
Donde pone guardar en: tenemos que tener el nombre
de donde lo queremos guardar para buscarlo haremos
clic en la flechita que marca la otra flecha y nos sale un
desplegable donde podemos buscar el sitio, le daremos
doble clic, y se coloca arriba, abajo pondremos el nombre
que vayamos a dar.
Y en la parte de abajo a la derecha daremos a guardar
Otra forma
dando a ese botón de la barra de
herramientas y nos hace las mismas preguntas, una vez
que lo tenemos guardado de vez en cuando nos
conviene dar a ese botón y va guardando lo que vamos
haciendo, y si se va la luz o tenemos un error no
perdemos el trabajo.
Otra cuando cerramos el documento del aspa roja por primera vez si antes no lo hemos guardado nos hace las
mismas preguntas donde lo queremos guardar y con que nombre, si después de guardado trabajamos en el al
cerrarlo nos dice si queremos guardar los cambios
Lola Maicas
volver
Copiar y pegar
Cuando queramos copiar algo lo seleccionaremos y con el icono que marca la flecha
haremos
clic que es el de copiar y pondremos el cursor en la parte que queramos copiar, haremos clic al icono de la
derecha que es pegar.
Si en vez de copiar queremos trasladarlo de sitio haremos clic en el icono de la tijera que es cortar y luego en el
sitio que queramos ponerlo le daremos al de pegar.
Todo esto podemos hacerlo también con el Menú Edición que haciendo clic nos sale
la ventana que tenemos a la derecha y están las mismas posibilidades, cortar,
copiar, pegar y también poniéndonos encima de la selección dando con el botón
derecho del ratón nos sale un menú contextual; que es igual que esta ventana como
podremos ver.
Podemos pegarlo en el mismo documento o en otro si queremos pegarlo en otro
documento es mejor que lo tengamos abierto y lo minimizamos para cuando lo
necesitemos aunque se puede también abrir después.
volver
Lola Maicas
Carpetas
Cuando queramos hacer una carpeta si es en el escritorio nos pondremos donde esté libre y haremos clic con el
botón derecho del ratón y nos sale una ventana como esta,
Haremos clic con el botón izquierdo en nuevo y luego en carpeta
y pondremos el nombre para lo que la vayamos a emplear, en este
caso pondremos nuestro nombre y haremos clic, con el ratón o, a intro
Nuestro
nombre
Casa
Luz
Teléfono
Dentro de la carpeta de nuestro nombre haremos tres, una con el nombre de casa, otra luz y la otra Teléfono.
Y dentro de esas se pueden hacer todas las que se quiera, el nombre será siempre diferente pues dos iguales no
lo permite. otra forma de hacerlas es con el menú Archivo, nuevo y carpeta,
volver
Lola Maicas