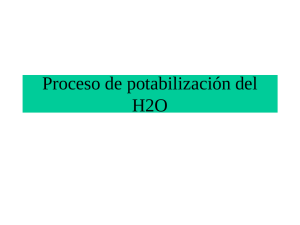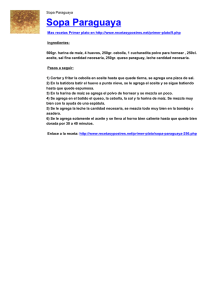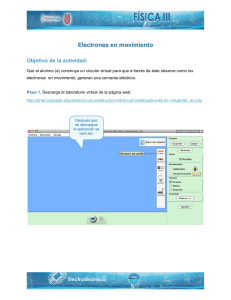Agrega 2.0
Anuncio

Agrega 2.0 Módulo 6: Crear contenidos con Agrega2 2012 Agrega 2.0 Formación en Red Agrega 2.0 La carpeta personal es nuestro espacio privado en Agrega. Por tanto, será necesario para acceder que tengamos una clave y contraseña de acceso. En esta zona privada tenemos la posibilidad de realizar varios tipos de acciones con contenidos que sólo son posibles en Agrega si estamos registrados. Los usuarios anónimos o no registrados de Agrega no disponen de Carpeta Personal. Básicamente, ya que lo iremos explicando con mayor detenimiento en los apartados siguientes, en la carpeta personal: Podemos crear nuestros propios contenidos a partir de materiales previos de los que dispongamos (imágenes, ficheros de texto, audios, vídeos, páginas web de referencia, código embebido, etc.). Podemos catalogar los contenidos bajo determinados criterios, para que más tarde nos resulte más fácil encontrarlos. Podemos incorporar a nuestro espacio personal contenidos ya existentes en Agrega o generados con herramientas de autor. Podemos crear álbumes en los que organizar y estructurar contenidos. Acceso La funcionalidad de creación de contenidos en Agrega la localizamos en la zona restringida de usuarios registrados. El acceso a la misma se realiza desde la portada principal, en la opción Acceder que se encuentra en el menú superior: Ministerio de Educación, Cultura y Deporte INTEF 1 Agrega 2.0 Formación en Red En la versión anterior el acceso sería: Ministerio de Educación, Cultura y Deporte INTEF 2 Agrega 2.0 Formación en Red Una vez que hemos introducido nuestro nombre de usuario y contraseña de Agrega, se nos muestra una ventana con la opción de la CARPETA PERSONAL. La primera vez que accedemos, el aspecto será parecido al siguiente, ya que aún no disponemos de contenidos creados o importados: Ministerio de Educación, Cultura y Deporte INTEF 3 Agrega 2.0 Formación en Red Crear un Objeto Agrega no sólo permite buscar y descargarse contenidos educativos digitales; también nos ofrece la posibilidad de crear en nuestro espacio personal objetos que nosotros mismos podemos construir. Eso sí, necesitaremos disponer previamente de los elementos que formarán el objeto digital educativo. Los elementos constitutivos de nuestro objeto personal pueden ser: Ficheros de texto, imagen, audio, vídeo, etc. Referencias o enlaces a páginas web (URL). Código embebido de un vídeo, una presentación, un documento, etc. El primer paso para crear un objeto será pulsar en la opción Crear Objeto: Ministerio de Educación, Cultura y Deporte INTEF 4 Agrega 2.0 Formación en Red Definir el índice o estructura Un objeto a crear en Agrega requiere de las siguientes fases: 1. Decidir el nombre que deseamos que tenga el objeto. 2. Crear un índice o estructura. 3. Asociar los archivos físicos o las referencias a los elementos del índice. Así que lo primero que hemos de hacer para crear nuestro objeto en Agrega es decidir el nombre o título que éste ha de llevar. Ésta es la acción que la herramienta nos va a solicitar inmediatamente después de que pulsemos en Crear Objeto: En el caso de la imagen anterior, el título que vamos a darle a nuestro objeto es Tipos de Juego, puesto que vamos a crear un objeto con recursos para tratar el tema de los diferentes tipos de juegos. Al pulsar en Aceptar, una vez escrito el título, se nos mostrará una nueva ventana para que en ella estructuremos el índice de los elementos que compondrán el objeto: Ministerio de Educación, Cultura y Deporte INTEF 5 Agrega 2.0 Formación en Red En primer lugar se nos muestra un título predeterminado para el índice: Tabla de contenidos. Este título lo podremos cambiar por otro que se adapte mejor a nuestras necesidades. Para nuestro ejemplo vamos a dar al título del índice el mismo que hemos dado al objeto, es decir: Contenidos teóricoprácticos. Para ello tendremos que pulsar sobre Renombrar en el combo de Otras acciones: Seguidamente le damos el título deseado: Hecho lo cual, el nombre del índice o estructura de nuestro futuro objeto habrá cambiado: Ministerio de Educación, Cultura y Deporte INTEF 6 Agrega 2.0 Formación en Red Ahora ya estamos preparados para añadir los elementos o capítulos del índice del objeto. En nuestro ejemplo hemos decidido que el primer elemento se llame El juego: Tras aceptar, el primer elemento del índice de nuestro contenido queda creado: En el ejemplo que presentamos estamos tratando de crear un objeto en el que vamos a abordar, como decíamos, los distintos tipos de juegos. Para ello la estructura que va a presentar nuestro objeto, una vez incorporados todos sus elementos, sería la que mostramos a continuación: Ministerio de Educación, Cultura y Deporte INTEF 7 Agrega 2.0 Formación en Red Como vemos, además del apartado El juego, hemos incorporado al índice o estructura del objeto otros elementos: La Cesta de los tesoros. Juego Eurístico. Juego Psicomotor. Juego Educativo. Juego y Nuevas Tecnologías. Juego Tradicional. Juego Multicultural. Juejo Cooperativo vs Juego Competitivo. Actividades. Con esto habríamos finalizado la primera fase de la creación de un objeto en Agrega: darle su nombre y decidir su índice o estructura. Aún no hemos incorporado los ficheros físicos; tan sólo hemos organizado los elementos y su orden. Asociar los archivos al índice En esta fase asociaremos cada elemento del índice con el archivo, referencia de página web o código embebido correspondiente. Cuando el contenido esté ya creado, cada vez que un usuario haga clic sobre ese elemento del índice, se le mostrará el archivo, página web o elemento embebido asociado. El proceso de asociación es sencillo: Para asociar un Archivo, tendremos que pulsar sobre la opción Asociar que figura al lado del elemento al que queramos asociar el archivo: Ministerio de Educación, Cultura y Deporte INTEF 8 Agrega 2.0 Formación en Red En la siguiente ventana que aparecerá, puede optarse por realizar la asociación con: Un fichero. Un código embebido. Una URL o dirección de Internet. Como en este caso hemos elegido Archivos, al pulsar en Continuar se nos mostrará el listado de archivos que previamente hemos subido al objeto. Seleccionaremos entonces el archivo en cuestión pulsando en Asociar: Ministerio de Educación, Cultura y Deporte INTEF 9 Agrega 2.0 Formación en Red Para asociar una referencia de una página web o URL: Esta opción nos permite asociar el elemento que deseemos con una URL de una página web externa. Siguiendo con el ejemplo, en el elemento El juego y las nuevas tecnologías, pulsamos en Asociar: Como en este elemento del índice hemos creado dos subapartados (Opiniones y Pipo Online), la herramienta nos da la opción de asociar una URL a cada uno de ellos. Ministerio de Educación, Cultura y Deporte INTEF 10 Agrega 2.0 Formación en Red Introducimos la dirección URL y pulsamos en Aceptar: Asociar un elemento del índice a un código embed: Esta opción nos va a permitir asociar a nuestros elementos vídeos, audios, documentos shileshare, scribed, etc. que encontremos navegando por Internet, siempre que suministren el código embebido. En el ejemplo que presentamos vamos a asociar el código embebido de un vídeo, que hemos encontrado en Internet, a uno de los elementos que contiene el elemento El juego y las nuevas tecnologías: Pulsamos sobre Asociar en aquel elemento al que queramos asociar el vídeo: Ministerio de Educación, Cultura y Deporte INTEF 11 Agrega 2.0 Formación en Red Seleccionamos la opción Embed y pulsamos sobre Continuar: En la siguiente pantalla introducimos el código y pulsamos en Aceptar: El código embebido queda asociado al elemento: Ministerio de Educación, Cultura y Deporte INTEF 12 Agrega 2.0 Formación en Red Si pulsamos en Ver, podemos verificar que ha sido correcta la asociación: Observemos, finalmente, cómo se verá nuestro contenido creado con Agrega: Ministerio de Educación, Cultura y Deporte INTEF 13 Agrega 2.0 Ministerio de Educación, Cultura y Deporte 14 de 27 Formación en Red INTEF 14 14/03/2012 14:42 Agrega 2.0 Formación en Red Subir los archivos La subida de archivos tendremos que realizarla desde la pestaña Archivos: Para añadir los ficheros tendremos que pulsar sobre Importar archivo: Ministerio de Educación, Cultura y Deporte INTEF 15 Agrega 2.0 Formación en Red En la pantalla siguiente tendremos que seleccionar cómo vamos a subir el archivo o archivos: Como archivo único. Un conjunto de archivos empaquetados en un archivo zip. Al mismo tiempo, Agrega nos facilita esta tarea de subida de archivos, permitiendo subir más de un archivo a la vez: Los archivos quedan incorporados en la sección Archivos. Como puede verse, los archivos .zip quedan descomprimidos en una carpeta con el mismo nombre: Ministerio de Educación, Cultura y Deporte INTEF 16 Agrega 2.0 Formación en Red Si lo precisamos, también podemos crear carpetas para incorporar a esa carpeta los archivos que deseemos y tener nuestra propia organización de carpetas y archivos: Modificar el índice o estructura. La estructura o índice de un objeto puede ser modificada y reorganizada cuantas vececes se considere necesario. Las operaciones relacionadas con la reorganización se realizan todas ellas desde la ventana de la estructura del objeto: Ministerio de Educación, Cultura y Deporte INTEF 17 Agrega 2.0 Formación en Red Desde esta pantalla podremos: A. Mover los elementos. B. Renombrar los elementos. C. Eliminar, copiar o cortar. D. Asociar archivos. E. Vista. F. Navegación entre los elementos. Mover elementos Mover los elementos: cambiar de posición los elementos del índice es tan sencillo como pulsar sobre las flechas que aparecen a la derecha del elemento que queramos mover: El resutado es que el elemento cambiará de posición: Ministerio de Educación, Cultura y Deporte INTEF 18 Agrega 2.0 Formación en Red Renombrar elementos Renombrar los elementos: para ello pulsaremos en Renombrar que aparece en línea con el nombre del elemento: A continuación escribimos el nuevo nombre del elemento: El resultado sería el siguiente: Ministerio de Educación, Cultura y Deporte INTEF 19 Agrega 2.0 Formación en Red Eliminar elementos. Eliminar: seleccionamos el elemento o elementos a eliminar y pulsamos en el botón Eliminar. Copiar elementos Podemos hacer que un elemento del índice o estructura se duplique para incorporarlo como un subapartado a otro elemento. Lo entenderemos mejor si lo explicamos con un ejemplo. En el objeto o contenido Present continuous queremos que exista un apartado llamado "news" en el índice principal, pero también que exista dentro del elemento "Sentences. Present continuous", como un subelemento. En primer lugar seleccionaremos el elemento que queramos copiar en otra ubicación y pulsamos en el botón Copiar: Ministerio de Educación, Cultura y Deporte INTEF 20 Agrega 2.0 Formación en Red El elemento que hemos copiado aparece en el Portapapeles de la nueva pantalla que se nos abre : Seguidamente tendremos que pulsar sobre el elemento del índice donde queramos integrar el elemento copiado: Ministerio de Educación, Cultura y Deporte INTEF 21 Agrega 2.0 Formación en Red Se nos abre entonces una nueva ventana en la que hemos de pulsar sobre el botón Pegar: Quedando, por tanto, la estructura del objeto que estamos creando de la siguiente manera: Ministerio de Educación, Cultura y Deporte INTEF 22 Agrega 2.0 Formación en Red Vista de los elementos Disponemos de dos vistas diferentes de los elemetos o estructura del contenido que estamos creando: Vista en modo Carpeta: En esta vista por carpetas se muestran los elementos de primer nivel de nuestro índice o estructura, junto con las opciones de Ver, Asociar, Renombrar y la acción de desplazar. Vista en modo Árbol: En este modo de viualización se muestran los elementos en sus diferentes niveles: Ministerio de Educación, Cultura y Deporte INTEF 23 Agrega 2.0 Formación en Red Definir la navegación Como hemos venido diciendo en los apartados anteriores, los contenidos creados con Agrega constan siempre de un índice. Pues bien, Agrega nos permite que definamos también, si así lo deseamos, cómo podrá ser la navegación por ese índice, cuando los usuarios vean el contenido. Podremos, pues, introducir un cierto control sobre la navegación que se permite a los usuarios en el momento de visualizar nuestro contenido. En la ventana de la estructura de nuestro objeto o contenido, desde el Menú F definimos ese tipo de navegación permitida: Para activar la definición de la secuencia pulsamos sobre: Ministerio de Educación, Cultura y Deporte INTEF 24 Agrega 2.0 Formación en Red Nos aparecerá seguidamente un menú de opciones: Veamos el significado de las diferentes opciones: Permite, si está activado, acceder directamente (pulsando con el ratón) a los elementos descendientes o que cuelgan de un elemento. Si marcamos la opción contraria, no se podrá acceder a los elementos descendientes de forma directa. Si está activado, no se permitirá acceder a otros elementos de forma directa que no sean los descendientes. Si no está activado, permitirá acceder directamente a elementos no descendientes. Muestra, si está activado, flechas de navegación entre los distintos elementos descendientes. Si está activado, obliga a que la navegación sea siempre hacia adelante. Actividades Actividad 1: crear un contenido sencillo Vamos a crear un contenido lo más sencillo posible en Agrega. Supongamos que conocemos una página web interesante sobre una determinada temática y queremos construir un contenido en Agrega con ella. La ventaja de tener esta página web como un contenido de Agrega es que podremos tratarla como un objeto digital educativo y, por lo tanto, realizar sobre él operaciones tales como: catalogarlo, asociarlo a un intinerario de aprendizaje, Ministerio de Educación, Cultura y Deporte INTEF 25 Agrega 2.0 Formación en Red guardarlo organizadamente en un álbum, copiarlo, enviarlo a otros usuarios, etc. Para crear este contenido, sigue estos pasos: 1. 2. 3. 4. Accede como usuario registrado a tu nodo de Agrega. Accede a tu carpeta personal y pulsa sobre la opción Crear Objeto. Da un nombre al contenido. Crea un elemento en su estructura. 5. Asocia a ese elemento la URL o dirección de la página web. Una vez creado, ya podrás realizar con él todas las operaciones indicadas. Actividad 2: crea un contenido con dos elementos en el índice En esta actividad daremos un poco más de complejidad a la estructura de nuestro contenido. Para ello sigue los siguientes pasos: 1. 2. 3. 4. 5. Accede como usuario registrado a tu nodo de Agrega. Accede a tu carpeta personal y pulsa sobre la opción Crear Objeto. Da un nombre al contenido que vas a crear. Crea dos elementos en la estructura o índice del contenido. Asocia al primer elemento una presentación, por ejemplo, de Slideshare. 6. Asocia a tu segundo elemento un vídeo, por ejemplo, de Youtube o TeacherTube. Actividad 3: crea un índice con subapartados En esta actividad crearemos un contenido cuyo índice tendrá, para algunos de sus elementos, varios suapartados. Para ello sigue estos pasos: 1. 2. 3. 4. 5. Accede como usuario registrado a tu nodo de Agrega. Accede a tu carpeta personal y pulsa sobre la opción Crear Objeto. Da un nombre al contenido que vas a crear. Crea dos elementos en la estructura o índice del contenido. En la vista de la estructura del contenido, pulsa en uno de los elementos ya creados. En la nueva ventana crea los dos elementos que "colgarán" de él. Dales un nombre a cada uno de ellos y acepta. 6. En la vista de la estructura del contenido, pulsa en la pestaña Vista por Árbol y observa cómo los subapartados han quedado colgando del elemento elegido. Actividad 4: definir la secuencia de navegación en un contenido Cuando creamos un contenido en Agrega, podemos también decidir cómo queremos que los usuarios naveguen por él. En un contenido que tenga un índice con varios elementos y subapartados, aplica las siguientes reglas de Ministerio de Educación, Cultura y Deporte INTEF 26 Agrega 2.0 Formación en Red secuencia o navegación: El acceso a un subapartado sólo es posible si se ha pasado por el elemento "padre". Estando en un elemento, se ha de seguir necesariamente hacia el siguiente. Ministerio de Educación, Cultura y Deporte INTEF 27