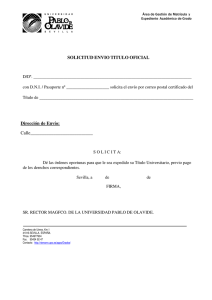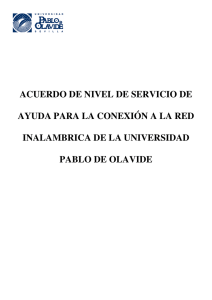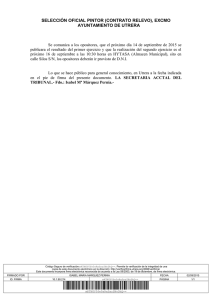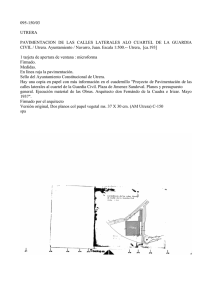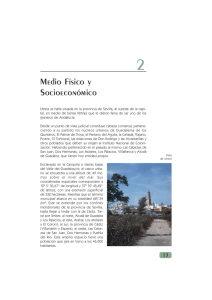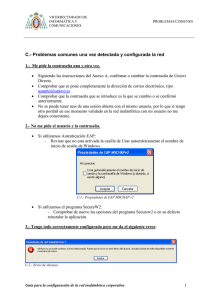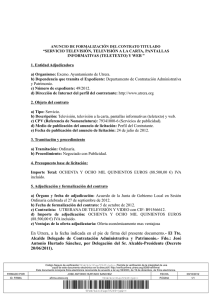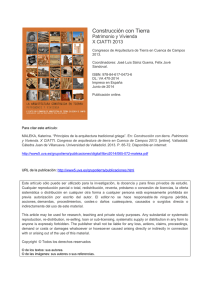PC con Windows 10
Anuncio

Centro de Informática y Comunicaciones CONFIGURACIÓN PARA PC CON WINDOWS 10 Carretera de Utrera, Km.1 41013-SEVILLA. ESPAÑA. Tinos. (34) 95 434 92 58 Fax. (34) 95 434 92 62 Centro de Informática y Comunicaciones 1. CONFIGURACION PARA PC CON WINDOWS 10 A continuación configuraremos la conexión para un dispositivo portátil con Sistema Operativo Windows 10, indicar que algunos equipos con Windows 10, directamente si intentan conectar les pedirá el usuario (cuenta de correo de la upo) y contraseña de la upo, y no habrá necesidad de configurarlos. Para ello hay que: Descargar e instalar el SecureW2. Configurar el protocolo TCP/IP. Configurar la red inalámbrica. Conectarse a la red inalámbrica de la U.P.O. 1.1. Descargando e instalando el programa gratuito SecureW2 https://www1.upo.es/cic/servicios/catalogo-servicios/conexion-redes-inalambricas/eduroam/descripcion/ El programa SecureW2 (denominado suplicante) se encarga de realizar la validación de nuestro usuario y password en la red inalámbrica utilizando el protocolo EAP-TTLS. (Si te bloquea la instalación del secureW2, significa que realmente tu usuario no es el administrador. Para desbloquear el administrador tendrás que ejecutar el símbolo de sistema como administrador (busca desde Cortana cmd, botón derecho ejecutar como administrador), escribir el siguiente comando: net user administrador /actívate:yes Después cierra tu sesión, ejecuta la sesión de administrador e instala desde la sesión de administrador el secureW2) Puede seguir los siguientes pasos para la instalación del SecureW2 Carretera de Utrera, Km.1 41013-SEVILLA. ESPAÑA. Tinos. (34) 95 434 92 58 Fax. (34) 95 434 92 62 Centro de Informática y Comunicaciones Carretera de Utrera, Km.1 41013-SEVILLA. ESPAÑA. Tinos. (34) 95 434 92 58 Fax. (34) 95 434 92 62 Centro de Informática y Comunicaciones Carretera de Utrera, Km.1 41013-SEVILLA. ESPAÑA. Tinos. (34) 95 434 92 58 Fax. (34) 95 434 92 62 Centro de Informática y Comunicaciones 1.2. Configurando el protocolo TCP/IP Para la Configuración de dicho protocolo seguiremos los siguientes pasos: Ir a Inicio -> Configuración -> Panel de Control -> Centro de redes y recursos compartidos -> Administrar conexiones de red -> Marcamos el icono Conexiones de red inalámbrica. Pulsamos el botón derecho del ratón y seleccionamos Propiedades Carretera de Utrera, Km.1 41013-SEVILLA. ESPAÑA. Tinos. (34) 95 434 92 58 Fax. (34) 95 434 92 62 Centro de Informática y Comunicaciones Sobre la pestaña General de la ventana Propiedades de Conexión de Red Inalámbrica marcamos Protocolo Internet versión 4 (TCP/IPv4) y pulsamos sobre el botón Propiedades. Deben estar marcadas las opciones: Obtener una dirección IP automáticamente. Obtener direcciones del servidor DNS automáticamente. Carretera de Utrera, Km.1 41013-SEVILLA. ESPAÑA. Tinos. (34) 95 434 92 58 Fax. (34) 95 434 92 62 Centro de Informática y Comunicaciones Pulsamos sobre el botón Aceptar. 1.3. Configurando la red inalámbrica Abriremos el centro de redes y recursos compartidos, para ello sobre el icono de redes inalámbrica pulsaremos el botón derecho y seleccionaremos abrir centro de redes y recursos compartidos. Carretera de Utrera, Km.1 41013-SEVILLA. ESPAÑA. Tinos. (34) 95 434 92 58 Fax. (34) 95 434 92 62 Centro de Informática y Comunicaciones Configuraremos una nueva conexión Conectarse manualmente a una red inalámbrica. En la nueva ventana completamos las siguientes secciones: En Nombre de red escribimos: eduroam En Autenticación de red seleccionamos: WPA2-Enterprise En Cifrado de datos: AES. Carretera de Utrera, Km.1 41013-SEVILLA. ESPAÑA. Tinos. (34) 95 434 92 58 Fax. (34) 95 434 92 62 Centro de Informática y Comunicaciones Pulsaremos sobre siguiente Pulsaremos sobre la opción Cambiar la configuración de la conexión. Sobre la pestaña Seguridad, en Elija un método de autentificación de red, seleccionamos SecureW2 y pulsamos sobre el botón Configuración. Carretera de Utrera, Km.1 41013-SEVILLA. ESPAÑA. Tinos. (34) 95 434 92 58 Fax. (34) 95 434 92 62 Centro de Informática y Comunicaciones Configuramos el cliente SecureW2. Existe la opción de crear perfiles para distintas redes o utilizar el perfil por defecto. Vamos a configurar el perfil por defecto (Perfil: DEFAULT). Pulsamos sobre el botón Configure En la pestaña Conexión dejaremos sin marcar la opción Usar identidad externa alternativa. Carretera de Utrera, Km.1 41013-SEVILLA. ESPAÑA. Tinos. (34) 95 434 92 58 Fax. (34) 95 434 92 62 Centro de Informática y Comunicaciones En la pestaña Certificados “no” debe estar marcada la opción Comprobar certificado de servidor. En la pestaña Autentificación, en el apartado Método de autentificación, seleccionamos PAP. Carretera de Utrera, Km.1 41013-SEVILLA. ESPAÑA. Tinos. (34) 95 434 92 58 Fax. (34) 95 434 92 62 Centro de Informática y Comunicaciones En la pestaña Cuenta de Usuario se configura la cuenta que vamos a utilizar para realizar la conexión a la Red Inalámbrica. Desmarcaremos la opción Pedir credenciales de usuario. Marcaremos la opción Usar esta cuenta para entrar al ordenador. Y rellenaremos los datos: Usuario será el usuario que utilizamos para acceder a los servicios personales de la universidad, aula virtual, etc… Contraseña será la contraseña que utilizamos para acceder a los servicios personales de la universidad, aula virtual, etc… Dominio será todo lo que aparece detrás de la @ en nuestro correo de la universidad (ejemplos: alu.upo.es, upo.es, alumno.upo.es, admon.upo.es, acu.upo.es,…) 1.4. Aceptamos todo hasta que se cierren todas las ventanas. Ya tendríamos configurada la red inalámbrica eduroam de la universidad. Carretera de Utrera, Km.1 41013-SEVILLA. ESPAÑA. Tinos. (34) 95 434 92 58 Fax. (34) 95 434 92 62