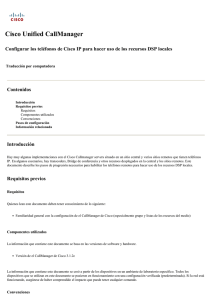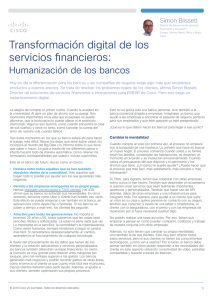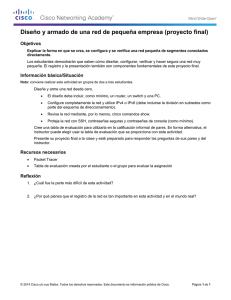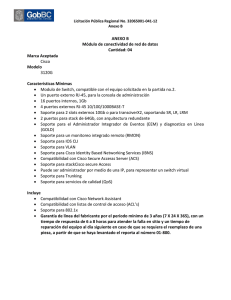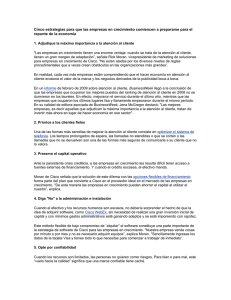Instalación y configuración del IP Communicator con
Anuncio

Instalación y configuración del IP Communicator con CallManager 4.x Contenidos Introducción Requisitos previos Requisitos Componentes utilizados Convenciones Preparación y configuración de Cisco CallManager 4.x Verifique la versión de Cisco CallManager Aplicar la revisión sr2 a Cisco CallManager 4.x Configuración de Cisco CallManager 4.x Instale la versión 1.1.x o 2.x del IP Communicator de Cisco Funciones adicionales soportadas en el IP Communicator de Cisco 2.x Uso de Optimizar para ancho de banda bajo con Conexión en conferencia de Cisco Información relacionada Introducción En este documento se describen los pasos básicos necesarios para instalar y configurar el IP Communicator de Cisco con Cisco CallManager 4.x a través de la configuración manual. Para la configuración de autoregistro o las implementaciones a amplia escala, consulte Preparación para implementar el IP Communicator de Cisco e Implementación y actualización del IP Communicator de Cisco. Nota: El IP Communicator de Cisco es compatible con Cisco CallManager 3.3(4). No obstante, este documento se centra en Cisco CallManager 4.x. Requisitos previos Requisitos Cisco recomienda tener conocimientos sobre Cisco CallManager 4.x. Componentes utilizados La información que contiene este documento se basa en estas versiones de software: IP Communicator de Cisco, versiones 1.1 y 2.x Cisco CallManager 4.0(1)sr2 La información que contiene este documento se creó a partir de los dispositivos en un entorno de laboratorio específico. Todos los dispositivos que se utilizan en este documento se pusieron en funcionamiento con una configuración despejada (predeterminada). Si la red está funcionando, asegúrese de haber comprendido el impacto que puede tener cualquier comando. Convenciones Consulte Convenciones sobre consejos técnicos de Cisco para obtener más información sobre convenciones del documento. Preparación y configuración de Cisco CallManager 4.x Verifique la versión de Cisco CallManager Para instalar el IP Communicator de Cisco en Cisco CallManager 4.x, debe asegurarse de que su versión de CallManager no sea anterior a la versión 4.0(1)sr2. Vaya a la ventana del menú principal, seleccione Help > About Cisco CallManager (Ayuda > Acerca de Cisco CallManager) y, a continuación, haga clic en Details (Detalles) para comprobar la versión de Cisco CallManager. Si su versión de Cisco CallManager no es 4.0(1)sr2 como mínimo, asegúrese de descargar la revisión ciscocm.4-0-1-sr2.exe en el Centro de descarga de software de Cisco CallManager versión 4.0 (solamente clientes registrados) y aplíquela a Cisco CallManager. La sección Aplicar la revisión sr2 a CallManager 4.x describe este proceso. Aplicar la revisión sr2 a Cisco CallManager 4.x Precaución: La aplicación de la revisión sr2 a Cisco CallManager debe realizarse durante el horario no comercial, dado que este proceso genera una interrupción de todos los servicios de CallManager y un reinicio del servidor. Para agregar el IP Communicator de Cisco como un teléfono desde la lista de dispositivos, debe tener Cisco CallManager 4.0(1)sr2. Puede aplicar la revisión sr2 directamente a 4.0(1) o 4.0(1)sr1 para llegar a 4.0(1)sr2. 1. Después de descargar la revisión sr2, copie el archivo en un directorio temporal en su servidor de Cisco CallManager. Si no tiene acceso directo a Cisco CallManager, use la Computación de red virtual (VNC) para conectarse con CallManager desde un PC cliente que ejecute VNC Viewer. 2. En el directorio en el que copió sr2, haga doble clic en el archivo ejecutable. Aparecerá la ventana siguiente: 3. Haga clic en Next (Siguiente) y siga las instrucciones en la ventana para completar los pasos para actualizar Cisco CallManager to 4.0(1)sr2. Después de reiniciar el servidor, verifique que la versión de Cisco CallManager sea 4.0(1)sr2. Consulte la sección Verificar la versión de Cisco CallManager. Configuración de Cisco CallManager 4.x Nota: Ejecute CiscoIPCommunicatorAdminToolSetup.exe e instale en el servidor TFTP o Cisco CallManager Publisher. Esta herramienta instala la herramienta (Asistente de directorio) para configurar las funciones de Búsqueda rápida y Reglas de marcación. Puede descargar CiscoIPCommunicatorAdminToolSetup.exe (solamente clientes registrados). Nota: En esta instalación, se utilizan el Espacio de búsqueda de llamada y las particiones predeterminados. Sólo se completan los campos obligatorios, lo que deja todos los demás campos en los valores predeterminados excepto el ID de usuario del propietario. En una red de teléfono IP típica, se definen varias particiones y espacios de búsqueda de llamada. Complete estos pasos para configurar el IP Communicator de Cisco: 1. Vaya a la ventana del menú principal, seleccione Device > Phone > Add a New Phone (Dispositivo > Teléfono > Agregar nuevo teléfono) y, a continuación, seleccione Cisco IP Communicator (IP Communicator de Cisco) en el menú desplegable de tipos de teléfono. 2. Haga clic en Next (Siguiente) para llegar a la ventana Phone Configuration (Configuración del teléfono). Complete los detalles necesarios, como la dirección MAC del teléfono. Esta dirección generalmente es una tarjeta de interfaz de red fija (NIC) donde se instala el IP Communicator de Cisco. 3. Haga clic en Insert (Insertar). Aparecerá el siguiente mensaje: 4. Haga clic en OK (Aceptar) para volver a la ventana Directory Number Configuration (Configuración del número de directorio). Complete los campos requeridos. 5. Haga clic en Add (Agregar). Aparecerá el siguiente mensaje: 6. Haga clic en OK (Aceptar). Ha completado la configuración de Cisco CallManager. Instale la versión 1.1.x o 2.x del IP Communicator de Cisco Complete estos pasos: 1. Haga doble clic en el icono CiscoIPCommunicatorSetup.exe para ejecutar el Asistente de instalación. Aparecerá la ventana siguiente: 2. Haga clic en Next (Siguiente) y siga las instrucciones. 3. Una vez completada la instalación, aparecerá la siguiente ventana: 4. Marque la casilla de verificación Launch the program (Iniciar el programa) y haga clic en Finish (Finalizar). Aparecerá la ventana Audio Tuning Wizard (Asistente de ajuste de audio): 5. Haga clic en Next (Siguiente). Aparecerá la ventana Select Audio Devices (Seleccionar dispositivos de audio): 6. Seleccione los dispositivos adecuados en las listas desplegables y haga clic en Next (Siguiente). Ahora debe ajustar el volumen de escucha. 7. Siga las instrucciones para ajustar el volumen de escucha y, a continuación, haga clic en Next (Siguiente). Aparecerá la ventana Adjust the Microphone Volume (Ajustar el volumen del micrófono). 8. Siga las instrucciones para ajustar el volumen del micrófono y, a continuación, haga clic en Next (Siguiente). Aparecerá la última ventana: 9. Haga clic en Finish (Finalizar). Si la configuración de TFTP es incorrecta, recibirá el siguiente error: 10. Haga clic en OK (Aceptar). Esta ventana aparecerá automáticamente: 11. Haga clic en Use these TFTP servers (Usar estos servidores TFTP) y escriba la dirección IP de Cisco CallManager si usa un servidor TFTP en Cisco CallManager. También debe seleccionar el Adaptador de red y el Nombre del dispositivo correctos, o recibirá este error: 12. La siguiente ventana le solicita el nombre de usuario y la contraseña. 13. Introduzca su nombre de usuario y contraseña y haga clic en OK (Aceptar). Después de unos segundos, aparecerá la ventana Cisco IP Communicator Launch (Inicio del IP Communicator de Cisco): Funciones adicionales soportadas en el IP Communicator de Cisco 2.x Marcación de arrastre y suelte Marcación de copiar y pegar Traducción alfanumérica Accesos directos en el teclado para iniciar y finalizar llamadas Notificación de llamadas no intrusivas Compatibilidad para Cisco CallManager Express Funciones de llamadas de Cisco CallManager 4.0/4.1 (clave de línea de privacidad, servicios ampliados en claves de línea, múltiples llamadas por aparición de línea y demás) Uso de Optimizar para ancho de banda bajo con Conexión en conferencia de Cisco Los usuarios remotos que usan el IP Communicator con conexiones de bajo ancho de banda pueden experimentar mejor calidad de audio si utilizan un códec de bajo ancho de banda. Para especificar un códec de bajo ancho de banda (G.729), seleccione Preferences > Audio (Preferencias > Audio) en el menú que aparece al hacer clic con el botón derecho sobre IP Communicator de Cisco y marque Optimize for low bandwidth (Optimizar para bajo ancho de banda). Nota: Al utilizar Optimize for low bandwidth (Optimizar para bajo ancho de banda), es difícil conectarse con algunas aplicaciones que usan un códec diferente de G.729. Por ejemplo, Conexión en conferencia de Cisco sólo puede usar el códec G.711, por lo tanto, el IP Communicator de Cisco no puede marcar un número de conferencia de MeetMe. Debe ver una secuencia de reinicio del teléfono IP similar, seguida por las líneas de teléfono configuradas. El teléfono ahora está listo para marcar o recibir llamadas. © 1992-2014 Cisco Systems Inc. Todos los Derechos Reservados. Fecha de Generación del PDF: 23 Marzo 2008 http://www.cisco.com/cisco/web/support/LA/7/77/77090_ip_communicator.html