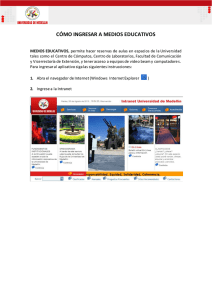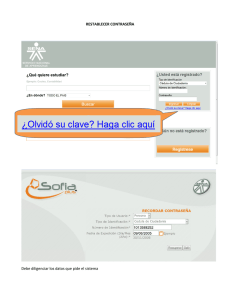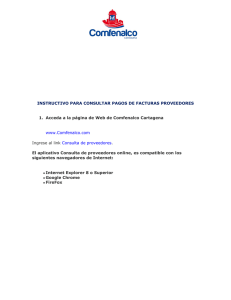Manual para crear cuenta de usuario - Inicio
Anuncio

Introducción El presente manual tiene como objetivo dar a conocer la manera correcta de ingresar al sistema informático para obtener el permiso de funcionamiento, describir correctamente los pasos que debe seguir el usuario externo para crear su cuenta de usuario y como puede recuperar su contraseña. 1. Ingreso al Sistema Informático. El ciudadano puede acceder de dos maneras al sistema informático ingresando en las siguientes direcciones: - www.arcsa.gob.ec www.controlsanitario.gob.ec, en donde se presentan dos opciones: o Dando clic en la pantalla “Obtenga el Permiso de Funcionamiento vía electrónica”. (Opción 1) o Dando clic en el Banner Permisos de Funcionamiento. (Opción 2) Ilustración 1. Ingreso al Sistema Informático de Permisos de Funcionamiento Después de ingresar al sistema aparecerá la siguiente pantalla Ilustración 2. Pantalla de Inicio del Sistema Informático El sistema presenta la siguiente barra de herramientas: Ilustración 3. Barra de Herramientas del Sistema Informático a. Ingresar al sistema: haciendo clic en este icono ingresa al sistema b. Acceso al portal web: haciendo clic en este icono puede regresar a la página principal: www.controlsanitario.gob.ec 2. Como obtener el manual para crear cuenta de usuario Para su ayuda en la creación del usuario se cuenta con un manual de usuario que se encuentra en la página inicial del sistema informático; usted deberá hacer clic en la opción “Manual para crear usuario” Ilustración 4. Ingreso al Manual de Usuario 3. Creación del usuario a) Ingreso a la opción creación de usuario Una vez que el ciudadano haya ingresado al Sistema debe crear su usuario, haciendo clic en una de las siguientes opciones: o Si usted no tiene una cuenta de usuario haga clic “AQUÍ” (Opción 1) o Registrarse (Opción 2) Ilustración 5. Como ingresar a la opción de creación del usuario b) Creación de nombre de usuario Aparecerá una pantalla en la que el ciudadano debe ingresar su nombre de usuario, su número de cédula, sus nombres completos, su correo electrónico y contraseña. Una vez llenos estos campos deben hacer clic en la opción “Registrar”, para que se active automáticamente su cuenta. El sistema no reconocerá las tildes, ni la letra ñ. Recuerde que el nombre del usuario será en mayúsculas y debe contener como mínimo 4 caracteres y como máximo 32 caracteres, así mismo, puede usar únicamente los siguientes caracteres especiales punto (.), guion bajo (_) y guion medio (-), además, se debe considerar que el correo electrónico ingresado debe ser válido, ya que una vez que se llenen los datos requeridos al dar clic en el botón Ingresar se enviará una notificación a su correo la misma que servirá para activar su usuario. Cuando el ciudadano ingrese su número de cédula tiene que hacer clic en el icono (lupa) para que automáticamente el sistema complete el campo Nombres y Apellidos Ilustración 6. Creación del Usuario El ciudadano deber ingresar su correo electrónico que debe ser válido, e ingresar su contraseña y hacer clic en la opción “Registrar” Ilustración 7. Registrar Usuario En caso que el usuario desee regresar a la pantalla inicial del Sistema Informático se presenta la opción “Inicio” Ilustración 8. Opción para regresar a la pantalla principal 4. Ingreso al sistema Una vez que haya creado su cuenta de usuario el ciudadano debe ingresar al Sistema ingresando su nombre de usuario y contraseña ya registrados y hacer clic en “Ingresar”. Ilustración 9. Ingreso del usuario. Se presenta un mensaje de bienvenida y el ciudadano puede acceder al instructivo para la obtención del Permiso de Funcionamiento en el cual se detalla paso a paso el proceso. Ilustración 10. Ventana de ingreso al sistema. 5. Recuperación de contraseña En caso de olvido o confusión de la contraseña podrá recuperarla haciendo clic en la opción “Recuperar contraseña” Ilustración 11. Recuperación de contraseña Aparecerá una pantalla para recuperar la contraseña donde debe ingresar su número de cédula, nombre de usuario o dirección de correo electrónico registrado en la creación de la cuenta y dar clic en “Restablecer contraseña” Ilustración 12. Restablecer contraseña Se enviará al correo registrado anteriormente la confirmación para restablecer su contraseña y podrá acceder nuevamente al sistema informático. Se presenta la opción “Ingresar al sistema” con la cual el ciudadano puede regresar a la pantalla inicial del Sistema Informático. Ilustración 13. Opción Ingresar al Sistema