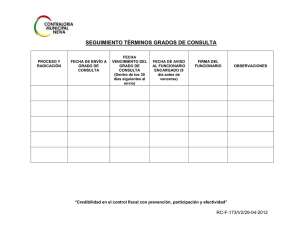Operador en el Organismo - Consejo para la Transparencia
Anuncio

Operador en el Organismo (Operador OR) 05 de octubre 2016 www.portaltransparencia.cl Página 1 de 18 Portal de Transparencia – Manual de usuario del Operador en el organismo Contenido Página 1 Rol Operador del Organismo ..................................................................................................................... 3 2 Ficha del Organismo .................................................................................................................................. 3 2.1 3 4 Unidades o dirección del organismo .......................................................................................................... 6 3.1 Crear una Unidad o Dirección ............................................................................................................. 6 3.2 Editar una Unidad o Dirección ............................................................................................................ 7 3.3 Borrar una Unidad o Dirección ........................................................................................................... 7 Sedes o localidades del organismo............................................................................................................ 8 4.1 5 Crear una nueva sede para el organismo............................................................................................ 9 Costos directos de Reproducción. ........................................................................................................... 10 5.1 6 Editar datos de la ficha del Organismo ............................................................................................... 4 Añadir un costo de reproducción...................................................................................................... 10 Usuarios de Organismo ............................................................................................................................ 12 6.1 Añadir usuarios del organismo ......................................................................................................... 13 6.2 Tipos de usuarios en Portal de Transparencia .................................................................................. 14 6.3 Editar un usuario ............................................................................................................................... 17 6.4 Borrar un usuario .............................................................................................................................. 18 www.portaltransparencia.cl Página 2 de 18 1 Rol Operador del Organismo El operador del organismo (operador OR) es un rol que permite realizar tareas de administración de usuarios y actualizar datos de la ficha del organismo, este rol sólo puede ser asignado por el administrador del Portal. Si desea asignar este rol, el encargado de transparencia del organismo deberá enviar un mail a [email protected] indicando el correo electrónico y nombre del funcionario que realizará este rol. Si desea dar de baja o cambiar al operador OR también debe indicarlo al mail [email protected] Las tareas que el operador OR puede realizar pueden afectar el comportamiento de las funciones que puede realizar un funcionario y también afectar información que está siendo desplegada a las personas que visitan el banner de solicitud de información del organismo, en consecuencia es importante que el operador revise este manual cuidadosamente de modo que los cambios que realice no afecten el cumplimiento de las obligaciones y buenas prácticas en materia de derecho de acceso y transparencia activa. 2 Ficha del Organismo www.portaltransparencia.cl Página 3 de 18 2.1 Editar datos de la ficha del Organismo Debe iniciar sesión en el Portal de Transparencia, e ir a “Perfil de Operador OR”, como se muestra a continuación: Haga clic en “Edición del OR”, para poder ver la ficha asociada al organismo y editarla: www.portaltransparencia.cl Página 4 de 18 Luego se debe hacer clic en el icono “Editar” que tiene la forma de un documento según se indica en la siguiente imagen: A continuación se abrirá un formulario con los datos del Organismo que podrá ajustar, para que los cambios sean permanentes debe hacer clic en el botón “Guardar” de la parte inferior del formulario: Datos a completar: 1. Nombre: Indica el nombre del organismo. 2. Código: Es el identificador único del organismo para el portal de transparencia, este es asignado por el Portal a su organismo. 3. Descripción: Se puede hacer una reseña del organismo o indicar los canales formales de recepción de solicitudes, instrucciones en caso de fallas técnicas y otras indicaciones que faciliten el acceso a las personas. 4. Dirección: Indica la dirección principal del organismo. 5. Región: Indica en qué región se encuentra el organismo. 6. Comuna: Indica comuna donde se encuentra el organismo. 7. Teléfono: Indica números telefónicos del organismo. 8. Fax: Indica el número de fax del organismo. 9. Correo Electrónico: Indica un email del organismo, este mail será utilizado para que el Portal le informe cuando lleguen nuevas solicitudes. 10. Url Organismo: Indica la página web del organismo 11. Url Transparencia: Indica la página web de Transparencia Activa del organismo. 12. Url SAI: Indica la página web de solicitud de acceso a la información, si el organismo se encuentra incorporado en el Portal (es decir cuando el campo ‘Admite ingreso SAI’ está en SI), entonces esta URL no es tomada en cuenta por el Portal. 13. Admite ingreso de SAI: Indica que el organismo está activo en el portal de transparencia, este campo no lo puede modificar un operador OR. 14. Horario al público: Indica los horarios de atención al público con respecto a la recepción de las solicitudes de acceso a información (SAI). 15. Nombre Encargado: Indica nombre del encargado de transparencia pasiva del organismo. 16. Número de cuenta: Indica número de cuenta bancaria para realizar pagos online al organismo. 17. Rut: Indica el número de Rut del organismo asociado a la cuenta para realizar pagos online al organismo. www.portaltransparencia.cl Página 5 de 18 3 Unidades o dirección del organismo Para editar, agregar o eliminar unidades o direcciones del organismo, debe hacer clic en edición de Unidades. 3.1 Crear una Unidad o Dirección Para crear una unidad o dirección haga clic en el botón “Nueva Unidad” Escriba el nombre de la unidad y haga clic en guardar. www.portaltransparencia.cl Página 6 de 18 3.2 Editar una Unidad o Dirección Para editar una unidad o dirección ya creada, haga clic en el ícono de la unidad. , que se encuentra al costado derecho Edite el texto de la unidad y al finalizar haga clic en guardar, para conservar los cambios. 3.3 Borrar una Unidad o Dirección Para borrar una unidad o dirección haga clic en el ícono , que se encuentra al lado derecho de la unidad. Aparecerá el siguiente mensaje preguntando si desea eliminar la unidad: www.portaltransparencia.cl Página 7 de 18 4 Sedes o localidades del organismo Para editar, crear o eliminar las sedes o localidades del organismo debe hacer clic en botón de sedes. Al hacer clic, podrá editar, eliminar o crear nuevas sedes o localidades de atención al público para las solicitudes de Acceso a la Información. www.portaltransparencia.cl Página 8 de 18 4.1 Crear una nueva sede para el organismo Para crear una nueva sede haga clic en el botón “Nueva Sede”, debe completar sólo los siguientes datos: Nombre Descripción Dirección Región Comuna Teléfono Correo electrónico Horario de atención al publico Sólo debe completar los siguientes datos: - Nombre: Indica el nombre de la oficina donde atiende al público fuera de las dependencias del organismo. - Código. Dejar vacío. - Descripción: Indica una descripción de la oficina de atención, por ejemplo “Oficina de Dirección de Tránsito”. - Región: Indica en qué región se encuentra la oficina de atención. - Comuna: Indica la comuna que se encuentra la oficina de atención al público. - Teléfono: Indica número de teléfono de la oficina de atención al público. - Fax: Indica el número de fax de la oficina de atención al público. - Correo electrónico: Indica el email, de la oficina de atención al público. - Horario al público: Indica los horarios de atención de la oficina de atención al público. Al completar los campos haga clic en “Guardar” para conservar los cambios. www.portaltransparencia.cl Página 9 de 18 5 Costos directos de Reproducción. Para editar, crear o eliminar los costos directos de reproducción del organismo, haga clic en “Gestionar costos de reproducción”. 5.1 Añadir un costo de reproducción Para añadir un nuevo formato de costos de reproducción haga clic en “Añadir formato” Al hacer clic, aparecerá la siguiente ventana: www.portaltransparencia.cl Página 10 de 18 Debe completar los siguientes campos: 1. Elegir el formato de reproducción. 2. Características del formato. 3. Indicar precio unidad. Para guardar los costos de reproducción haga clic en “Guardar”. www.portaltransparencia.cl Página 11 de 18 6 Usuarios de Organismo Para editar, borrar o crear nuevos usuarios del organismo debe hacer clic en Gestión de usuarios del OR. Una vez en la página de los usuarios se podra editar, eliminar o crear usuarios del organismo, los cuales se podrán asociar a alguna unidad o dirección, también se podrá asociar al usuario a algún rol del Portal de Transparencia. www.portaltransparencia.cl Página 12 de 18 6.1 Añadir usuarios del organismo Una vez en “Gestión de usuarios”, para crear un usuario nuevo haga clic en “Añadir usuario”. Los campos que debe usted ingresar al añadir un nuevo usuario son: 1. 2. 3. 4. 5. 6. 7. Nombre, apellido paterno, apellido materno. Correo electrónico. El cual será usado para ingresar al portal. Puesto.(ver punto 6.2) Unidad a la que pertenece. (ver punto 6.2) Perfil de Visualización. (ver punto 6.2) Perfil de Tramitador. (ver punto 6.2) Perfiles de TA, permisos en Transparencia Activa como Generador y/o Revisor (ver punto 6.2) Siempre elegir en perfil disponible “funcionario”, de esta manera, se podrá visualizar el escritorio funcionario. www.portaltransparencia.cl Página 13 de 18 En perfil de tramitación se debe elegir, el perfil que tendrá el nuevo usuario Para guardar el nuevo usuario hacer clic en” Añadir Usuario”. 6.2 Tipos de usuarios en Portal de Transparencia A continuación, se presenta diferentes tipos de usuarios que se pueden crear en el Portal de Transparencia para su organismo: a) Encargado de transparencia (cuando tiene firma delegada) Puesto = Autoridad firmante Perfil de Visualización = Funcionario Perfil de Tramitación = Encargado de Transparencia b) Encargado de transparencia (cuando no tiene firma delegada) Puesto = Funcionario Perfil de Visualización = Funcionario Perfil de Tramitación = Encargado de Transparencia c) Jefe de la unidad o dirección Puesto = Jefe de la Unidad Unidad = Seleccionar la unidad a la que pertenece el usuario Puesto en la Unidad = Jefe de la Unidad Perfil de Visualización = Funcionario Perfil de Tramitación = Jefe de la Unidad d) Funcionario de la unidad de Transparencia Puesto = Funcionario Perfil de Visualización = Funcionario Perfil de Tramitación = Funcionario de la unidad e) Funcionario de la unidad o dirección Puesto = Funcionario Unidad = Seleccionar la unidad a la que pertenece el usuario Puesto en la Unidad = Funcionario Perfil de Visualización = Funcionario Perfil de Tramitación = Funcionario de la unidad www.portaltransparencia.cl Página 14 de 18 f) Receptor de Solicitudes Puesto = Autoridad firmante Perfil de Visualización = Funcionario Perfil de Tramitación = Encargado de Transparencia g) Transparencia Activa Puesto = Funcionario Unidad = Sin unidad Puesto en la Unidad = Sin Puesto en unidad Perfil de Visualización = Funcionario + TRANSPARENCIA ACTIVA Perfil de Tramitación = Sin Perfiles de Tramitación Perfiles de TA = Generador y/o Revisor y/o Encargado TA Ítems asignados al perfil generador = Dependiendo del usuario Generador se le asignan ítems Ítems asignados al perfil revisor = Dependiendo del usuario Revisor se le asignan ítems Ejemplo 1: Privilegios a un usuario con perfil de “Generador” en Transparencia Activa www.portaltransparencia.cl Página 15 de 18 Ejemplo 2: Usuario para Transparencia Activa con permisos sobre Materia 02. Y 12. www.portaltransparencia.cl Página 16 de 18 6.3 Editar un usuario Para editar un usuario debe elegirlo dentro de la lista que le aparece en “Gestión de usuario del OR”, Al encontrar el usuario a editar, haga clic en el ícono Despúes de realizar los cambios haga clic en el Botón www.portaltransparencia.cl . . Página 17 de 18 6.4 Borrar un usuario Para borrar un usuario debe elegirlo dentro de la lista que le aparece en “Gestión de usuario del OR”, Al encontrar el usuario a eliminar haga clic en el Icono Le mostrará el siguiente mensaje. Si hace clic en aceptar, el usuario será borrado del Portal de Transparencia. www.portaltransparencia.cl Página 18 de 18