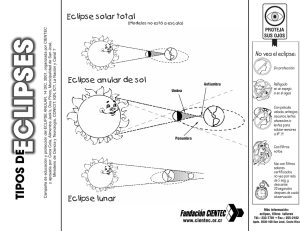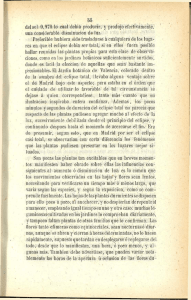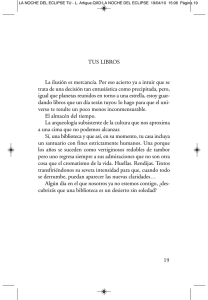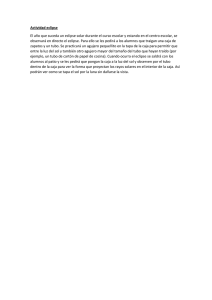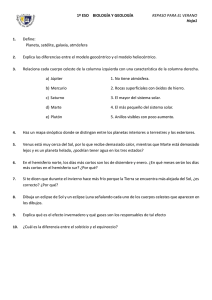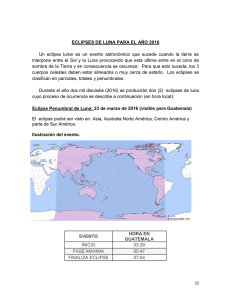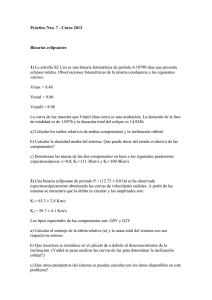Introducción a la Prueba Unitaria de Software
Anuncio

PRÁCTICA 1
MANUAL BÁSICO DE ECLIPSE
Facilidades de eclipse para el uso de ant y JUnit
Tabla de contenidos
1.
¿Qué es Eclipse? ........................................................................................ 2
2.
Crear un proyecto en Eclipse ..................................................................... 2
3.
Utilizar Ant en nuestro proyecto Eclipse ................................................... 4
4.
Ejecutando los ficheros Build de Ant ......................................................... 5
5.
Seleccionar el fichero build y pasar argumentos a Ant............................. 7
6.
Eclipse y JUnit............................................................................................ 7
7.
Ejecución de un test con JUnit en Eclipse. ............................................... 9
8.
Referencias............................................................................................... 11
1 de 11
1. ¿Qué es Eclipse?
Eclipse es un entorno integrado (IDE) para desarrollo de aplicaciones con java. Esta
soportado por IBM y es un proyecto open source que controla eclipse.org.
Eclipse puede ser descargado gratuitamente desde htp://www.eclipse.org/downloads, la
última versión es la eclipse sdk 3.2.2 que se descarga mediante un fichero .zip.
Una vez descargada hay que descomprimir el fichero zip en un directorio y ejecutar el
fichero eclipse.exe, (es necesario tener un Java Runtime Environment (JRE) instalado),
durante la instalación, únicamente se nos pedirá que indiquemos un directorio
EclipseWorkspace para, por defecto, colocar en él los diferentes proyectos que vayamos
creando.
Cuando instale eclipse y lo ejecute por primera vez, puede ejecutar un tutorial, ver
ejemplos o ser guiado a través de una visión general de la herramienta que lo ayudará a
entender las operaciones fundamentales.
Es aconsejable seguir el tutorial para aprender los pasos básicos de manera rápida y
sencilla.
2. Crear un proyecto en Eclipse
El desarrollo de aplicaciones en Eclipse está basado en el concepto de proyecto,
además, desde Eclipse se tiene acceso a un interface con Ant 1 que viene instalado por
defecto, por lo que para crear un nuevo proyecto vamos a ver como usar Ant en Eclipse.
Para crear un proyecto hay que seleccionar File->New->Project y abrir la ventana de
nuevo proyecto. En ella hay que seleccionar Java Projec y pulsar Next.
En la siguiente página debe asignar un nombre al proyecto (por ejemplo ProyEjemAnt)
y dejar las demás opciones tal cual están.
De esta forma se tiene abierto un Nuevo proyecto en Eclipse que puede ver en la zona
izquierda del explorador de Eclipse.
Para añadir código al proyecto escogeremos el ProyEjemAnt en el explorador de
paquetes y seleccionaremos File->New->Class (o seleccionar con el botón derecho
sobre ProyEjemAnt) con lo que se abrirá la ventana de creación de una nueva clase de
java.
Dar el nombre del paquete como org.antbook, el nombre de la nueva clase como
ClaseAnt y seleccionar public static void main (String []arg) para hacer que Eclipse
cree un método main en la nueva clase y por último pulsar Finish.
1
Ant is a Java-based build tool that uses XML-based configuration files to describe build tasks. The
Eclipse platform allows you to run Ant buildfiles from your plug-in and contribute new Ant tasks, types
and properties using extension points. Mas información: http://es.wikipedia.org/wiki/Apache_Ant
2 de 11
En el método main de la ClaseAnt teclee el siguiente código:
System.out.println (“Hola”);
Después salve la clase (con lo que se realizará una compilación de la misma y se te
informará de los errores).
Para ejecutar: Selecciona la clase en la zona izquierda (Explorador de paquetes), pulsa
el botón derecho y selecciona Run As->Java Application. El resultado de la ejecución lo
puedes ver en la Consola de Eclipse.
3 de 11
3. Utilizar Ant en nuestro proyecto Eclipse
Para crear un fichero build de Ant en eclipse hay que pulsar con el botón derecho en el
proyecto ProyEjemAnt en el explorador de paquetes y seleccionar New->File. Como
nombre de fichero escribir build.xml y pulsar Finish para añadir este fichero a nuestro
proyecto.
Para genera un fichero jar de nuestro proyecto podemos escribir lo siguiente en nuestro
fichero build.xml.
<?xml version="1.0" ?>
<project default="main">
<target name="main" depends="compile, compress" description="Main
target">
<echo>
Construir el fichero .jar.
</echo>
</target>
<target name="compile" description="Compilation target">
<javac srcdir="org/antbook"/>
</target>
<target name="compress" description="Compression target">
<jar
jarfile="Project.jar"
basedir="org/antbook"
includes="*.class" />
</target>
</project>
Después de salvar el fichero build.xml verás como éste aparece en el explorador de
paquetes de Eclipse con un icono de Ant (
) y la sintaxis coloreada de acuerdo al
formato XML.
Además Eclipse ayuda a escribir el código Ant pues cuando escribe parte del texto en
un fichero Ant puede pulsar ctrl-espacio para abrir un asistente de código que te dará
diferentes posibilidades sobre lo que ha escrito.
Si introduce $ e invoca al asistente se mostrará la lista de todas las propiedades de Ant.
Eclipse puede detectar errores sintácticos en los ficheros build.xml, como no terminar
una etiqueta. Además si coloca el cursor sobre la marca de error ( ) Eclipse le
mostrará un mensaje de explicación del mismo.
4 de 11
También hay otras operaciones que le permite Eclipse sobre los ficheros de Ant como
Reformatear un fichero build.xml, colocando tabulaciones adecuadas, si utiliza el
comando Edit->Format (ctrl.-Shift-F)
Ver el valor de una propiedad: Deja el ratón sobre ella y su valor aparecerá en una
etiqueta.
En algunas circunstancias, Eclipse puede generar los scripts de Ant por usted. Con
la opción Create Ant Build File. Por ejemplo si selecciona Project->Generate
Javadoc el wizard de javadoc creara un build.xml file que ejecutará la herramienta
javadoc.
4. Ejecutando los ficheros Build de Ant
Para ejecutar los ficheros build.xml existen 2 opciones:
1. Pulsar el botón derecho del ratón sobre el fichero build.xml del explorador de
paquetes y seleccionar Run As->Ant Build con lo que ejecutaras Ant y se
mostrarán los resultados en la consola de Eclipse. También puede ver una parte
del resultado de la ejecución seleccionando el icono Problems que aparece en la
parte inferior de Eclipse.
5 de 11
2. Pulsar el botón derecho del ratón sobre el fichero build.xml del explorador de
paquetes y seleccionar Run As->Ant Build… (con 3 puntos ). Esta opción abre la
ventana de dialogo de Ant específica para ese proyecto.
En la ventana aparecen los objetivos que hay en el build.xml y se encuentra
seleccionado el objetivo por defecto. Se pueden pinchar en el botón Run para
ejecutar ese objetivo o seleccionar otros para que sean ejecutados. Si se deja el
objetivo seleccionado y se pincha en Run los resultados serán los mismos que al
utilizar la opción 1.
También se puede seleccionar el orden de ejecución de los objetivos pulsando en
la opción correspondiente. Ant ejecutará cada objetivo teniendo en cuenta las
dependencias existentes y el orden en el que tú los hayas escogido.
6 de 11
Al realizar la ejecución de nuestro fichero build.xml veremos como aparece el
fichero Project.jar en el directorio EclipseWorkspace\ProyEjemAnt
5. Seleccionar el fichero build y pasar argumentos a Ant
Desde los menús de Eclipse es posible ejecutar las capacidades de Ant igual que si
estuviera en la línea de comandos. Por ejemplo, para pasar argumentos a Ant puede
seleccionar con el botón derecho el fichero build.xml en el explorador de paquetes y
seleccionar Run->Ant Build … para abrir la configuración de Ant. Pinchando en la
pestaña Main podrá seleccionar el fichero build.xml que quiere utilizar, el directorio
base para la ejecución del build, y puede pasar argumentos a Ant.
6. Eclipse y JUnit
JUnit es un framework para realizar test de regresión. Nos permite organizar los test que
debemos pasar a nuestra aplicación. Hay que tener en cuenta que es conveniente ir
preparando los test que debemos pasar a la aplicación a medida que la vayamos
generando y no considerar las pruebas como una fase posterior a la codificación sino
como algo intrínsecamente unido.
Los test que vamos a considerar a la hora de utilizar JUnit son aquellos que usan los
desarrolladores para verificar el código, no los de integración ni los de validación sino
los más cercanos a la codificación. JUnit nos facilitará la realización de los mismos.
Para utilizar JUnit con Eclipse es necesario tener instalado el Eclipse y después obtener
una versión de JUnit (www.junit.org) y descomprimirla, a ser posible, donde tenga las
librerías de java.
Una vez instalado debemos crear un nuevo proyecto con File->New->Project y elegir
Java. Una vez elegido el nombre del proyecto (por ejemplo ProyJunit) y pulsado Finish
el proyecto aparecerá en la zona del explorador de paquetes.
Después debemos elegir Project->Properties y seleccionar Java Build Path, escoja la
pestaña Libraries y pulsar Add External Jars para elegir el directorio donde hemos
almacenado la descompresión de JUnit. Elegiremos JUnit.jar y lo abriremos, con lo que
aparecera JUnit en la pantalla en la lista de librerías. Pulsando Ok obligaremos a Eclipse
a reconstruir todos los caminos de acceso a las librerías.
7 de 11
Ahora vamos a realizar una aplicación para ver el funcionamiento. Vamos a realizar una
aplicación Saludo con un método saludar que devolverá la palabra “Hola”. Seleccionar
New->Class, poner el nombre Saludo y sin seleccionar la generación automática del
main pulsaremos Finish. La clase tendrá el código siguiente:
public class Saludo {
public String saludar() {
return("Hola");
}
}
Para crear el test pulsaremos con el botón derecho sobre nuestro proyecto (ProyJUnit),
elige New-> JUnit Test Case. Escribe el nombre de nuestra clase (Saludo) en el campo
Class under test y elige el nombre de nuestro caso de prueba (Test case), por ejemplo
TestSaludo...
Pulsa Finish y escribe el código del test como se muestra a continuación:
8 de 11
import JUnit.framework.TestCase;
public class TestSaludo extends TestCase {
public TestSaludo( String nombre) {
super(nombre);
}
public void testSaludar() {
Saludo hi = new Saludo();
assertEquals("Hola", hi.saludar());
}
public static void main(String[] args) {
JUnit.textui.TestRunner.run(TestSaludo.class);
}
}
Para crear un caso de prueba necesitamos:
1. Crear una instancia de JUnit.framework.TestCase.
2. Definir tests que devuelvan void y cuyo nombre empiece con la palabra test
(testsaludar por ejemplo).
Nuestra clase TestSaludo es una subclase de TestCase e incluye el método testSaludar,
que utiliza una llamada a assertEquals para comparar el valor que devuelve el método
saludar de la clase Saludo con el string “Hola”.
El método main se utiliza para ejecutar los test y mostrar la salida de los mismos. Quién
se encarga de ejecutar nuestros test es la clase TestRunner de JUnit. Que proporciona un
entorno gráfico o uno textual. Eclipse sólo soporta la versión textual.
Cuando se ejecuta nuestro test, la versión textual del TestRunner de JUnit pasará a
Eclipse el resultado del test y será Eclipse el que lo transforme en su propia
representación gráfica.
7. Ejecución de un test con JUnit en Eclipse.
Para ejecutar el test seleccionaremos TestSaludo.java en la ventana del explorador de
paquetes y luego elegiremos Run->Run as->JUnit Test. En la parte izquierda de la
ventana en lugar del explorador de paquetes aparecerá la ventana de JUnit, con una
barra roja indicando que el test ha fallado pues el mensaje que devuelve el método
saludar de la clase Saludo es “hola” y no “Hola” como espera nuestro test.
En la zona inferior izquierda aparecerán unos mensajes explicativos del error que se ha
producido.
9 de 11
Si no aparece la ventana de forma automática habrá que seleccionar la etiqueta de JUnit
(en la parte inferior izquierda) para que se muestre.
Antes de volver a pasar el test modificaremos la clase Saludo cambiando el String
“hola” por “Hola”
Volveremos a pasar el test repitiendo los pasos anteriores y aparecerá la ventana de
JUnit con una barra verde indicando que el test ha sido pasado con éxito.
Si quisiéramos probar varios métodos añadiríamos a la clase saludo el método:
public String despedir(){
return("adios");
}
10 de 11
Y a la clase TestSaludo el método:
public void testDespedir() {
Saludo hi = new Saludo();
assertEquals("Adios", hi.despedir());
}
Si volvemos a ejecutar los test veremos que ambos métodos son probados.
8. Referencias
http://www.onjava.com/pub/a/onjava/excerpt/anttdg2_ch11/index.html?page=1
http://raibledesigns.com/wiki/Wiki.jsp?page=AppFuseEclipse_es
http://open.ncsu.edu/se/tutorials/JUnit/
H:\u3\TDP\c0607\ManualEclipse\AyudasWeb\ONJava_com -- Using JUnit With Eclipse
IDEpg1.htm
http://www.programacion.net/java/articulo/jap_eclip_2/
11 de 11