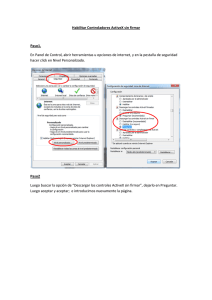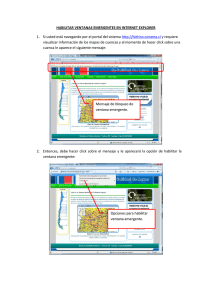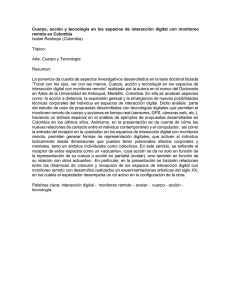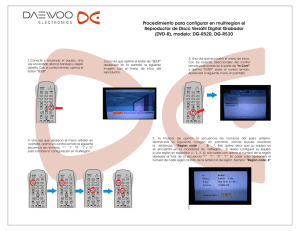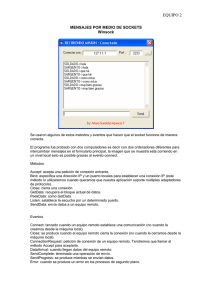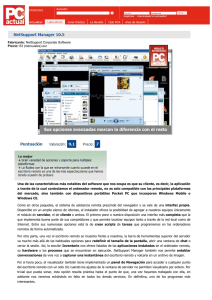MANUAL DE INSTALACIÓN DEL SERVICIO DE ACCESO REMOTO
Anuncio

MANUAL DE INSTALACIÓN DEL SERVICIO DE ACCESO REMOTO: contabilidad Versión 1.0 www.auxadi.com ÍNDICE 1 Introducción 3 2 Acceso a la Web de la herramienta 4 3 Configuración de la herramienta 5 3.1 Opción de configuración 1 5 3.2 Opción de configuración 2 9 4 Primer Acceso a la herramienta www.auxadi.com 23 1 INTRODUCCIÓN La herramienta de Acceso Remoto de Auxadi está dirigida a todos nuestros clientes y permite acceder a la información contable y a los documentos que soportan cada asiento con total libertad. www.auxadi.com Para poder utilizar correctamente el Servicio de Acceso Remoto de Auxadi es necesaria una configuración previa de su navegador Internet Explorer. El manual de instalación incluye dos posibilidades de configuración previa, una automática y otra manual. El procedimiento de configuración automático va dirigido a cualquier usuario que vaya a hacer uso de la aplicación de Acceso Remoto de Auxadi, mientras que el procedimiento de configuración manual va dirigido a un perfil de usuario con un conocimiento técnico algo más avanzado. Las instrucciones de configuración manual explican de forma sucinta los pasos que sigue el configurador automático. No obstante con ayuda de este sencillo manual cualquier usuario puede configurar correctamente la herramienta de Acceso Remoto de Auxadi. 3 2 Acceso a la Web de la herramienta Para poder utilizar el nuevo Servicio de Acceso Remoto de AUXADI, deberá acceder a la página web de AUXADI, http://www.auxadi.com. Una vez dentro, deberá seleccionar la opción “ÁREA DE CLIENTES”, en el margen superior derecho de la página inicial. www.auxadi.com 4 3 Configuración de la herramienta Antes de acceder al sistema de Acceso Remoto de AUXADI es indispensable establecer la configuración de seguridad de Internet. Existen dos opciones para configurar el navegador Internet Explorer 7 o superior: · Opción 1: Mediante un instalador/configurador automático. · Opción 2: Cambiar la configuración manualmente en las opciones de Internet Explorer 7 o superior. 3.1 Opción de configuración 1 Para descargar el instalador/configurador automático del sistema de Acceso Remoto de AUXADI, se debe acceder a la página web de AUXADI, http://www.auxadi.com. Una vez dentro de la página principal, se deberá seleccionar la opción que aparece en el margen superior derecho “ÁREA DE CLIENTES”. www.auxadi.com 5 3 Configuración de la herramienta 3.1 Opción de configuración 1 En esta página encontrará la sección dedicada a la herramienta de Acceso Remoto de AUXADI. Deberá situarse en el enlace que aparece en el menú izquierdo: “CONFIGURACIÓN DEL ACCESO REMOTO DE AUXADI”, así podrá descargar el instalador/ configurador y ejecutarlo. A continuación, aparecerá la pantalla que se muestra en esta página, hay que seleccionar “Siguiente”. www.auxadi.com 6 3 Configuración de la herramienta 3.1 Opción de configuración 1 La siguiente pantalla muestra información importante que hay que leer completamente antes de comenzar con la instalación (primera imagen de esta página). Una vez leído todo el texto se seleccionará “Siguiente” y aparecerá una nueva pantalla (segunda imagen) para comenzar el proceso de instalación. En ella, se pulsará el botón “Instalar”. www.auxadi.com 7 3 Configuración de la herramienta 3.1 Opción de configuración 1 Una vez finalizado el proceso aparecerá una ventana que confirmará que el programa se instaló con éxito. Se presionará el botón “Finalizar” para concluir. www.auxadi.com 8 3 Configuración de la herramienta 3.2 Opción de configuración 2 Si se decide cambiar la configuración manualmente, hay que acceder al navegador Internet Explorer y seleccionar en el menú “Herramientas” y “Opciones de Internet”. www.auxadi.com 9 3 Configuración de la herramienta 3.2 Opción de configuración 2 En la pantalla “Opciones de Internet”, hay que acceder a la pestaña de “Seguridad”, seleccionar “Sitios de Confianza” y hacer clic con el ratón en “Sitios”. www.auxadi.com 10 3 Configuración de la herramienta 3.2 Opción de configuración 2 En la ventana emergente, debe agregarse como sitio de confianza la dirección web https://data.auxadi. com. Además, hay que desmarcar la casilla “Requerir comprobación del servidor (https:) para todos los sitios de esta zona”. www.auxadi.com 11 3 Configuración de la herramienta 3.2 Opción de configuración 2 A continuación habrá que pulsar ”Cerrar”, regresar a la pantalla “Sitios de Confianza” y seleccionar “Nivel Personalizado”. www.auxadi.com 12 3 Configuración de la herramienta 3.2 Opción de configuración 2 Una vez en esta pantalla se deberán elegir de los puntos descritos la opción señalada: · Active Scripting: Habilitar · Permitir actualizaciones de barra de estado a través de script…: Habilitar · Permitir acceso mediante programación al Portapapeles: Preguntar · Permitir que los sitios web envíen mensajes de información…: Habilitar www.auxadi.com 13 3 Configuración de la herramienta 3.2 Opción de configuración 2 · Comportamiento de binarios y de scripts: Habilitar · Descargar los controles Activex firmados: Habilitar · Descargar los controles Activex sin firmar: Habilitar www.auxadi.com 14 3 Configuración de la herramienta 3.2 Opción de configuración 2 · Ejecutar controles y complementos de ActiveX: Habilitar · Generar Scripts de los controles de ActiveX marcados como seguridad…: Habilitar · Inicializar y generar scripts de los controles Activex no marcados…: Habilitar www.auxadi.com 15 3 Configuración de la herramienta 3.2 Opción de configuración 2 · Mostrar videos y animaciones en una página web…: Habilitar · Permitir que todos los controles Activex…: Habilitar · Permitir Scriptlets: Habilitar · Preguntar automáticamente si se debe usar un control…: Habilitar www.auxadi.com 16 3 Configuración de la herramienta 3.2 Opción de configuración 2 · Descarga de archivos: Habilitar · Descarga de fuentes: Habilitar · Preguntar automáticamente si se debe descargar un archivo: Deshabilitar · Habilitar la instalación de .Net Framework: Habilitar Tras habilitar los campos, hay que seleccionar el botón “Aceptar”. Después de cumplimentar este proceso se podrá utilizar correctamente la herramienta de Acceso Remoto de AUXADI. www.auxadi.com 17 3 Configuración de la herramienta 3.2 Opción de configuración 2 Nota Importante: La primera vez que se pulse la lupa para acceder a los documentos digitalizados, saldrá el siguiente error ya que el certificado de seguridad del sistema de digitalización no está instalado. Al seleccionar “Vaya a este sitio Web (no recomendado)”, se mostrará el documento deseado. www.auxadi.com 18 3 Configuración de la herramienta 3.2 Opción de configuración 2 Después, hay que hacer clic con el ratón en la parte superior derecha del menú, en “Error de certificado” y en “Ver certificados”. En ese momento, se mostrará la pantalla para ejecutar la instalación del certificado. www.auxadi.com 19 3 Configuración de la herramienta 3.2 Opción de configuración 2 Posteriormente, hay que seleccionar “Instalar certificado…” www.auxadi.com 20 3 Configuración de la herramienta 3.2 Opción de configuración 2 Seleccionar “Siguiente” en ambas pantallas. www.auxadi.com 21 3 Configuración de la herramienta 3.2 Opción de configuración 2 Este proceso sólo tendrá que realizarse una vez, después de haber instalado el certificado no será necesario volver a repetirlo. Para terminar hay que escoger la opción “Finalizar”. www.auxadi.com 22 4 Primer Acceso a la herramienta Para poder utilizar el Servicio de Acceso Remoto, deberá acceder a la página web de AUXADI, http://www.auxadi.com y seleccionar la opción “ÁREA DE CLIENTES”, en el margen superior derecho de la página inicial. Para poder empezar a utilizar la herramienta sólo deberá seleccionar el enlace de “Acceso” que aparece en la parte inferior de la página de “SERVICIOS DE ACCESO REMOTO DE AUXADI”. www.auxadi.com 23 4 Primer Acceso a la herramienta Una vez seleccionado dicho enlace, aparecerá una ventana emergente informándole de que el sitio que intenta acceder está considerado como un sitio de confianza. Deberá elegir la opción “Sí”. www.auxadi.com 24 4 Primer Acceso a la herramienta Una vez se haya cargado la página, aparecerá la pantalla que se muestra a la izquierda. Hay que presionar con el botón derecho del ratón en la casilla “Idioma” y elegir la opción “Permitir acceso” en la página siguiente. www.auxadi.com 25 4 Primer Acceso a la herramienta Presionar “Seleccionar” en el desplegable aparecerá y elegir el idioma que se quiera utilizar. Para que el usuario reciba la contraseña que dará acceso a la herramienta, será necesario que envíe una copia firmada a AUXADI de las condiciones generales de uso del Acceso Remoto que le serán proporcionadas. Una vez recibido el documento, se enviará la contraseña a la dirección de correo electrónico que el usuario indique en el mismo. www.auxadi.com 26 4 Primer Acceso a la herramienta Al acceder por primera vez al sistema con el código de usuario (código alfanumérico de 5 caracteres) y contraseña proporcionados por AUXADI, aparecerá una ventana como la que se muestra en esta página, que informará de las condiciones generales de uso del Acceso Remoto. En esta pantalla, en la casilla “Confirme su e-mail”, cada usuario deberá introducir la dirección de correo electrónico indicada en el documento de condiciones generales enviado a AUXADI, por motivos de seguridad. Una vez introducido correctamente el e-mail, deberá pulsar el botón “OK” ubicado en la parte superior izquierda de la pantalla. Se dispone de tres intentos de verificación de email en el primer acceso a la herramienta. Si se agotan estos tres intentos, el usuario quedará bloqueado, y no podrá acceder. En caso de que esto suceda, por favor, contacte con AUXADI ([email protected]). www.auxadi.com 27 4 Primer Acceso a la herramienta Pasado este trámite, y por motivos de seguridad, se deberá cambiar la contraseña por otra nueva que únicamente conozca el usuario y que, a partir de ese momento, será utilizada para entrar en la herramienta. www.auxadi.com 28 4 Primer Acceso a la herramienta Cuando la contraseña quede registrada, aparecerá el siguiente mensaje de confirmación. www.auxadi.com 29 Parque Empresarial Las Mercedes Edif icio 5 . 3ª Planta Avenida de Aragón, 330 28022, Madrid . Spain T 0034 91 562 51 52 F 0034 91 562 78 73 E [email protected] www.auxadi.com Todos los mensajes que contiene el presente documento y los derechos y obligaciones que se pudiesen generar, quedarán sujetos a las normas que aparecen en el aviso legal referente a la campaña de Acceso Remoto, primera fase, incluido en la página web de Auxadi y en el CD que se entrega en el pack. El uso y funcionamiento de la herramienta queda sujeto a las condiciones que se describen en el aviso legal referente a la campaña de Acceso Remoto, primera fase, incluido en el apartado Área de clientes de la página web de Auxadi. La información aquí contenida es de carácter general y no va dirigida a facilitar los datos o circunstancias concretas de personas o entidades. Si bien procuramos que la información que ofrecemos sea exacta y actual, no podemos garantizar que siga siéndolo en el futuro o en el momento en que se tenga acceso a la misma. Por tal motivo, cualquier iniciativa que pueda tomarse utilizando tal información como referencia, debe ir precedida de una exhaustiva verificación de su realidad y exactitud, así como del pertinente asesoramiento profesional. Todos los derechos reservados. Auxadi es una marca registrada. Auxadi no se responsabiliza de cualquier error, omisión o errata que pudiera estar contenido en el pack o en cualquier elemento del mismo.