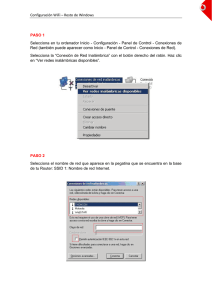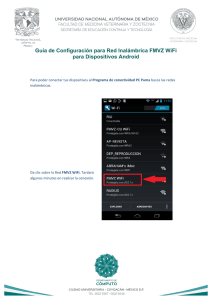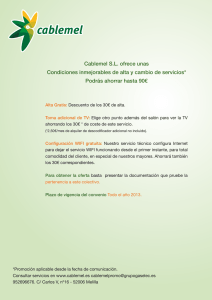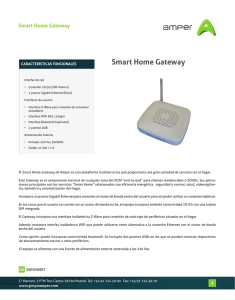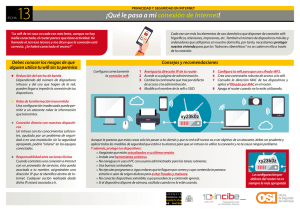Guía de configuración ARRIS
Anuncio

Guía de configuración ARRIS DG950S TG952S y TG862S Guía de configuración Gateway ARRIS DG950S y TG952S Indice de contenidos: 1.- Descripción del equipo ...................................................................................... - 2 1.1.- Panel Frontal........................................................................................ - 2 1.2.- Panel trasero........................................................................................ - 3 2.- Administración y configuración del router............................................................ - 4 2.1.- Entrando en la página de administración ................................................ - 4 2.2.- Configuración inalámbrica o Wifi ............................................................ - 5 2.2.1.- Conectividad Inalámbrica ................................................................ - 5 2.2.1.1.- Cómo seleccionar y cambiar el canal Wifi ................................... - 7 2.2.2.- Seguridad Inalámbrica.................................................................. - 10 2.2.2.1.- Seguridad WEP ...................................................................... - 10 2.2.2.2.- Seguridad WPA ...................................................................... - 13 2.2.2.3.- Filtrado por MAC .................................................................... - 15 2.3.- Como abrir puertos............................................................................. - 17 - -1- Guía de configuración Gateway ARRIS DG950S y TG952S 1.- Descripción del equipo 1.1.- Panel Frontal -A (WPS): comienza por asociar el Gateway a un dispositivo inalámbrico. La luz indica que la configuración inalámbrica protegida (WPS) está activada. -B (Tel 2)*: Indica el estado de la línea telefónica 2. -C (Tel 1)*: Indica el estado de la línea telefónica 1. -D (WLAN): Indica el estado de la red LAN inalámbrica. -E (LAN): Indica la conectividad Ethernet entre el Gateway y el ordenador. -F (Online): Indica el estado de transmisión de datos por Internet. -G (US): Indica conectividad ascendente. -H (DS): Indica conectividad descendente. -I (Power): Indica si la unidad recibe alimentación de CA. (*) La opción de telefonía sólo está disponible en el modelo TG952S -2- Guía de configuración Gateway ARRIS DG950S y TG952S 1.2.- Panel trasero - A (Tel 1)*: Conector para la primera línea telefónica. - B (Tel 2)*: Conector para la segunda línea telefónica. - C (Ethernet 1 - 4): Conectores para utilizar con los puertos LAN de un ordenador. - D (USB): conector host USB (compatibilidad con dispositivos USB externos) - E (Reset): reinicia el Gateway del mismo modo que si apagara y encendiera la unidad. Para presionar este botón, utilice un objeto puntiagudo no metálico. - F (Cable): conector para el cable coaxial. - G (Power): conector para el cable de alimentación. - H (Interruptor): interruptor para encender o apagar el dispositivo. (*) La opción de telefonía sólo está disponible en el modelo TG952S -3- Guía de configuración Gateway ARRIS DG950S y TG952S 2.- Administración y configuración del router 2.1.- Entrando en la página de administración Abra su navegador de Internet y escriba la IP del router (Con los valores de fábrica la IP es 192.168.0.1. Una vez dentro veremos la página de administración: Lo primero que tenemos que hacer es el iniciar sesión en la página usando como nombre de usuario “admin” y como contraseña “password”, hacemos clic sobre el botón aplicar y accederemos dentro. -4- Guía de configuración Gateway ARRIS DG950S y TG952S 2.2.- Configuración inalámbrica o Wifi Una vez iniciada la sesión, desde el menú superior “Inalámbrica” podemos ver y gestionar toda la configuración para la conectividad inalámbrica del router. 2.2.1.- Conectividad Inalámbrica La configuración principal de la red inalámbrica se realiza desde el submenú izquierdo “Básico” del menú superior “Inalámbrica”. Por defecto la función de conexión inalámbrica del router está operativa. Para anularla debe de estar desmarcada la opción “Habilitar Red Inalámbrica”. Deberemos dar un nombre a nuestra conexión inalámbrica. El nombre es el que se mostrará cuando busquemos redes inalámbricas con el dispositivo que queramos conectar vía Wifi. Este nombre ha de cambiarse en la casilla llamada “SSID”, ha de ser único y no puede haber otro nombre igual al alcance de nuestro dispositivo inalámbrico. -5- Guía de configuración Gateway ARRIS DG950S y TG952S Este nombre será visible cuando busquemos redes Wifi con nuestro dispositivo si la opción “Publicación del Nombre de Red (SSID)” está activada. Esto nos facilitará la configuración de nuestro dispositivo ya que podremos ver desde nuestro sistema operativo a nuestra red wifi tal y como se muestra en la siguiente imagen: En el desplegable llamado “Canal” tenemos que seleccionar el canal por el cual se comunicarán nuestro router y los dispositivos que conectemos vía Wifi. -6- Guía de configuración Gateway ARRIS DG950S y TG952S 2.2.1.1.- Cómo seleccionar y cambiar el canal Wifi Es muy importante seleccionar correctamente el canal por el cual se comunicarán los dispositivos Wifi ya que si hubiera algún conflicto con otro router esto podría provocarnos la pérdida de la conexión Wifi, aunque podríamos seguir navegando mediante la conexión por cable. Hay que tener en cuenta un par de cosas más y es que dependiendo de la versión del firmware del router nos dará la opción de seleccionar el canal automáticamente. Es mejor no tenerlo de manera automática al igual que es mejor no usar los canales por encima del 11 ya que hay dispositivos que no son capaces de funcionar en esos canales, por lo que será imposible usarlos si está el canal de router configurado de esa manera. Lo primero que debemos hacer es buscar las redes Wifi que tenemos alrededor nuestro y ver que canales están usando para poder seleccionar uno que esté libre. Esta operación la podemos realizar con dos aplicaciones gratuitas disponibles en la sección de descargas de la página web de Totcable. -7- Guía de configuración Gateway ARRIS DG950S y TG952S Descargamos e instalamos la aplicación inSSIDer, la ejecutamos y pulsamos el botón “Iniciar Escaneo” situado en la parte superior izquierda de la ventana para detectar las redes inalámbricas ubicadas a nuestro alrededor. Vemos que la información se divide en tres zonas: 1) La superior donde aparece toda la información en formato de texto y donde podremos ordenar las columnas de la manera que más nos convenga (por canal, por cantidad de señal, por nombre de la conexión, por velocidad, por tipo de seguridad, etc.) simplemente haciendo clic en la cabecera de la columna correspondiente. En la imagen se puede observar la información ordenada de manera ascendente por el canal que usa la conexión. (Ordenar por canal o por cantidad/fuerza de la señal será lo más útil). 2) La inferior izquierda, donde vemos la cantidad/fuerza de la señal a lo largo del tiempo. 3) La inferior derecha, donde vemos la cantidad/fuerza de la señal por canal usado. Como podemos ver en la imagen la selección de canal óptima para este caso es el canal 6, porque no tiene ninguna otro canal cercano en uso. Una mala elección, sería el canal 11, porque ya existen 2 redes más usando ese canal. Debido a la proliferación de las redes inalámbricas, cada vez es más difícil encontrar un entorno tan despejado, por lo que lo más común será encontrarnos gran cantidad de redes alrededor nuestro. En estos casos deberemos seleccionar un canal que esté libre y si -8- Guía de configuración Gateway ARRIS DG950S y TG952S no hubiera ninguno deberíamos seleccionar uno de los ocupados pero teniendo en cuenta que fuera el que tuviera la cantidad o fuerza de la señal más baja, de manera que nos causara los menores problemas posibles. Tenga en cuenta que la información nos la muestra en valores negativos, por lo que una señal de -100 es más débil que una señal de -30. Observando la imagen podemos ver que si todos los canales estuvieran ocupados, deberíamos seleccionar el canal 1 ya que la cantidad/fuerza de la señal con que nos llega esa conexión es la más baja de todas (-100). Una vez que ya hemos visto cual sería el canal óptimo para configurar nuestro Wifi deberemos iniciar sesión en el router y configurarlo desde el desplegable llamado “Canal” de el menú “Inalámbrica”. -9- Guía de configuración Gateway ARRIS DG950S y TG952S 2.2.2.- Seguridad Inalámbrica Una vez tenemos bien configurada la conexión inalámbrica hay que protegerla. Esto se hace desde el submenú “Básico” del menú “Inalámbrica”. En el desplegable “Modo de Seguridad” tenemos que elegir el método usado para poder proteger con password la conexión e impedir que cualquiera que vea nuestra conexión Wifi pueda usarla sin nuestro consentimiento. Si estuviera seleccionada la opción “OPEN” nuestra red estaría abierta y cualquiera podría usarla, algo que no sería recomendable por los peligros que puede tener. - 10 - Guía de configuración Gateway ARRIS DG950S y TG952S 2.2.2.1.- Seguridad WEP Este tipo de seguridad es reconocido por los dispositivos inalámbricos más antiguos. Puede configurarse de varias maneras para aumentar su seguridad. Puede ser de dos tipos, de 64 bits y de 128 bits. La diferencia estará en la longitud del password a usar. 'HELGRDODSUROLIHUDFLyQGHKHUUDPLHQWDVPHGLDQWHODVFXDOHVVHSXHGHQREWHQHUODVFODYHV :(3GHXQGLVSRVLWLYR:LILUHFRPHQGDPRVHQFDUHFLGDPHQWHTXHVHXWLOLFHODVHJXULGDG:3$ Para aplicar este tipo de seguridad debemos seleccionar la opción “64 Bits” en el desplegable “Longitud de clave”. El password que definamos deberá usar el formato Hexadecimal en el que sólo pueden usarse números del 0 al 9 y letras de la A a la F. Ya sólo nos queda introducir el password para nuestra conexión. En este tipo de seguridad podemos definirnos hasta cuatro passwords diferentes pero sólo uno podrá estar activo. - 11 - Guía de configuración Gateway ARRIS DG950S y TG952S Debemos escribir el password en la casilla “Clave. En este caso debemos introducir el password en 5 grupos de 2 caracteres hexadecimales. Si hemos definido varios passwords, también tendremos que seleccionar el password que queremos que esté activo seleccionan en el desplegable “Número de Clave” su número correspondiente. Finalmente hacemos clic sobre el botón “Aplicar” y ya tendremos definida la seguridad de nuestra conexión Wifi. También disponemos de la opción “128 Bits” en el desplegable “Longitud de clave”. Este modo nos permitirá definir un password de mayor longitud Esa será la única diferencia reseñable entre las dos opciones. Este modo sólo nos permitirá tener definido un solo password. Estarán definido en 13 grupos de 2 caracteres hexadecimales. Una vez definido tendremos que hacer clic sobre el botón “Save” y ya tendremos definida la seguridad de nuestra conexión Wifi. - 12 - Guía de configuración Gateway ARRIS DG950S y TG952S 2.2.2.2.- Seguridad WPA Este tipo de seguridad es el más moderno y robusto. Debido a la proliferación de herramientas mediante las cuales se pueden obtener las claves WEP de un dispositivo Wifi recomendamos encarecidamente que se utilice la seguridad WPA. Algunos dispositivos inalámbricos muy antiguos puede que no sean capaces de soportarlo. Para aplicar este tipo de seguridad debemos seleccionar en el desplegable “Modo de Seguridad” la opción “WPA2-PSK”. Una vez seleccionada debemos seleccionar en el desplegable “Algoritmo de cifrado” la opción “AES”. - 13 - Guía de configuración Gateway ARRIS DG950S y TG952S Ya sólo nos queda introducir el password para nuestra conexión. Para definir el password nos vamos a la casilla “Clave Compartida Previamente” y escribimos el password deseado. En este tipo de seguridad el password puede tener una longitud variable de 8 a 63 caracteres y no hay ninguna restricción sobre el tipo de caracteres a usar. Finalmente hacemos clic sobre el botón “Aplicar” y ya tendremos definida la seguridad de nuestra conexión Wifi. - 14 - Guía de configuración Gateway ARRIS DG950S y TG952S 2.2.2.3.- Filtrado por MAC La dirección MAC es un identificador único que poseen todos los dispositivos Wifi. Con el filtrado por MAC conseguimos permitir o denegar el acceso a nuestra red Wifi a dispositivos concretos mediante ese identificador único. Podemos acceder a la configuración del filtrado por MAC a través de la opción “Control de Direcciones” dentro del menú “Inalámbrica”. Existen tres posibilidades en el desplegable “Tipo de Filtro MAC”, “None” que desactivará el filtrado por MAC, la opción “Whitelist” que permitirá el acceso a los equipos que agreguemos a la lista de filtro y la opción “Blacklist” que bloqueará el acceso a los equipos que agreguemos a la lista de filtro. - 15 - Guía de configuración Gateway ARRIS DG950S y TG952S Para añadir una nueva regla de filtrado sólo tenemos que hacer clic en el botón “Agregar” y escribir la dirección MAC que deseemos en la casilla correspondiente. Una vez escrita la dirección MAC hacemos clic en el botón “Agregar Dirección MAC”. Recordemos que esta dirección es única por dispositivo y está formada por caracteres hexadecimales con el siguiente formato: 01-EF-5D-C4-89-AB Una vez hecho esto hacemos clic en el botón “Aplicar” y con eso ya tenemos definida nuestro filtro por MAC. - 16 - Guía de configuración Gateway ARRIS DG950S y TG952S 2.3.- Como abrir puertos Algunos programas de descarga, habitualmente los basados en las redes P2P y torrent, como eMule o Bittorrent, necesitan tener ciertos puertos del router abiertos para poder funcionar de forma óptima. Desde la opción “Servidores Virtuales” del menú “Firewall” podremos definir que puertos queremos abrir. En la imagen podemos observar la configuración típica para una instalación por defecto del programa P2P eMule. Hay que tener en cuenta que estos puertos pueden cambiarse en la configuración del programa, por lo que deberemos confirmar que puertos tenemos seleccionados en el software antes de abrirlos en el router. - 17 - Guía de configuración Gateway ARRIS DG950S y TG952S Para abrir un puerto concreto debemos de realizar las siguientes acciones: - Tenemos que hacer clic en el botón “Agregar”. Nos saldrá la siguiente ventana. - En la casilla “Descripción” pondremos una pequeña descripción que nos ayude a identificar la regla que definimos. - En las casillas “Puerto de entrada” tendremos que poner el puerto o rango de puertos que queremos abrir. - En el desplegable “Formato” debemos indicar el tipo de puerto a abrir, sea TCP o UDP. - En la casilla “Dirección IP privada” tenemos que indicar la IP hacia la que se va a abrir el puerto. En el ejemplo anterior sería la IP del ordenador donde está instalado el programa de descarga. - En las casillas “Puerto Local” tendremos que poner el puerto o rango de puertos hacia los que se van a redirigir. Normalmente sería el mismo puerto que el indicado en “Puerto de Entrada”. Hacemos clic en el botón “Agregar Servidor Virtual” y ya tenemos un puerto abierto. - 18 -