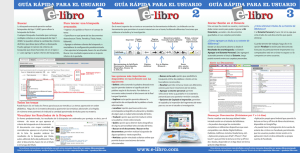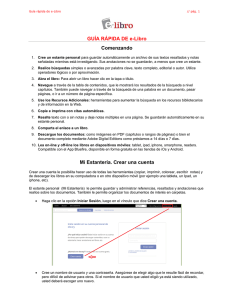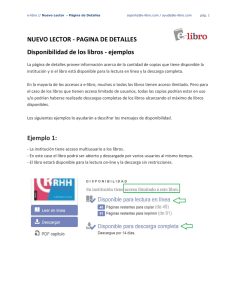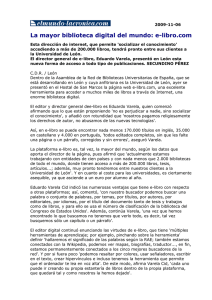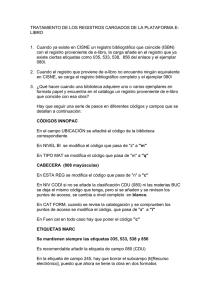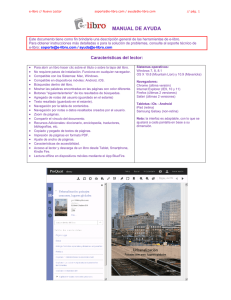e-Libro - Biblioteca Digital ECEST
Anuncio
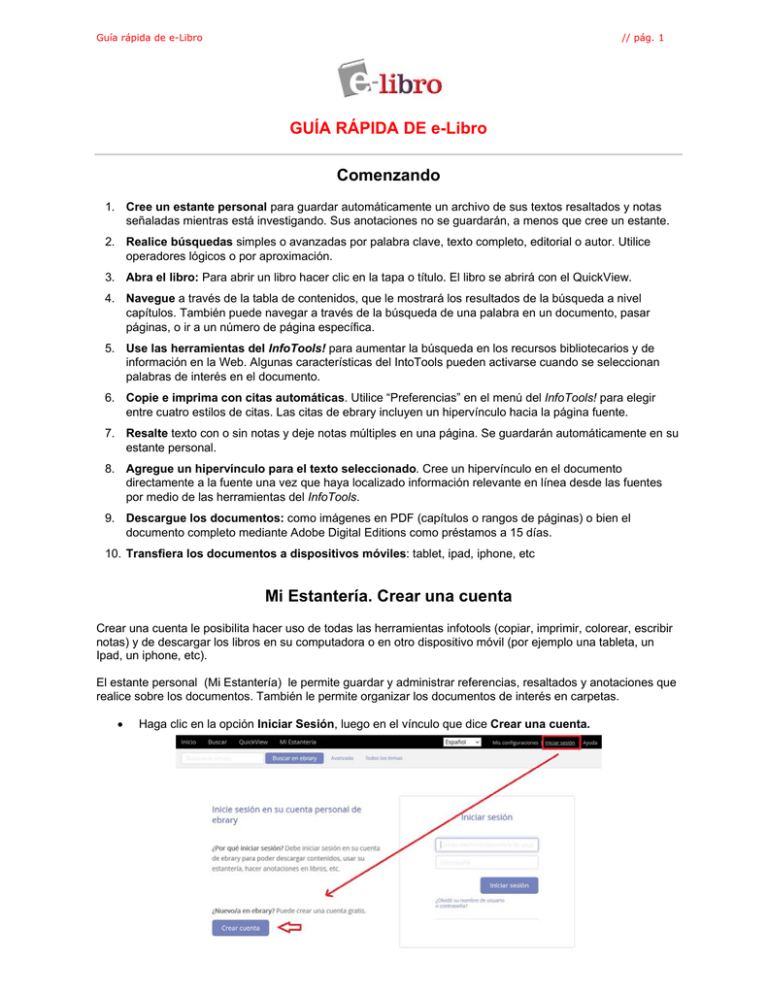
Guía rápida de e-Libro // pág. 1 GUÍA RÁPIDA DE e-Libro Comenzando 1. Cree un estante personal para guardar automáticamente un archivo de sus textos resaltados y notas señaladas mientras está investigando. Sus anotaciones no se guardarán, a menos que cree un estante. 2. Realice búsquedas simples o avanzadas por palabra clave, texto completo, editorial o autor. Utilice operadores lógicos o por aproximación. 3. Abra el libro: Para abrir un libro hacer clic en la tapa o título. El libro se abrirá con el QuickView. 4. Navegue a través de la tabla de contenidos, que le mostrará los resultados de la búsqueda a nivel capítulos. También puede navegar a través de la búsqueda de una palabra en un documento, pasar páginas, o ir a un número de página específica. 5. Use las herramientas del InfoTools! para aumentar la búsqueda en los recursos bibliotecarios y de información en la Web. Algunas características del IntoTools pueden activarse cuando se seleccionan palabras de interés en el documento. 6. Copie e imprima con citas automáticas. Utilice “Preferencias” en el menú del InfoTools! para elegir entre cuatro estilos de citas. Las citas de ebrary incluyen un hipervínculo hacia la página fuente. 7. Resalte texto con o sin notas y deje notas múltiples en una página. Se guardarán automáticamente en su estante personal. 8. Agregue un hipervínculo para el texto seleccionado. Cree un hipervínculo en el documento directamente a la fuente una vez que haya localizado información relevante en línea desde las fuentes por medio de las herramientas del InfoTools. 9. Descargue los documentos: como imágenes en PDF (capítulos o rangos de páginas) o bien el documento completo mediante Adobe Digital Editions como préstamos a 15 días. 10. Transfiera los documentos a dispositivos móviles: tablet, ipad, iphone, etc Mi Estantería. Crear una cuenta Crear una cuenta le posibilita hacer uso de todas las herramientas infotools (copiar, imprimir, colorear, escribir notas) y de descargar los libros en su computadora o en otro dispositivo móvil (por ejemplo una tableta, un Ipad, un iphone, etc). El estante personal (Mi Estantería) le permite guardar y administrar referencias, resaltados y anotaciones que realice sobre los documentos. También le permite organizar los documentos de interés en carpetas. Haga clic en la opción Iniciar Sesión, luego en el vínculo que dice Crear una cuenta. Guía rápida de e-Libro // pág. 2 Cree un nombre de usuario y una contraseña. Asegúrese de elegir algo que le resulte fácil de recordar, pero difícil de adivinar para otros. Si el nombre de usuario que usted eligió ya está siendo utilizado, usted deberá escoger uno nuevo. Iniciar Sesión en el Estante Una vez que ha creado su usuario y contraseña, debe iniciar sesión para poder ingresar a Mi Estantería y acceder a los documentos guardados en sus carpetas personales. Guía rápida de e-Libro // pág. 3 Cuando finalice de trabajar en esta sesión, haga clic en la opción Finalizar la sesión para desconectar. Este paso es particularmente importante si su computadora está en un área no segura o si la comparte con otros usuarios. ¿Cómo agregar un título a su estante de biblioteca? Desde un documento abierto con el lector, vaya al botón Agregar a mi Estante de Biblioteca. Esto agregará automáticamente el título. ¿Cómo eliminar títulos de su Estante de Biblioteca? Haga clic en la caja que está al lado de cada documento que quiere eliminar. Búsquedas de títulos Búsqueda Simple La búsqueda simple le permite buscar rápidamente una palabra o frase. Ingrese una palabra o una frase y haga clic en el botón Buscar. La Búsqueda Simple se ejecutará sobre todos los tipos de documentos en cualquier idioma o temática. Buscará cualquier ocurrencia de la palabra (o frase) ingresada en el texto, título, autor, editorial y temática de todos los documentos. Guía rápida de e-Libro // pág. 4 Si desea buscar una frase específica, escríbala entre comillas antes de hacer clic en el botón Buscar. Si desea realizar una búsqueda con múltiples palabras o frases, elija la opción Avanzada. Búsqueda Avanzada La búsqueda avanzada le permite realizar búsquedas de tipo Y (AND) para limitar más (refinar) su búsqueda. Puede agregar el número de criterios de búsqueda que desee haciendo clic en el signo + o – para agregar o quitar criterios de búsquedas. Ingrese una palabra o frase en el campo de texto. Especifique en qué parte de los documentos desea buscar (Texto, Temática, Título, Autor, Editorial). Agregue o elimine criterios de búsqueda, o restablezca la configuración predeterminada. Para ejecutar la búsqueda, haga clic en el botón Buscar. Los resultados aparecerán en la parte inferior de la pantalla. Cualquier Búsqueda Avanzada que contenga múltiples criterios es una búsqueda de tipo Y (AND). Puede utilizar la cantidad de criterios distintos que desee para refinar su búsqueda. Los campos de búsqueda vacíos serán ignorados. Visualizar los Resultados de la Búsqueda Los resultados de la búsqueda son compilados conforme se busca cada una de las palabras o frases especificadas. El orden en que son ingresadas no afecta los resultados de la búsqueda. Si los resultados contienen más de 20 documentos, serán mostrados en múltiples páginas. Guía rápida de e-Libro // pág. 5 En forma predeterminada, los resultados de la búsqueda son ordenados por puntaje, es decir, por el número de veces en que aparece el criterio de búsqueda en el documento. El documento con mayor cantidad de coincidencias aparece en el primer lugar de la lista. Usted puede ordenar los resultados de la búsqueda por título, autor, editorial, fecha de publicación. Para abrir el documento debe hacer clic en la tapa, en el título. Todos los temas Usted puede hacer clic en Todos los Temas para buscar por temática. Los temas aparecerán en orden alfabético. Haga clic en la materia deseada y aparecerán las temáticas adicionales a la elegida. Un número entre paréntesis le indicará la cantidad aproximada de títulos para esa materia. Guía rápida de e-Libro // pág. 6 Abrir un documento: QuickView Cuando el usuario realiza una búsqueda y hace clic sobre el título, tapa o un ítem de la tabla de contenidos, automáticamente se abrirá el lector QuickView (Vista Rápida del documento). La visualización de títulos con el lector Quickview se organiza con la pantalla dividida en dos partes, por la izquierda encontramos la página del libro y por la derecha tenemos el índice (parte superior) y la Información bibliográfica (parte inferior). Guía rápida de e-Libro // pág. 7 Las características generales del lector Quickview son las siguientes: 1. Controles para navegar el libro: adelantar y retroceder páginas, tamaño de visualización del libro. 2. INFOTOOLS: agrupa las herramientas que permiten trabajan sobre el texto: Copiar, Imprimir. 3. El submenú Español: agrupa las opciones de diccionario, enciclopedia, mapas, biografía y traductor para utilizar sobre el texto. 4. Descargar: botón que posibilita la descarga del libro, se requiere que se haya iniciado sesión del estante personal. 5. Ebrary Reader: botón que abre el libro con el lector Unity, este lector tiene las Infotools definidas más cómodamente e incluye el lector en voz alta. 6. Herramienta para colorear texto, hacer notas, crear hipervínculos. Este documento tiene como fin brindarle una descripción general de las herramientas de e-libro. Para obtener instrucciones más detalladas consulte los otros manuales disponibles en www.e-libro.com/ayuda Para la solución de problemas, escriba al Soporte Técnico de e-Libro: [email protected] [email protected] Guía Rápida e-Libro, junio 2014 [email protected] [email protected] e-libro S.R.L.