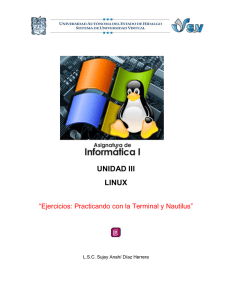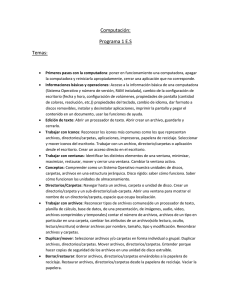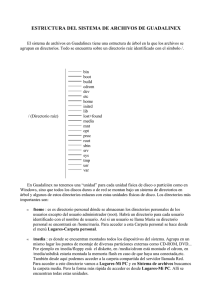Gestión de archivos en Ubuntu
Anuncio

Gestión de archivos
en Ubuntu
En este capítulo veremos en detalle el Nautilus para gestionar el
almacenamiento en Ubuntu. Comenzaremos por introducir la
estructura jerárquica de carpetas y archivos para pasar a ver la
gestión de archivos. Posteriormente veremos los comandos de
Linux de gestión de archivos y carpetas.
Gestión de archivos en Ubuntu by Rafael Lozano is licensed under a Creative Commons ReconocimientoNoComercial-CompartirIgual 3.0 España License.
Tabla de contenidos
Tabla de contenido
1 Introducción al almacenamiento en GNU/Linux.........................................................................1
1.1 Estructura......................................................................................................................................................2
1.2 Extensión en los nombres de archivo....................................................................................................4
2 Nautilus................................................................................................................................................. 4
2.1 La ventana del Nautilus..............................................................................................................................5
2.1.1 La barra de menús..................................................................................................................................... 6
2.1.2 La barra de herramientas........................................................................................................................ 6
2.1.3 El panel lateral............................................................................................................................................. 7
2.1.4 Barra de lugar............................................................................................................................................. 8
2.1.5 Panel de contenido.................................................................................................................................... 8
2.2 Gestión de archivos y carpetas................................................................................................................9
2.2.1 Crear una carpeta...................................................................................................................................... 9
2.2.2 Abrir un archivo.......................................................................................................................................... 9
2.2.3 Selección de archivos.............................................................................................................................. 10
2.2.4 Copiar archivos......................................................................................................................................... 11
2.2.5 Mover archivos......................................................................................................................................... 14
2.2.6 Eliminar archivos...................................................................................................................................... 14
2.2.7 Renombrar archivos................................................................................................................................ 15
2.2.8 Propiedades de archivos y carpetas................................................................................................... 16
2.3 Archivos ocultos.........................................................................................................................................17
2.3.1 Ocultar un archivo o carpeta................................................................................................................ 17
3 Búsquedas de archivos...................................................................................................................17
3.1 Búsqueda con Nautilus............................................................................................................................18
3.2 Búsqueda con el tablero.........................................................................................................................19
4 La papelera de reciclaje..................................................................................................................20
4.1 Restaurar elementos eliminados..........................................................................................................21
4.2 Eliminar permanentemente...................................................................................................................21
4.3 Vaciar la papelera......................................................................................................................................21
5 Montaje de dispositivos de almacenamiento............................................................................22
5.1 Identificación de dispositivos.................................................................................................................22
5.2 Montaje y desmontaje con la GUI.........................................................................................................23
5.2.1 Unidades ópticas..................................................................................................................................... 23
5.2.2 Memorias flash......................................................................................................................................... 24
5.3 Montaje y desmontaje en CLI. Comandos mount y umount.........................................................24
5.3.1 Opciones de montaje............................................................................................................................. 25
5.3.2 Montaje de dispositivos de almacenamiento externos.................................................................25
5.3.3 Desmontaje............................................................................................................................................... 26
5.3.4 Configuración estática del montaje. Fichero /etc/fstab..................................................................27
5.4 Soporte en escritura para particiones NTFS......................................................................................29
6 Gestión de archivos y directorios en CLI....................................................................................31
Índice I
6.1 Metacaracteres en los nombres de archivo.......................................................................................32
6.2 Crear directorios. Comando mkdir.......................................................................................................33
6.3 Cambiar el directorio activo. Comando cd.........................................................................................33
6.4 Eliminar directorios. Comando rmdir...................................................................................................33
6.5 Listar el contenido de un directorio. Comando ls............................................................................34
6.6 Copiar archivos y directorios. Comando cp.......................................................................................35
6.7 Mover archivos y directorios. Comando mv.......................................................................................35
6.8 Eliminar archivos y directorios. Comando rm....................................................................................36
6.9 Mostrar el contenido de archivos de texto. Comandos cat y more.............................................36
6.10 Búsqueda de archivos y directorios. Comando find......................................................................37
6.11 Compresión de archivos. Utilidad gzip..............................................................................................38
6.12 Empaquetado de archivos. Comando tar.........................................................................................39
6.13 Enlaces simbólicos. Comando ln.........................................................................................................40
7 Bibliografía......................................................................................................................................... 43
Índice II
Rafael Lozano
Gestión de archivos en Ubuntu
Gestión de archivos en
Ubuntu
1 Introducción al almacenamiento en GNU/Linux
GNU/Linux emplea el sistema de archivos ext4 para organizar el almacenamiento de la
información. Además, también puede reconocer y utilizar multitud de sistema de archivos como
FAT32 y NTFS, tanto para particiones del disco duro como para dispositivos extraíbles.
Linux utiliza una estructura de árbol para organizar el almacenamiento. Esta estructura
mantiene algunas diferencias respecto a Windows. En lugar de ver un volumen por partición con su
árbol de almacenamiento asociado, Linux ve todo el almacenamiento con un único árbol de
almacenamiento a partir del cual se puede acceder a toda la información almacenada en todos los
dispositivos de almacenamiento del equipo: particiones de disco duro, medios extraíbles y carpetas
de red.
En las distribuciones Linux el sistema de archivos que se emplea es el ext4, una mejora del ext3,
el cual sigue siendo compatible. Es un sistema de archivos transaccional, lo que significa que tiene la
posibilidad de recuperarse ante paradas abruptas de un sistema informático por corte eléctrico,
avería o fallo del sistema operativo. En lo que respecta al sistema de archivos, solamente se trata de
mantener en estado consistente la estructura que permite almacenar y recuperar la información,
principalmente lo que se refiere a directorios y descriptores de archivos, pero no la información
almacenada en los archivos. De esta forma se evita el engorroso y largo chequeo de disco que
realizan los sistemas operativos al reiniciarse el sistema después de apagarse bruscamente.
Algo común a todos los sistemas de archivos son los elementos en los que se basa y que se
emplean tanto para almacenar como para organizar y recuperar la información. Estos elementos son
los directorios (carpeta) y los archivos
Página 1
Rafael Lozano
Gestión de archivos en Ubuntu
1.1 Estructura
En GNU/Linux y sistemas tipo UNIX, la información se guarda en archivos y los archivos se
organizan en directorios. Todos los archivos y directorios se distribuyen en un gran árbol formando la
jerarquía de almacenamiento comenzando al más alto nivel por la raíz /. Los archivos y directorios
pueden encontrarse en distintos dispositivos. Antes de poder acceder a ellos ha de realizarse el
montaje del dispositivo que consiste en la asociación del dispositivo a un directorio. Los fundamentos
sobre el uso de los archivos en Linux son:
✔
Los nombres de archivo diferencian mayúsculas de minúsculas.
✔
El directorio raíz se referencia simplemente mediante /.
✔
Cada directorio tiene un nombre que puede incluir letra o símbolo excepto la barra de dividir
/. El directorio raíz constituye una excepción; su nombre es / y no puede modificarse su
nombre.
✔
Cada archivo o directorio se designa por su nombre de archivo completo, nombre de archivo
absoluto o ruta, dando la secuencia de directorios que deben recorrerse para localizarlo. Los
tres términos son sinónimos. Todos los nombres de archivo absolutos comienzan con el
directorio / y hay una / entre cada directorio o carpeta en el nombre de archivo. La primera /
es el nombre del directorio raíz pero las restantes son simplemente separadores para
distinguir
las
partes
del
nombre
de
archivo.
Por
ejemplo:
/usr/share/keytables/us.map.gz Este es un nombre de archivo completo; aunque se
suele conocer como ruta. No obstante, la mayoría considera el nombre de archivo únicamente
a us.map.gz y el resto como su ruta o path absoluto.
✔
El nombre de archivo admite todos los caracteres, excepto /. La longitud máxima del nombre
del archivo es de 255 caracteres, sin incluir su ruta.
✔
El directorio raíz tiene un cierto número de ramas o subdirectorios, que a su vez se ramifican
en más subdirectorios. Todo el conjunto se denomina árbol de directorios.
✔
En cada directorio existen dos directorios especiales: El punto . hace referencia al propio
directorio y los dos puntos .. hacen referencia al directorio anterior en la ruta, es decir, al
directorio padre. El directorio raiz / no tiene directorio padre. Los dos puntos referencia a sí
mismo, igual que el punto simple.
✔
No existe un directorio que se corresponda a un dispositivo físico, como por ejemplo el disco
duro. Esto difiere de Windows donde todas las rutas comienzan con la letra de unidad como
por ejemplo C:\.
En Linux/Unix todo es un archivo: los archivos de datos, las particiones, los sockets y los
dispositivos hardware (teclado, ratón, impresora, discos duros…). Durante la instalación del sistema se
ha creado una jerarquía de directorios y archivos necesarios por el sistema operativo. Estos son:
✔
/ Directorio raíz.
✔
/bin Comandos esenciales del sistema.
✔
/boot Archivos del cargador de arranque.
Página 2
Rafael Lozano
Gestión de archivos en Ubuntu
✔
/dev Archivos de dispositivo.
✔
/etc Archivos de configuración de sistema específicos del ordenador.
✔
/lib Bibliotecas compartidas precisas para le ejecución del sistema local.
✔
/mnt Puntos de montaje temporal
✔
/opt Paquetes de software añadidos
✔
/proc Configuración e instantáneas del núcleo en vivo.
✔
/sbin Comandos de administración del sistema.
✔
/tmp Archivos temporales. Un sistema que se comporte bien los desechará en cada inicio.
✔
/usr Datos compartidos.
✔
/var Archivos de tamaño variable, como buzones de correo y archivos de registro.
✔
/home Archivos personales de los usuarios.
✔
/root Archivos personales del superusuario
Hay algunos detalles interesantes a tener en cuenta respecto a algunos de los directorios del
sistema:
Como medida de seguridad, los directorios /tmp y /var pueden alojarse en sus propias
particiones. Si algo se tuerce y provoca que se llenen de manera incontrolada, estarán aislados del
resto del sistema.
Figura 1.- Árbol de almacenamiento en GNU/Linux
El directorio /home puede alojarse en su propia partición, facilitando la ejecución de copias de
seguridad y protegiéndolo de actualizaciones del sistema. De esta manera puede anular por completo
el sistema y reinstalarlo, o incluso instalar una distribución diferente, mientras /home permanece
inalterado.
El nombre de un archivo y la ruta a la carpeta del archivo lo identifica de manera unívoca entre
todos los demás archivos del sistema, no puede haber dos archivos con el mismo nombre y ruta. La
ruta de un archivo puede ser de dos tipos:
Página 3
Rafael Lozano
Gestión de archivos en Ubuntu
✔
Ruta completa o absoluta.- Es la ruta desde la raíz hasta la carpeta o archivo al que nos
referimos. Por ejemplo: /home/usuario/documentos/informe.odt sería la ruta
absoluta hasta el archivo informe.odt.
✔
Ruta relativa.- Es la ruta que depende de dónde estemos situados. Se obvia la información
desde la raíz hasta el directorio donde estamos situados. Por ejemplo, si en un momento
determinado estamos situados en la carpeta /home/usuario sería más sencillo que
hagamos referencia al archivo anterior con su ruta relativa documentos/informe.odt que
indicar la ruta completa.
1.2 Extensión en los nombres de archivo
En el antiguo sistema operativo MS-DOS de Microsoft, antecesor de los actuales Windows, el
nombre de archivo estaba formado por ocho caracteres, un punto y tres caracteres. A estos tres
caracteres finales se les conocía como la extensión del archivo y se empleaba para identificar el tipo
de archivo. Así, un archivo con extensión txt significa que es de texto, doc es un documento, exe
una aplicación, etc. El nombre de archivo no podía tener un punto ya que era el carácter que se
empleaba para separar el nombre de la extensión.
En los sistemas de archivos actuales la extensión en el nombre de archivo no existe y se admite
el punto como carácter para el nombre de archivo. Sin embargo, se sigue manteniendo la norma de
que los últimos tres o cuatro caracteres definan el tipo de archivo y sean precedidos por un punto.
Esta norma no es obligatoria, pero si resulta muy conveniente seguirla. Así, la mayoría de las
aplicaciones que crean archivos añaden un punto y tres caracteres al nombre de archivo para
identificar su tipo y las aplicaciones para gestionar archivos utilizan estos caracteres para asignarles el
icono correspondiente al tipo.
Por tanto será habitual encontrarse con archivos cuyos nombres acaban en un punto y tres o
cuatro caracteres para identificar su tipo. Los más habituales son:
✔
txt.- Texto
✔
doc.- Documento
✔
jpg.- Imagen comprimida
✔
zip.- Archivo comprimido
✔
png.- Imagen
✔
gif.- Dibujo
2 Nautilus
El gestor de archivos de GNOME se denomina Nautilus. Nos permite organizar y gestionar los
archivos y directorios, incluyendo los que se encuentran en medios extraíbles como unidades ópticas
o memorias USB. A través de él podemos ver, eliminar, copiar o mover archivos y carpetas. Puedes
abrir el Nautilus de dos formas:
✔
Haciendo clic en el primer botón del lanzador
Página 4
Rafael Lozano
✔
Gestión de archivos en Ubuntu
Haciendo una búsqueda de archivos en el tablero. Al hacer clic sobre la carpeta encontrada la
abrirá con el Nautilus.
2.1 La ventana del Nautilus
Al abrir el Nautilus te encontrarás con una ventana similar a la de la imagen. Puede que el
aspecto cambie un poco ya que la podemos personalizar.
Figura 2.- Ventana del Nautilus
A continuación se relacionan los elementos que podemos utilizar en una ventana del Nautilus.
✔
Barra de menú.- Contiene menús que se pueden usar para realizar tareas de gestión de
archivos. Con la interfaz Unity la barra de menús aparecerá en en el panel superior.
✔
Barra de tareas.- Contiene botones con las operaciones más habituales para gestionar
archivos.
✔
Barra de lugar.- La barra de lugar es una herramienta muy potente para navegar por el
equipo. Puede aparecer de tres maneras distintas dependiendo de su selección.
✔
Panel lateral.- Puede usarse para visualizar diferentes datos, como información acerca de un
archivo, el árbol de almacenamiento, o un registro de navegación del usuario.
✔
Panel de visualización.- Muestra el contenido de la carpeta activa.
Página 5
Rafael Lozano
Gestión de archivos en Ubuntu
2.1.1 La barra de menús
El menú funciona como el de cualquier
otra aplicación. Haciendo clic en una opción
en la barra se despliegan sus opciones. Las
opciones pueden tener dos elementos:
✔
La etiqueta o texto de la opción.
✔
Un atajo de teclado o combinación
de teclas que realizan la operación
igual que si hubieramos elegido la
opción del menú.
Alguna de las opciones puede tener
más opciones que se despliegan cuando
situamos el ratón encima de ella. Reconocemos estas opciones por que tiene una flecha a la derecha.
Figura 3.- Menú archivo
Si alguna opción aparece difuminada significa que no puede usarse ya que se necesita una
condición previa, como seleccionar un conjunto de archivos.
2.1.2 La barra de herramientas
Está situada justo debajo de la barra de título y contiene botones para realizar operaciones
frecuentes.
Los botones
y
permiten navegar hacia atrás (a la carpeta de la que venimos) y hacia
adelante (si hemos usado el botón atrás). El sistema guarda un historial de las carpetas que vamos
visitando dentro de esa misma ventana para permitirnos ir adelante y atrás. Al hacer clic con el botón
derecho del ratón sobre los botones Atrás y Adelante, permite desplegar una lista de las carpetas que
se han recorrido en un sentido u en otro. Al hacer clic sobre una de las carpetas se mostrará su
contenido. De esta forma, no es necesario pulsar sobre los botones Atrás y Adelante repetidas veces
para saltar de una carpeta a otra que se recorrió anteriormente y se encuentra a diferente nivel de la
primera.
El botón de búsqueda
Con los botones de vista
abre la barra de búsqueda de archivos, que se verá más adelante.
podemos ver los archivos en el panel de visualización en forma de
iconos o de lista con información añadida. Vista icono presenta cada archivo con un icono y el nombre
del archivo. Si aumentamos el zoom podrá verse información adicional.
Vista de lista visualiza las carpetas y archivos con información adicional como el tamaño de
archivo, tipo y fecha de modificación. Si es una carpeta en lugar del tamaño se visualiza el número de
elementos (archivos y carpetas) que contiene.
Página 6
Rafael Lozano
Gestión de archivos en Ubuntu
Figura 4.- Vista de lista
Cuando tenemos la vista de lista podemos ordenar el listado por los campos de información
que visualiza los mismos. Los encabezados de los campos son botones que al hacer clic sobre ellos
ordena el resultado. Si se vuelve a hacer clic sobre un campo que ya está ordenado entonces invierte
la ordenación, si era descendente la hace ascendente y viceversa. Sabemos el campo actual de
ordenación porque aparece una pequeña flecha en la parte derecha del botón. Si está hacia abajo
significa la ordenación es ascendente y si está hacia arriba es descendente.
2.1.3 El panel lateral
Este panel puede estar visualizado o no. Para mostrar el panel lateral, elegir la opción de menú
Ver ▸ Mostrar la barra lateral. Aquí podemos observar varios elementos categorizados. La primera
categoría es Lugares y contiene los siguientes elementos:
✔
Recientes.- Muestra los archivos que se han utilizado recientemente.
✔
Carpeta personal.- Seleccionando este elemento nos desplazamos a la carpeta personal del
usuario.
✔
Escritorio.- Muestra el contenido del escritorio del usuario.
✔
Descargas.- Muestra el contenido de la carpeta Descargas.
✔
Documentos.- Muestra el contenido de la carpeta Documentos.
✔
Imágenes.- Muestra el contenido de la carpeta Imágenes.
✔
Música.- Muestra el contenido de la carpeta Música.
✔
Vídeos.- Muestra el contenido de la carpeta Vídeos.
✔
Papelera.- Muestra los archivos borrados que se encuentran en la papelera de reciclaje.
Página 7
Rafael Lozano
✔
Gestión de archivos en Ubuntu
Si hacemos clic en Sistema de archivos nos permite acceder a la raíz del almacenamiento. La
parte inferior presenta las carpetas del usuario que están dentro de la carpeta personal, como
Documentos, Música, Imágenes, Vídeos y Descargas.
La categoría Dispositivos muestra los dispositivos de almacenamiento conectados al equipo.
Como mínimo aparecerá el elemento Equipo que muestra el contenido de la raíz del sistema de
archivos. Si introducimos un soporte óptico como un CD o DVD, o conectamos una memoria flash,
entonces aparecerán aquí y al seleccionarlos aparecerá el contenido de dichos soportes de
almacenamiento.
En la categoría Red podemos encontrar los siguientes elementos:
✔
Examinar la red.- Al seleccionarlo, realiza una búsqueda de los equipos que hay conectados en
red y que tengan carpetas compartidas.
✔
Conectar al servidor.- Abre un cuadro de diálogo donde podemos escribir la dirección de un
servidor en red para acceder a sus recursos compartidos.
2.1.4 Barra de lugar
Esta barra nos indica dónde estamos situados y qué
otras carpetas hay por encima y debajo de la actual en la
jerarquía del almacenamiento. Es dinámica y su contenido cambia con la actividad del usuario al
navegar por las diferentes carpetas.
Está compuesta por un conjunto de botones, uno por cada carpeta que hemos ido abriendo
durante la navegación con Nautilus. Si navegamos por la misma rama del árbol irán apareciendo más
botones, en la parte delante si estamos navegando por niveles superiores de la rama del árbol o al
final si estamos profundizando en la misma rama del árbol.
Cuando hacemos clic en una carpeta que pertenece a otra rama, entonces los botones que
aparecerán serán los necesarios para recorrer el camino hasta la carpeta actual.
Estos botones nos permiten ir directamente a cada carpeta sin necesidad de deshacer el
camino recorrido. Aquél botón que se encuentra hundido corresponde a la carpeta en la que nos
encontramos en ese momento.
Además, es posible que tengamos un botón a la izquierda con una flecha que al hacer clic sobre
él aparecerá la parte del path que estaba oculta.
También podemos navegar a una carpeta cualquiera directamente sin necesidad de pasar por
ninguna otra si conocemos el path absoluto de dicha carpeta. Si pulsamos la combinación de teclas
Ctrl+L la barra de lugar cambia y aparece un cuadro de texto donde podemos teclear el path que
queremos visualizar.
2.1.5 Panel de contenido
En esta zona aparece la lista de los archivos contenidos en la carpeta en que estamos situados,
es decir, la carpeta de la barra de lugar. Si hemos efectuado una búsqueda sólo aparecerán los
archivos que cumplan las condiciones de la búsqueda. La forma y cantidad de información que vemos
de cada archivo depende del tipo de vista.
Página 8
Rafael Lozano
Gestión de archivos en Ubuntu
El panel de contenido puede tener diferentes pestañas, cada una con el contenido de una
carpeta. Si pulsamos la combinación de teclas Ctrl + T o vamos a la opción de menú Archivo → Nueva
pestaña nos abrirá otra pestaña. Podemos abrir las pestañas que necesitemos.
Figura 5.- Pestañas en el panel de contenido
Cada pestaña tiene un botón de cerrado en su extremo superior derecho. Al hacer clic sobre él
la pestaña se cierra.
2.2 Gestión de archivos y carpetas
Esta sección explica como trabajar con archivos y carpetas.
2.2.1 Crear una carpeta
El usuario tiene pleno control sobre su carpeta personal, mientras que en otras carpetas del
sistema de archivos generalmente solo podrá visualizar su contenido. Por tanto, lo más probable es
que el usuario solamente pueda crear carpetas en su carpeta personal o en alguna que haya a partir
de esta. Así, cada usuario puede crearse su propia estructura de carpetas y subcarpetas para
organizar mejor sus archivos.
Para crear una carpeta hay que seguir los siguientes pasos:
1. Situarse en la carpeta donde queremos crear una nueva.
2. Hacer una de las siguientes opciones:
a) Hacer clic con el botón derecho del botón y seleccionar la opción Carpeta nueva.
b) Elegir la opción de menú Archivo – Carpeta nueva.
c) Pulsar la combinación de teclas Maýus+Ctrl+N.
3. Escribir el nombre de la nueva carpeta y pulsar Intro.
Naturalmente, la nueva carpeta está vacía y lista para guardar archivos o crear nuevas carpetas.
2.2.2 Abrir un archivo
La mayoría de los archivos tienen una acción predeterminada cuando hacemos doble clic sobre
él. Generalmente esta consiste en abrirse con la aplicación que creó dicho archivo.
Por ejemplo, abrir un archivo de música lo reproducirá con la aplicación de reproducción de
Página 9
Rafael Lozano
Gestión de archivos en Ubuntu
música predeterminada, abrir un archivo de texto permitirá leerlo y editarlo en un editor de texto, y
abrir un archivo de imagen mostrará la imagen.
El gestor de archivos comprueba el contenido de un archivo para determinar el tipo de un
archivo. Si las primeras líneas no determinan el tipo del archivo, entonces el gestor de archivos
comprueba la extensión de archivo.
Si se abre un archivo de texto ejecutable, esto es, uno que Nautilus considera que puede
ejecutarse como un programa, entonces preguntará qué queremos hacer: ejecutarlo, o mostrarlo en
un editor de texto. Se puede modificar este comportamiento en las preferencias del Nautilus.
Para ejecutar acciones distintas de la acción predeterminada para un archivo, seleccionar el
archivo en el que quiere ejecutar una acción y ejecutar la opción de menú Archivo → Abrir con.
Seleccionar la opción deseada desde esta lista. También podemos hacer clic con el botón derecho del
ratón sobre el archivo y seleccionar la opción Abrir con.
2.2.3 Selección de archivos
Muchas operaciones con archivos y/o carpetas implica indicar sobre qué archivos o carpetas se
realizará la operación. Por ejemplo, cuando borramos un archivo hay que indicar previamente el
archivo que queremos borrar. Esto se hace con una selección de archivos.
Podemos seleccionar archivos individuales o conjuntos de archivos. Dependiendo de la
selección que queramos hacer tenemos las siguientes opciones:
✔
Para seleccionar un archivo solamente hay que hacer clic sobre él.
✔
Para seleccionar un conjunto de archivos que están contiguos en el panel de visualización
hacemos clic con el ratón sobre una zona en blanco y arrastramos el ratón para formar un
recuadro. Todos los archivos que estén dentro del recuadro quedarán seleccionados.
✔
Podemos hacer varias selecciones pulsando la tecla Ctrl cuando hacemos una nueva
selección. Así, mantendremos la anterior que uniremos a la nueva.
✔
Si elegimos la opción de menú Editar → Seleccionar todo o pulsamos la combinación de teclas
Ctrl+A todos el contenido de la carpeta se selecciona.
✔
Si elegimos la opción de menú Editar → Invertir selección estamos seleccionando los archivos
que no estaban seleccionados mientras que perdemos la selección de los que si lo estaban.
Existe otra forma de seleccionar archivos basándonos en el nombre del archivo. Consiste en
construir un patrón y todo archivo cuyo nombre se ajuste a este patrón será incluido dentro de la
selección.
Para construir el patrón usaremos los caracteres que pueden formar parte del nombre de un
archivo y dos caracteres especiales:
✔
El cierre de interrogación ? sustituye a un carácter.
✔
El asterisco * sustituye a 0 o varios caracteres.
Por ejemplo, al patrón ap*txt se ajustarán todos los archivos cuyo nombre comienza por ap y
Página 10
Rafael Lozano
Gestión de archivos en Ubuntu
acaban en txt. En este caso el asterisco sustituye a cualquier conjunto de caracteres que hay entre
ap y txt.
Otro ejemplo, al patrón chang*.t?? se ajustarán todos los archivos cuyo nombre comienza
por chang y acaba en .t y dos caracteres cualesquiera más. En este caso el asterisco sustituye a
cualquier conjunto de caracteres que hay después de chang y antes de .t. Los dos cierres de
interrogación sustituyen a un carácter cada uno.
Para seleccionar todos los archivos cuyo nombre se ajusta a un patrón hay que seleccionar la
opción de menú Editar → Seleccionar elementos que coincidan con... Aparecerá un cuadro de diálogo
para introducir el patrón y haremos clic en el botón Aceptar.
Ten en cuenta que si tienes seleccionados varios elementos, y haces clic sobre otro, sin pulsar ni
la tecla Ctrl ni Mayúsculas, perderás la selección previa y sólo quedará seleccionado el elemento sobre
el que has pulsado.
2.2.4 Copiar archivos
Al copiar un elemento, archivo o carpeta, lo que estamos haciendo es duplicarlo, crear una
copia de él, en otra ubicación o en la misma. Cuando queramos crear copias exactas de un conjunto
de archivos seguiremos los siguientes pasos:
1. Situarse en la carpeta donde están los archivos a copiar.
2. Seleccionar los archivos que queremos copiar.
3. Hacer una de las siguientes acciones:
a) Elegir la opción de menú Editar → Copiar.
b) Pulsar la combinación de teclas Ctrl+C
c) Hacer clic sobre el botón derecho del ratón sobre cualquier archivo de la selección y
seleccionar la opción Copiar.
4. Navegar a la carpeta de destino.
5. Realizar una de las siguientes acciones:
a) Elegir la opción de menú Editar → Pegar.
b) Pulsar la combinación de teclas Ctrl+V
c) Hacer clic sobre el botón derecho del ratón sobre cualquier archivo de la selección y
seleccionar la opción Pegar
Si copiamos una carpeta, también copiamos su contenido, incluyendo subcarpetas y archivos. Si
la carpeta de destino es la misma que la de origen, el elemento se renombrará como Nombre
original (copia).
No se permite que haya dos archivos o carpetas con el mismo nombre en la misma carpeta. Si
en la carpeta de destino es distinta a la original y existe algún archivo con el mismo nombre que uno
que estamos copiando aparecerá un cuadro de diálogo como el siguiente.
Página 11
Rafael Lozano
Gestión de archivos en Ubuntu
Figura 6.- Conflicto en la copia de archivos
Nos avisa de que ya existe un archivo con el mismo nombre y nos ofrece las siguientes
opciones:
✔
Cancelar.- Cancela la copia de archivos y no copia ninguno. Si antes de encontrar la
coincidencia se copiaron algunos, estos permanecen.
✔
Saltar todo.- No copia el nuevo archivo ni ningún otro cuyo nombre ya exista.
✔
Reemplazar todo.- Sustituye el nuevo archivo por el antiguo. Si encuentra alguna coincidencia
más realizará la misma acción.
✔
Omitir.- No copia el nuevo archivo, por lo tanto, permanece el antiguo.
✔
Reemplazar.- Sustituye el nuevo archivo por el antiguo. Si encuentra alguna coincidencia más
volverá a presentar este cuadro de diálogo.
Activando la casilla Aplicar esta acción a todos los archivos no volverá a preguntar en el caso de
que haya más conflictos y aplicará la acción elegida en ese momento.
En el caso de que el conflicto ocurra con una carpeta el mensaje que aparece es el siguiente:
Página 12
Rafael Lozano
Gestión de archivos en Ubuntu
Figura 7.- Conflicto en la copia de carpetas
Aquí disponemos de las siguientes opciones:
✔
Omitir.- No copia la carpeta, por lo tanto, permanece la antigua.
✔
Combinar.- Copia los archivos de la nueva carpeta en la antigua. Si hay conflicto en la copia de
archivos actúa como se ha visto anteriormente. Si encuentra alguna coincidencia más volverá
a presentar este cuadro de diálogo.
De nuevo disponemos de la casilla Aplicar esta acción a todos los archivos para aplicar la misma
acción elegida a los conflictos que puedan volver a ocurrir en la operación actual de copia o
movimiento de la carpeta.
En este conviene recordar que dos archivos con el mismo nombre no implican que sean iguales,
de la misma forma dos carpetas con el mismo nombre no tienen los mismos archivos. Los archivos
son iguales cuando tienen el mismo nombre y el mismo contenido. Si en una copia de archivos
sustituimos un archivo por otro con el mismo nombre, podemos estar perdiendo información.
También puedes copiar archivos y carpetas desde la carpeta origen hasta la carpeta de destino
arrastrándolos de una ventana a otra del Nautilus. Si mantenemos pulsada la tecla Ctrl durante el
arrastre de los archivos y antes de soltar el botón del ratón estamos copiando los archivos
seleccionados.
Para este caso es muy útil tener varias pestañas de contenido abiertas, lo cual nos permite
arrastrar un archivo de uno a otro para copiarlo. Cuando arrastremos una selección de archivos para
copiarla tendremos que llevarla a la etiqueta de la pestaña de destino para que aparezca esta pestaña
y entonces soltar la selección ahí.
Página 13
Rafael Lozano
Gestión de archivos en Ubuntu
Si los archivos se copian de entre dispositivos de almacenamiento, entonces no es necesario
mantener pulsada la tecla Ctrl.
2.2.5 Mover archivos
El movimiento de archivos implica llevar un conjunto de archivos de una carpeta a otra.
Desaparecen de la carpeta origen y se crearán en la carpeta de destino con el mismo nombre. Para
mover archivos seguir los siguientes pasos:
1. Situarse en la carpeta donde están los archivos a mover.
2. Seleccionar los archivos que queremos mover.
3. Hacer una de las siguientes acciones:
a) Elegir la opción de menú Editar → Cortar.
b) Pulsar la combinación de teclas Ctrl+X
c) Hacer clic sobre el botón derecho del ratón sobre cualquier archivo de la selección y
seleccionar la opción Cortar.
4. Navegar a la carpeta de destino.
5. Realizar una de las siguientes acciones:
a) Elegir la opción de menú Editar → Pegar.
b) Pulsar la combinación de teclas Ctrl+V
c) Hacer clic sobre el botón derecho del ratón sobre cualquier archivo de la selección y
seleccionar la opción Pegar.
Si movemos una carpeta, también movemos su contenido, incluyendo subcarpetas y archivos. Si
en la carpeta de destino existen archivos con el mismo nombre que los archivos movidos, se
comporta de la misma manera que hace con la copia de archivos.
Al igual que antes también podemos mover archivos de una ubicación a otra arrastrando una
selección desde una ventana del Nautilus a otra o desde una pestaña a otra. Sin embargo, en esta
ocasión no hay que mantener pulsada la tecla Ctrl mientras arrastramos ya que de lo contrario
estaríamos copiando los archivos.
2.2.6 Eliminar archivos
Cuando borramos archivos, estos se mueven a la Papelera de reciclaje, de donde podremos
recuperarlos posteriormente. La papelera de reciclaje no es más que un espacio reservado en el disco
duro para que en caso de haber eliminado algún elemento que nos era necesario podamos
recuperarlo. Una vez vaciemos la papelera ya no podremos recuperar los archivos. Para borrar un
archivo o carpeta seguir los siguientes pasos:
1. Situarse en la carpeta donde están los archivos a borrar.
2. Seleccionar los archivos que queremos borrar.
Página 14
Rafael Lozano
Gestión de archivos en Ubuntu
3. Hacer una de las siguientes acciones:
a) Elegir la opción de menú Editar → Mover a la papelera.
b) Pulsar la tecla Supr
c) Hacer clic sobre el botón derecho del ratón sobre cualquier archivo de la selección y
seleccionar la opción Mover a la papelera.
Si borramos una carpeta, se está borrando todo su contenido, incluyendo subcarpetas y
archivos.
Sin embargo, también podemos borrar un archivo definitivamente sin que pase por la papelera,
sino que se borra del sistema de archivos inmediatamente. La opción de menú Eliminar sólo está
disponible si tenemos seleccionada la opción Incluir un comando Eliminar que no use la Papelera en las
preferencias de Nautilus..
Para borrar un archivo o carpeta realizar los siguientes pasos:
1. Seleccionar los archivos a borrar.
2. Realizar alguna de las siguientes opciones:
a) Elegir la opción de menú Editar → Eliminar.
b) Hacer clic con el botón derecho del ratón sobre el archivo o carpeta y después elija
Eliminar.
c) Pulsar la combinación de teclas Shift+Supr.
2.2.7 Renombrar archivos
Podemos cambiar el nombre de un archivo o carpeta. Para ello seguir los siguientes pasos:
1. Situarse en la carpeta donde está el archivo a renombrar.
2. Seleccionar el archivo que queremos cambiar el nombre.
3. Hacer una de las siguientes acciones:
a) Elegir la opción de menú Editar → Renombrar... .
b) Pulsar la tecla F2
c) Hacer clic sobre el botón derecho del ratón sobre cualquier archivo de la selección y
seleccionar la opción Renombrar... .
No importa cuál de las tres formas utilicemos, debemos de apreciar que el nombre se ha
editado. Está en modo edición, eso quiere decir que podemos escribir en ese cuadro. Escribiremos el
nuevo nombre y pulsaremos la tecla Intro o haremos clic en cualquier zona de la ventana que no sea
el archivo renombrado, para que los cambios se hagan afectivos.
En GNU/Linux no existen las extensiones de archivo pero si el archivo tiene una lo utiliza para
identificar el tipo y ponerle el icono adecuado. Al editar el nombre solamente lo hace hasta el punto,
Página 15
Rafael Lozano
Gestión de archivos en Ubuntu
pero podemos cambiar la extensión si queremos. Si renombramos un archivo debemos mantener la
extensión tal cual estaba. En caso contrario es posible que al intentar ejecutarlo no funcione. Esto se
solucionaría escribiendo de nuevo su extensión.
2.2.8 Propiedades de archivos y carpetas
Tanto las carpetas como los archivos tienen sus propias características o propiedades: el
tamaño, la ubicación, la fecha de creación, etc. Podemos ver en un momento dado las propiedades de
un archivo o carpeta concretos, de forma más ampliada. Para conocer las características de una
carpeta o archivo podemos hacer clic sobre él con el botón derecho del ratón y elegir la opción
Propiedades del menú contextual.
Aparecerá una ventana con varias pestañas. Las pestañas que aparezcan dependerán del tipo
de archivo.
Figura 8.- Propiedades de archivo
La pestaña Básico es la más utilizada. Contiene información sobre:
✔
Tipo.- Describe con qué tipo de elemento estamos tratando.
Página 16
Rafael Lozano
Gestión de archivos en Ubuntu
✔
Tamaño.- Aparece el tamaño en la unidad de medida más apropiada para su tamaño, además
de en bytes entre paréntesis. Si vemos las propiedades de una carpeta, el tamaño
corresponderá a la suma de los archivos que contiene.
✔
Lugar.- La ruta donde está guardado.
✔
Accedido.- Propiedad no disponible para carpetas. Es la fecha de la última vez que se abrió el
archivo, independientemente de que se hicieran cambios o no.
✔
Modificado.- Propiedad no disponible para carpetas. Es la fecha de la última modificación.
La pestaña Permisos permite especificar los permisos de lectura y escritura sobre el archivo, de
modo que podamos, por ejemplo, protegerlo de modificaciones. En un capítulo posterior se verán los
permisos y su gestión.
La pestaña Abrir con se emplea para gestionar una lista de aplicaciones que pueden abrir el
archivo.
La cuarta pestaña puede variar dependiendo del tipo de archivo. En documentos aparecerá la
pestaña Documento, en archivos de sonido aparecerá Sonido, en archivos de vídeo aparecerá la
pestaña Sonido/Vídeo. En cada una de ellas incluirá información sobre el archivo específica de su
formato.
2.3 Archivos ocultos
Por omisión, Nautilus no muestra ciertos archivos de sistema y los archivos de respaldo en las
carpetas. Esto impide la modificación accidental o el borrado de ellos, lo que puede perjudicar la
operación de su equipo, y también reduce la confusión en lugares como su Carpeta Personal. Nautilus
no muestra:
✔
Archivos ocultos, cuyo nombre empieza por un punto (.),
✔
Archivos de respaldo, cuyo nombre termina con una virgulilla (~)
✔
Archivos listados en el archivo .hidden de una carpeta particular.
Podemos ocultar o mostrar archivos ocultos en una carpeta particular seleccionando Ver ▸
Mostrar archivos ocultos. Para hacer que Nautilus siempre muestre los archivos ocultos, ver la sección
Preferencias de Nautilus.
2.3.1 Ocultar un archivo o carpeta
Para ocultar un archivo o carpeta en Nautilus, o renombra el archivo para que su nombre
comience por el carácter punto (.), o cree un archivo de texto llamado .hidden en la misma carpeta,
y añada su nombre a él. Quizá sea nacesario refrescar la ventana de Nautilus para ver el cambio.
3 Búsquedas de archivos
La búsqueda de archivos es una herramienta imprescindible en los sistemas operativos de la
actualidad. La enorme capacidad de los actuales discos duros unido a la gran cantidad de información
que almacenamos obligan a tener una herramienta de este tipo para que el usuario pueda encontrar
Página 17
Rafael Lozano
Gestión de archivos en Ubuntu
rápida y fácilmente el archivo que necesita.
Ubuntu incorpora la función de búsqueda la cual permitirá encontrar los archivos que
necesitemos rápidamente. Disponemos de dos opciones para realizar la búsqueda: el panel lugares,
donde podremos buscar tanto carpetas y archivos como aplicaciones; y el Nautilus, donde solamente
buscamos carpetas y archivos.
3.1 Búsqueda con Nautilus
Para buscar archivos o carpetas podemos utilizar el botón de búsqueda que se encuentra en el
extremo derecho de la barra de herramientas del Nautilus. La forma de realizar una búsqueda es la
siguiente:
1. Abrir el Nautilus y situarnos en la carpeta desde donde queremos comenzar la búsqueda.
2. Hacer clic en el botón de búsqueda en la barra de herramientas.
3. Escribir una cadena de texto en el cuadro Buscar. Se buscarán todos los archivos en cuyo
nombre aparezca la cadena de texto escrita.
4. Hacer clic en el icono de lupa que hay en el extremo derecho del cuadro de texto Buscar.
Figura 9.- Búsqueda de archivos
El primer paso es situarnos en la carpeta adecuada, esto es importante porque cuando
realizamos una búsqueda mediante esta caja sólo se busca en la carpeta en que estamos situados y
en sus subcarpetas. Es decir, si estamos en la carpeta Música y buscamos un archivo de la carpeta
Imágenes, no lo encontrará. En cambio, si la carpeta Música tiene 30 carpetas con canciones en su
interior, sí que podríamos encontrar en ellas el título que hayamos indicado. Si hacemos clic en el
botón Todos los archivos buscará en todo el sistema de archivos.
No es necesario, obviamente, que vayamos a la carpeta exacta donde el archivo está situado,
porque si lo supiéramos no necesitaríamos buscar nada, pero sí debemos abrir una carpeta que
tenga el archivo en alguno de sus subniveles.
Como vemos en la imagen anterior, el resultado de la búsqueda lo muestra en el panel de
contenido. Aparecen todos los archivos y carpetas cuyo nombre contiene la cadena introducida en el
cuadro de texto Buscar, independientemente de si se tecleo en mayúsculas o minúsculas.
Si hacemos clic en el botón
podremos añadir un nuevo criterio. Con el botón
eliminamos el criterio de búsqueda correspondiente. Cada vez que añadimos o eliminamos un criterio
de búsqueda refresca automáticamente los resultados de la búsqueda.
Página 18
Rafael Lozano
Gestión de archivos en Ubuntu
Los resultados de la búsqueda aparecerán en el panel de contenido del Nautilus, y por lo tanto
las operaciones que podemos realizar sobre estos archivos o carpetas resultado de una búsqueda
son las mismas que sobre cualquier otra carpeta o archivo del Nautilus. Podremos copiar, eliminar,
cambiar de nombre, abrir el archivo, elegir el tipo de vista, etc.
3.2 Búsqueda con el tablero
La barra de búsqueda en el Tablero también permite buscar aplicaciones y archivos
mostrándote los que has usado recientemente. Si has trabajado con un documento o editado una
imagen y olvidaste donde las guardaste encontrarás útil esta herramienta.
El tablero incluye una barra de búsqueda para aplicaciones, lanzadores de las aplicaciones más
utilizadas. La barra de búsqueda es global lo que significa que puedes usarla para buscar tanto
archivos como aplicaciones. Para usarla abre el tablero y comienza a escribir en la barra de búsqueda.
Los nombres e iconos de aplicaciones relevantes y ficheros aparecerán tan pronto como introduzcas
texto.
Figura 10.- Búsqueda de archivos con el tablero
La primera sección corresponde a los resultados de la búsqueda en Archivos y carpetas. Cuando
hacemos clic sobre un resultado nos mostrará una vista previa del archivo junto con información
añadida.
Figura 11.- Selección de un archivo encontrado
Con el botón Abrir se abrirá el archivo y con el botón Mostrar en la carpeta abrirá el Nautilus y
mostrará el contenido de la carpeta donde se encuentra el archivo y éste estará seleccionado.
Página 19
Rafael Lozano
Gestión de archivos en Ubuntu
Los resultados de la búsqueda los guarda de tal forma que si volvemos a invocar el tablero
aparecerá la última búsqueda realizada.
4 La papelera de reciclaje
La papelera no es más que una carpeta donde se almacena los archivos o carpetas que
eliminamos, de forma que podamos recuperarlos. Por tanto, es un paso intermedio antes del borrado
definitivo.
Si tratamos de recuperar un elemento eliminado que se encuentre en la papelera de reciclaje
por defecto volverá a su ubicación original. Es decir si eliminamos un archivo situado en la carpeta
Documentos cuando lo restauremos lo volverá a guardar en esa carpeta.
La papelera mantendrá los documentos eliminados de forma permanente, a menos que la
vaciemos o borremos alguno de los elementos que contiene de forma manual. Si borramos el
contenido de la papelera ya no podremos recuperarlo, así que debemos tener cuidado y observar
bien qué contiene antes de vaciarla.
El icono de la papelera es descriptivo. Si no contiene elementos eliminados, el dibujo es una
papelera vacía, si en cambio contiene algún elemento, se mostrará con papeles en su interior.
Figura 12.- Iconos de la papelera
Para abrir la papelera podemos utilizar dos métodos:
1. Haz clic en el último icono del Lanzador.
2. Abre el Nautilus y en el panel lateral haz clic sobre el elemento Papelera .
Verás una ventana similar a la siguiente:
Figura 13.- Papelera de reciclaje
Se trata de una ventana más del Nautilus pero en la parte superior del panel de contenido
contiene los botones Vaciar, que permite eliminar definitivamente su contenido y Restaurar los
elementos seleccionados, que devuelve los archivos seleccionados a su ubicación original.
Los archivos son accesibles. Podemos visualizar el contenido de un documento o los elementos
de una carpeta haciendo clic sobre ellos.
Página 20
Rafael Lozano
Gestión de archivos en Ubuntu
4.1 Restaurar elementos eliminados
Tenemos dos opciones:
✔
Restaurar archivos o carpetas a su lugar de origen.- Lo haremos mediante el botón
correspondiente del panel de contenido. Seleccionamos los archivos y hacemos clic en el
botón Restaurar los elementos seleccionados.
✔
Restaurar archivos o carpetas en un lugar distinto del que se eliminó .- Lo haremos
simplemente moviendo el contenido desde la papelera hasta la carpeta que queramos, como
ya hemos aprendido.
4.2 Eliminar permanentemente
Antes de eliminar algún elemento de la papelera de reciclaje has de tener muy claro que luego
no podrás recuperarlo. Para eliminarlos debes:
1. Abrir la papelera de reciclaje.
2. Seleccionar qué elementos quieres borrar definitivamente.
3. Eliminarlos. Se eliminan exactamente igual que el resto de archivos. Podemos pulsar la tecla
Supr o hacer clic con el botón derecho del ratón sobre el archivo y seleccionar la opción
Eliminar permanentemente.
Es posible que queramos borrar un archivo definitivamente desde el principio. En ese caso sería
una pérdida de tiempo enviarlo a la papelera para luego ir a buscarlo allí y borrarlo definitivamente.
Para borrar un archivo permanentemente sin pasar por la papelera de reciclaje simplemente
debemos pulsar la tecla Mayúsculas (Shift) mientras estamos pulsando la opción Eliminar o la tecla
Supr.
4.3 Vaciar la papelera
La papelera va acumulando elementos eliminados, como hemos dicho, de forma indefinida.
Esto significa que están disponibles para su recuperación, pero también implica que ocupan espacio
en nuestro disco duro. Por lo tanto, es recomendable eliminar permanentemente aquella información
que ya no nos vaya a ser de utilidad, especialmente cuando se trate de archivos que ocupan más
espacio, como vídeos.
Para vaciar la papelera de todo su contenido debemos:
1. Abrir la papelera de reciclaje.
2. Pulsar el botón del panel de contenido que se encarga de eliminar todo el contenido.
3. Confirmar que queremos borrarlos pulsando Vaciar en el cuadro de diálogo.
También podemos vaciarla sin abrirla, lo único que hay que tener en cuenta en este caso es que
no vemos qué estamos borrando, por lo que es recomendable hacerlo sólo cuando conocemos el
contenido y sabemos que no hay problema en eliminarlo. Los pasos serían:
1. Hacer clic con el botón derecho del ratón sobre el icono de la papelera en el lanzador.
Página 21
Rafael Lozano
Gestión de archivos en Ubuntu
2. Elegir la opción Vaciar la papelera del menú contextual.
3. Confirmar que queremos borrarlos pulsando Vaciar la papelera en el cuadro de diálogo.
5 Montaje de dispositivos de almacenamiento
Los archivos se encuentran almacenados en un dispositivo de almacenamiento, como una
partición en el disco duro, un disquete, CD-ROM, pendrive, etc. En Linux, cada dispositivo se
representa mediante un fichero de dispositivo por bloques. Un fichero de dispositivo por bloques es
aquel que se transfiere información en lectura o escritura por bloques de un tamaño que puede ir
desde los 512 bytes hasta loas 32Kb dependiendo del tamaño de cluster en el dispositivo.
Estos archivos de dispositivos se encuentra en /dev y tienen que ser asociados a un directorio
o carpeta mediante una operación denominada montaje. No se podrá acceder a los archivos de un
dispositivo hasta que no se haya realizado el montaje del dispositivo que consiste en asociar una
carpeta o directorio al dispositivo.
Cuando introducimos un soporte de almacenamiento óptico en la unidad óptica del ordenador
o conectamos un pendrive en un puerto USB, el sistema operativo ejecuta automáticamente una
operación de montaje en la cual asigna una carpeta al contenido de dicho soporte. A partir de
entonces podremos acceder al contenido del dispositivo de almacenamiento a través de esta carpeta.
Una vez que terminamos de utilizar el dispositivo, hay que desmontar el soporte de
almacenamiento externo, lo que significa que se está eliminando la asignación de la carpeta con este
soporte. A partir de entonces la carpeta donde estaba montado el dispositivo se borra
automáticamente.
Las carpetas que se emplean para el montaje de los soportes externos se crean
automáticamente y todas ellas suelen estar en la carpeta /media/nombre_usuario. Veamos
ahora como se comportan los habituales soportes de almacenamiento externo: los discos CD o DVD y
los pendrive.
5.1 Identificación de dispositivos
¿Cómo saber el archivo de dispositivo que corresponde al que quiero montar? Actualmente, los
ordenadores pueden disponer de tres interfaces de discos duros o dispositivos externos de
almacenamiento: IDE, SCSI y SATA. La última se va imponiendo en los ordenadores domésticos,
mientras que la interfaz IDE era la habitual en los ordenadores domésticos más antiguos, aunque
todavía existen muchos ordenadores que la tienen en sus discos duros. La interfaz SCSI se emplea en
aquellas situaciones en las que se requiere un rendimiento mejorado como servidores web, bases de
datos, etc.
La interfaz IDE permite la conexión de hasta cuatro dispositivos. En la placa base hay dos
conectores IDE, cada uno de los cuales puede tener dos dispositivos conectados mediante un cable
con dos conexiones. Teniendo en cuenta que las unidades ópticas de almacenamiento como CD-ROM
y DVD’s también se conectan a esta interfaz, podemos tener en el ordenador un total de cuatro
dispositivos entre discos duros, lectoras de CD y/o DVD y regrabadoras. Los dos conectores IDE de la
placa base se denominan IDE0 e IDE1. A cada uno de estos podemos conectar dos dispositivos,
denominados primario y secundario (o maestro y esclavo). Según esto, los archivos de dispositivos
Página 22
Rafael Lozano
Gestión de archivos en Ubuntu
que corresponden serían:
✔
Dispositivo conectado al IDE0 (primario) maestro: /dev/hda
✔
Dispositivo conectado al IDE0 (primario) esclavo: /dev/hdb
✔
Dispositivo conectado al IDE1 (secundario) maestro: /dev/hdc
✔
Dispositivo conectado al IDE1 (secundario) esclavo: /dev/hdd
Para las unidades SCSI y SATA el archivo de dispositivo es /dev/sda para el primer disco,
/dev/sdb para el segundo, y así sucesivamente.
Si el dispositivo representa un disco duro, el montaje se realiza sobre una partición. Al archivo
de dispositivo hay que añadir un número que representa el orden de la partición dentro del disco. Por
ejemplo, para la primera partición del disco duro conectado al IDE0 (primario) maestro sería
/dev/hda1. La cuarta partición del disco duro conectado al IDE1 (secundario) esclavo sería
/dev/hdd4. Con los dispositivos SCSI y SATA ocurre lo mismo, es decir el archivo /dev/sda1 es la
primera partición del primer disco duro y /dev/sdb2 es la segunda partición del segundo disco
duro.
Si el disco duro contiene varias particiones y no estamos seguros del número exacto que
queremos montar podemos ejecutar el comando fdisk para visualizar la tabla de particiones del
disco. Por ejemplo, si ejecutamos el siguiente comando mostrará la tabla de particiones del primer
disco duro SATA, con sus tipos y tamaños.
sudo fdisk –l /dev/sda
Las unidades ópticas suelen ser identificadas con /dev/sr0 mientas que las memorias flash se
identifican igual que los discos SATA.
5.2 Montaje y desmontaje con la GUI
El montaje de dispositivos externos de almacenamiento mediante la GUI es muy simple y está
orientado al usuario.
5.2.1 Unidades ópticas
Cuando el usuario introduce un CD o DVD en la unidad lectora, el sistema lo detecta
automáticamente y mostrará un icono en el lanzador para abrirlo. Al hacer clic sobre él, si el CD o DVD
dispone de un autoejecutable pedirá permiso para abrirlo. De lo contrario simplemente abrirá el
Nautilus y mostrará su contenido. En cualquier caso, cuando abrimos el Nautilus podemos ver que en
el panel lateral hay un nuevo elemento con el título del CD o DVD que al hacer clic sobre él nos
mostrará su contenido.
Al ser una unidad óptica, solamente podremos copiar archivos desde aquí, pero no podremos
borrarlos ni moverlos ya que es de sólo lectura.
Una vez que hayamos terminado de trabajar con el CD o DVD podemos extraerlo
automáticamente haciendo clic con el botón derecho del ratón sobre el icono del escritorio o sobre el
elemento del panel lateral y seleccionar la opción Expulsar.
Página 23
Rafael Lozano
Gestión de archivos en Ubuntu
5.2.2 Memorias flash
Cuando conectamos un pendrive o un disco duro externo a un puerto USB, el sistema lo
detecta y mostrará un icono en el lanzador por cada partición del dispositivo. Además, abrirá el
Nautilus con su contenido visualizado directamente. Vemos como en el panel lateral tambień ha
creado un elemento que corresponde a éste dispositivo de almacenamiento USB.
A partir de entonces podemos gestionar los archivos igual que si estuvieran en otra carpeta del
sistema de archivos. Cuando terminemos de trabajar con él y queramos desconectarlo hay que seguir
los siguientes pasos:
1. Hacer clic sobre el elemento en el lanzador o en el Nautilus con el botón derecho del ratón.
2. Seleccionar la opción Extraer unidad de forma segura.
3. Si se hubieran borrado archivos en el pendrive, aparecerá un cuadro de diálogo preguntando
si vacía la papelera de reciclaje del dispositivo.
5.3 Montaje y desmontaje en CLI. Comandos mount y umount
Existen multitud de ocasiones en las que un administrador de sistemas se ve obligado a realizar
un montaje manual de alguna partición o dispositivo de almacenamiento. La mayoría de ellas será
cuando esté realizando operaciones de administración en una consola de texto si la distribución Linux
no tiene una GUI. Para realizar esta operación se emplea el comando mount.
Sintaxis
mount [opciones] dispositivo directorio
Argumentos
dispositivo
Partición o dispositivo a montar. Hay que indicar un nombre de archivo que representa a la
partición o al dispositivo. Estos archivos están en el directorio /dev.
directorio
Directorio donde se realizará el montaje.
Opciones
­t sistema_de_archivos
Se especifica el sistema de archivos del dispositivo. Los más habituales son:
ntfs Sistema de archivos ntfs, la empleada por Windows XP, 2000, Server. Empleando este tipo
solamente se puede realizar el montaje de la partición en solo lectura.
vfat Sistema de archivos fat en cualquiera de sus versiones. Empleada en MS-DOS, Windows
95, 98, disquetes y unidades USB.
ext2, ext3, ext4 Sistema de archivos ext2, ext3 y ext4 empleadas en distribuciones Linux.
­o opciones
Cadena de caracteres con las opciones del montaje separadas por coma y sin espacios en
blanco. Ver el siguiente epígrafe.
Página 24
Rafael Lozano
Gestión de archivos en Ubuntu
­bind dir_actual dir_nuevo
Vuelve a montar el dispositivo en otro directorio. A partir de entonces los archivos del
dispositivo están disponibles en dos directorios. Al desmontar uno de los directorios, la
información continúa disponible en el otro. Si se desmonta utilizando el archivo de dispositivo
solamente lo desmontará del directorio en el que se hizo el montaje inicial, en el otro estará
disponible y habrá que desmontarlo explícitamente.
­­move dispositivo directorio
Mueve el montaje de un dispositivo de un directorio a otro. El desmontaje solamente se podrá
hacer con el archivo de dispositivo o con el directorio actual en el que esté montado.
5.3.1 Opciones de montaje
La opción -o del comando mount se emplea para indicar las opciones de montaje del
dispositivo específico. Existen un conjunto de opciones, algunas de las cuales son excluyentes entre sí
por que una opción invalida a la otra. Las opciones que se indiquen deberán ir separadas por comas y
sin espacios, formando una única cadena. Las más habituales son:
✔
atime .- Actualiza la fecha y hora de acceso de los ficheros. Esta opción está activada por
defecto.
✔
noatime.- No actualiza la fecha y hora de acceso de los ficheros del dispositivo. Esto acelera
el acceso a los ficheros al no tener que almacenar información relativa a la fecha y hora del
último acceso en el sistema de ficheros.
✔
exec.- Permite la ejecución de archivos binarios del dispositivo. Activada por defecto
✔
noexec.- No permite la ejecución de archivos binarios del dispositivo.
✔
group.- Permite a un usuario no root realizar el montaje si uno de sus grupos es el grupo
propietario del dispositivo.
✔
ro.- Monta el sistema de ficheros en solo lectura.
✔
rw.- Monta el sistema de ficheros en lectura y escritura.
✔
remount.- Realiza un nuevo montaje sobre un dispositivo ya montado. Se emplea cuando
queremos cambiar las opciones de montaje del dispositivo.
✔
uid=nº.- Asigna la carpeta de montaje al usuario con uid indicado.
✔
gid=nº.- Asigna la carpeta de montaje al grupo con gid indicado.
Existen otras, pero estas son las más habituales. Algunas de ellas solo tiene sentido utilizarlas
dentro del fichero /etc/fstab que se verá más adelante.
5.3.2 Montaje de dispositivos de almacenamiento externos
El montaje de los dispositivos de almacenamiento externos como CD’s, DVD’s, pen drive,
disquetes es muy parecido al montaje de las particiones de los discos duros. La diferencia estriba en
los sistemas de ficheros que hay que indicar en cada caso y/o del archivo de dispositivo que
corresponde a cada uno.
Página 25
Rafael Lozano
Gestión de archivos en Ubuntu
Para los discos flexibles se emplea el archivo de dispositivo /dev/fd0. Si hubiera una segunda
disquetera en el ordenador le correspondería el archivo de dispositivo /dev/fd1. El sistema de
ficheros es FAT, así que para montar el disquete en el directorio /media/floppy habría que teclear
el siguiente comando:
mount –t vfat /dev/fd0 /media/floppy
Si la pestaña de seguridad del disquete no está puesta se montará en solo lectura, sino, en
lectura y escritura.
Para los CD’s y DVD’s se emplean los mismos archivos de dispositivos que para los discos duros,
ya que al tener interfaz IDE o SAAT las unidades ópticas se conectan a la placa igual que un disco
duro. El problema es cómo saber donde están conectadas estas unidades. Para no tener que abrir el
ordenador ni entrar en la BIOS para averiguarlo podemos utilizar el comando dmesg, el cual visualiza
los mensajes que el sistema emite durante el arranque. Como la cantidad de mensajes que hay es
bastante grande, podemos filtrar la salida para que solamente presente lo que nos interesa. En este
caso habría que teclear el siguiente comando:
dmesg | grep ­i DVD
Si ejecuto este comando la salida es parecida a lo siguiente:
Figura 14.- Salida del comando dmesg
En la última línea de la salida del comando vemos que hay una unidad CD-ROM conectada a una
interfaz SCSI y que ha denominado sr0. Por tanto está en /dev/sr0. El sistema de ficheros que se
emplea habitualmente en las unidades ópticas es el ISO9660. Para montar un CD o DVD en el
directorio /media/cdrom se teclearía el siguiente comando:
mount –t iso9660 /dev/sr0 /media/cdrom
Habría que indicar que el dispositivo es de solo lectura, ya que las escrituras en CD-R/RW o
DVD-R/RW se realizan con programas específicos para ellos. Sin embargo, cuando se intenta montar
un dispositivo en lectura y escritura y no es posible, visualiza un mensaje de error y lo monta en solo
lectura.
Para las memorias flash que se conectan en los puertos UBS no es muy distinto. Para acceder a
estos dispositivos Linux hace una emulación SCSI, es decir, los trata como si fueran discos duros SCSI,
por tanto sus archivos de dispositivo serían /dev/sdb1, /dev/sdb2, etc, en función del puerto USB
donde se conectara. Hay que tener en cuenta que habitualmente /dev/sda es el disco duro SATA. El
sistema de archivos sería también vfat. El montaje de una unidad de este tipo en el directorio
/media/lapiz sería:
mount –t vfat /dev/sdb1 /media/lapiz
5.3.3 Desmontaje
Cuando un dispositivo va a dejar de utilizarse se desmonta. A partir de entonces su información
Página 26
Rafael Lozano
Gestión de archivos en Ubuntu
deja de estar accesible. Si hicimos el montaje de forma manual con el comando mount, para realizar
el montaje del dispositivo se emplea el comando umount.
Sintaxis
umount directorio | dispositivo
Argumentos
directorio
Directorio sobre el que está montado el dispositivo.
dispositivo
Dispositivo que se va a desmontar.
Puede usarse uno u otro, es indiferente. El desmontaje puede fallar si el dispositivo está
ocupado, por ejemplo si una aplicación tiene un archivo el dispositivo abierto. Para saber qué archivo
es y que aplicación lo tiene abierto se puede emplear el comando lsof. Por ejemplo, si queremos ver
que archivos del pendrive que está montado en la carpeta /media/lapiz están abiertos:
lsof /media/lapiz
Mostrará una lista con los archivos abiertos y las aplicaciones que los tienen abiertos. En la
siguiente imagen muestra que el archivo Diseño LAN.doc está abierto por el usuario usuario y la
aplicación soffice.b.
Figura 15.- Archivo abierto
5.3.4 Configuración estática del montaje. Fichero /etc/fstab
El comando mount solamente puede ser empleado por el usuario root o por el administrador
con sudo, pero ¿qué ocurre cuando se necesita que usuarios monten particiones del disco duro y no
se les quiere dar privilegios de superusuario para que puedan hacerlo? También se desea controlar
los sistemas de archivos que se montan automáticamente durante el inicio del sistema. Para esto
existe el archivo /etc/fstab.
Este archivo de texto contiene una línea por cada dispositivo que se desea controlar su
montaje. El formato de cada línea incluye:
✔
Dispositivo a montar.- Se indica mediante el correspondiente fichero de dispositivo. Si el
sistema de archivos es ext2 o superior se puede indicar el identificador o la etiqueta con
UUID=<uiid> y LABEL=<label>.
✔
Punto de montaje o directorio sobre el que se montará el dispositivo. Para particiones swap
hay que especificar none. Si el nombre del directorio contiene espacios en blanco se tienen
que escapar con \040.
✔
Tipo del sistema de archivos. Si se especifica auto, el sistema lo intentará detectar. Linux
Página 27
Rafael Lozano
Gestión de archivos en Ubuntu
soporta muchos tipos de sistemas de archivos. Consultar la página de manual para saber
cuales son. Si el tipo es swap entonces se emplea como área de intercambio.
✔
Opciones de montaje. Lista de opciones de montaje separadas por comas y sin espacios.
✔
dump. Si se emplea el comando dump para hacer copias de seguridad, este campo indica el
intervalo, en días, con que se hará la copia. El valor 1 significa cada día, 2 significa un día sí y
otro no, y así sucesivamente.
✔
pass.- En caso de que sea preciso comprobar los sistemas de archivos, este campo indica al
comando fsck cuál debe verificar primero. El sistema de archivos raíz debe tener 1, los
sistemas de archivos Linux deben tener 2 y 0 a todos los demás sistemas de archivos que no
son Linux.
Las opciones de montaje que se pueden emplear son las mismas que se vieron anteriormente,
pero además existen otras que son adecuadas utilizarlas aquí:
✔
user.- Los usuarios no administradores pueden montar el dispositivo, y desmontarlo siempre
que fueran ellos los que lo montaron.
✔
nouser.- Solamente el superusuario puede realizar el montaje.
✔
users.- El dispositivo puede ser desmontado por cualquier usuario.
✔
auto.- El dispositivo debe montarse durante el inicio del sistema.
✔
noauto.- El dispositivo debe ser montado explícitamente por parte de un usuario y no
durante el inicio del sistema.
✔
defaults.- Utiliza un conjunto predefinido de opciones por defecto que incluyen: rw,
suid, dev, exec, auto, nouser, async.
Existe la posibilidad de emplear la opción defaults y modificar alguna de sus opciones, como
por ejemplo defaults,user,noauto.
No es recomendable establecer montaje al inicio del sistema para dispositivos externos o
aquellos que no se vayan a utilizar ya que es probable que al inicio del sistema no estén conectados.
Hay una ventaja adicional cuando se añade un dispositivo al fichero /etc/fstab y es que a
partir de entonces puede realizarse el montaje del dispositivo simplemente indicando el directorio de
montaje o el archivo de dispositivo. El comando mount tomará el resto de información que necesite
de este fichero.
Hace tiempo que las distribuciones Linux prefieren utilizar el UUID en lugar del archivo de
dispositivo para indicar el primer campo. Según la documentación de Linux añade más robustez al
sistema. Si vemos el contenido del siguiente archivo /etc/fstab.
Página 28
Rafael Lozano
Gestión de archivos en Ubuntu
Figura 16.- Archivo /etc/fstab
Las líneas que comienzan por # son comentarios.
Antes de cada línea con el montaje de un dispositivo tiene una línea de comentario en la que
indica que archivo de dispositivo está montando. La primera línea que aparece para el montaje de un
dispositivo es la siguiente
UUID=ea78895e­5dec­465e­bff5­b764aed0dba8 / ext4 errors=remount­ro 0 1
Corresponde a la partición del disco duro que se monta sobre la raíz del sistema de archivos. La
partición está indicada con el UUID y el directorio de montaje es /. El sistema de archivos es ext4 y la
opción de montaje indica que se monte en solo lectura si ocurre un error. El campo dump tiene el
valor 0, es decir, no se hará copias de seguridad de esta partición. Por último el campo fsck tiene el
valor 1, ya que es la partición raíz del sistema.
La segunda línea es la siguiente
UUID=5c2dad15­cb60­45be­9f76­a531f69cc23d /home ext4 defaults 0 2
Vemos que la partición se indica también con UUID y se monta en la carpeta /home. El sistema
de archivos es ext4 y utiliza las opciones por defecto para el montaje. Por último no se harán copias
de seguridad y en la comprobación de los sistemas de archivos se hará en segundo lugar, después de
la partición raíz.
La última línea es la siguiente
UUID=d47c1770­63e6­41c4­a963­c31d61f2c129 none swap sw 0 0
Resulta evidente que corresponde a la partición que se utiliza como intercambio. El punto de
montaje es none y el sistema de archivos es swap.
En el caso de que creáramos una nueva partición en algún disco duro del PC, ¿como podemos
saber el identificador de la partición si quisiéramos utilizarlo en lugar del archivo de dispositivo? El
comando blkid muestra todas las particiones con sus identificadores.
5.4 Soporte en escritura para particiones NTFS
El sistema de archivos NTFS es propietario de Microsoft y no ha liberado su código como hizo
con FAT. Gracias a la ingeniería inversa, aplicada sobre el sistema de archivos, se desarrollaron
controladores como el NTFS-3G que actualmente proveen a sistemas operativos GNU/Linux entre
Página 29
Rafael Lozano
Gestión de archivos en Ubuntu
otros, de soporte completo de lectura y escritura en particiones NTFS.
NTFS-3G es un controlador estable de NTFS para Linux con licencia GNU GPL y de código
abierto, que suministra un soporte completo de lectura y escritura en dicho sistema de archivos.
Puede crear, borrar, cambiar el nombre, mover ficheros, directorios, etc. Puede leer y escribir ficheros,
excepto ficheros cifrados, y además una gestión estándar de propietarios de ficheros y permisos.
Disponemos de varias formas de montar una partición NTFS con acceso en escritura:
✔
Utilizando el comando ntfs­3g.
✔
Utilizando el comando mount e indicando como sistema de archivos ntfs­3g.
✔
Escribiendo una línea en el fichero /etc/fstab donde el sitema de archivos es ntfs­3g.
Vamos a ver el comando ntfs­3g ya que las dos formas siguientes las hemos visto
anteriormente.
ntfs­3g [­o opciones] partición directorio
Parámetros
partición
Especifica el fichero de dispositivo que representa la partición NTFS.
directorio
Directorio donde se hará el montaje
­o opciones
Opciones de montaje. Son específicas de ntfs-3g por lo que se recomienda consultar la
documentación. En la mayoría de los casos no es necesario indicarlo.
Por ejemplo, supongamos que tenemos en la primera partición del disco duro instalado
Windows. Podríamos acceder en escritura a dicha partición montándola en el directorio
/mnt/windows ejecutando este comando
ntfs­3g /dev/sda1 /mnt/windows
Si en lugar de usar el comando ntfs­3g queremos hacer el montaje con el comando mount
tendríamos que usar la siguiente sintaxis.
mount –t ntfs­3g [­o opciones] partición directorio
Como podemos apreciar hemos empleado la opción –t ntfs­3g para indicar el tipo de
sistema de archivos. El resto de los parámetros y las opciones son las mismas que en el comando
ntfs­3g. El mismo ejemplo anterior con el comando mount quedaría así:
mount –t ntfs­3g /dev/sda1 /mnt/windows
Si queremos hacer un montaje estático desde el fichero /etc/fstab tendríamos que escribir
la siguiente línea en dicho fichero.
/dev/sda1
/mnt/windows ntfs­3g rw Página 30
0 0
Rafael Lozano
Gestión de archivos en Ubuntu
6 Gestión de archivos y directorios en CLI
A continuación se relacionan un conjunto de comandos para gestión de archivos y directorios.
Sin embargo, es necesario aclarar antes algunos términos de uso común en todos ellos y que hacen
referencia al nombre de archivo o directorio que puede aparecer como argumento de un comando.
El directorio activo es aquél en el que nos encontramos en el momento de ejecutar el comando.
Todo usuario tiene un directorio o carpeta personal denominado HOME. Si un usuario abre una sesión
gráfica dispone de un icono en el lanzador para acceder a su carpeta personal. Lo habitual es que
esta carpeta tenga su localización en /home/login, siendo login el nombre de la cuenta de
usuario. Si este usuario abre una ventana de terminal el directorio activo será el directorio HOME y si
abrió una sesión en una consola texto también.
La mayoría de los siguientes comandos tienen nombres de archivos o directorios como
argumentos, los cuales podrán ser especificados de forma absoluta o relativa al directorio activo. Es
decir, si el nombre se especifica utilizando la ruta completa se hará desde el directorio raíz / y
continuando por la ruta de directorios hasta finalizar en el nombre del archivo, separándolos por /. Si
el nombre es relativo el nombre se compone de la misma forma, pero comienza desde el directorio
activo, que ya vimos se referencia con un punto, el cual se puede omitir, y a partir de ahí se continúa
la ruta de directorios separándolos también por /.
Por ejemplo, supongamos que el usuario mluque tiene en su directorio HOME un directorio que
se llama trabajos y dentro de esto otro que se llama oficina. Si en este directorio contiene un
archivo cuyo nombre es memoria.odt el nombre completo de este archivo será:
/home/mluque/trabajos/oficina/memoria.odt
El nombre relativo dependerá del directorio activo en el momento de referirnos a él. Si este
directorio es el directorio personal, el nombre relativo del archivo será:
./trabajos/oficina/memoria.odt
Observe que el punto inicial sustituye al directorio activo. Ya vimos en los fundamentos del
sistema de archivos que todo directorio tiene dos directorios implícitos, el punto que hace referencia
al directorio y los dos puntos que hace referencia al directorio padre. En el ejemplo anterior el punto
inicial se refiere al directorio /home/mluque.
Podemos deducir que un archivo tiene muchos nombres relativos, ya que el directorio activo en
un momento determinado puede ser cualquier directorio de toda la jerarquía de almacenamiento.
Siguiendo con el ejemplo anterior, si el directorio activo fuera trabajos, el nombre relativo del archivo
sería:
./oficina/memoria.odt
Finalmente, si el directorio activo es aquél donde se encuentra el archivo, podemos hacer
referencia al mismo usando únicamente su nombre, pero de forma relativa podríamos anteponerle el
punto y la barra de dividir. Si el directorio activo fuera oficina el nombre relativo del archivo anterior
sería:
./memoria.odt
Todo lo anterior es válido cuando el archivo al que se desea hacer referencia está por debajo
del directorio activo en la jerarquía de almacenamiento. Cuando se encuentra por encima o en otra
rama distinta del árbol, entonces tendremos que emplear los dos puntos que hacen referencia al
Página 31
Rafael Lozano
Gestión de archivos en Ubuntu
directorio padre para formar el nombre relativo del archivo.
El caso más simple sería aquél en el que el archivo se encuentra en el directorio padre del
directorio activo. Si el directorio activo fuera /home/mluque/trabajos/oficina/apuntes y
quisiéramos acceder al archivo trabajo.odt para componer el nombre relativo del archivo anterior
pondríamos lo siguiente:
../trabajo.odt
ya que trabajo.odt se encuentra en el directorio padre de apuntes. Si tuviéramos que
nombrar de forma relativa al archivo informe.odt que se encuentra en /home/mluque lo
haríamos así:
../../../informe.odt
Vemos que hemos empleado los dos puntos cada vez que necesitamos subir un nivel en el
árbol de directorios. Los dos primeros hacen referencia al directorio oficina, los dos siguientes al
directorio trabajos y finalmente los dos últimos a mluque.
Si tenemos necesidad de acceder a un archivo que se encuentra en una rama diferente del
árbol de la que se encuentra el directorio activo, se haría de la misma forma. Por ejemplo, se necesita
acceder al archivo /home/ajimenez/documentos/manual.txt y el directorio activo es
/home/mluque/trabajos. El nombre relativo del archivo sería:
../../ajimenez/documentos/manual.txt
A la hora de especificar el nombre de un archivo como argumento a un comando es indiferente
que se haga de forma absoluta o relativa.
6.1 Metacaracteres en los nombres de archivo
A menudo se desea que un comando funcione sobre un grupo de archivos sin tener que
escribirlos todos. La expansión de los nombres de archivo que utiliza los metacaracteres o caracteres
comodín del intérprete de comandos facilita esta tarea.
Cuando un nombre incluye uno o varios caracteres comodín, se está construyendo un patrón al
que se puede ajustar los nombres de un conjunto de archivos, es decir, estos archivos estarían
representados por este nombre único. De esta forma, se podría hacer que un comando actuase
sobre todos ellos sin necesidad de tener que indicar una lista con el nombre de cada uno
explícitamente.
Los caracteres comodín más habituales son:
✔
* Coincide con cualquier grupo de 0 o más caracteres.
✔
? Coincide exactamente con un único carácter.
✔
[...] Coincide exactamente con un único carácter de los encerrados entre corchetes.
✔
[a­z] Coincide exactamente con un único carácter de la lista comprendida entre a y z.
✔
[!...] Coincide exactamente con un único carácter diferente a los encerrados entre
corchetes.
✔
{...} Contiene una lista de uno o más caracteres separados por comas. Cada elemento de
Página 32
Rafael Lozano
Gestión de archivos en Ubuntu
la lista se utiliza por turnos para expandir un nombre de archivo que iguala la expresión
completa en la que está inmersa las llaves.
6.2 Crear directorios. Comando mkdir
El comando mkdir se emplea para crear la estructura jerárquica de directorios y
subdirectorios.
Sintaxis
mkdir [opciones] directorio ...
Parámetros
directorio ...
Lista de directorios separada por espacios que se van a crear.
Opciones
­p, ­­parents
Crea también los directorios padre que falten, ignorando los que ya pudieran existir.
6.3 Cambiar el directorio activo. Comando cd
El comando cd se emplea para cambiar el directorio activo y recorrer el árbol de directorios.
Sintaxis
cd [directorio]
Parámetros
directorio
Directorio al que se va a cambiar. Si se omite, se cambiará al directorio HOME del usuario.
6.4 Eliminar directorios. Comando rmdir
El comando rmdir eliminar un directorio vacío. Si no está vacío emitirá un mensaje de error.
rmdir [opciones] directorio ...
Parámetros
directorio ...
Lista de directorios separada por espacios en blanco que se van a borrar.
Opciones
­p, ­­parents
Elimina un subárbol completo de directorios vacíos, es decir, el directorio y sus antecesores.
Página 33
Rafael Lozano
Gestión de archivos en Ubuntu
6.5 Listar el contenido de un directorio. Comando ls
El comando ls se emplea para realizar un listado de los archivos y directorios que contiene un
directorio.
Sintaxis
ls [opciones] [archivos ...]
Sintaxis
archivos ...
Lista de archivos, separados por espacios, que se quieren listar.
Opciones
­l
Listado largo. La lista de archivos incluye el tamaño total de todos los archivos listados en
bloques de 512 bytes y por cada archivo la siguiente información:
Tipo de archivo y Permisos
Nº de Enlaces
Propietario
Grupo propietario
Tamaño en bytes
Marca de tiempo con la última modificación del archivo.
Nombre
­t
Ordena el listado por fecha descendente
­S
Ordena el listado por tamaño descendente
­X
Ordena el listado por la extensión1 del archivo.
­r
Realiza la ordenación especificada con las opciones anteriores ascendentemente.
­R
Realiza un listado recursivo con el contenido de los directorios. Por cada directorio que se
encuentre en la lista hace un listado de su contenido. Esta recursividad es por defecto
cuando se especifica en el comando un archivo o archivos a listar.
­a
1
En el sistema operativo MS-DOS la extensión del archivo son los caracteres que aparecen detrás del punto, al final de su nombre.
En Linux no existe la extensión de archivo propiamente dicha, el punto se considera un carácter más del nombre. Sin embargo,
se sigue utilizando esta convención para identificar el tipo de archivo.
Página 34
Rafael Lozano
Gestión de archivos en Ubuntu
Incluye en el listado los archivos ocultos, que en Linux comienzan por .
­d
Los directorios los lista como si fueran archivos, es decir, anula la recursividad.
6.6 Copiar archivos y directorios. Comando cp
El comando cp permite crear copias de archivos existentes.
cp [opciones] archivos_origen ... destino
Parámetros
archivos_origen ...
Lista de archivos, separada por espacios, que se desean copiar. Se pueden utilizar caracteres
comodín para copiar un conjunto de archivos.
destino
Si el destino es un nombre de directorio existente, crea un archivo copia por cada archivo de
la lista origen. Cada archivo creado tendrá el mismo nombre que el original y se almacenará
en el directorio destino.
Si el destino no es un nombre de directorio existente, crea un único archivo que es copia del
archivo origen. En este caso no se permite que los archivos origen sean un conjunto,
solamente puede ser un único archivo. El nombre del archivo nuevo será el especificado con
este argumento y se almacenará en el directorio donde se encuentra el archivo origen.
Opciones
­i
Si el archivo destino ya existe, pregunta si se quiere sobrescribir antes de perder la
información actual del archivo destino. Por defecto, la copia es destructiva, es decir, elimina
el archivo destino si existe antes de crear el nuevo.
­r, ­R
Realiza una copia recursiva de los directorios. Si la lista de los archivos origen contiene un
directorio, copiará su contenido recursivamente. Si se encuentra algún enlace simbólico copia
los originales.
­­parents
Preserva la ruta de directorios, creando los que no existieran. Si el nombre del archivo origen
cotiene una ruta y esta no existe en el destino, se creará.
­p
Preserva los atributos de archivo como propietario y permisos.
­u
Si el archivo destino existe, lo sustituye por el origen si la fecha de modificación de éste es
más reciente que la del archivo destino.
6.7 Mover archivos y directorios. Comando mv
El comando mv mueve archivos de su ubicación actual a otro directorio. También se emplea
Página 35
Rafael Lozano
Gestión de archivos en Ubuntu
para cambiar el nombre de los archivos.
Sintaxis
mv [opciones] archivos_origen ... destino
Parámetros
archivos_origen ...
Lista de archivos separados por espacios que se van a mover. Admite caracteres comodín.
destino
Si el destino es un nombre de directorio existente, mueve los archivos origen a este. Si no es
un nombre de directorio existente, renombra el único archivo origen que se especifique.
Opciones
­f
No pide confirmación al sobrescribir un archivo destino. Por defecto el comando mv
sobrescribe el destino si existe.
­u
No mueve los archivos origen si existen en el destino y la fecha de modificación es más
reciente.
6.8 Eliminar archivos y directorios. Comando rm
El comando rm borra archivos y directorios.
Sintaxis
rm [opciones] archivo ...
Parámetros
archivo ...
Lista de archivos que se van a borrar. Pueden utilizarse caracteres comodín.
Opciones
­r, ­R
Borrado recursivo. Se emplea cuando se borran directorios sin límite de profundidad.
­f
No pide confirmación al usuario para efectuar el borrado.
6.9 Mostrar el contenido de archivos de texto. Comandos cat y more
El comando cat se emplea para concatenar archivos texto, aunque se utiliza también para
mostrar su contenido, ya que su salida la efectúa por la salida estándar o pantalla.
Sintaxis
cat archivo ...
Página 36
Rafael Lozano
Gestión de archivos en Ubuntu
Parámetros
archivo ...
Lista de archivos que va a concatenar.
El comando more permite visualizar archivos texto y además interactuar con el usuario para
facilitar la navegación por el mismo.
Sintaxis
more [opciones] archivo
Parámetros
archivo
Nombre del archivo a visualizar.
Opciones
­n
Especifica el número de líneas por pantalla para la visualización.
Cuando se ejecuta el comando more sobre un archivo aparece en pantalla las primeras n líneas
del mismo. A partir de entonces se pueden emplear las siguientes pulsaciones de teclas para la
navegación:
✔
Intro.- Avanza una línea
✔
Barra espaciadora.- Avanza una pantalla
✔
q.- Salir
✔
/patrón.- Realiza una búsqueda de todas las cadenas representadas por patrón.
✔
f.- Avanza una pantalla
✔
b.- Retrocede una pantalla
6.10 Búsqueda de archivos y directorios. Comando find
El comando find realiza una búsqueda por un subárbol de almacenamiento y ejecuta una
serie de acciones sobre los archivos que encuentra. Debido a la potencia de funcionamiento, tiene
una sintaxis algo complicada.
Sintaxis
find directorio_inicio [opciones] [acciones]
Parámetros
directorio_inicio
Directorio a partir del cual comenzará la búsqueda de los archivos
Opciones
Página 37
Rafael Lozano
Gestión de archivos en Ubuntu
­name “patrón”
Indica el patrón al que se tienen que ajustar los nombres de los archivos. Para construir el
patrón se pueden emplean los caracteres comodín.
­size n[cwbKMG]
Busca los archivos por su tamaño siendo n un número que representa el tamaño del archivo y
a continuación se especifica el carácter que representa la magnitud. Esta puede ser:
c: bytes
w: palabras de 2 bytes.
b: Bloques de 512 bytes.
K: kilobytes
M: Megabytes
G: Gigabytes
Además, el tamaño n puede especificarse como tamaño mínimo, máximo o exacto. Si al
numero n se antepone el signo + se indica que el archivo tiene como tamaño mínimo n. Si se
antepone el signo – se indica que el archivo tiene como tamaño máximo n. Si solamente se
especifica n representa el tamaño exacto de los archivos que busque.
­type c
Busca los archivos por su tipo. El carácter c especifica el tipo de archivo y puede tomar
alguno de los siguientes valores:
b: Archivo de dispositivo por bloques.
c: Archivo de dispositivo por carácter.
d: Directorio.
p: Pipe
f: Archivo normal.
e: Enlace
s: Socket
Una vez ha encontrado archivos, puede realizar acciones sobre los mismos. Las acciones
más habituales son:
­print
Visualiza por pantalla el nombre completo del archivo encontrado.
­delete
Borra los archivos encontrados.
­exec comando \;
Ejecuta el comando especificado. Todos los archivos encontrados pueden utilizarse como
argumentos del comando, empleando para ello ‘{}’.
6.11 Compresión de archivos. Utilidad gzip
La utilidad gzip comprime archivos. Por cada archivo comprimido genera uno con nombre
Página 38
Rafael Lozano
Gestión de archivos en Ubuntu
igual al original pero añadiendo el sufijo .gz. El archivo original deja de existir.
Sintaxis
gzip [opciones] archivo ...
Parámetros
archivo ...
Lista de archivos a comprimir. Pueden indicarse grupos de archivos con caracteres comodín.
En este caso genera un archivo comprimido por cada archivo origen cuyo nombre se ajusta al
patrón.
Opciones
­d
Realiza la descompresión del archivo para obtener el original. Similar a utilizar el comando
gunzip.
­1 .. ­9
Tasa de compresión. -1 indica la tasa mínima, aumentando la rapidez de la compresión. -9 es
la tasa máxima, disminuyendo la rapidez de la compresión. Por defecto se comprimen con -6
6.12 Empaquetado de archivos. Comando tar
En Linux, se emplea el comando tar para empaquetar un conjunto de archivos en uno sólo. El
empaquetado se separa de la compresión para que un usuario pueda elegir entre una amplia gama
de compresores de archivo.
Este comando es muy utilizado en las instalaciones de aplicaciones desde código fuente ya que
los programas liberados bajo licencia GPL suelen estar empaquetados y comprimidos con el comando
tar.
Sintaxis
tar [opciones] archivo ...
Parámetros
archivo ...
Archivos que va a empaquetar. Pueden especificarse caracteres comodín.
Opciones
­c
Crea un archivo empaquetado.
­f archivo_salida.tar
Especifica el nombre de archivo empaquetado. Conviene añadirle la extensión .tar
­x
Extrae los archivos que se encuentran dentro del archivo empaquetado.
Página 39
Rafael Lozano
Gestión de archivos en Ubuntu
­t
Realiza un listado de los archivos que hay dentro del empaquetado.
­z
Realiza la compresión del archivo empaquetado. En este caso conviene añadir la extensión
.tar.gz al final del nombre del archivo de salida.
6.13 Enlaces simbólicos. Comando ln
Un enlace es un nombre que se asocia a un archivo para poder hacer referencia al mismo. Es
similar a un acceso directo en Windows. Existen dos tipos de enlaces:
✔
Duro o físico.- Es un nombre que se añade al archivo.
✔
Blando o simbólico.- Es un archivo especial que apunta al archivo original.
Cuando creamos un enlace duro, estamos añadiendo otro nombre al archivo. Por tanto
podemos tener un archivo con varios nombres y ninguno de ellos se considera original. Si borramos
un archivo que tiene varios nombres, el archivo continúa existiendo, solamente le hemos borrado uno
de sus nombres. El archivo se eliminará cuando se elimine el último de sus nombres.
Al crear un enlace simbólico en realidad estamos creando un nuevo archivo, el cual contiene el
nombre completo del archivo original. El fichero original no tiene por qué existir, aunque no tendría
sentido. El borrado del archivo enlace no afecta al archivo original.
Para crear enlaces se emplea el comando ln.
Sintaxis
ln [opciones] archivo_origen enlace
Parámetros
archivo_origen
Archivo al que se está creado el enlace. Muy recomendable que se especifique con ruta
completa, ya que de lo contrario al mover el enlace a otro directorio quedaría inutilizado al
perder la referencia.
enlace
Nombre del enlace que se está creando.
Opciones
­s
El enlace creado es simbólico. Si se omite, el enlace es duro.
La utilidad de los enlaces radica en la posibilidad de utilizar un nombre, distinto al nombre del
archivo, para hacer referencia al mismo. Sin embargo, el comportamiento del sistema en lo que se
refiere al uso del archivo varía en función de la operación que se realiza y el tipo de enlace:
✔
En una operación de visualización de su contenido (comandos cat y more) al emplear el
enlace como argumento, se está visualizando el contenido del archivo original, nunca del
Página 40
Rafael Lozano
Gestión de archivos en Ubuntu
enlace, independientemente de si es simbólico o duro.
✔
En una operación de copia (comando cp) si se emplea el enlace como archivo origen de la
copia, se estaría copiando el archivo original, no importa si el enlace es duro o simbólico. Si
ejecutamos el comando cp con la opción –d copiamos el enlace en lugar del archivo original,
solamente con enlaces simbólicos.
✔
En una operación de movimiento (comando mv) si se emplea el enlace como archivo origen se
mueve éste y no el archivo original, excepto si es un enlace duro, que si se movería el archivo
original.
✔
En una operación de borrado (comando rm) al eliminar en enlace no se elimina el archivo
original, sólo el enlace. Si es un enlace duro se estaría borrando uno de los nombres del
archivo y hasta que no se elimina su último nombre no se elimina el archivo.
Página 41
Rafael Lozano
Gestión de archivos en Ubuntu
7 Bibliografía
SCHRODER, C. Curso de Linux – 1ª Edición 2005. Anaya Multimedia, ISBN 978-844-151-857-5
MAN, Páginas de manual de Linux
UBUNTU 14.04, Guia del escritorio de Ubuntu
Página 43