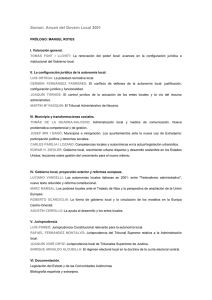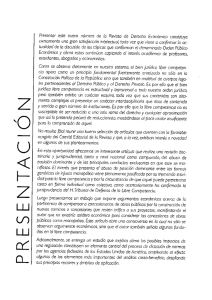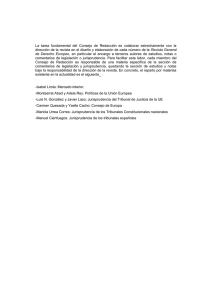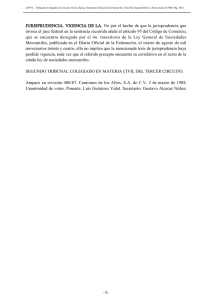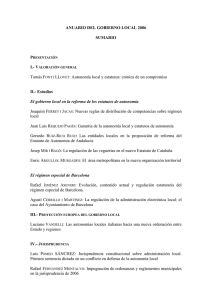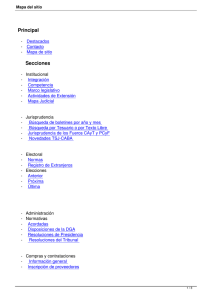Guía rápida de usuario
Anuncio

GUÍA RÁPIDA DE USUARIO PASO 1. CÓMO ACCEDEMOS A WESTLAW INSIGNIS Para acceder a Westlaw Insignis, deberá introducir la dirección www.westlawinsignis.es en su navegador habitual, y en la parte superior – derecha de la pantalla, teclear su nombre de usuario y contraseña personalizados, siempre en minúscula. En la pantalla de bienvenida podemos visualizar las consultas realizadas en la última sesión (botón Últimas consultas realizadas) o bien Continuar para hacer una nueva búsqueda. Además, contamos con un acceso directo a Aranzadi´n Progress, la formación on line para sacar el máximo rendimiento al producto a través de clases on line y videotutoriales. PASO 2. CÓMO BUSCAMOS LA INFORMACIÓN EN WESTLAW INSIGNIS Existen varios sistemas de búsqueda: 2.1. Buscador universal 2.2. Búsqueda por tipo de documento 2.3. Buscar JURISPRUDENCIA SOBRE UNA NORMA 2.4. Búsqueda a través del TESAURO. 2.1. BUSCADOR UNIVERSAL Este sistema de búsqueda le permite acceder a todos los tipos de contenidos desde una única consulta para ofrecerle mayor comodidad y ahorro tiempo. Podemos acceder a este buscador desde la pantalla de Inicio o en cualquier otra, ya que esta búsqueda también se sitúa en la parte superior de todas las pantallas donde se visualicen listas de resultados. En la caja de búsqueda podemos introducir gran variedad de términos y conceptos (ejemplos: artículo 1902 del Código Civil, salario mínimo interprofesional 2011, RJ 2010\6549…). 2 1 3 4 Desde esta misma pantalla también disponemos de las siguientes opciones: • Ver las últimas búsquedas que hemos realizado, desplegando el icono de la lupa (1). • Delimitar la consulta por área del derecho o ámbito geográfico, en el botón Todas las jurisdicciones (2). • Utilizar los Operadores (3) para combinar los términos (todas las palabras, la frase exacta, alguna de las palabras, sin las palabras). • Además, cuando realizamos una búsqueda, conforme vamos introduciendo los términos de la consulta, el buscador nos ofrece sugerencias de búsqueda (4) basadas en la experiencia y búsquedas de otros usuarios. Finalmente, pulsando en el botón BUSCAR accedemos a la VISION GLOBAL DE TODOS LOS RESULTADOS (ver paso 3). 2.2. BÚSQUEDA POR TIPO DE DOCUMENTO En la página de Inicio también podemos seleccionar la pestaña del tipo documental que queramos buscar e introduciremos los datos que conozcamos del mismo. Si, por ejemplo, seleccionamos Jurisprudencia, e introducimos Tribunal Supremo Civil, número de sentencia 866/2009 y número de recurso 2668/2004, pulsamos en BUSCAR y accederíamos directamente al documento deseado (RJ 2010 414). 2.3. BUSCAR JURISPRUDENCIA SOBRE UNA NORMA En el apartado Utilidades, situado en la parte superior de todas las pantallas, y en la parte derecha de las búsquedas por Legislación, Jurisprudencia y Convenios Colectivos se encuentra la funcionalidad Buscar Jurisprudencia sobre una norma, que le permitirá buscar jurisprudencia asociada a la combinación de hasta tres artículos diferentes de tres normas. Seleccionamos la norma y el artículo deseado. Podemos añadir más artículos de la misma norma, así como añadir otra norma y seleccionar varios artículos de ésta. 2.4. TESAURO DE JURISPRUDENCIA También podemos buscar documentos a través de un índice de conceptos jurídicos y términos asociados estructurado jerárquicamente. Partiendo de un concepto general, nos permite ir acotando hasta llegar al caso concreto. También podemos utilizar el buscador que permite localizar el término deseado sobre los ocho tesauros de jurisprudencia y los diferentes niveles del tesauro. Podemos acceder a través de Utilidades (1), del apartado Tesauro de Jurisprudencia (2) situado en la pantalla de búsqueda por Jurisprudencia, y por medio del índice de Voces (3). 1 3 El tesauro permite buscar sobre todas las materias y sobre todas las carpetas y subcarpetas. 2 PASO 3. CÓMO VISUALIZAMOS LOS RESULTADOS DE UNA CONSULTA Una de las principales ventajas de Westlaw Insignis es que a través de una única pantalla, podemos visualizar todos los resultados de la consulta estructurados en distintos tipos documentales: Una vez seleccionada la tipología documental que queremos visualizar, por ejemplo JURISPRUDENCIA, veremos que en primer lugar aparecen los resultados más pertinentes (1). 5 1 2 3 4 En la lista de resultados, también disponemos de las siguientes opciones: - Volver a acotar los resultados realizando tantas búsquedas como deseemos sobre los mismos a través de Buscar en los resultados (2). - Clasificar los resultados a través de la funcionalidad Resultados clasificados por (3) que aparece en la parte izquierda de la pantalla, atendiendo a criterios acumulativos como Área, Tribunal (hasta nivel de sala o sección) y Fecha. - Además, cada documento presenta extractos destacados donde se mencionan los términos buscados (4). - Doctrina sugerida (5). En la parte derecha de la pantalla encontramos contenidos doctrinales de libros y revistas relacionados con los documentos de legislación, jurisprudencia y formularios que estamos visualizando en ese momento. Los autores de más prestigio al alcance de su mano. También podemos guardar, imprimir, enviar por e-mail y añadir a un dossier cualquier documento. PASO 4. CÓMO VISUALIZAMOS UN DOCUMENTO 4.1. LEGISLACIÓN Todos los documentos van acompañados de un detallado nivel de estudio para mejorar su comprensión: 2 1 3 • Sumario (1). En la parte izquierda de la norma, aparece el sumario navegable de la misma. Así, podrá acceder directamente a una parte concreta del texto. • Análisis de la norma (2): o Versiones. Todas las diferentes redacciones que ha tenido una norma desde su publicación original hasta, incluso, posibles versiones futuras. o Historia de la norma. Normativa o resoluciones que afectan o desarrollan, y normativa afectada o desarrollada por la misma. o Bibliografía relacionada con la norma. o Voces. Acceso al índice de voces contenidos en la norma. o Notas de redacción. Notas aclaratorias redactadas por los mejores autores. o Rectificaciones de errores realizadas y publicadas por boletines oficiales. • Análisis de artículo (3): Comentarios doctrinales. Jurisprudencia relacionada con el artículo. Versiones. Notas de vigencia. Concordancias. 4.2. JURISPRUDENCIA Todas las sentencias van acompañadas también de un detallado nivel de análisis: • Historia del caso. Recoge la representación gráfica del íter procesal del caso. • Comentario. Artículos o comentarios doctrinales sobre la sentencia. • Sentencias a favor, en contra y relacionadas de la visualizada. • Normativa considerada en la sentencia. • Bibliografía. Toda la bibliografía relacionada con la cuestión tratada en la sentencia. • Voces. Conceptos jurídicos clave del Tesauro sobre los que trata el documento. Además, nos permite enlazar con el tesauro para visualizar otras sentencias relacionadas con el tema. PASO 5. CÓMO HACER DE WESTLAW INSIGNIS MI PROPIO CENTRO DE TRABAJO 5.1. MIS DOSSIERES Tendrá la posibilidad de guardar, clasificar y mantener actualizada toda la información que desee de sus casos. Todos sus documentos en carpetas y accesibles desde cualquier lugar. Podrá guardar un documento seleccionando el icono de dossier. Y podrá acceder posteriormente a toda su información guardada a través del apartado Mis Dossieres situado en la parte superior de la pantalla. 5.2. MIS ALERTAS Westlaw Insignis, además, contempla tres tipos de alertas que recibirá en el correo electrónico que quiera y con la periodicidad que elija: • Alertas sobre documentos. Seleccione aquellos documentos sobre los que desea recibir notificaciones, seleccionando el siguiente icono. • Alertas sobre búsquedas guardadas. De la misma forma, podrá guardar aquellas consultas sobre las que desee recibir avisos notificando la entrada de nuevos documentos relacionados. • Alertas temáticas. Desde el botón Alertas situado en la parte superior de la pantalla, podrá crear avisos de todos los contenidos y materias del derecho que más le interesen. También en el mismo apartado, podrá visualizar el listado de sus alertas ya creadas. 5.3. MI ÁREA DE TRABAJO Podrá configurar el servicio de acuerdo a sus preferencias personales. Elija la disposición y visualización de resultados que prefiera, su sistema de búsqueda, forma de imprimir… a través del apartado Personalizar, situado en la parte superior de la pantalla. PASO 6. OTRAS FUNCIONALIDADES DE INTERÉS 6.1 MIS BÚSQUEDAS A través del apartado Mis búsquedas, situado en la parte superior de la pantalla, podemos visualizar los últimos documentos vistos y recuperar las últimas búsquedas realizadas. 6.2. OTROS SERVICIOS También contamos con el apartado Otros Servicios, a través del cual podemos acceder de forma directa al resto de servicios Westlaw que tengamos contratados, sin necesidad de volver a introducir nuestras claves. PASO 7. CÓMO SALIMOS DE LA APLICACIÓN Por último, recuerde que para salir correctamente de la aplicación siempre debe pulsar el botón Salir. Si desea ampliar la información le aconsejamos que consulte la planificación de nuestra formación online en www.aranzadi.es/formacion o contacte con el Centro de Atención al Cliente: T 902 444 144 E-mail [email protected]