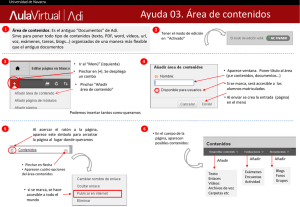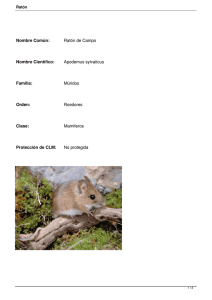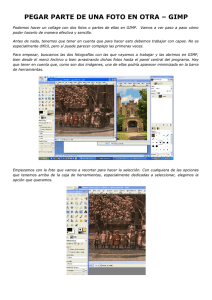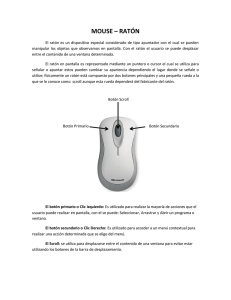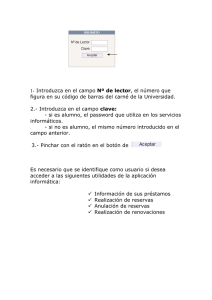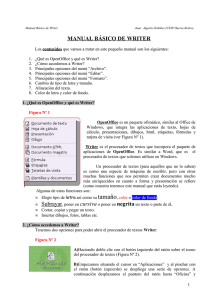Insertar imágenes en Word
Anuncio

Insertar imágenes en Word Para insertar una imagen en un documento de texto en Word, hay que ir al menú Insertar y dentro de él pinchar en el icono Imagen. Al pinchar en el icono Imagen escogeremos una imagen de nuestro ordenador, podríamos escoger una imagen prediseñada de Word o una forma, pinchando en los iconos respectivos. Tras pinchar en Imagen se abre una ventana del Explorador para que busques la imagen deseada Una vez localizada hay que seleccionarla y a continuación pinchar en Insertar La imagen aparecerá insertada y aparecerá seleccionada (aparece con unos puntos alrededor de la figura). A la vez, si está seleccionada aparecerá un nuevo menú en la parte superior, llamado Formato con diferentes opciones para trabajar con la imagen. Una de las primeras cuestiones que podemos hacer es variar su tamaño y tenemos dos formas: Una primera es poner el ratón sobre uno de los puntos y mantener pulsado el botón izquierdo. A medida que movemos el ratón la figura va cambiando de tamaño. Si lo hacemos desde los puntos de la esquina (redondas) la figura varia proporcionalmente de tamaño. Si lo hacemos desde los laterales (cuadrados) la figura sólo varía de ese lateral (se deforma) La otra manera es desde el menú formato, pudiendo cambiar el alto o el ancho y definir su tamaño exacto. También podemos girar la imagen para ello ponemos el ratón sobre el botón verde y mantenemos pulsado el botón izquierdo del ratón. Si desplazamos el ratón veremos que la figura gira para un lado o el otro. Otra opción es determinar la posición de la imagen con respecto al Texto. Si seleccionamos la imagen, en el menú Formato tenemos una opción que se llama "Ajuste del texto". Si pinchamos en ella salen todas estas opciones. En la página siguiente tienes un ejemplo de cómo quedaría el texto y las imágenes con cada una de las opciones. Tipo Ejemplo En línea con el texto Texto de ejemplo, texto de ejemplo, texto de ejemplo, texto de ejemplo, Cuadrado texto de ejemplo, texto de ejemplo, texto de ejemplo, texto de ejemplo, texto de ejemplo, texto de ejemplo, texto de ejemplo, Texto de ejemplo, texto de ejemplo, texto de ejemplo, texto de ejemplo, texto de ejemplo, texto de ejemplo, texto de ejemplo, texto de ejemplo, texto de ejemplo, texto de ejemplo, texto de ejemplo, texto de ejemplo, texto de ejemplo, texto de ejemplo, texto de ejemplo, texto de ejemplo, texto de ejemplo, texto de ejemplo, texto de ejemplo, texto de ejemplo, Estrecho Texto de ejemplo, texto de ejemplo, texto de ejemplo, texto de ejemplo, texto de ejemplo, texto de ejemplo, texto de ejemplo, texto de ejemplo, texto de ejemplo, texto de ejemplo, texto de ejemplo, texto de ejemplo, texto de ejemplo, texto de ejemplo, texto de ejemplo, texto de ejemplo, texto de ejemplo, texto de ejemplo, texto de ejemplo, texto de ejemplo, Detrás del texto Texto de ejemplo, texto de ejemplo, texto de ejemplo, texto de ejemplo, texto de ejemplo, texto de ejemplo, texto de ejemplo, texto de ejemplo, texto de ejemplo, texto de ejemplo, texto de ejemplo, texto de ejemplo, texto de ejemplo, texto de ejemplo, texto de ejemplo, texto de ejemplo, texto de ejemplo, texto de ejemplo, texto de ejemplo, texto de ejemplo, texto de ejemplo, texto de ejemplo, texto de ejemplo, texto de ejemplo, texto de ejemplo, texto de ejemplo, texto de ejemplo, texto de ejemplo, texto de ejemplo, texto de ejemplo, texto de ejemplo, texto de ejemplo, Texto de ejemplo, texto de ejemplo, texto de ejemplo, texto de ejemplo, texto de ejemplo, texto de ejemplo, texto de ejemplo, texto de ejemplo, texto de ejemplo, texto de ejemplo, texto de ejemplo, texto de ejemplo, texto de ejemplo, texto de ejemplo, texto de ejemplo, texto de ejemplo, texto de ejemplo, texto de ejemplo, texto de ejemplo, texto de ejemplo, texto de ejemplo, texto de ejemplo, texto de ejemplo, texto de ejemplo, texto de ejemplo, texto de ejemplo, texto de ejemplo, texto de ejemplo, texto de ejemplo, texto de ejemplo, texto de ejemplo, texto de ejemplo, Texto de ejemplo, texto de ejemplo, texto de ejemplo, texto de ejemplo, texto de ejemplo, texto de ejemplo, texto de ejemplo, texto de ejemplo, texto de ejemplo, texto de ejemplo, texto de ejemplo, texto de ejemplo, texto de ejemplo, texto de ejemplo, texto de ejemplo, texto de ejemplo, texto de ejemplo, texto de ejemplo, texto de ejemplo, texto de ejemplo, texto de ejemplo, texto de ejemplo, texto de ejemplo, texto de ejemplo, texto de ejemplo, texto de ejemplo, texto de ejemplo, texto de Delante del texto Arriba y abajo Transparente. ejemplo, texto de ejemplo, texto de ejemplo, texto de ejemplo, texto de ejemplo, Texto de ejemplo, texto de ejemplo, texto de ejemplo, texto de ejemplo, texto de ejemplo, texto de ejemplo, texto de ejemplo, texto de ejemplo, texto de ejemplo, texto de ejemplo, texto de ejemplo, texto de ejemplo, texto de ejemplo, texto de ejemplo, texto de ejemplo, texto de ejemplo, texto de ejemplo, texto de ejemplo, texto de ejemplo, texto de ejemplo, También podemos cambiar el estilo de la imagen escogiendo uno de los prediseñados. Recuerda que debe estar seleccionada la imagen y pinchar en el menú Formato para ver las diferentes opciones. Al hacerlo y desplegar este cuadro verás los diferentes tipos. Además de poder escoger un estilo predefinido, podemos determinar nuestro propio estilo. Para ello seleccionamos la imagen y nos vamos al menú formato en el que podemos trabajar con las siguientes tres opciones: Forma, Contorno y Efectos. Si pinchamos en forma, nos encontramos con un desplegable lleno de diferentes figuras. Si seleccionamos una de ellas, nuestra imagen quedará insertada dentro de esa figura: Mira los ejemplos Si pinchas en contorno, salen las siguiente opciones: Podremos elegir el colore del contorno, entre uno de los que aparece o ampliar la paleta de colores El grosor del contorno Y si queremos un contorno con guiones elegir el modelo Aquí tienes dos ejemplos: Por último si pinchas en Efectos de la Imagen, las opciones serán las que ves en la imagen y cada una de ellas tiene diferentes modelos. No tienes más que escoger uno y se aplicará a la imagen que tengas seleccionada. Sombra Reflexión Resplandor Bordes Suaves Bisel Giro 3 D Por último, en el menú formato, tienes la opción también de recortar la imagen, es decir, de eliminar una parte de la misma. Al pinchar en Recortar el borde la imagen cambiará y los puntos serán sustituidos por unos guiones. Si acercamos el ratón a ellos, y mantenemos pulsado el botón izquierdo del ratón, a medida que movamos el ratón la imagen se irá recortando, en función del desplazamiento que hagamos.