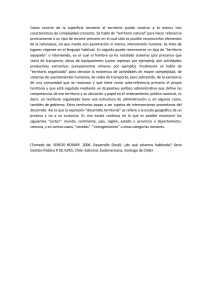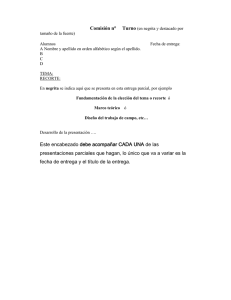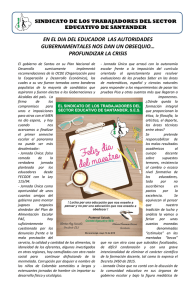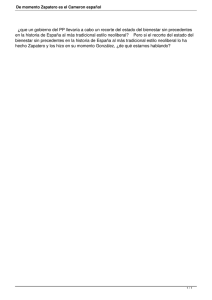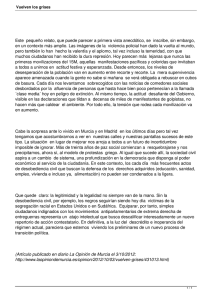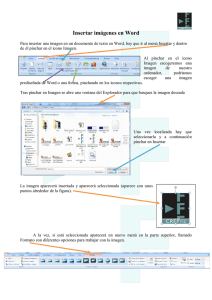PEGAR PARTE DE UNA FOTO EN OTRA – GIMP
Anuncio

PEGAR PARTE DE UNA FOTO EN OTRA – GIMP Podemos hacer un collage con dos fotos o partes de ellas en GIMP. Vamos a ver paso a paso cómo poder hacerlo de manera efectiva y sencilla. Antes de nada, tenemos que tener en cuenta que para hacer esto debemos trabajar con capas. No es especialmente difícil, pero sí puede parecer complejo las primeras veces. Para empezar, buscamos las dos fotografías con las que vayamos a trabajar y las abrimos en GIMP, bien desde el menú Archivo o bien arrastrando dichas fotos hasta el panel central del programa. Hay que tener en cuenta que, como son dos imágenes, una de ellas podría aparecer minimizada en la barra de herramientas. Empezamos con la foto que vamos a recortar para hacer la selección. Con cualquiera de las opciones que tenemos arriba de la caja de herramientas, especialmente dedicadas a seleccionar, elegimos la opción que queramos. A continuación, con el botón derecho del ratón hago click encima de la selección que acabo de hacer, y del menú emergente que sale elijo Editar>Copiar. Ahora empiezo a trabajar con la segunda foto. Pincho en cualquier lugar de ella y con el botón derecho del ratón, elijo del menú emergente Editar>Pegar. La selección que hice antes de la otra imagen me aparecerá ahora en la nueva. A partir de este momento, nos aparecerá en el menú de capas, a la derecha, dos capas: la imagen de fondo y el recorte, que es donde estamos trabajando ahora. Desde la caja de herramientas, elijo Mover, y coloco el recorte donde lo quiero. Una vez que lo tengo en su sitio, lo tengo de redimensionar, para que encaje bien en la fotografía. Esta opción de dimensionar una capa es accesible desde varios sitios. La opción más sencilla es volver a la caja de herramientas, y pinchar en el icono de Escalar. Cuando pincho ahí se me abre una ventana emergente, que me da opción de poner valores numéricos, aparte de otras opciones. Voy tirando de cualquiera de las esquinas del recorte para ponerlo al tamaño que quiero. Una vez tenga fijado el tamaño del recorte, debo pinchar en el botón Escalar, de la ventana que se abrió al elegir la herramienta. Si luego quiero volverlo a situar de nuevo en la imagen también lo puedo hacer volviendo a hacer lo mismo del paso anterior, esto es, moviéndolo. Listo. Para dejar el recorte pegado a la imagen de fondo, sólo nos queda hacer click con el botón derecho del ratón encima de la selección, voy a la opción Capa>Anclar la capa, y el recorte quedará pegado a la imagen de fondo. A partir de ahí puedo seguir retocando el collage como si de una imagen normal se tratara, o guardarla como una sola imagen.