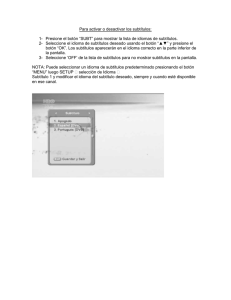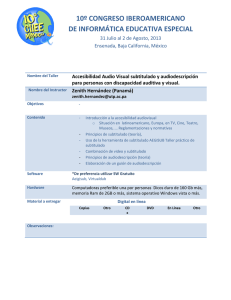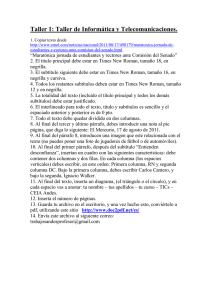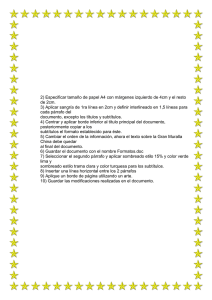Guía metodológica básica para el subtitulado de videos
Anuncio
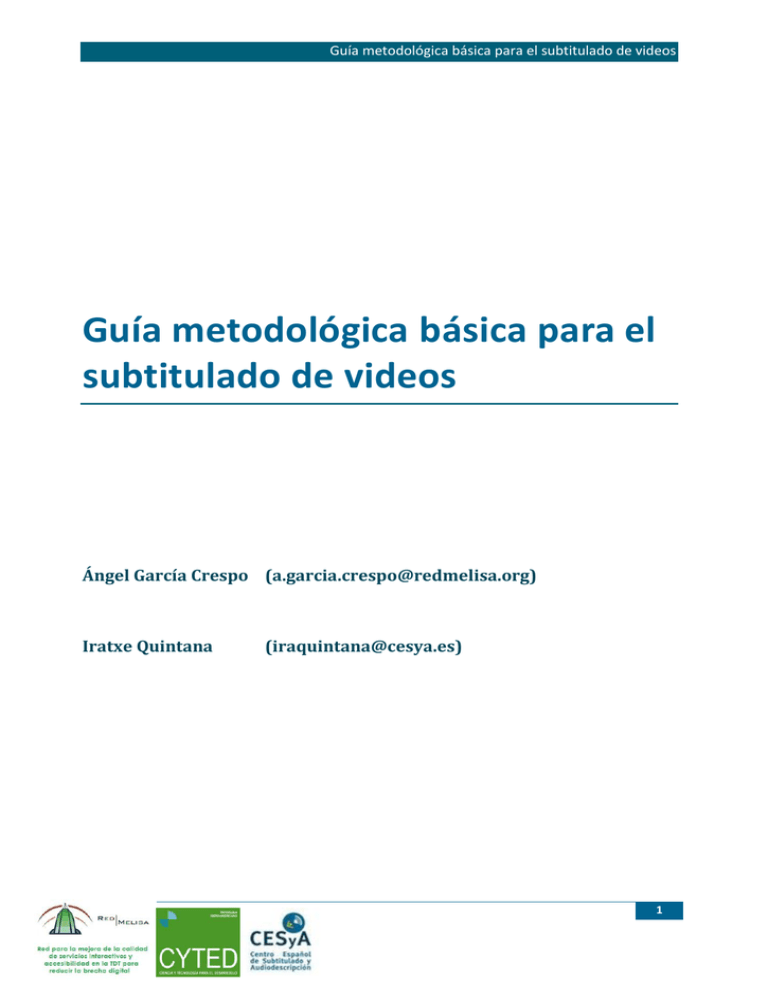
Guía metodológica básica para el subtitulado de videos Guía metodológica básica para el subtitulado de videos Ángel García Crespo ([email protected]) Iratxe Quintana ([email protected]) 1 Guía metodológica básica para el subtitulado de videos Indice Contenido 0. Introducción ............................................................................................................................. 4 1. Herramientas ........................................................................................................................ 4 2. Visionado y Análisis de la Obra. ............................................................................................ 5 2.1. Identificación de los personajes .................................................................................... 5 2.2. Efectos sonoros .............................................................................................................. 5 2.3. Elementos suprasegmentales: ....................................................................................... 5 2.4. Información contextual:................................................................................................. 6 2.5. Velocidad de diálogos: ................................................................................................... 6 2.6. Elementos visuales:........................................................................................................ 6 2.7. RELACIÓN DE ASPECTO: ................................................................................................. 6 3. Abriendo el archivo de vídeo. ............................................................................................... 7 4. Abriendo el archivo de Audio ............................................................................................... 8 5. Definición de personajes y estilos. ....................................................................................... 9 6. Practicando con la barra de herramientas del video ........................................................ 12 6.1. Reproducción ............................................................................................................... 13 6.2. Displays de Posición ..................................................................................................... 13 6.3. ajustando el formato del video .................................................................................... 14 6.4. Saltando a una posición ............................................................................................... 15 6.5. Posicionamiento........................................................................................................... 16 7. Practicando con las funciones de audio ............................................................................. 16 8. Practicando con el panel de subtítulos .............................................................................. 18 2 Guía metodológica básica para el subtitulado de videos 8.1. Caja de edición de subtítulos ....................................................................................... 18 8.2. Botones de la barra de herramientas .......................................................................... 19 8.3. Columnas...................................................................................................................... 19 8.4. Colores de las lineas ..................................................................................................... 20 8.5. Menú contextual de los subtítulos .............................................................................. 21 9. PRODUCCIÓN DE LOS SUBTITULOS. ................................................................................... 22 9.1. Producir el primer subtítulo. ........................................................................................ 22 9.2. Subtítulos que se solapan ............................................................................................ 23 9.3. forzar a un salto de línea en un subtítulo .................................................................... 24 9.4. Estilos distintos en un mismo subtítulo ....................................................................... 24 10. Diagrama de flujo ............................................................................................................ 25 11. Poner los subtítulos en el vídeo. ..................................................................................... 28 11.1. Conceptos básicos .................................................................................................... 28 11.2. Instalación filtro subtítulos....................................................................................... 28 11.3. ‘Incrustar’ subtítulos con VirtualDub ....................................................................... 30 11.4. Grabación del video con subtítulos integrados........................................................ 34 3 Guía metodológica básica para el subtitulado de videos 0. Introducción El subtitulado para sordos consiste en la proyección de texto escrito en pantalla simultáneamente a las imágenes reflejando los diálogos y efectos sonoros que permiten transmitir la información sonora a las personas que no pueden oírla. Es muy importante que se identifiquen a los personajes y para ello hay dos modalidades principales, lo que denominaremos el modelo americano en el que los subtítulos son siempre tienen son letras blancas sobre fondo negro, y en el que las posibilidades de identificar a los personajes es poner el nombre del personaje que habla o mover el subtítulo a la zona en la que está el personaje. O el modelo español en el que para facilitar la identificación de los personajes se emplean colores (amarillo, verde, cian, magenta, por orden de protagonismo o mayor número de intervenciones y blanco, para el resto de personajes) y guiones (para indicar a veces cambio de personaje). Existe una norma ISO para estandarizarlo (UNE 153010). En esta guía seguiremos el modelo español pues según estudios realizados es el que tiene mayor aceptación por las personas sordas y desde el punto de vista artístico es el que menos interfiere con la imagen. 1. Herramientas Para realizar los subtítulos se utilizaran dos programas, ambos de libre disposición en internet. El primero de ellos servirá para generar los subtítulos, su nombre es AEGISUB y se puede descargar de la página http://www.aegisub.org/ estando tanto en español como en portugués El segundo sirve para ‘incrustar’ los subtítulos en el vídeo, también es de libre disposición y su nombre es VIRTUALDUB, pudiéndose descargar de http://virtualdub.sourceforge.net/ 4 Guía metodológica básica para el subtitulado de videos 2. Visionado y Análisis de la Obra. Es necesario llevar a cabo un visionado completo de la obra antes de comenzar a utilizar la herramienta de subtitulado Aegisub. Esto se realiza con el fin de poder definir los parámetros que se utilizarán para subtitular y de comprobar si existen en la obra elementos inusuales que impidan utilizar los parámetros ya establecidos. En este sentido los elementos a tener en cuenta al tiempo del primer visionado son los siguientes: 2.1. IDENTIFICACIÓN DE LOS PERSONAJES Familiarízate con los personajes que se presentan en la obra, identificando al protagonista y demás personajes para asignarles después los colores establecidos según la norma. Haz una lista con ellos según su relevancia de mayor a menor. Esto te será muy útil a la hora de asignar los estilos en Aegisub. 2.2. EFECTOS SONOROS Presta atención a sonidos del video que en otras circunstancias te pueden pasar desapercibidos y que son relevantes para seguir la trama. Tenlos en cuenta a la hora de expresarlos de la forma más directa e ilustrativa posible. 2.3. ELEMENTOS SUPRASEGMENTALES: Observa si es frecuente la expresión de emociones o estados de ánimo relevantes para la trama y que se demuestran en elementos como el tono de voz, volumen, etc. Estos deberás incluirlos correctamente en el subtítulo. 5 Guía metodológica básica para el subtitulado de videos 2.4. INFORMACIÓN CONTEXTUAL: Se pueden presentar casos como una voz en off, el sonido de una radio o una televisión, un altavoz, gritos de varios personajes al mismo tiempo, etc. Estos casos requieren de detalles especiales en el subtitulado que deberás consultar con la norma en casos con precedentes, o actuar creativamente en obras de mucha singularidad. 2.5. VELOCIDAD DE DIÁLOGOS: Observa si el diálogo es abundante y demasiado ágil de modo que se tornara muy dificultoso leer su transcripción de forma literal durante el mismo tiempo en el que se escucha. En este caso debes decidir si es más conveniente realizar un subtítulo adaptado que permita alargar el tiempo de exposición del subtítulo. Recuerda también las estrategias para economizar vocabulario. 2.6. ELEMENTOS VISUALES: Las infinitas posibilidades de expresión en el audiovisual puede hacer que te encuentres con circunstancias en las que no podrás seguir los parámetros establecidos (por ejemplo sería muy antiestético incrustar subtítulos de colores en una obra en blanco y negro). Utiliza el sentido común para detectar los problemas con los que te puedes encontrar. 2.7. RELACIÓN DE ASPECTO: Ten presente la relación de aspecto del video (4:3, 16:9, etc.) ya que puede influir a la hora de decir el tamaño y la fuente de letra más adecuada para un correcto acoplamiento. 6 Guía metodológica básica para el subtitulado de videos 3. Abriendo el archivo de vídeo. Una vez documentados con los aspectos determinantes de la obra para llevar a cabo el subtitulado abrimos la herramienta de subtitulado Aegisub. Nos encontraremos una ventana con una rejilla de subtítulos como esta: En el menú que se muestra en la parte superior de la pantalla abrimos la opción Video -> Abrir video... y escogemos el archivo. Aegisub soporta formatos AVI, D2V y AVS. Ahora bien siempre es preferible que el formato del video sea en AVI, ya que el programa que utilizaremos más adelante para incrustar los subtítulos requiere que sea así. Además estando en AVI tiene mejor calidad (en caso de no encontrarlo en AVI, se puede bajar en cualquier otro formato y transformarlo usando otro programa) Una vez se abra el video, Aegisub cambiará a su forma de vídeo la cuál luce algo así: 7 Guía metodológica básica para el subtitulado de videos Para trabajar más cómodamente con el subtítulo y dado que ya conocemos la obra tras haberla visionado, podemos reducir el tamaño del video. Esto se puede realizar tanto con las lupas situadas sobre el video para acercar o alejar el zoom como con una de las opciones del menú desplegable situado a su lado derecho. El valor predeterminado del zoom es del 75% del tamaño real. Zoom 4. Abriendo el archivo de Audio Para cargar el archivo de audio hay que ir al menú Audio >Abrir archivo de audio. Si ya tienes un archivo de vídeo abierto, entonces puedes usar Abrir audio desde del vídeo el cual abrirá el archivo de audio del vídeo que tienes cargado en ese momento. 8 Guía metodológica básica para el subtitulado de videos Cargar y descomprimir el audio toma un tiempo y puede ser un paso bastante largo dependiendo del PC que estés usando. Cuando haya terminado de cargarse el audio, Aegisub se transformará en algo así: Ya tenemos los archivos necesarios acomodados en el programa para comenzar a subtitular. Pero antes de comenzar a transcribir vamos a configurar todos los parámetros que seguirá el subtítulo de la obra teniendo en cuenta el visionado que se explicaba en el primer apartado. 5. Definición de personajes y estilos. Según los personajes que hayamos identificado durante el visionado de la obra asignaremos a cada uno de ellos un color (distinto a cada personaje y siguiendo los parámetros de la norma salvo en casos excepcionales dictados por el sentido común) así como el tamaño y la fuente (consistente en todos los personajes salvo en casos excepcionales que lo requieran por exigencias del guión). 9 Guía metodológica básica para el subtitulado de videos Para definir los estilos llevamos a cabo las siguientes acciones: En el menú superior Subtítulos > Administrador de Estilos Aparece una nueva ventana que contiene dos cajas. Bajo la caja situada en la parte derecha y que se llama Secuencia actual elegimos en botón Nuevo para comenzar a definir el estilo del primer personaje. Aparece una nueva pantalla 10 Guía metodológica básica para el subtitulado de videos Editor de Estilos En esta pantalla personalizaremos el estilo para cada personaje. Partimos entonces con el primer personaje, asignándole su nombre identificativo en el espacio asignado para ello. Nombre de estilo. En este espacio escribimos el nombre del personaje (por ejemplo “Robin Hood”). En la caja designada para la fuente establecemos un tipo de letra fácilmente legible (Ej. Arial) En la caja designada para el tamaño de letra, que está situada a la derecha de la fuente, establecemos el tamaño deseado para el subtítulo. Una medida estándar que permite los 37 caracteres en una línea de manera cómoda es 30. El color de fondo del subtítulo A continuación elegimos el color de fondo del subtítulo para este personaje y para esto seleccionamos el recuadro Color primario Se abrirá una nueva ventana donde podrás elegir el color asignado al personaje haciendo click con el ratón sobre el color y después Aceptar. El recuadro Sombra lo ponemos en 0 para mejorar la calidad de visión del subtítulo. Un poco más abajo verás un recuadro dónde dice Márgenes Esta sección nos sirve para delimitar los márgenes de seguridad del subtítulo. Verás que hay tres cajas. Un margen de seguridad adecuado es 0010 en las tres opciones, izda, dcha y vert, que ya suelen venir por defecto. Si no es así cambia la cifra. La siguiente sección es Alineación. 11 Guía metodológica básica para el subtitulado de videos En esta sección vamos a especificar en que área de la imagen se situarán los subtítulos de este personaje. Si estamos definiendo los estilos para los sonidos ambientales que deben aparecer en la parte superior derecha de la pantalla, seleccionamos el botón 9. Para definir estilos de subtítulos de personajes, seleccionamos el botón 2. El siguiente recuadro se refiere al borde de los subtítulos. En el apartado donde dice Sombra Cambiamos la cifra a 0 para mejorar la calidad de visión del subtítulo. Una vez hechos todos los cambios y definido el estilo del personaje presionamos Aceptar Para guardar todos los cambios. Se repite todo el proceso seleccionando otra vez Nuevo con cada uno de los personajes que aparecen en la película hasta un máximo de 6. El resto de personajes aparecen todos con el color blanco, por lo que si tienes más de seis personajes en la obra puedes crear un estilo común para todos ellos. Los estilos ya están definidos y el video y el audio también preparados para empezar a subtitular. Pero antes de comenzar vamos a practicar con algunas de las funciones del video, el audio y el panel de subtitulado para familiarizarnos con su funcionamiento. Se recomienda volver a los apartados 5 ,6 y 7 para su consulta una vez se comiencen a producir los subtítulos de manera que se puedan comprender todas las funciones de un modo útil. 6. Practicando con la barra de herramientas del video Esta barra nos será útil para llevar a cabo opciones de búsqueda en el video. La barra bajo la pantalla del vídeo es la barra de búsqueda. Esta barra se puede utilizar para 12 Guía metodológica básica para el subtitulado de videos navegar por el vídeo con el ratón, arrastrándola, o usar las teclas izquierda y derecha para navegar cuadro por cuadro. Las líneas negras que se ven indican los keyframes. Si se mantiene el shift presionado y además se usan las teclas erecha o izquierda pasaremos de un keyframe al siguiente keyframe ya sea hacia atrás o hacia adelante. Si se mantiene presionada la tecla Control y además se usan las teclas derecha o izquierda, el video se pasará del tiempo de inicial al tiempo final de cada línea de subtítulo. Esto es bastante útil para buscar subtítulos que se cuelan en escenas adyacentes. 6.1. REPRODUCCIÓN El vídeo se puede reproducir de principio a fin con el botón . También puedes reproducir sólo la parte del vídeo correspondiente a la linea de subtitulado en la que estás trabajando presionando el botón . Hay que resaltar que Aegisub hace la reproducción por rendering, lo cual significa que consume bastantes recursos de la CPU. También es necesario anotar que Aegisub no es un reproductor por lo que no reproduce perfectamente ni el audio ni el vídeo. Sólo se emplea cómo la referencia para la producción de los subtítulos. 6.2. DISPLAYS DE POSICIÓN La primera de estas dos cajas muestra el tiempo y numero de cuadro de la imagen del video que estamos viendo en ese instante. Este valor será acertado siempre y cuando estés trabajando con un vídeo con una compresión y formato totalmente aceptado por el Aegisub. Cuando la imagen muestra algún keyframe el recuadro tendrá el fondo verde. En el segundo recuadro veremos dos valores en milisegundos, el primero de ellos es el tiempo en milisegundos que ha pasado desde el tiempo inicial del subtítulo actual. Y el segundo muestra el tiempo que falta hasta el tiempo final del subtítulo actual. 13 Guía metodológica básica para el subtitulado de videos 6.3. AJUSTANDO EL FORMATO DEL VIDEO Si ingresamos al menú vídeo de la barra de herramientas superior se desplegarán varias opciones de vídeo, entre ellas las de la imagen. Algunas veces podrás encontrarte con videos anamorficos. Esto significa que el verdadero aspecto del vídeo no corresponde al aspecto que muestra. Por ejemplo, algunos vídeos panorámicos (wide screen) son guardados como 704x480 y durante la reproducción el tamaño es cambiado a algo que es 16:9 (como 853x480). Debido a eso existen varias opciones para cambiar el aspecto del vídeo: Relación de aspecto original: Deja el vídeo tal intacto. Relación de aspecto de pantalla completa: Fuerza el vídeo a que se vea 4:3 Relación de aspecto panorámica: Fuerza el vídeo a que se vea 16:9 Relación de aspecto 2.35: Fuerza el vídeo a que se vea 2.35:1 Relación de aspecto personalizada...: Fuerza el vídeo a que se vea con la relación de aspecto que uno quiera, o a una resolución específica. Para entrar una relación de aspecto se puede entrar como una fracción (4:3) o como un numero decimal (2.35), éste último ejemplo equivale a escribir "2.35:1". Para forzar a una resolución específica se debe entrar del modo ANCHOxALTO (852x480). Todos los modos, con excepción del personalizado (en el modo de resolución específica) y el original, modifican el ancho del vídeo no el alto. El cambio de tamaño del vídeo se hace después de que se le hayan aplicado los subtítulos. 14 Guía metodológica básica para el subtitulado de videos 6.4. SALTANDO A UNA POSICIÓN Para saltar a una posición específica del vídeo hay que ir al menú vídeo->Ir a... o usar el atajo ctrl+G, el cual te permite saltar a un tiempo especifico o a un fotograma especifico. Saltando/ajustando una linea de subtítulo a una posición de vídeo Hay seis controles de interacción con subtítulos. Todos tienen un atajo del tipo Ctrl+<n> y todos son bastante útiles para propósitos de poner tiempos. Desplazar vídeo al comienzo: Desplaza el vídeo al punto en que empieza la línea del subtítulo seleccionada. Desplazar vídeo al final: Desplaza el vídeo al punto en que termina la línea de subtítulo seleccionada. Ajustar comienzo al fotograma actual: Ajusta el tiempo de inicio del subtítulo seleccionado al tiempo del fotograma mostrado. Ajustar final al fotograma actual: Ajusta el tiempo final del subtítulo seleccionado al tiempo del fotograma actual. Ajustar a escena: Intenta ajustar el subtítulo seleccionado a la escena, ajustando los tiempo de inicio y final a los keyframes más cercanos. Desplazar tiempos al fotograma actual: Mueve el subtítulo seleccionado para que su duración se la misma pero que ahora empiece en el fotograma seleccionado. 15 Guía metodológica básica para el subtitulado de videos 6.5. POSICIONAMIENTO Al poner el ratón sobre el vídeo (cuando no está reproduciendo) se mostrará una cruz y las coordenadas de la posición actual. Esto puede ser usado para cualquier comando que requiera coordenadas como parámetro. Esta función muy es útil si hay que desplazar un subtítulo en particular porque está ocultando información relevante en la imagen. Si le das doble clic al vídeo se agregará un comando con las coordenadas del punto donde se hizo doble clic, en el subtítulo seleccionado. Además si se presiona Shift las coordenadas que aparezcan serán relativas a la esquina inferior izquierda del vídeo (en vez de la esquina superior derecha). 7. Practicando con las funciones de audio En la zona superior derecha de la interfaz se encuentra la zona de trabajo del audio. Como verás tiene múltiples funcionalidades y botones. Los botones Rojos y verdes son botones de 16 Guía metodológica básica para el subtitulado de videos opción. El botón con el fondo verde significa que la opción está activada y con fondo rojo que está desactivada. Los botones, identificados con números en la imagen, son los siguientes: 1. Va a la línea anterior del script de subtítulos 2. Va la siguiente línea del script de subtítulos 3. Reproduce el área seleccionada de la onda de audio 4. Reproduce la línea seleccionada actualmente 5. Pausar la reproducción 6. Reproduce los 500ms anteriores a la selección 7. Reproduce los 500ms posteriores a la selección 8. Reproduce los primeros 500ms de la selección 9. Reproduce los últimos 500ms de la selección 10. Reproduce desde la selección hasta el final del archivo 11. Agregar Lead In, agrega un tiempo predeterminado al inicio del subtítulo, para que el subtítulo siempre aparezca antes que el dialogo comience (el tiempo a agregar se puede cambiar en el archivo de configuración en audio lead in setting ) 12. Agregar Lead Out, hace lo mismo que el anterior sólo que le agrega un tiempo al final del subtítulo para que éste desaparezca después de que el dialogo acabe (Igual que el anterior pero se llama audio lead out setting) 13. Guarda los cambios hechos 14. Hace que la selección de la onda quede centrada, en lo que se está mostrando de la onda. 15. Si la opción está activada todos los cambios que se realicen serán guardados automáticamente sin necesidad de darle guardar 16. Si la opción está activada va a centrar automáticamente la selección de la línea actual en el display de la onda. 17. Si la opción está activada permite hacer la selección de la onda de la siguiente manera: clic izquierdo para escoger donde empieza y clic derecho para determinar donde termina, si no está activada hace la selección de la onda: clic para donde empieza y se mantiene sostenido y en el momento en que se suelta el clic, es donde se quiere que se termine la selección. 18. Si está activada la opción en vez de verse la onda se verá el espectro de onda 19. Hace zoom horizontal a la onda 20. Hace zoom vertical a la onda 21. Controla el volumen del audio 22. Hace que el zoom vertical controle también el volumen 23. Cambia a modo karaoke 24. En modo karaoke permite unir las silabas seleccionadas 25. En modo karaoke permite dividir las silabas seleccionadas 17 Guía metodológica básica para el subtitulado de videos 8. Practicando con el panel de subtítulos 8.1. CAJA DE EDICIÓN DE SUBTÍTULOS Las funciones que podrás encontrar en la caja de edición de subtítulos son las siguientes: 1. Estilos de línea: Selecciona un estilo para aplicar al subtítulo. 2. Actor: Selecciona o escribe el actor para una línea (Este campo es sólo para referencia del creador del script) 3. Efecto: Escribe el "efecto" para esa línea. 4. Layer: Permite escoger el layer o capa del subtítulo seleccionado. 5. Tiempo de inicio: Tiempo de inicio del subtítulo (en h:mm:ss.cs) cuando está seleccionado "Tiempo" o Fotograma de inicio, cuando está seleccionado "Fotograma". 6. Tiempo final: Tiempo final del subtítulo (en h:mm:ss.cs) cuando está seleccionado "Tiempo" o Fotograma final, cuando está seleccionado "Fotograma". 7. Duración Duración del subtítulo (en h:mm:ss.cs), cuando está seleccionado "Tiempo" o fotogramas cuando está seleccionado "Fotogramas". 18 Guía metodológica básica para el subtitulado de videos 8.2. BOTONES DE LA BARRA DE HERRAMIENTAS Aplica Negrita a la selección Aplica Italica a la seleccion Aplica subrayado Aplica Tachado Inserta una etiqueta de a a cambio de Cambia el color primario Cambia el color secundario a partir Cambia el color del a partir borde a fuente partir en de la selección la selección la posición del cursor donde está el cursor de donde está el cursor de donde está el cursor Cambia el color de la sombra a partir de donde está el cursor 8.3. COLUMNAS En total hay 11 columnas con las que trabajar. Sin embargo, algunas de ellas están escondidas cuando están vacías. Se puede dar clic derecho sobre los nombres de las columnas para escoger cuales columnas se quieres ver o no. #: Muestra el numero de la línea. L: El número del Layer. Comienzo: Muestra el tiempo de inicio de la línea. Final: Muestra el tiempo final de la línea. Estilo: Muestra el nombre del estilo usado para la línea. Actor: Muestra el nombre del actor que habla esa línea. Escondido si no se utiliza. 19 Guía metodológica básica para el subtitulado de videos Efecto: Muestra el(los) efecto(s) usado(s) en esa línea. Izq: Muestra el valor del margen izquierdo (en Pixeles). Der: Muestra el valor del margen derecho (en Pixeles). Ver: Muestra el valor del margen vertical (en Pixeles). Texto: Muestra el texto y las etiquetas de la línea. 8.4. COLORES DE LAS LINEAS Hay dos colores para las líneas, el verde es para las líneas seleccionadas, el amarillo indica la línea(s) en la que está actualmente el video. 20 Guía metodológica básica para el subtitulado de videos 8.5. MENÚ CONTEXTUAL DE LOS SUBTÍTULOS El menú contextual de subtítulos hace que las operaciones con subtítulos sean mucho más fácil. Las siguientes funciones están presentes: Insertar (Antes): Inserta una línea vacía antes de la seleccionada actualmente, el tiempo de inicio será igual al de la línea previa, y el tiempo final será igual al tiempo de inicio de la línea seleccionada. Insertar (Después): Inserta una línea vacía después de la seleccionada actualmente, el tiempo de inicio será igual al tiempo final de la línea seleccionada y el tiempo final será igual al tiempo de inicio de la línea siguiente. Duplicar: Crea una copia de la(s) línea(s) seleccionada(s) y la(s) pone antes de la original. Intercambiar: Intercambia dos líneas seleccionadas. Copiar: Usado para copiar una o más líneas. Cortar: Usado para cortar dos o más líneas. 21 Guía metodológica básica para el subtitulado de videos Pegar: Usado para pegar dos o más líneas. Borrar: Usado para borrar dos o más líneas. 9. PRODUCCIÓN DE LOS SUBTITULOS. 9.1. PRODUCIR EL PRIMER SUBTÍTULO. Comenzaremos la producción de cada subtítulo desde la zona de trabajo del audio. Para ello, el mismo programa selecciona automáticamente una sección de la onda de audio intuitivamente (la fiabilidad de esta selección es prácticamente nula y nos disponemos a manipularla). Verás que está delimitado por dos barras desplazables con el ratón, una de color rojo y otra de color naranja. Partiendo de esta selección realizamos los siguientes pasos. 1. Reproducimos y escuchamos el área seleccionada en la onda de audio con el botón correspondiente (botón 3 en la sección 6) 2. A continuación valoramos si el contenido del audio seleccionado es adecuado según todos los parámetros establecidos por la norma para formar un subtítulo. (Consultar Norma UNE) 3. En caso contrario variamos la posición de inicio o finalización del subtítulo desplazando las barras roja y naranja con el ratón hasta adecuarlo a nuestro criterio. Una vez de acuerdo con el contenido que vamos a transcribir en el subtítulo y que comprobaremos escuchando la selección las veces que sean necesarias, presionamos el botón correspondiente para guardar los cambios realizados. (botón 13 en sección 6). No olvides esta acción, es muy importante realizarla cada vez que quieras guardar los cambios en tu selección. Alternativamente es posible modificar manualmente y escribir el tiempo exacto de comienzo y finalización del subtítulo en las cajas destinadas para ello en el panel de subtitulado, (ver sección 7.1, cajas 5 y 6). Una vez modificados los tiempos presiona ENTER. Para hacerlo de esta forma será útil comprobar los tiempos reproduciendo al audio desde el video (ver sección 5.1) 22 Guía metodológica básica para el subtitulado de videos 4. Ahora seleccionamos el estilo que ya hemos definido anteriormente en función del personaje que está hablando o del sonido ambiental que se produce. Esta selección podrás hacerla en los ‘Estilos de linea’ (caja 1 en la sección 7.1). 5. Nos posicionamos con el cursor en la caja de subtítulos y transcribimos el texto del audio seleccionado o el sonido ambiental asegurándonos de que no existen faltas de ortografía. Para cortar correctamente el subtítulo en dos líneas en el lugar más adecuado según los criterios establecidos por la Norma utilizaremos los caracteres \N posicionándolos en el punto de corte. Una vez terminada la transcripción del subtítulo presionamos ENTER. 6. A continuación el programa habrá seleccionado la siguiente sección de audio de modo que repetimos el mismo proceso que comienza en el punto 1 de esta sección 8.1. El proceso se repite hasta concluir toda la onda de audio que muestra el programa. 9.2. SUBTÍTULOS QUE SE SOLAPAN Cuando tengamos que producir un subtítulo que transcriba un efecto sonoro, es bastante probable que su tiempo de exposición coincida con otro u otros subtítulos pertenecientes al diálogo de personajes. Para hacer esto el método recomendado es el siguiente. En el momento en que detecta el efecto sonoro, ya sea música o sonido ambiental, se selecciona el tiempo completo de duración del mismo en la onda de audio, independientemente y obviando los diálogos de los personajes. Una vez guardada la selección se transcribe el nombre del sonido (ej. Ruido de llaves) habiendo seleccionado el estilo destinado a identificar los efectos sonoros. Una vez hecho esto será necesario volver hacia atrás para buscar manualmente en la onda de audio el diálogo que se solapa con el efecto sonoro. Tras hacer la selección correspondiente al subtitulo las líneas que se solapen en tiempo se pondrán de color rojo al posicionar el ratón sobre ellas. Aunque se solapen en el tiempo de exposición, se mostrarán en lugares distintos 23 Guía metodológica básica para el subtitulado de videos de la pantalla. Si una línea de subtítulo se vuelve de color rojo al posicionar el ratón sobre ella, lo harán también una 9.3. FORZAR A UN SALTO DE LÍNEA EN UN SUBTÍTULO Es posible que el texto de un personaje en un subtítulo sea demasiado largo y que no quepa en una sola línea, ante eso se puede dejar que después el programa que pondrá los subtítulos en el video decida donde debe cortar las líneas o bien, decidir nosotros cual es el mejor lugar tal como se indica en la norma. Para forzar una nueva línea se han de escribir los caractares “\N” (sin comillas) en el lugar en el que se quiera forzar la nueva línea. 9.4. ESTILOS DISTINTOS EN UN MISMO SUBTÍTULO Dar estilos diferentes de dos personajes en la misma línea de subtítulo es muy sencillo. Esto puedes necesitar hacerlo si dos personajes dialogan en un corto espacio de tiempo y deben dejarse los dos diálogos en el mismo subtítulo. Se escriben las dos frases en la misma línea y se separan con “\N” tal como se acaba de ver en la anterior sección. Se coloca el cursor del ratón, delante de "\N" y se pincha con el botón derecho del ratón, te saldrá un menú. Allí veras la opción "Dividir en el cursor (preservar tiempos)". Al seleccionar esta opción se crearán dos líneas con los mismos tiempos de inicio y finalización y con el subttítulo dividido. Después sólo tienes que hacer los cambios necesarios en los estilos de los personajes. 24 Guía metodológica básica para el subtitulado de videos 10.Diagrama de flujo 25 Guía metodológica básica para el subtitulado de videos Visionado y analisis Abrir archivo de Video Abrir archivo de audio • Identificación personajes • Efectos sonoros • Elementos Suprasegmentales • Información contextual • Velocidad diálogos • Elementos visuales artísticos o técnicos • Video • Abrir video • Audio • Abrir audio desde el video 26 Guía metodológica básica para el subtitulado de videos Definir estilos y personajes Producción del subtitulado Revisión de la obra • Subtítulos > Administrador de Estilos • Secuencia actual • Editor de estilos • Nombre de estilo • Fuente, Tamaño, Color primario, Sombra • Márgenes, Alineación • Reproducir onda de audio • Valorar número de caracteres en subtítulo • Ajustar selección a nuevo criterio • Seleccionar estilo • Transcribir subtítulo • Visionado completo de la obra • Detectar errores, faltas de ortografía, error de estilo o de posición de cada subtítulo. 27 Guía metodológica básica para el subtitulado de videos 11.Poner los subtítulos en el vídeo. 11.1. CONCEPTOS BÁSICOS Una vez efectuados los subtítulos es necesario ponerlos en el video. Las dos formas en que se pueden incluir los subtítulos son denominadas ‘en abierto’ o ‘en cerrado’. Los subtítulos ‘en cerrado’ u ‘ocultos’ son aquellos que sólo se visualizan si así se solicitan. Por ejemplo en una televisión podemos elegir si ver o no los subtítulos, frente al cine, en el que lo habitual es que los subtítulos sean ‘en abierto’ es decir que todos los espectadores ven los subtítulos que se proyectan. En nuestro caso elegiremos la opción de ‘pegar’ o ‘incrustar’ los subtítulos que hemos realizado, pues en el caso de los subtítulos ‘en cerrado’ no es necesario hacer nada, basta con elegir el formato adecuado para poder visualizarlos correctamente. Para ‘incrustar’ los subtítulos utilizaremos el programa virtualDub que se puede descargar de modo gratuito de http://virtualdub.sourceforge.net/ VirtualDub es una herramienta de código abierto para capturar vídeo y procesarlo, se ejecuta en Microsoft Windows. Dispone de funciones muy avanzadas, es capaz de usar plugins para añadir diferentes técnicas de procesado de vídeo, y puede trabajar con cualquier fichero AVI, independientemente del códec que use, mientras esté instalado. También existe una variante llamada SpanishDub, que básicamente consiste en una traducción al español del VirtualDub, aunque su última versión estable, la 1.5, data de 2003, por lo que lleva un considerable tiempo sin actualizarse. Además es necesario instalar el filtro de generación de subtítulos vobSub, también gratuito, que se descarga de http://www.free-codecs.com/download/vobsub.htm 11.2. INSTALACIÓN FILTRO SUBTÍTULOS Una vez descargado el plugin desde el link anterior, procedemos a instalarlo. Al dar doble click veremos una pantalla y debemos seleccionar sólo "TextSub for VirtualDub and Avisynth", tal como lo muestra la siguiente figura: 28 Guía metodológica básica para el subtitulado de videos Luego apretamos en Next y elegimos donde vamos a instalar el programa: Finalmente el programa nos pide dar la ruta donde está instalado el VirtualDub. Apretamos en el cuadro que dice ... y lo buscamos: 29 Guía metodológica básica para el subtitulado de videos Una vez instalado el filtro de subtitulos procederemos a incrsutar los usbtitulos creados con anterioridad mediante el programa VirtualDub. Para ello ejecutamo el programa 11.3. ‘INCRUSTAR’ SUBTÍTULOS CON VIRTUALDUB Bueno ya realizado lo anterior nos vamos a la carpeta donde se encuentra el VirtualDub y ejecutamos el archivo "VirtualDub.exe" . Una vez ya estando dentro de la interfaz del programa nos vamos a la opción del menú principal "File" y dentro de su submenú nos vamos a la opción "Open video File" o lo hacemos con las teclas de acceso rápido "Ctrl + O" entonces seleccionamos el video al cual vamos a insertar los subtítulos: 30 Guía metodológica básica para el subtitulado de videos y le damos clic a abrir, una vez realizado esto nos vamos de nueva cuenta al menú principal a la opción de "Video" y en el submenú del mismo seleccionamos "Filters" inmediatamente nos aparece la ventana correspondiente y añadiremos el filtro con la opción del boton "Add..." que se encuentra a la derecha de la misma, aparecerá una ventana con el nombre de "Add Filters" y en ella una lista de los filtros incluidos en el programa entonces seleccionaremos el que tenga por nombre "TexSub" y damos un clic al botón de "OK" ubicado en la parte superior derecha de la ventana. 31 Guía metodológica básica para el subtitulado de videos Saldrá una pequeña pantalla donde haciendo clic en Open… elegiremos el subtítulo que pegaremos al vídeo. 32 Guía metodológica básica para el subtitulado de videos Haciendo clic en Styles…. Podremos elegir cosas como la fuente o el tamaño de la misma, el color, etc… Por si es necesario modificarlo, pero no suele ser lo habitual Una vez realizado todo eso haremos clic en OK y después de nuevo en OK. Y en la ventana de virtualDub nos aparecerán los dos vídeos, el original y el que contiene los subtítulos, que se pueden revisar mediante el deslizador que se encuentra en la parte inferior de la pantalla: De esta forma podremos movernos a través de la película para ver como quedan los subtítulos. Haciendo clic con el botón derecho sobre la primera pantalla podremos recudir su tamaño al mínimo para así poder ver con más facilidad la segunda pantalla la cual mostrara los subtítulos ya integrados… 33 Guía metodológica básica para el subtitulado de videos 11.4. GRABACIÓN DEL VIDEO CON SUBTÍTULOS INTEGRADOS Cuando hayamos comprobado que están perfectos debemos grabar el vídeo. Los pasos que hemos de hacer es: 1. Seleccionar el códec de compresión en el menú superior, en la opción de video y luego hacemos clic en Compression… ya que de no hacerlo el video que nos generara estara en formato avi y sin comprimir y ocupara demasiado espacio del disco duro de esta manera 2. De esta manera se desplegara la ventana de nombre "Select video compression" y aparece una lista de codecs de compresión; estos dependerán de los que tengamos instalados en nuestro ordenador. 3. Una buena opción es el Divx en sus ultimas versiones. Después de seleccionar el codec, algunos poseen opciones de configuración para obtener mejores resultados a la hora de generar el video y se acepta dando al botón de OK 4. Seleccionar la opción de "Video" y verificar que la opción "Full processing mode" este marcada 5. Dirigirse a el menú principal en la opción de "Audio" y marcar las opciones de "Source Audio" y "Direct stream copy". 6. Y por fin ir a la opción de "File" del menú principal daremos clic a la opción de "Save as AVI..." o con la tecla "F7" se desplegara una ventana en donde se nos pedirá introduzcamos el nombre y la ubicación para guardar el video con el subtitulo 34 Guía metodológica básica para el subtitulado de videos insertado y entonces se iniciara el proceso de compresión del video y ya solo nos resta esperar a que este termine. 35