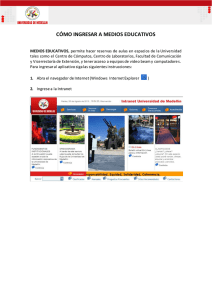Manual de Usuario - demoledores y excavadores
Anuncio

DEMOLEDORES Y EXCAVADORES Manual de Usuario v1 1 Contenido Introducción ........................................................................................................................................ 3 Bienvenida al Sistema ......................................................................................................................... 3 Empresa no registrada‐ inicio de registración................................................................................. 4 Ingreso al aplicativo......................................................................................................................... 5 Continuación del Registro de Empresa ............................................................................................... 8 Recupero de contraseña ................................................................................................................... 18 Aceptación o rechazo por parte del profesional de la asignación efectuada por la Empresa.......... 20 Aceptación del profesional de la designación efectuada por la empresa .................................... 23 Asignación aprobada por el consejo ............................................................................................. 26 Rechazo del profesional de la designación efectuada por la empresa ......................................... 27 Tramite observado ............................................................................... ¡Error! Marcador no definido. Observación a Empresas ................................................................................................................... 29 Sanción a Empresas........................................................................................................................... 34 Consulta Pública de Demoledoras y Excavadoras Registradas ......................................................... 37 2 Introducción Con motivo de la creación del Registro de Demoledores y Excavadores por Resolución 22/07/AGC que permite llevar la organización, control y supervisión de la actividad en cuestión y en cumplimiento de lo dispuesto en el Decreto N° 350/14, de creación del Registro Legajo Multipropósito ‐RLM‐ para digitalizar los mismos se crea el portal web de Registro de Demoledores y Excavadores. Desde este portal podrá registrar su Empresa como Demoledora y/o Excavadora, designar su Representante Técnico, efectuar consultas, solicitar inspecciones, efectuar descargos respecto a observaciones o sanciones a la empresa y/o a su Representante Técnico, visualizar su historial y además, poder consultar el listado de empresas Demoledoras/Excavadoras Registradas. La inscripción en dicho Registro es requisito condicionante para poder operar como Demoledor/Excavador en el Distrito CABA. Es importante recordar que la matriculación debe ser convalidada cada año calendario, actualizando la información requerida para poder seguir operando. BienvenidaalSistema Se ingresa al aplicativo a través del link: http://www.demoledores.agcontrol.gob.ar/ (Ver imagen n°1). 3 Imagen n°1 Empresanoregistrada‐inicioderegistración Si la empresa no se encuentra registrada, haga clic en “Registrar empresa” (Ver imagen n°2). Imagen n°2 El Sistema muestra el formulario inicial para la registración de un usuario de empresa (Ver imagen n°3). Imagen n°3 4 Imagen n°3 NOTA: EL CORREO ELECTRÓNICO QUE INGRESE EN EL REGISTRO ES SUMAMENTE IMPORTANTE YA QUE, SI OLVIDA LA CONTRASEÑA, ES EN ÉSTE DONDE RECIBIRÁ EL MAIL CON EL PROCEDIMIENTO DE RECUPERACIÓN DE LA MISMA. Una vez completados los datos requeridos, el aplicativo desplegará una pantalla mostrando usuario y contraseña para acceder y confirmará que el alta fue exitosa (Ver imagen n°4). Asimismo, recibirá un correo electrónico al mail declarado indicando usuario y contraseña que le permitirán finalizar el registro. Imagen n°4 Ingresoalaplicativo Para ingresar al aplicativo, debe hacer clic en el botón “Acceda a su cuenta” (Ver imagen n°5). 5 Imagen n°5 Se desplegará una pantalla donde es necesario completar su Usuario y Contraseña y hacer clic en el botón “Ingresar” (Ver imagen n°6). NOTA: PARA LAS EMPRESAS, EL USUARIO ES EL NÚMERO DE CUIT SIN GUIONES. Imagen n°6 6 El sistema le solicitará cambiar su contraseña la primera vez que ingrese. Debe ingresar la contraseña enviada por mail, cargar una nueva contraseña y confirmarla haciendo clic en el botón “Cambiar Contraseña” (Ver imagen n°7). Imagen n°7 Una vez efectuado el paso previo, el sistema confirmará que el cambio se ha realizado exitosamente (Ver imagen n°8). Imagen n°8 7 ContinuacióndelRegistrodeEmpresa Para continuar con el registro, es necesario hacer clic en “Empresa” (Ver imagen n°9) Imagen n°9 El sistema solicitará completar datos de la empresa en la sección “Alta de empresas” (Ver imagen n°10) y una vez efectuada la carga de la información, se debe hacer clic en el botón “Aplicar cambios” . 8 Imagen n°10 El sistema indicará si falta ingresar algún dato o confirmará que la empresa fue dada de alta exitosamente y mostrará la pantalla de “Datos Generales” que cuenta con los datos previamente cargados (Ver imagen n°11). 9 Imagen n°11 Cabe aclarar que el campo a completar llamado “Número de registro anterior” hace referencia al número que actualmente posee la empresa que le fue otorgado por la AGC con anterioridad. Este campo debe completarse sólo en los casos en que la empresa ya tuviera un número de registro otorgado. Luego de la carga de datos en la sección “Datos Generales”, es necesario adjuntar la documentación solicitada haciendo clic en “Cargar adjuntos” (Ver imagen n°12). 10 Imagen n°12 Al seleccionar “Cargar adjuntos”, el sistema despliega un menú para seleccionar el “Tipo de archivo” a cargar (Ver imagen n°13). Imagen n°13 11 Una vez seleccionado el tipo de archivo, es necesario presionar el botón “Examinar” para elegir el archivo que desea adjuntarse (Ver imagen n°14). NOTA: ES IMPORTANTE CONSIDERAR QUE SÓLO SE PUEDEN AGREGAR ARCHIVOS DE IMÁGENES O EN FORMATO PDF Y NO PUEDEN TENER ÉSTOS UN “PESO” SUPERIOR A 2MB. Imagen n°14 Se visualizará el Explorador de Windows a efectos de mostrar los archivos disponibles para seleccionar y subir al aplicativo (Ver imagen n°15). Imagen n°15 12 Una vez cargado el archivo en el aplicativo, se mostrará un mensaje indicando que “El documento fue ingresado correctamente” y se visualizará en la sección de “Documentos cargados” (Ver imagen n°16). I magen n°16 En caso de no cargar toda la documentación requerida, el sistema indicará que es necesario adjuntar toda la documentación antes de continuar (Ver imagen n°17) Imagen n°17 13 Una vez cargada toda la documentación requerida, el sistema indicará que es necesario seleccionar un representante técnico mostrando el mensaje “Sin representante técnico” y asimismo, permitirá visualizar en “Documentos cargados” la lista de archivos ingresados exitosamente (Ver imagen n°18) Imagen n°18 El siguiente paso es seleccionar un representante técnico haciendo clic en “Representante técnico” (Ver imagen n°19). 14 Imagen n°19 A continuación se mostrará la pantalla donde debe seleccionarse un representante para la empresa. Para la selección es necesario cargar el número de documento (Ver imagen n°20) y hacer clic en el botón “Asignar”. La solicitud debe ser confirmada por el profesional una vez que reciba el pedido de la empresa. El sistema enviará un mail automáticamente al profesional para que confirme dicha asignación. 15 Imagen n°20 La documentación ingresada quedará pendiente de revisión hasta que el profesional confirme que es el representante técnico de la empresa. La empresa estará efectivamente registrada una vez se verifique que toda la documentación cargada en el aplicativo es correcta (Ver imagen n°21). Imagen n°21 16 Una vez que el representante técnico confirme la designación y la documentación sea revisada y aceptada por el consejo profesional, podrá visualizarse la confirmación de la aprobación realizada por su consejo profesional y que la misma fue enviada a la AGC para su registro (Ver imagen n°22). Imagen n°22 Una vez autorizada por la AGC, la empresa recibirá una notificación al email registrado indicándole que se encuentra registrada en el portal de Demoledores y Excavadores asignándosele un nuevo número de registro y enviándole la oblea para poder descargarla e imprimirla. La empresa efectivamente registrada con todos sus datos, podrá verificarse en la sección “Demoledoras y Excavadoras Registradas” (Ver imagen n°23). 17 Imagen n°23 Recuperodecontraseña Para recuperar la contraseña haga clic en el botón “Acceda a su cuenta” (Ver imagen n°24). Imagen n°24 Se desplegará una pantalla donde debe hacer clic en el texto indicado como “¿Olvidó su contraseña? Enviar mi contraseña a mi casilla de mail” (Ver imagen n°25). 18 Imagen n°25 Para recuperar la contraseña es necesario colocar el nombre de usuario y luego presionar el botón “Recuperar Contraseña” (Ver imagen n°26). NOTA: PARA LAS EMPRESAS, EL USUARIO ES EL NÚMERO DE CUIT SIN GUIONES. Imagen n°26 El sistema enviará un mail con la contraseña al correo electrónico anteriormente declarado. 19 Aceptaciónorechazoporpartedelprofesionaldelaasignación efectuadaporlaEmpresa Una vez que la empresa designa un representante técnico y se envía el mail automático al profesional designado, éste podrá aceptar o rechazar la designación ingresando al aplicativo. Para ingresar al aplicativo, debe hacer clic en el botón “Acceda a su cuenta” (Ver imagen n°27). Imagen n°27 Se desplegará una pantalla donde es necesario completar su Usuario y Contraseña y hacer clic en el botón “Ingresar” (Ver imagen n°28). NOTA: LOS PROFESIONALES DEBEN ACCEDER CON EL USUARIO Y CONTRASEÑA PROVISTOS POR SU CONSEJO PROFESIONAL. 20 Imagen n°28 Para continuar el acceso es necesario hacer clic en “Profesional” (Ver imagen n°29). Imagen n°29 21 La primera vez que el representante técnico accede a la aplicación debe completar los siguientes datos (Ver imagen n°30) Título profesional Número de celular Código Postal Imagen n°30 A continuación se mostrarán todas las asignaciones pendientes de confirmación o rechazo por parte del profesional, así también como las efectivas, las enviadas y las observadas (Ver imagen n°31). 22 Imagen n°31 Aceptacióndelprofesionaldeladesignaciónefectuadaporlaempresa En el caso de querer aprobar la designación efectuada por la empresa, el profesional debe hacer clic en el icono representado con la tilde y a tal efecto, se desplegará la pantalla de confirmación, donde es necesario hacer clic en el botón “Confirmar” (Ver imagen n°32). Imagen n°32 Una vez confirmada la asignación, se enviará un mail a la dirección de correo declarada al momento de la registración, comunicándole a la empresa la correspondiente aceptación por parte del profesional. El siguiente paso que debe realizar el profesional es enviarle a su consejo profesional la comunicación de la asignación aceptada junto con una declaración jurada y el formulario de inscripción al registro. Es posible descargar toda la documentación haciendo clic en los iconos resaltados (Ver imagen n°33). 23 Imagen n°33 Es preciso tener en cuenta que el formulario de inscripción al registro, así como la declaración jurada, deberán estar firmados tanto por el profesional representante técnico como por el titular o apoderado de la empresa. A continuación, debe enviarse al consejo profesional la documentación mencionada previamente. Para ello, es necesario hacer clic en el ícono representado con el símbolo de un “avión” (Ver imagen n°34). Imagen n°34 24 Una vez realizado lo anterior, se desplegará una pantalla que permitirá adjuntar ambos documentos firmados. La selección de los dos (2) archivos a adjuntar se realiza presionando los botones “Examinar” (Ver imagen n°35). NOTA: ES IMPORTANTE MENCIONAR QUE SOLO SERÁN VÁLIDOS AQUELLOS DOCUMENTOS EN FORMATO .PDF. Imagen n°35 Una vez cargados ambos documentos, se debe hacer clic en el botón “Confirmar” a efectos de enviar toda la documentación al consejo profesional para su aprobación (Ver imagen n°36). 25 Imagen n°36 Finalizado este proceso, la asignación no se encontrará más en la sección “Pendientes” sino que estará en la sección “Enviadas” (Ver imagen n°37). Imagen n°37 Una vez aceptada por el consejo, dicha asignación se podrá visualizar en la sección “Efectivas”. Asignaciónaprobadaporelconsejo Una vez que el profesional acepta la asignación efectuada por la empresa y el consejo profesional aprueba dicha asignación, se mostrará la confirmación de “Asignación aprobada por el consejo” (Ver imagen n°38). 26 Imagen n°38 Rechazodelprofesionaldeladesignaciónefectuadaporlaempresa En el caso de optar por rechazar la designación efectuada por la empresa, el profesional deberá hacer clic en el símbolo indicado con una “x” (Ver imagen n°39). Imagen n°39 A continuación, se desplegará una pantalla de rechazo donde debe hacer clic en el botón “Rechazar” (Ver imagen n°40). 27 Imagen n°40 NOTA IMPORTANTE: SE DEBE TENER EN CUENTA QUE ESTA ACCIÓN NO PUEDE REVERTIRSE. SI POR ERROR EL PROFESIONAL RECHAZARA LA ASIGNACIÓN, LA EMPRESA TIENE QUE INGRESAR NUEVAMENTE EN EL SISTEMA LOS DATOS DEL PROFESIONAL Y VOLVER A DESIGNARLO COMO REPRESENTANTE TÉCNICO DE LA EMPRESA. Una vez rechazada la asignación por parte del profesional, se mostrará un mensaje informando que la asignación se rechazó correctamente (Ver imagen n°41) y se le dará a la empresa la posibilidad de designar otro profesional como representante técnico. Imagen n°41 28 La empresa una vez que ingrese al sistema también verá el aviso indicando que el representante técnico rechazó la asignación (Ver imagen n°42) Imagen n°42 ObservaciónaEmpresas En caso que la empresa fuera observada, el sistema enviará un mail automático a la dirección de correo declarada por la empresa, indicando el motivo de la observación. Para tratar la observación, es necesario primero ingresar al aplicativo haciendo clic en el botón “Acceda a su cuenta” (Ver imagen n°43). 29 Imagen n°43 Se desplegará una pantalla donde es necesario completar su Usuario y Contraseña y hacer clic en el botón “Ingresar” (Ver imagen n°44). NOTA: PARA LAS EMPRESAS, EL USUARIO ES EL NÚMERO DE CUIT SIN GUIONES. Imagen n°44 30 Una vez que se ingresa al sistema, en necesario hacer clic en “Empresa” (Ver imagen n°45). Imagen n°45 A continuación se mostrará en la pantalla de Datos Generales, una opción para accionar sobre la observación recibida. Para responder a la observación hay que hacer clic en “Tratar Observación” (Ver imagen n°46). 31 Imagen n°46 (corregir la imagen para que diga “tramite observado”) En esta instancia podrá visualizarse la observación efectuada a la empresa y efectuarse el tratamiento de la misma ingresando la respuesta en el campo de “Comentario” (Ver imagen n°47). En caso que la observación requiriera cargar nuevamente documentación, podrá hacerlo seleccionando la opción “Cargar adjuntos” Imagen n° 47 Al hacer clic en la observación, podrá visualizarse debajo de ésta, el texto enviado por la AGC a la empresa (Ver imagen n°48). 32 Imagen n°48 Al hacer clic en el botón “Enviar”, se enviará la respuesta a la observación para su tratamiento por parte de la AGC (Ver imagen n°49). Ver imagen n°49 33 El sistema mostrará que la observación fue tratada y enviada a la AGC para su revisión (ver imagen N°50). Imagen n°50 (esta imagen debe corregirse porque tiene errores) SanciónaEmpresas En caso que la empresa fuera sancionada, el sistema enviará un mail automático a la dirección de correo declarada al momento del alta de la empresa, indicando el motivo de la sanción. La empresa podrá ingresar al portal y efectuar un descargo. Una vez que acceda a su cuenta, verá un mensaje indicando “Empresa sancionada. Realice el descargo” (Ver imagen n° 51). 34 Imagen n°51 Hay que corregir esta imagen. En esta instancia podrá visualizarse la sanción efectuada a la empresa y realizarse el descargo correspondiente haciendo clic en “Generar descargo” e ingresando la respuesta en el campo de “Descargo” (Ver imagen n°52). Imagen n° 52 35 (corregir imagen con errores) Al hacer clic en la sanción, podrá visualizarse debajo de ésta, el texto enviado por la AGC a la empresa (Ver imagen n°53). Imagen n°53 (corregir imagen con errores) Al hacer clic en el botón “Enviar”, se enviará el descargo a la AGC para su tratamiento (Ver imagen n°54). 36 Ver imagen n°54 (corregir imagen con errores) El sistema mostrará que el descargo fue realizado correctamente por la empresa y enviado a la AGC para su revisión (ver imagen N°55). FALTA IMAGEN DE CONFIRMACION Imagen n°55 ConsultaPúblicadeDemoledorasyExcavadorasRegistradas Haciendo clic en “Inicio” y seleccionando la opción “Demoledoras y Excavadoras Registradas”, se accede al registro público de Empresas Demoledoras y Excavadoras registradas en el portal (Ver imagen n°56). 37 Imagen n°56 En esta sección pueden visualizarse la siguiente información (Ver imagen n°57): ‐Nombre de la empresa, ‐Datos del profesional representante técnico de la empresa, ‐Número de Registro de AGC, ‐Número de Registro anterior, ‐Año de inicio de actividad, ‐Número de teléfono de la empresa, ‐Dirección de correo electrónico, ‐CUIT, ‐Indicación de si la empresa se encuentra o no sancionada, ‐Vencimiento de la sanción en caso de corresponder, 38 Imagen n°57 Para cada una de las empresas registradas, puede accederse a la opción de “consultar trámite” representada con el símbolo de un ojo (Ver imagen n°58). Imagen n°58 A continuación se desplegará una pantalla que mostrará los datos de la empresa (Ver imagen n°59). 39 Imagen n°59 Haciendo clic en el botón “Cerrar”, se retorna a la pantalla previa. CerrarSesión Al momento de finalizar las tareas en el sistema, es necesario cerrar la sesión en curso. La desconexión al aplicativo se realiza presionando el botón “Cerrar Sesión” que se encuentra disponible en el borde superior derecho de la pantalla como se indica en la imagen a continuación (Ver imagen n°60). 40 Imagen n°60 41