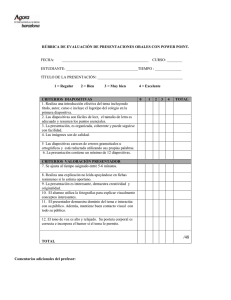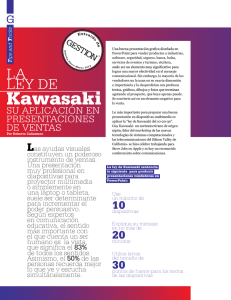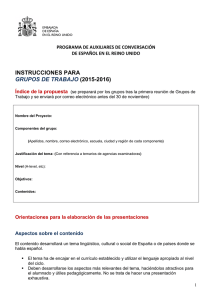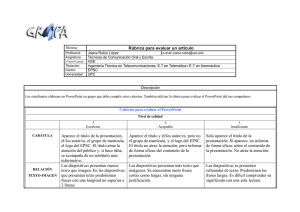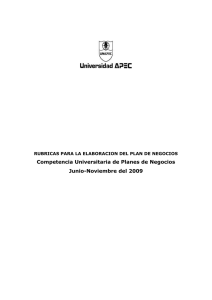Exportar, importar e imprimir
Anuncio
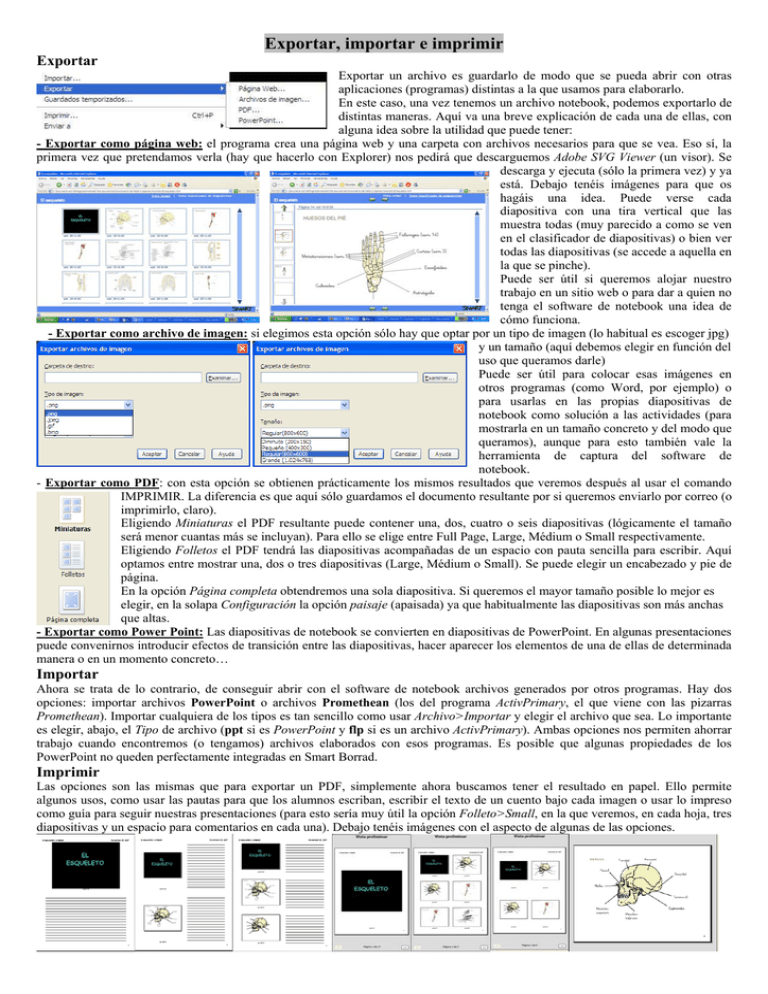
Exportar, importar e imprimir Exportar Exportar un archivo es guardarlo de modo que se pueda abrir con otras aplicaciones (programas) distintas a la que usamos para elaborarlo. En este caso, una vez tenemos un archivo notebook, podemos exportarlo de distintas maneras. Aquí va una breve explicación de cada una de ellas, con alguna idea sobre la utilidad que puede tener: - Exportar como página web: el programa crea una página web y una carpeta con archivos necesarios para que se vea. Eso sí, la primera vez que pretendamos verla (hay que hacerlo con Explorer) nos pedirá que descarguemos Adobe SVG Viewer (un visor). Se descarga y ejecuta (sólo la primera vez) y ya está. Debajo tenéis imágenes para que os hagáis una idea. Puede verse cada diapositiva con una tira vertical que las muestra todas (muy parecido a como se ven en el clasificador de diapositivas) o bien ver todas las diapositivas (se accede a aquella en la que se pinche). Puede ser útil si queremos alojar nuestro trabajo en un sitio web o para dar a quien no tenga el software de notebook una idea de cómo funciona. - Exportar como archivo de imagen: si elegimos esta opción sólo hay que optar por un tipo de imagen (lo habitual es escoger jpg) y un tamaño (aquí debemos elegir en función del uso que queramos darle) Puede ser útil para colocar esas imágenes en otros programas (como Word, por ejemplo) o para usarlas en las propias diapositivas de notebook como solución a las actividades (para mostrarla en un tamaño concreto y del modo que queramos), aunque para esto también vale la herramienta de captura del software de notebook. - Exportar como PDF: con esta opción se obtienen prácticamente los mismos resultados que veremos después al usar el comando IMPRIMIR. La diferencia es que aquí sólo guardamos el documento resultante por si queremos enviarlo por correo (o imprimirlo, claro). Eligiendo Miniaturas el PDF resultante puede contener una, dos, cuatro o seis diapositivas (lógicamente el tamaño será menor cuantas más se incluyan). Para ello se elige entre Full Page, Large, Médium o Small respectivamente. Eligiendo Folletos el PDF tendrá las diapositivas acompañadas de un espacio con pauta sencilla para escribir. Aquí optamos entre mostrar una, dos o tres diapositivas (Large, Médium o Small). Se puede elegir un encabezado y pie de página. En la opción Página completa obtendremos una sola diapositiva. Si queremos el mayor tamaño posible lo mejor es elegir, en la solapa Configuración la opción paisaje (apaisada) ya que habitualmente las diapositivas son más anchas que altas. - Exportar como Power Point: Las diapositivas de notebook se convierten en diapositivas de PowerPoint. En algunas presentaciones puede convenirnos introducir efectos de transición entre las diapositivas, hacer aparecer los elementos de una de ellas de determinada manera o en un momento concreto… Importar Ahora se trata de lo contrario, de conseguir abrir con el software de notebook archivos generados por otros programas. Hay dos opciones: importar archivos PowerPoint o archivos Promethean (los del programa ActivPrimary, el que viene con las pizarras Promethean). Importar cualquiera de los tipos es tan sencillo como usar Archivo>Importar y elegir el archivo que sea. Lo importante es elegir, abajo, el Tipo de archivo (ppt si es PowerPoint y flp si es un archivo ActivPrimary). Ambas opciones nos permiten ahorrar trabajo cuando encontremos (o tengamos) archivos elaborados con esos programas. Es posible que algunas propiedades de los PowerPoint no queden perfectamente integradas en Smart Borrad. Imprimir Las opciones son las mismas que para exportar un PDF, simplemente ahora buscamos tener el resultado en papel. Ello permite algunos usos, como usar las pautas para que los alumnos escriban, escribir el texto de un cuento bajo cada imagen o usar lo impreso como guía para seguir nuestras presentaciones (para esto sería muy útil la opción Folleto>Small, en la que veremos, en cada hoja, tres diapositivas y un espacio para comentarios en cada una). Debajo tenéis imágenes con el aspecto de algunas de las opciones.