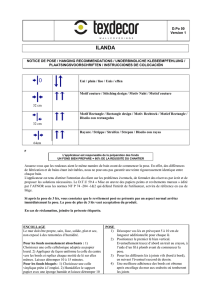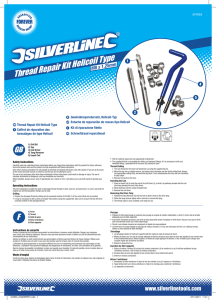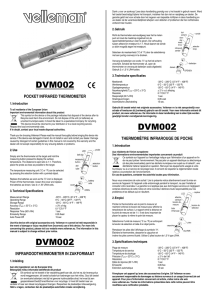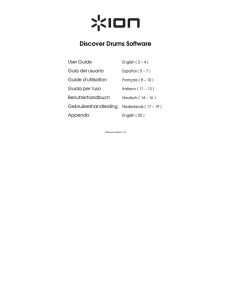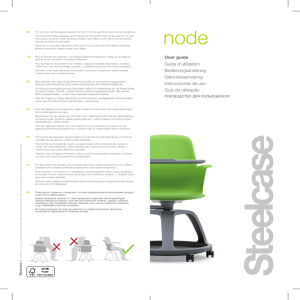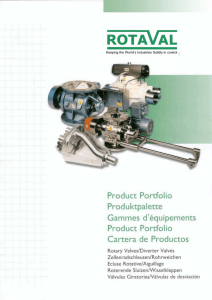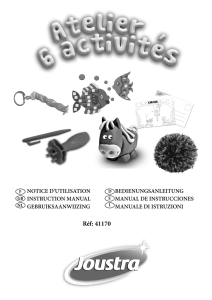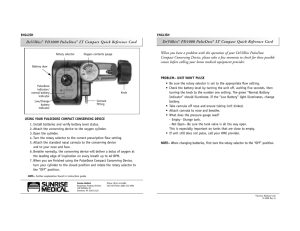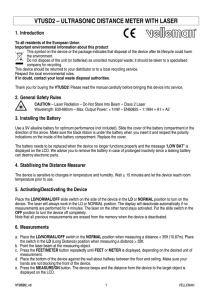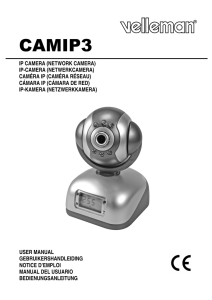Manual del usuario
Anuncio

VCC2 – HOMEGUARD 4-PORT DIGITAL SURVEILLANCE SYSTEM
1. Introduction
To all residents of the European Union
Important environmental information about this product
This symbol on the device or the package indicates that disposal of the device after its lifecycle could harm the
environment.
Do not dispose of the unit (or batteries) as unsorted municipal waste; it should be taken to a specialised company
for recycling.
This device should be returned to your distributor or to a local recycling service.
Respect the local environmental rules.
If in doubt, contact your local waste disposal authorities.
Thank you for buying the VCC2 4-port digital surveillance system. You can now protect your home with the
powerful PCI surveillance capture card. The device supports real time display monitoring and
simultaneous recording for up to 4 security cameras. Powerful security functions includes motion
detection recording, remote internet monitoring access and a video file database management system.
You can protect your home and family through the internet wherever you are.
Make sure the device was not damaged in transit. If the device is damaged, you should contact your dealer and
refrain from using it. Also check the contents: PCI board, manual, software CD.
a. Features
• simultaneous recording / display of pictures of up to 4 cameras
• Display capability
One screen/quad screen/sequence display mode support
Full screen display support
Camera ID, date/time status OSD window display
• Recording capability
Instant/scheduled/alarm/pre-alarm recording
Pre-Alarm recording to record before alarm event has happened
Adjustable recording frame rate
Linear or circular(overwrite) mode support
Multiple camera independent recording
Time stamp support
Camera ID, start date/time logged into database
Audio recording support by sound card or HomeGuard
Selectable recording drive
• Motion detection
Sensitivity setting
Detection interval setting
Recording time extension setting
Detection area setting
• Playback capability
Powerful video search engine: it can be searched by time mode,
date mode, event mode, camera ID and so on.
Scroll bar to search the footage
Absolute date/time and length display
VCC2
1
VELLEMAN
Playback speed control
Rewind/Replay control
Snapshot support during playback
Print support for image capture
Zoom function
• Security management: password protection in program start up, configuration setting and program
off. Allows user to enter this program by offering different passwords with different authorisation
levels.
• Remote monitoring support
b. Specifications
Resolution:
Display frame rate:
Recording mode:
Recording mode - super mode:
- high mode :
- low mode :
Analogue video:
Video system:
Recording file size:
Remote streaming video file format:
Compression type:
640 x 480
up to 30fps (NTSC), 25fps (PAL)
up to 30fps (NTSC), 25fps (PAL)
640 x 480 (NTSC/PAL)
384 x 288 (PAL), 320 x 244 (NTSC)
192 x 1244 (PAL), 160 x 120 (NTSC)
4 analogue video input BNC ports
NTSC, PAL multi system support
400MB per day, based on low mode and 1fps
MPEG4
MJPEG
c. Minimum system requirements
Pentium III 800 or higher, 128MB of RAM or above, Microsoft Windows 98SE/2000/ME/XP, one PC2.1
bus slot. CD-ROM drive, sound card (option for audio capture).
2. Installation
a. Hardware Installation
1)
2)
3)
4)
5)
Shut down your computer before you plug in the VCC2.
Open the computer case.
Plug the VCC2 in a free PCI slot.
Connect an external camera video source.
If needed, connect a microphone.
VCC2
2
VELLEMAN
b. Driver Installation
1) Please make sure the VCC2 is already plugged into the computer.
2) Turn on the computer.
3) The system automatically detects the new hardware (Multimedia Video Controller). Please choose
"Install from a list or specific location (Advanced)" and click "Next".
4) a) Please choose "Search for the best driver in these locations".
b) Please choose "Include this location in the search".
c) Insert the "Multimedia Installation Kit" CD-ROM into your CD-ROM drive.
d) Type "E:\ Homeguard\Driver\win2k_XP" if you are using Win2k or XP.
Type "E:\ Homeguard\Driver\win98_ME" if you are using Win98 or ME.
(assuming CD-Rom drive is E drive), click "next".
5) a) When Windows XP shows a message about this software not being Windows certified just click
"Continue Anyway" (HomeGuard has been thoroughly tested by engineers, and it will not cause
any harm to your system).
6) Complete the video capture driver installation by clicking "Finish".
7) The system automatically detects new hardware (Multimedia Controller). Please choose "Install
from a list or specific location (advanced)" and click "next".
8) a) Please choose "Search for the best driver in these locations".
b) Please choose "Include this location in the search".
c) Type: "E:\HomeGuard\Driver\win2k_XP" if you are using Win2k or XP.
Type: "E:\ Homeguard\Driver\win98_ME" if you are using Win98 or ME.
(assuming CD-Rom drive is E drive), click "next".
9) When Windows XP shows a message about this software not being Windows certified just click
"Continue Anyway".
10) Complete the audio capture driver installation by clicking "Finish".
c. Application Software Installation
1) Please insert "Multimedia Installation Kit" CD-ROM into your CD-ROM drive, run "E:\
Homeguard\AP software\setup.exe"; (assuming CD-Rom drive is E drive), click "next".
2) Welcome, click "next".
3) Information, click "next".
4) Select component;
NTSC: please choose "Pico2000_104 (NTSC Application)".
PAL: please choose "Pico2000_104 (PAL Application)".
Click "next".
5) The options key information, click "next".
6) Choose destination location, click "next".
7) RegSvr32, click "OK".
8) RegSvr32, click "OK".
9) RebootDialog, click "OK" to restart the system.
10)After having restarted the system, please run "E:\HomeGuard\AP software\English Pack.exe".
VCC2
3
VELLEMAN
3. Operation
a. Starting
1) Please click the "Pico2000" icon, after having started the application, you will see the main screen.
2) Please click "Logon", the logon screen will be shown, please click "OK" (password is not required in
the first start up).
3) All active functions are shown.
b. Display
A display panel is provided in the upper right hand corner of the main screen so that the user can
interact with the unit more easily. The 'DISPLAY' panel consists of 'display mode' buttons, 'camera'
buttons and a 'sequence' button (see figure below).
All of the push buttons have their individual built-in indicator lights. When a button is pressed, it is on,
when you press it again it is turned off. The indicator light will light up or go out accordingly.
Tip: You can see which camera(s) is /are being displayed by looking at the "DISPLAY" panel indicator
lights. You can also press these buttons to start displaying that particular camera immediately.
Press a camera button in order to
display the images of that
particular camera. The yellow
light indicates that the camera is
displaying.
Tip: no camera button can be selected prior to the mode selection. The user should click on one of the
display mode buttons first.
1) 1-Screen Mode
•
•
•
•
Click the 1-screen mode button on the display control panel to select this mode.
Only one camera can be selected for display.
Click the camera button to select the desired camera to display in this mode.
The button you have clicked will turn yellow.
2) 4-Screen Mode
• Click the 4-screen mode button on the display control panel to select this mode.
• Four cameras can be selected for simultaneous display.
• Click the camera buttons to select the desired camera(s) to display in this mode.
• The buttons you have clicked will turn yellow to indicate that the camera(s) is/are displaying.
Rapid Zoom: You can jump to the 1-screen display mode immediately. Simply double-click on the desired
image on the screen and this image will be shown in "1-screen mode" immediately.
VCC2
4
VELLEMAN
3) Full Screen Mode
• Click on the "Full Scrn" button in the lower right hand side corner of the main screen to display the
recorded image(s) in full screen.
• All the control panels and the buttons will be hidden and only the recorded image(s) will be shown in
the screen in order to make full use of the displaying area of the monitor.
• Right-mouse click on any part of the image to return to the normal control panel display.
4) Sequence
•
•
•
•
Click the "SEQ" button on the display control panel set the sequence function to ON or OFF.
The button will turn yellow to indicate that the sequence function is selected.
The sequence function applies to all display modes, except for the 16-screen mode.
The user can select individual camera(s) for sequencing display.
Note: When the unit is in sequence mode, all the camera selection buttons on the display panel will be
blocked. You can click the "SEQ" button to turn it off to regain manual access of the camera
selection.
c. Motion Detection
An advanced digital video-processing algorithm is used to implement the motion detection function in
the DSR.
The motion detection function is designed to automatically detect any activities within a selected
detection area(s), and to start recording of that camera when activity is detected inside the detection
area(s).
Right-click the mouse button on the video screen of the camera you want to set
motion detection.
A “Motion detection setting” dialog box will pop up for motion detection setting.
1) Setting the Detection Area
Simply click on any spot to select/de-select the grid(s) to form detection area(s) of
any shape in the video screen for motion detection. The 'Select all' button is used
to rapidly select the whole video screen for detection. The 'Clear all' button is used
to de-select all selected areas.
2) Indicating the Detection Area
If you want the detection area to be shown on the video screen during normal
operation, click the 'Show at all times' button.
If you don't want the detection area to be shown in the video screen during normal
operation, click the 'Not show' button.
VCC2
5
VELLEMAN
3) Setting the Motion Detection Sensitivity
Click the 'Sensitivity Setup' button to display the 'Activity Blocks' to set the sensitivity. The 'Activity
Blocks' will superimpose on the moving object to highlight the activities on the video screen. You can
adjust the sensitivity by using the sensitivity control box. Click the up button to increase the sensitivity
and click the down button to decrease the detection sensitivity.
The sensitivity value displayed in the control box, is an arbitrary value, indicating the relative detection
sensitivity. Adjust the sensitivity by monitoring the 'activity blocks' on the screen to make sure that the
sensitivity is optimally adjusted for motion detection and without false alarm. The user can use the
'Show within detection area' button to confine the 'activity blocks' to the selected detection areas.
4) Setting the Detection Interval
The occurrence of motion is the detected by correlating the successive video frames. In the "Detection
Interval" control box you can adjust the detection interval between these successive frames. The
detection interval is set in units of 100mS. The default value is at 200mS.
5) Recording Time Extension
The motion detected in the detection area(s) will be used as an event to trigger the alarm recording of
the corresponding camera. Once the recording has started, it will continue recording even after the
motion has stopped (= recording time extension).
This extension time can be adjusted by using the 'Post motion rec.' control box. The time interval is
indicated in seconds and is shown in the control box. The default value is 3 seconds.
6) Enabling the Motion Detection Function
Click the 'Motion Detection Enable' box to enable the motion detection function once you have set all the
parameters. (User can temporarily disable the motion detection by unchecking the 'Motion detection
enable' box. All settings of the motion detection will stay unchanged, which makes it easier for the user
to re-enable the motion detection afterwards). Click the 'Close' button; the corresponding camera button
in the display panel will light up with a yellow grid to indicate that the motion detection function has been
enabled. The detection area will be shown in the video screen if the 'Show at all times' button is
clicked.
Yellow grid indicates that
the motion detection is
enabled.
VCC2
6
VELLEMAN
Tips:
- Use motion detection recording instead of using scheduled recording in order to use the
recorder storage space efficiently.
- Think of using the motion detection in a low activity area and let the DSR (Digital Surveillance
Recorder) monitor the area for you.
- If you use motion detection you will be able to find useful footage more easily through the
search engine.
- Set up the motion detection correctly to prevent too many false alarms from occurring.
- Think of using the alarm scheduler to arm the motion detection so that it can start e.g. after
office hours.
7) Alarm Status Indication
- The status indicators in the "Display" control
buttons are for motion detection status
indication.
- The indicator will light up if the motion detection
is enabled.
- There are three possible alarm settings: no
Alarm armed
alarm, alarm set but out of scheduled time and
(red)
alarm armed.
- Grey indicator colour: no alarm is set.
- Red indicator colour: motion detection is armed,
the alarm recording can be triggered at any
time.
- Blue indicator colour: motion detection is set but the alarm recording can only be triggered during the
scheduled time period.
d. Recording
STORAGE DRIVE
'Normal' mode of operation: automatically detects available fixed hard disk(s) in the unit for recording.
'Archive' mode of operation: directly records onto the active removable hard disk in the unit.
Notes: The active (selected) drive should be properly assigned before the overall backup and restore
operation is executed. Assign the target drive inside the 'Insert drive' message box by clicking the
'Swap Drive' button while the system is operated in 'Archive' backup mode. Go to 'Option Setting' for
further details.
RECORDING TYPES
Four different recording types are available: Instant recording/scheduled recording/alarm
recording/pre-alarm recording.
MULTIPLE CAMERA RECORDING
All cameras can record independently. Each camera will record into individual
video files. The camera-ID, start date/time and the recording mode of the
individual camera will be logged through database management.
VCC2
7
VELLEMAN
RECORDER CONTROL PANEL
There is a "RECORDER" control panel with 4 camera buttons which can be set on and off. Each
button has a different colour to indicate the different recording types and status. The available
indicator colours are red, light blue, yellow and green.
Only one recording type is available to each camera at one time and its priority is as follows:
RED:
Alarm recording, initiated by alarm input or motion detection.
LIGHT BLUE: Indicates the pre-alarm function of that camera.
YELLOW:
Instant recording, which is initiated by clicking the camera button on the recorder panel
manually.
GREEN:
Scheduled recording, which is controlled and started by the programmable timer.
1) Instant Recording
Instant recording is the most interactive way and an easy to use recording method.
- It is designed to start recording instantly to capture some unexpected special events.
- It works complementary to scheduled recording.
- You can simply switch the video recording on or off by clicking the camera button on the
"RECORDER PANEL".
- The button you have clicked will turn yellow as an indication that this particular camera is under
instant recording.
- The instant recording parameters of each camera can be programmed (please see 'Instant
Recording Setting' for parameter setup.)
Click on any camera button to start instant
recording of that camera.
Click this button to start instant recording of all
cameras. Click it again to stop recording.
Note: The instant recording video will be chopped into files of 15 minutes in order to keep the files at an
accessible size.
Tip
VCC2
Instant recording can be used to work at a fast frame rate for a short recording time while
scheduled recording uses a lower frame rate for a longer period of time.
8
VELLEMAN
2) Scheduled Recording
-
A programmable timer is used for scheduled recording.
The DSR supports both weekday and weekend scheduled recording.
The timer will start and stop scheduled recording according to your input.
A green indicator shows that the camera is recording under timer control.
The default recording duration is 0, which represents infinity or continuous recording.
During scheduled recording, you can manually override and start the instant recording mode by
pressing the camera button on the 'RECORDER PANEL' and the light will turn yellow to indicate that
the camera is in instant recording mode.
- However, it will automatically resume scheduled recording once you click the camera button to turn
off that camera. The indicator will turn green again.
- Please see 'Scheduled Recording Setting' for the setup and an example of scheduled recording.
Note: Only by using the logon username 'SUPER' can you gain access to the configuration settings for
scheduled recording.
Note: The instant recording video will be chopped into files of 15 minutes in order to keep the files at an
accessible size.
3) Alarm Recording
- Alarm Recording will be triggered by motion detection.
- Once the alarm is triggered by the motion detection, the corresponding camera will start recording
automatically.
- A red light indicates that the camera is now in alarm recording mode.
- The alarm recording function of an individual camera can be disabled. The alarm recording duration
and the frame rate of each camera can be programmed individually.
- Please see 'Alarm Recording Setting' for setup details.
Note: Only by using the logon username 'SUPER', can you gain access to the configuration settings for
scheduled recording.
4) Pre-Alarm Recording
- Pre-alarm recording works together with alarm recording, which enables you to capture images
before the alarm event has happened.
- Pre-alarm allows images to be temporarily recorded for a short period of time (1 to 60 seconds) in
normal conditions. Once an alarm has been triggered, the pre-alarm images become permanent
files which can be retrieved and played back with the 'Play Back' function.
- The pre-alarm function is set in 'Alarm', 'Recorder Setting' in the 'Utility' menu.
- You can activate the pre-alarm function if the alarm function is selected.
- Please see 'Alarm Recording Setting' for setup details.
5) Scheduled Alarm and Motion Detection
A programmable timer is implemented for scheduled alarm and motion detection.
Please see 'Alarm Recording Setting' for setup details.
VCC2
9
VELLEMAN
6) Recording Audio
HomeGuard has an audio function to record audio trough one of the cameras. Click Utility > Option
Setting > Audio Setting in the main screen.
The user can install a microphone through the computer's sound card (MIC in) or the HomeGuard board
(MIC in). To set the audio recording function, go to Utility > Option Setting > Audio Setting and choose
how the camera's audio is connected to the PC (computer's sound card or Homeguard board).
Before you can activate this function, make sure the sound board is installed and properly configured so
that the microphone can record sound.
Each card provides one audio channel that can be attached to any selected camera(s) for recording.
7) Archive Mode
Click Utility > Option Setting > Backup in the main screen. There are two different configurations for
recording and making backups of the videos.
Normal Mode: It will record the video onto the fixed hard drive (S). If required, you can backup the
recorded video onto a removable IDE drive through the housekeeping function in the Utility menu. The
raw copy of the video can be deleted during the backup process.
Archive Mode: It will record the video onto the assigned removable IDE hard drive(s). When it is about
full, it can be removed from the recorder for additional archiving to DAT or other backup media.
The Digital Surveillance Recorder will maintain continuous recording onto an alternate removable drive
during the archiving operation.
When the videos on a removable drive are obsolete, they can be immediately erased before recording
is resumed on this drive.
The recording configuration of the DSR should be selected at the very beginning of overall system
operation. The normal mode is set by default. To switch to the archive mode, go to the 'Backup
Function' in the 'Option Settings' menu. You will need to have two removable configured IDE hard drives
to support his mode.
VCC2
10
VELLEMAN
8) Swap Drive
The swap drive button will appear on the main screen after you choose "Archive Mode". Make sure
that the system is properly set, that there are two available removable hard drives and a fixed hard drive
to support system operations.
Click the 'swap drive' button in the main screen. The 'swap drive' message box will appear (see figure
below).
Click the down arrow button in the 'select drive' dialog box next to the remove button to display the
registered removable drive(s) for removal and select the desired drive. Click the remove button and
follow the pop instructions to complete the REMOVAL process.
The removed hard drive can be put into another device and the entire drive can be backed up (archive)
to another long term media such as DAT or an equivalent device with a very large storage capacity but
these may not work as fast. This operation on a removed drive can be done off-line (while the DSR is
off) or in a separate PC workstation.
Reinserting the removable drive
Click the 'swap drive' button in the main screen and then the 'swap drive' message box will appear as
shown in the figure above. Click the down arrow in the 'select drive' dialog box next to the insert button
to display the registered removable drive(s) for insertion and select the desired drive. Click the insert
button and follow the pop up instructions to complete the INSERTION (RE-Insertion) process.
e. Video Playback
Click the 'playback' button in the main screen to open the video player. The video player provides
interactive video search and frame operations to play back the recorded video files.
VCC2
11
VELLEMAN
1) Playing back the files which are locally stored (in the device itself)
- Select 'local' in the upper right hand corner of the video player to play back the files locally stored in
the device.
- The available server name with the locally stored video can be selected by clicking the down arrow in
the server selection area.
- The available camera can be selected by clicking the down arrow in the camera selection area.
- You can select the date by clicking the down arrow in the date selection area.
- Available video will be put into the video search engine.
- Click 'file record' to display a list of available videos with file names and information.
- Click the header button of each field to sort that field in a particular order. For example, the user can
click 'start time' to display the files in ascending order and then click it again to sort it back in
descending order.
- Select the video file you want to play back by clicking the 'file record list' or using the search engine.
- The selected file will be highlighted in the file record list and search engine.
- Click the left 'open file' button (= open one file) to play back the selected file.
- Click the right 'open file button' to play back the selected file and the successive files automatically.
2) Playing back the files which are stored in a remote device (through LAN-connection)
The video files can be played back in another LAN-connected device with a very fast access time.
It is advisable to play back the files in a remote device when the server is recording.
Share the DSR video folder(s) in the server as follows:
Folder Name
c:\DSR-video
d:\DSR-video
e:\DSR-video
…..
i:\DSR-video
….
VCC2
Sharing Name
dsr-video
dsr-video
dsr-video
…..
dsr-video
…..
12
VELLEMAN
The client device should logon with a user name, which is also known to the server device. In the
server device (NT platform), click start->programs->user manager and add the user name to the user
table.
The client device should be able to browse the DSR-Video folder(s) in the server. In the client device,
double click the Network Neighbourhood->select the server device to see the available DSR-Video
folder(s).
- Select the 'Remote' button in the top right hand corner of the video player.
- An 'Input Server' dialog will pop up to allow input of the remote server name to log on.
- Enter the remote server name or use the browse function to find the remote server name, then click
OK when finished.
- You can select the available server with the recorded video stored in the remote device by clicking
the down arrow in the server selection window.
- You can select the available cameras under the selected server name by clicking the down arrow
button in the camera selection window.
- The date for the selected camera can be set by clicking the down arrow button in the date selection
window.
- The available video will be transferred to the video search engine.
- Click 'file record' to display a list of available videos with file names and information.
- Click the header button of each field to sort that field in a particular order. For example, the user can
click 'start time' to display the files in ascending order and then click it again to sort it back in
descending order.
- Select the video file you want to play back by clicking the 'file record list' or using the search engine.
- The selected file will be highlighted in the file record list and search engine.
- Click the left 'open file' button (= open one file) to play back the selected file.
- Click the right 'open file button' to play back the selected file and the successive files automatically.
3) List of recorded files
- Click the 'file record button in the 'video player dialog menu bar' to display the list of video files for
the selected camera. Click on the desired file from the list and click the 'open file' button to start the
playback.
- The selected video file will be loaded and played automatically.
- The file list will change as the video search engine is manipulated, so that only those files appear on
in the video bar window. Click the 'reset button' in the search engine to get a list of all files again.
4) Video Playback Controls
Use the video playback controls under the video image to control the video playback function.
The user can stop the video and use the scroll bar to look for the desired footage. Press the 'two-arrow'
keys to advance one frame at a time.
5) Playback Camera Control
Using the camera title control window you can select a camera for playback by name or title. Click the
down arrow button and click the desired camera for playback.
During playback you can select another camera for playback. The previously selected camera will
automatically stop.
VCC2
13
VELLEMAN
6) Absolute Date/Time and Length Display
The absolute playback date/time and length will be displayed on the control panel.
7) Playback Speed
By using the slide bar you can adjust the playback speed. Drag the control button to the right in order to
increase speed. Drag it to the left to decrease playback speed. When the button is in the middle, the
video is being displayed at normal speed.
8) Rewind and Replay
Using the 'begin/end marker' you can select a part of the current video file to be replayed in a loop.
Drag the scroll bar (scroll bar for manual search) to the desired beginning position, click the 'begin'
button, then repeat the process to set the end position with the 'end' marker button. Click the 'play'
button to begin the playback with auto-rewind.
9) Frame Mode for Print and Save a frame
Click the 'snap shot' button to grab a frame from the video and enter the frame operation mode. The
user can select an area of interest by moving the mouse and the using left mouse button. Click 'zoom' to
zoom in on the image. Click 'unzoom' to return to normal size. Click the 'print' button to print the
captured image.
The frame can be saved onto a floppy disk in drive a by clicking the 'save' button. The saved filename
has the following format:
x-mmddyy-hhmmss.bmp
x:
camera number
mmddyy: month/day/year
hhmmss: hour:minutes:seconds
bmp:
bmp file extension
Tip: The user can set up printer properties for printing a hard copy and previewing the hard copy before
actual printing.
10) Return to Video Mode
Click the 'video mode' button to return to the playback mode.
VCC2
14
VELLEMAN
11) Video Search Engine
The video search engine is an independent function which enables you to search the recorded video of
a camera interactively.
Two date/time selectors are used to set the begin and end date/time. All available recorded videos
within this date/time limit will be shown inside the video bar window. The different types of video will be
Indicated with different colours:
red:
alarm recording
light blue:
pre-alarm recording
yellow:
instant recording
green:
scheduled recording
Press down the event search button(s) to select the types of events you are looking for. They are colour
coded in the same way as the events. By default all types are selected when the player is activated.
A marker, which is a small rectangle in the video bar, marks the 'video header' position of the selected
video. Point the cursor at a specific place in the video bar window and, when you click it, the video
marker will go to the nearest 'video header' position of a video file.
A date/time display box in the middle of the video search engine displays the current date/time value of
the marker position.
a) Playing back the current file
Click the 'open single file' icon button to open the marked video for viewing. Once the button has been
pressed, the video will be played back until the end of the file is reached.
b) Opening the video files and continuous playback
Click the 'open multiple files' icon to open the marked file for viewing.
Once the button has been pressed, the video will be played back continuously. Click the 'open multiple
filed' button again to disable the continuous playback.
f. Utility
When the user logged on as 'SUPER' he/she is
authorised to use the utility functions. However, if the
user logged on as 'OPERATOR' the utility button will be
disabled to prevent the password and other system and
recording settings from being modified by the operator.
Click the utility button on the main screen and the utility
menu will pop up.
VCC2
15
VELLEMAN
Reactivate the disabled housekeeping functions
When operating under 'archive' mode, the housekeeping function of the utility menu will be disabled. To
activate those built-in housekeeping functions, switch the system back to 'Normal' backup mode. Go to
the option setting chapter for further details.
1) Camera Setting
a) Camera Title Assignment
The default camera title is camera 1 to camera 4. Click the desired input area for data entry and then
enter the camera title accordingly. The camera title will be displayed on the screen.
The camera title will also be used for the video playback search.
b) Active Connected Cameras
The 'active' check box must be Unchecked for the non-connected camera inputs. When the 'active'
check box is unchecked (Cam-ID), then the corresponding buttons in the 'display' and 'recorder' panels
will be disabled to deactivate the display and recording functions of these cameras.
2) Housekeeping
Remove: Click the down arrow in the server box to select the server name.
Click the down arrow in the camera box to select the camera.
Click the down arrow in the date box to select the date.
Select the file(s) you would like to delete by clicking the camera title or click 'select all files' to
delete all files. Click 'start' to execute the file delete function.
Note:
Display format
Camera: The camera column displays the corresponding camera titles.
Date/Time: The date/time column displays the record starting date and time.
Event: "SCH", "REC", "ALM" represents schedule, instant and alarm recording.
Filename: The filename has the following format:
type - start_time - end_time - frame . avi
type: "A" is Alarm recording
"P" is pre-alarm recording
"R" is Instant recording
"S" is scheduled recording
start_time: recording start_time in hhmmss format
end_time: recording end_time in hhmmss format
frame: number of frames in the file
3) Recorder Setting
a) Scheduled Weekday
-- Click the camera you want to record with
-- Enter the start time and end time for scheduled weekday recording.
-- Input the frame per second for individual cameras.
VCC2
16
VELLEMAN
Note:
-- The start and end time is needed for scheduled recording.
-- The input time is in the 24-hour HH:MM format
-- The factory default setting of the weekday recording start time is 0:0 and the default end time is also
0:0. Under this default setting, the camera will start recording on Monday 0:0 and end on Tuesday 0:0
and will immediately start again on Tuesday at 0:0. This will be repeated all over again for the
remaining weekdays. Therefore, weekday recording will record at all times from Mondays 0:0 through
Saturdays 0:0.
b) Scheduled Weekend
-- Weekend scheduled recording also has the default 0:0 start time and 0:0 end time.
-- Under default start and end time the unit will start recording at Saturday 0:0 through Saturday 0:0.
c) Alarm
-- Click the 'ON' box of the corresponding camera to enable the alarm input and the alarm recording
function.
-- Enter the alarm recording duration in seconds.
-- Enter the number of frames per second for the individual cameras. The default frame rate is 25 fps.
d) Pre-Alarm:
-- The pre-alarm recording function will be available once the 'alarm enable box' is clicked.
-- Click the 'ON' box in the pre-alarm column to enable the pre-alarm function of the corresponding
camera(s).
-- Input the pre-alarm duration from one to 60 seconds.
-- Every time the alarm is triggered, the pre-alarm recording image will be saved into a permanent file
which can be retrieved for playback.
Tip:
The pre-alarm lets you review images prior to the actual alarm event. Also, the pre-alarm only keeps the
images when the alarm is really taking place so that the storage space can be used more effectively.
This mode is more effective than scheduled recording.
Scheduled Alarm and Motion Detection Setting:
-- Click the 'Alarm Sch' button to enter the alarm scheduler.
-- Check the camera box to enable the alarm schedule function for that particular camera.
-- When a camera is not checked, the alarm schedule function will not apply to this camera. The motion
detection and alarm input function will trigger the alarm recording as usual.
-- The entire camera check box is unchecked by default.
-- Enter a time slot for each checked camera. The alarm recording function will be enabled at this time
slot every day.
-- When the start and stop time are set at 0, the alarm function will work all the time.
-- The user can save the schedule with a file name or he can open an existing schedule by clicking the
'file button' in the upper left hand corner.
e) Instant Recording Setting
-- Enter the desired frame per second for individual cameras.
Tip: Eight frames per second or above is recommended for instant recording to capture real-time video.
VCC2
17
VELLEMAN
4) Option Setting
a) Display Sequencing Setting
Enter the dwell time for sequencing duration. The default dwell time is 1 second. Click the camera(s)
you want to display during sequencing.
b) Recording
Resolution:
SUPER mode: 640 x 480 (PAL), 640 x 480(NTSC)
HIGH mode : 384 x 288(PAL), 320 x 240(NTSC)
LOW mode : 192 x 144(PAL), 160 x 120(NTSC)
Recording mode:
Linear : recording (alarm, pre-alarm, instance and schedule) will stop automatically when the storage
space is completely used.
Circular : recording will continue through automatically overwriting the oldest files once the storage
device(s) is full. However, the alarm image file(s) will be protected in this mode.
VCC2
18
VELLEMAN
c) Backup
Make sure to select the intended backup mode before
you use the DSR system to record video.
Normal mode: Make sure you select the backup drive prior to the backup.
Click the down arrow in the backup drive box to display the available removable drive(s) for backup and
select the desired backup drive.
Archive mode: To switch to 'Archive' mode, click 'archive' , then 'apply' and 'OK'. The DSR application
should be closed and restarted to effect the change. At the start up in the 'archive backup mode', the
main screen of the DSR will be slightly modified with a new 'swap drive' button on the recorder panel
and two status bars for the removable drives are added to the bottom of the screen.
RED: indicates that the drive which is being used for video recording, is active.
GREEN: indicates that the drive is not active and that it can be removed.
d) Password Setting
There are two default usernames: SUPER and OPERATOR. You can create two passwords for security
use during the logon session.
e) Audio Setting
Choose the camera which will record audio.
f) Operation Setting
VCC2
19
VELLEMAN
Status Retain: the current status (viewing and recording modes) will be retained and restored when the
DSR starts up the next time and when the 'status retain' box is checked.
Auto Start: Click 'auto start' to enable the DSR to start automatically. The logon process will be skipped
when the DSR starts up next time. You should select auto start and select 'super 'or 'operator'.
Allow OPERATOR to exit: When checked, the 'exit' button will be available to the OPERATOR.
At Logoff: Select the 'continue displaying' box if you want the image to continue being displayed during
logoff.
Date/Time Display: You can select the date/time display format as 12-hour or 24-hour format.
g. DSR Configuration
-- The user can go to the control panel and
double click the DSR configuration icon to
get the DSR configuration dialog box.
-- A 'logon' dialog box will pop up for
password protection. Use the SUPER
username and the corresponding
password to gain access to the DSR
configuration.
-- You can configure the DSR before
running the DSR program.
1) Alarm Alert
Enables the Alarm Alert function.
2) Alarm Files Overwrite
By default, the alarm files will not be deleted during circular mode.
However, the user can check the enable box to allow the oldest alarm files to be deleted during circular
recording.
Note: Motion detection triggered and hardwire triggered alarm files are equally treated as alarm files.
3) Configuration Backup and Restore
This utility allows the user to back up the DSR configuration prior to installing or re-installing the DSR
software in order to prevent loss of configuration data. Also, a DSR configuration template disk can be
prepared for easy DSR setup during mass production. The configuration parameters to be backed up
include following items:
--Camera title, enable/disable
--System settings
--Recorder settings
--Motion detection settings
--System retain parameters
--Alarm schedule (the one which is currently in use)
VCC2
20
VELLEMAN
4) Hide DSR
A 'minimise' button will be placed in the top right hand corner of the DSR display window frame.
Click the 'minimise' button to hide the DSR display window.
5) PTZ Control Enable
Enables the PTZ function.
6) Select Drive to Record
-- By default, all available hard drive(s) are used for recording.
-- The C-drive is used for system and memory swapping, it is recommended not to use it for video
recording.
-- It is recommended to install hard drive(s) with at least 15GB for recording purposes.
7) Time Stamp
The user selects and enables date and time overlay to each camera for display and recording.
8) Video Server User
Prior to using the DSR, the remote 'online viewing' users should be registered through the 'video server
user manager'. Click the 'password protection' box at the bottom to enable the password protection of
the server. There will be no password protection in if the 'password protection' box is not checked. You
can add new users, edit existing user information or delete a user by clicking the corresponding buttons.
Each user entry has a name, password, time limit for continuous logon and camera restriction settings.
h. FAQ
Q1: How can I setup my OS system as I plan to install the HomeGuard program?
A1:
1) BIOS setting: please disable all unnecessary IRQ's, e.g. COM PORT, USB, SOUND, etc.
2) Hard disk partition of primary disk
a) the primary disk in Win98/WinME requires a minimum of 2047 MB (2 GB)
b) the primary disk in Win2000 / WinXP requires a minimum of 4096 MB (4 GB)
3) in the Windows system, go to 'control panel', 'power options' and choose 'always on' as the
setting for power schemes.
4) CD-ROM: the best and fastest setting is 'no pre-read'.
5) Install and update the program of the mainboard's chipset like INTEL, SIS, VIA etc.
6) Install the latest VGA driver like Nvidia, ATI, S3, etc.
7) Install DirectX 8.0 or a higher version. You can download it from Microsoft website.
8) Display resolution: please adjust your monitor resolution to 800X600 (NTSC) or
1024x768(PAL).
9) Monitor refresh frequency: please adjust it to 60MHz or to the default value.
Q2 : The video of my HomeGuard program will jump and down…
A2 : Please check for any damage to your camera, check the cable or video input connection; if there
are no problems, please update the newest driver of the main board, VGA card, or DirectX.
VCC2
21
VELLEMAN
Q3: My HomeGuard Server always shuts down…
A3: (1) If the period from power on to shut down is quite similar every time, it might be possible that the
computer is overheated which causes it to shut down. Please clean off the dust or add a heat-sink
or FAN to the CPU, hard disk, VGA-processor or capture card.
(2) Try to reinstall in a different PCI slot.
(3) If the shut down time is irregular, the device could be defective or the software is unstable, please
try and test your HomeGuard in another PC.
The information in this manual is subject to change without prior notice.
VCC2 – HOMEGUARD 4-POORTS DIGITAAL BEWAKINGSSYSYTEEM
1. Inleiding
Aan alle ingezetenen van de Europese Unie
Belangrijke milieu-informatie betreffende dit product
Dit symbool op het toestel of de verpakking geeft aan dat, als het na zijn levenscyclus wordt weggeworpen, dit
toestel schade kan toebrengen aan het milieu.
Gooi dit toestel (en eventuele batterijen) niet bij het gewone huishoudelijke afval; het moet bij een gespecialiseerd
bedrijf terechtkomen voor recyclage.
U moet dit toestel naar uw verdeler of naar een lokaal recyclagepunt brengen.
Respecteer de plaatselijke milieuwetgeving.
Heeft u vragen, contacteer dan de plaatselijke autoriteiten inzake verwijdering.
Dank u voor uw aankoop! Bescherm nu uw woning met deze krachtige PCI bewakingskaart. Dit systeem
ondersteunt directe monitoring en gelijktijdige opname tot 4 veiligheidscamera’s. Krachtige
veiligheidsfuncties omvatten opname met waarneming van beweging, toegang tot monitoring op afstand via
het Internet en een managementsysteem voor uw videobestanden.
Bescherm uw woning en uw familie via het Internet, waar u zich ook bevindt.
Als het toestel werd beschadigd tijdens het transport, stel dan de installatie van het toestel uit en raadpleeg
uw dealer. Ga de inhoud van dit pakket na: een PCI-bord, een handleiding, CD software.
a. Kenmerken
• Simultane opname / beeld tot 4 camera’s
• Beeldmogelijkheden
Een scherm/quadscherm/vertoning in sequentie
Full screenbeeld
Camera ID, date/tijdsaanduiding, OSD beeld
• Opnamemogelijkheden
Moment/geprogrammeerd/alarm/prealarm
Prealarmopname: neemt op voor de alarmgebeurtenis
Instelbare beeldsnelheid bij opname
Lineaire of circulaire (overschrijven) mode
Opname door meerdere afzonderlijke camera’s
Tijdsaanduiding
Registratie van Camera ID, start datum/tijd in de database
Audio-opname door geluidskaart of HomeGuard
Selecteerbare opnamedrive
VCC2
22
VELLEMAN
• Bewegingswaarneming
Instelling van gevoeligheid
Instelling van waarnemingsinterval
Instelling van de verlenging van de opnametijd
Instelling van waarnemingsoppervlakte
• Weergavemogelijkheden
Krachtige zoekrobot voor video: zoek via tijd, datum, gebeurtenis, camera ID, enz.
Balk om archieven op te zoeken
Absolute weergave van datum/tijd en lengte
Controle snelheid tijdens terugspelen
Controle Terugspoelen/Terugspelen
Momentopname tijdens het terugspelen
Printfunctie voor vastgelegd beeld
Zoomfunctie
• Veiligheid door paswoord voor veiligheidsmanagement in het startprogramma, instelling van de
configuratie programma off. Biedt de mogelijkheid aan de gebruiker om dit programma binnen te
treden door verscheidene paswoorden aan te bieden voor verscheidene toegangsniveaus.
• Monitoring op afstand
b. Specificaties
Resolutie:
640 x 480
Beeldsnelheid display:
tot 30fps (NTSC), 25fps (PAL)
Opname:
tot 30fps (NTSC), 25fps (PAL)
Opnamemode - super mode:
640 x 480 (NTSC/PAL)
- high mode:
384 x 288 (PAL), 320 x 244 (NTSC)
- low mode:
192 x 1244 (PAL), 160 x 120 (NTSC)
Analoge video:
4 analoge video BNC inputpoorten
Videosysteem:
NTSC, PAL multi-systeemondersteuning
Grootte opnamebestand:
400MB per dag, op low mode en 1fps
Formaat videobestand streaming op afstand: MPEG4
Type compressie:
MJPEG
c. Minimum systeemvereisten
Pentium III 800 of hoger, 128MB RAM of hoger, Microsoft Windows 98SE/2000/ME/XP, een PC2.1 bus.
Cd-romdrive, geluidskaart (optie voor geluidsopname).
2. Installatie
a. Installatie van de hardware
1)
2)
3)
4)
5)
Sluit uw computer af alvorens de VCC2 aan te sluiten.
Open de computer.
Installeer de VCC2 in een vrije PCI-slot.
Sluit een externe videobron aan.
Sluit een microfoon aan indien nodig.
VCC2
23
VELLEMAN
b. Installatie van de driver
1) Zorg ervoor dat de VCC2 in de computer is ingeplugd.
2) Zet de computer aan.
3) Het systeem bespeurt automatisch de aanwezigheid van nieuwe hardware (Multimedia Video
Controller). Kies "Install from a list or specific location (Advanced)" en klik "Next".
4) a) Kies "Search for the best driver in these locations".
b) Kies "Include this location in the search".
c) Plaats de "Multimedia Installation Kit" CD-ROM in de Cd-romdrive.
d) Typ "E:\ Homeguard\Driver\win2k_XP" wanneer u Win2k of XP gebruikt.
Typ "E:\ Homeguard\Driver\win98_ME" wanneer u Win98 of ME gebruikt.
(in de veronderstelling dat Cd-romdrive de E drive is), klik "next".
5) a) Klik "Continue Anyway" wanneer Windows XP meldt dat de software niet officieel verklaard is
door Windows (HomeGuard is uitvoerig getest door experts en zal uw systeem geen schade
toebrengen).
6) Klik op "Finish" om de installatie te beëindigen.
7) Het systeem bespeurt automatisch de aanwezigheid van nieuwe hardware (Multimedia Controller).
Kies "Install from a list or specific location (advanced)" en klik "next".
8) a) Kies "Search for the best driver in these locations".
b) Kies "Include this location in the search".
c) Typ: "E:\HomeGuard\Driver\win2k_XP" wanneer u Win2k of XP gebruikt.
Typ: "E:\ Homeguard\Driver\win98_ME" wanneer u Win98 of ME gebruikt.
(in de veronderstelling dat Cd-romdrive de E drive is), klik "next".
9) Klik "Continue Anyway" wanneer Windows XP meldt dat de software niet officieel verklaard is door
Windows.
10) Klik op "Finish" om de installatie te beëindigen.
c. Installatie van de toepassingsoftware
1) Plaats "Multimedia Installation Kit" Cd-rom in de Cd-rom, typ "E:\ Homeguard\AP
software\setup.exe"; (in de veronderstelling dat Cd-romdrive de E drive is), klik "next".
2) Welcome, klik "next".
3) Information, klik "next".
4) Selecteer onderdeel;
NTSC: kies "Pico2000_104 (NTSC-toepassing)".
PAL: kies "Pico2000_104 (PAL-toepassing)".
Klik "next".
5) Options key-informatie, klik "next".
6) Kies bestemming, klik "next".
7) RegSvr32, klik "OK".
8) RegSvr32, klik "OK".
9) RebootDialog, klik "OK" om het systeem her op te starten.
10)Na het systeem her opgestart te hebben, typ "E:\HomeGuard\AP software\English Pack.exe".
VCC2
24
VELLEMAN
3. Beheer
a. Start
1) Klik op het "Pico2000" icoon, na de start van de toepassing, u ziet het hoofdscherm.
2) Klik "Logon", het inlogscherm verschijnt, klik "OK" (paswoord is niet nodig tijdens eerste start).
3) Alle actieve functies verschijnen.
b. Display
Er verschijnt een displayschermpje in de rechterbovenhoek van het hoofdscherm. De gebruiker kan zo
gemakkelijker met de eenheid in wisselwerking staan. Het 'DISPLAY'-schermpje bestaat uit de knoppen
'display mode', 'camera' en 'sequence' (zie figuur hieronder).
Alle knoppen hebben elk een verklikkerlichtje. U activeert een knop door hem in te drukken en u
schakelt hem uit op dezelfde manier. Het verklikkerlichtje brandt naargelang de toestand.
Tip: U ziet welke camera op het scherm verschijnt door te zien welke "DISPLAY"-knop brandt. Duw
op een knop om een welbepaalde camera op het scherm te laten verschijnen.
Druk op een van de
cameraknoppen om een
welbepaalde camera op het
scherm te tonen. Het gele lichtje
toont aan welke camera wordt
getoond.
Tip: U kunt geen camera selecteren voor de selectiemode. Klik eerst op een van de displaymodeknoppen.
1) 1-Screenmode
•
•
•
•
Klik op de knop 1-screen mode op het displaycontroleschermpje om deze mode te selecteren.
Er kan maar 1 camera getoond worden.
Klik op de cameraknop om de gewenste camera te tonen.
De overeenstemmende knop wordt geel.
2) 4-Screenmode
• Klik op de knop 4-screen mode op het displaycontroleschrempje om deze mode te selecteren.
• Er kunnen 4 camera’s simultaan getoond worden.
• Klik op de cameraknoppen om de gewenste camera’s op het scherm te tonen.
• De overeenstemmende knoppen worden geel.
Snelle zoom: U kunt onmiddellijk naar de 1-screen mode springen. Dubbelklik op het gewenste beeld
op het scherm.
VCC2
25
VELLEMAN
3) Full Screenmode
• Klik op de knop "Full Scrn" rechtsonder op het hoofdscherm om de opgenomen beelden over het
volledige scherm te tonen.
• Alle controleschermpjes en knoppen verdwijnen. Alleen de beelden worden over het hele scherm
getoond om gebruik te maken van de grootte van het beeldscherm.
• Klik op eender welk deel van het beeld met de rechterknop van de muis om terug te keren naar het
normale controleschermpje.
4) Sequentie
•
•
•
•
Klik op de knop "SEQ" op het controleschermpje om sequentiefunctie aan of uit te zetten.
De knop licht geel op om aan te tonen dat deze functie is geselecteerd.
De sequentiefunctie werkt voor elke mode uitgezonderd voor de 16-screen mode.
De gebruiker kan de camera’s elk afzonderlijk selecteren voor de vertoning in sequentie.
Opmerking: In de sequentiemode zijn alle cameraknoppen in het controleschermpje geblokkeerd. Klik
op de knop "SEQ" om de camera’s manueel te kunnen selecteren.
c. Waarneming van beweging
We gebruiken een digitaal videoverwerkend algoritme om de deze functie in de DSR te implementeren.
Deze functie is ontwikkeld om automatisch elke activiteit in een geselecteerd gebied waar te nemen en
de opname door de desbetreffende camera te starten.
Dubbelklik met de rechterknop van de muis op het scherm van de camera wanneer u de waarneming
van beweging wilt regelen.
Er verschijnt een “Motion detection setting”-schermpje.
1) Een gebied instellen
Klik eender waar op het scherm om de roosters te vormen die de gebieden
zullen vormen. Gebruik de knop 'Select all' om snel het gehele scherm als
aftastgebied te kiezen. Gebruik de knop 'Clear all' om de geselecteerde
gebieden ongedaan te maken.
2) Een aftastgebied aanduiden
Klik op de knop 'Show at all times' wanneer u een aftastgebied op het scherm
wil zien.
Klik op de knop 'Not show' wanneer u het aftastgebied niet op het scherm
wenst te zien.
VCC2
26
VELLEMAN
3) De gevoeligheid van de bewegingswaarnemer instellen
Klik op de knop 'Sensitivity Setup' om de 'Activity Blocks' te tonen en de gevoeligheid in te stellen. De
'Activity Blocks' zullen zich over het bewegende voorwerp heen leggen en zo de bewegingen op het
scherm doen uitkomen. Regel de gevoeligheid door het controlescherm te gebruiken. Klik op de 'UP' –
knop om de gevoeligheid te verhogen en op de 'DOWN'-knop om de gevoeligheid te verlagen.
De waarde van de gevoeligheid in het controleschermpje is een willekeurige waarde en toont de
relatieve waarde van de gevoeligheid aan. Regel de gevoeligheid door de 'Activity Blocks' op het
scherm te controleren. Zorg ervoor dat deze optimaal geregeld zijn om vals alarm te vermijden. Gebruik
de knop 'Show within detection area' om de 'Activity Blocks' aan een welbepaald gebied toe te
vertrouwen.
4) Het waarnemingsinterval regelen
Het voorkomen van een gebeurtenis wordt waargenomen door de opeenvolgende videoframes in
onderling verband te zetten. In het "Detection Interval"-controleschermpje kan u het interval tussen deze
opeenvolgende frames instellen. Het waarnemingsinterval bestaat uit eenheden van 100mS. De
defaultwaarde is 200mS.
5) Verlenging van de opnametijd
De waargenomen bewegingen in de aftastgebieden worden gebruikt als aanzetter van een
alarmopname voor de overeenkomstige camera. Wanneer de opname is gestart, zal de opname zich
voortzetten, ook na het stoppen van de beweging (= verlenging van de opnametijd).
Deze verlenging kan worden geregeld door het 'Post motion rec.'-schermpje te gebruiken. Het
tijdsinterval staat aangeduid in secondes en staat in het controleschermpje. De defaultwaarde is3
secondes.
6) De waarnemingsfunctie van beweging activeren
Wanneer de parameters zijn ingesteld, klik op het 'Motion Detection Enable'-schermpje om deze functie
te activeren. (Vink het vakje 'Motion detection enable' uit om de waarnemingsfunctie tijdelijk uit te
schakelen. De instellingen van de bewegingswaarneming blijven onveranderd en maakt het makkelijker
om de bewegingswaarneming terug in te schakelen). Klik op de knop 'Close', de overeenkomstige
cameraknop toont een geel roostertje om aan te duiden dat de waarnemingsfunctie op actief staat. Het
waarnemingsgebied verschijnt op het videoscherm wanneer de knop 'Show at all times' is ingedrukt.
Het gele roostertje toont
aan dat de
waarnemingsfunctie op
actief staat.
VCC2
27
VELLEMAN
Tips:
- Verkies de opname door bewegingswaarneming boven de geprogrammeerde opname voor
een efficiënter gebruik van de opslagcapaciteit van de opnemer.
- Gebruik de bewegingswaarneming in een gebied met een lege activiteit en laat de DSR
(Digital Surveillance Recorder) het gebied voor u bewaken.
- U kunt met de bewegingswaarneming makkelijker nuttige archiefbeelden opvragen met
behulp van de zoekrobot.
- Zorg ervoor dat de bewegingswaarneming goed is geregeld om vals alarm te verlijden.
- Gebruik de alarmplanner om de bewegingswaarneming te starten na bvb. kantooruren.
7) Aanduiding van de alarmstand
- De status in de "Display" controleknoppen
gaven de stand van de stand van de
bewegingswaarneming aan.
- Het verklikkerlichtje licht op wanneer de
bewegingswaarneming op actief staat.
- er zijn 3 mogelijke alarminstellingen: geen
Alarm actief
alarm, alarm actief maar buiten
(rood)
geprogrammeerde tijd en alarm actief.
- Grijs verklikkerlichtje: geen alarm.
- Rood verklikkerlichtje: bewegingswaarneming
is actief, alarm kan op elk moment
ingeschakeld worden.
- Blauw verklikkerlichtje: bewegingswaarneming
is actief maar de opname kan alleen starten gedurende de geprogrammeerde tijd
d. Opname
OPSLAGSCHIJF
'Normal' mode: vindt automatisch beschikbare vaste harde schijven in het toestel.
'Archive' mode: neemt direct op de actieve afneembare harde schijf op.
Opmerking: De actieve (geselecteerde) schijf moet correct toegewezen zijn alvorens de reservefiles
te kunnen maken en te herstellen. Wijs de bestemmingsschijf toe in het 'Insert drive'-scherm door,
tijdens de 'Archive back-up'-mode op de knop 'Swap Drive' te klikken. Ga naar 'Option Setting' voor
meer details.
OPNAMETYPES
Er zijn 4 verscheidene opnamemogelijkheden: Momentopname/Geprogrammeerde
opname/alarmopname/pre-alarmopname.
OPNAME MET MEERDER CAMERA’S
Elke camera kan afzonderlijk opnemen op afzonderlijke videobestanden. De
camera-ID, start van datum/tijd- en opnamemode van de afzonderlijke camera
zal door databasebeheer worden geregistreerd.
CONTROLESCHERM VOOR OPNAME
De 4 knoppen in het "RECORDER"-controleschermpje kunnen aan- of
uitgezet worden. Elke knop heeft verscheidene kleuren om de verscheidene opnametypes en –status
aan te tonen. De kleuren zijn rood, lichtblauw, geel en groen.
VCC2
28
VELLEMAN
Er is maar 1 opnametype mogelijk per camera en is als volgt gerangschikt:
ROOD
: Alarmopname, gestart door input van alarm of door bewegingswaarneming.
LICHTBLAUW : Duidt de prealarmfunctie aan van een bepaalde camera.
GEEL
: Momentopname, gestart door manueel op de cameraknop te klikken
opnameschermpje.
GROEN
: Geprogrammeerde opname, gecontroleerd en gestart door de programmeerbare
timer.
1) Momentopname
De momentopname is de gemakkelijkste en de meest interactieve manier van opnemen.
- Het is ontworpen om ogenblikkelijk een opname te beginnen om zo onverwachte gebeurtenissen
vast te leggen.
- Het is complementair tot de geprogrammeerde opname.
- Klik de cameraknop in het "RECORDER PANEL"-scherm om de video-opname aan of uit te
schakelen.
- De ingeschakelde knop licht geel op om aan te duiden dat een bepaalde camera een
momentopname maakt.
- De parameters voor de momentopname voor elke camera kunnen geprogrammeerd worden (zie
'Instellingen momentopname' voor parameter).
Klik op een cameraknop om een momentopname
te starten voor die welbepaalde camera.
Klik op deze knop wanneer u een momentopname
wil starten voor alle camera’s. Klik opnieuw om de
opname stop te zetten.
Opmerking: De momentopname wordt verdeeld in bestanden van 15 minuten zodat de bestanden
een redelijke grootte behouden.
Tip: Gebruik de momentopname om op te nemen aan een hoge framesnelheid gedurende een korte
opnameperiode. Gebruik de geprogrammeerde opname om op te nemen aan een lagere
framesnelheid gedurende een langere opnameperiode.
2) Geprogrammeerde opname
-
De geprogrammeerde opname maakt gebruik van een programmeerbare timer.
De DSR ondersteunt zowel opnames geprogrammeerd voor weekdagen als voor weekends.
De timer start en stopt een geprogrammeerde opname volgens uw instellingen.
Een groen verklikkerlichtje duidt aan dat de camera onder geprogrammeerde timer opneemt.
De default opnameduur is 0 en betekent oneindige of continue opname.
VCC2
29
VELLEMAN
- Gedurende een geprogrammeerde opname is het mogelijk de momentopname manueel op te heffen
en te starten. Klik op de cameraknop in het 'RECORDER PANEL'-scherm, het verklikkerlichtje wordt
geel om aan te duiden dat de camera in de momentopname verkeert.
- De camera hervat de geprogrammeerde opname van zodra u de cameraknop indrukt om de camera
af te zetten. Het verklikkerlichtje springt dan terug op groen.
- Zie 'Instellingen Geprogrammeerde opname' voor de instellingen en een voorbeeld van
geprogrammeerde opname.
Opmerking: U kunt alleen toegang verkrijgen tot de configuraties voor geprogrammeerde opname door
in te loggen met de gebruikersnaam 'SUPER'.
Opmerking: De bestanden van de momentopname worden verdeeld in bestanden van 15 minuten
zodat de bestanden een redelijke grootte behouden.
3) Alarmopname
- Alarmopname wordt gestart door een bewegingswaarneming.
- Wanneer het alarm afslaat wegens een bewegingswaarneming, dan zal de overeenkomstige camera
de opname automatisch starten.
- Een rood verklikkerlichtje duidt aan dat de camera in de alarmopnamemode staat.
- De alarmopnamefunctie kan voor elke camera uitgeschakeld worden. De duur van de alarmopname
en de framesnelheid kan voor elke camera afzonderlijk worden geprogrammeerd.
- Zie 'Instellingen alarmopname' voor details.
Opmerking: U kunt alleen toegang verkrijgen tot de configuraties voor geprogrammeerde opname door
in te loggen met de gebruikersnaam 'SUPER'.
4) Prealarmopname
- De prealarmopname werkt samen met de alarmopname. Het laat u toe beelden op te nemen vóór de
alarmgebeurtenis.
- Prealarmopname laat u toe beelden voorlopig op te nemen gedurende een korte periode (1 tot 60
secondes) in normale omstandigheden. Wanneer het alarm afgaat, dan worden de beelden uit de
prealarmopname omgevormd tot permanente bestanden die u terug kan opvragen en afspelen met
de 'Play Back'-functie.
- Stel de prealarmfunctie in in het 'Utility' menu, daarna met 'Alarm', 'Recorder Setting'.
- Activeer de prealarmfunctie als de alarmfunctie is geselecteerd.
- Zie 'Instellingen alarmopname' voor details.
5) Geprogrammeerd alarm en bewegingsdetectie
Er wordt gebruik gemaakt van een programmeerbare timer om het geprogrammeerde alarm en de
bewegingsdetectie te implementeren.
Zie 'Instellingen alarmopname' voor details.
VCC2
30
VELLEMAN
6) Geluid opnemen
Homeguard heeft een audiofunctie om geluid op te nemen door een van de camera’s. Klik Utility >
Option Setting > Audio Setting in het hoofdscherm.
De gebruiker kan een microfoon installeren via de geluidskaart in de computer (MIC in) of de
HomeGuardkaart (MIC in). Om deze functie te activeren, ga naar Utility > Option Setting > Audio Setting
en kies hoe de audio van de camera met de PC is verbonden (geluidskaart van de computer of
Homeguardkaart).
Alvorens u deze functie kan inschakelen, zorg ervoor dat de geluidskaart correct is geïnstalleerd en
geconfigureerd zodat de microfoon het geluid kan opnemen.
Elke kaart geeft toegang tot 1 audiokanaal dat met elke geselecteerde camera kan worden verbonden.
7) Archievenmode
Klik Utility > Option Setting > Backup in het hoofdvenster. Er zij twee verscheidene configuraties voor
het maken van een opname en een back-up van video’s.
Normale mode: Opname van de video op de vaste harde schijf. Indien nodig, dan kunt u aan de hand
van de housekeeping-functie in het menu Utility de opname op een wegneembare IDE-drive backuppen. De ruwe kopie van de video kan worden gedeletet tijdens het back-upproces.
Archiefmode: Opname van een video op een op een toegewezen wegneembare IDE harde schijf.
Wanneer deze bijna vol is, dan kan deze uit de recorder gehaald worden voor een bijkomende back-up
op DAT of andere opslagmedia.
De DSR gaat door met opnemen op een alternatieve wegneembare drive tijdens de archivering.
Wanneer de video’s op de wegneembare drive verouderd zijn, dan kunnen ze onmiddellijk verwijderd
worden voordat de opname op deze drive hervat.
De opnameconfiguratie van de DSR moet aan het begin van de systeemactiviteit geselecteerd worden.
De normale mode is bij default ingesteld. Om naar de archiefmode terug te keren, ga naar 'Backup
Function' in het menu 'Option Settings'. Om dit te kunnen uitvoeren, heeft u 2 geconfigureerde,
wegneembare IDE-schijven nodig.
VCC2
31
VELLEMAN
8) De drives verwisselen
Er verschijnt een swap driveknop op het hoofdscherm van zodra u kiest voor de "Archiefmode". Zorg
ervoor dat het systeem correct is ingesteld, dat er 2 wegneembare harde schijven en een vaste harde
schijf aanwezig zijn.
Klik op 'swap drive'-knop in het hoofdscherm. Het 'swap drive'-venster verschijnt (zie fig. hieronder).
Klik op de uitstalknop in het 'select drive'-scherm naast de 'Remove'-knop om de geregistreerde
wegneembare drives te tonen. Selecteer de gewenste drive. Klik op de 'Remove'-knop en volg de
instructies om de verwijdering te vervolledigen.
De verwijderde schijf kan in een ander toestel geplaatst worden en de gehele schijf kan worden
gearchiveerd worden op een DAT of equivalent medium met hoge opslagcapaciteit. Het is mogelijk dat
deze niet snel werken. Dit alles kan off-line gebeuren (terwijl de DSR uitstaat) of in een afzonderlijke
PC.
De wegneembare drive herinstalleren
Klik op de 'swap drive'-knop in hoofdscherm en het 'swap drive'-venster verschijnt. Klik op de uitstalknop
in het 'select drive'-scherm naast de 'Insert'-knop om de geregistreerde wegneembare drives te tonen.
Selecteer de gewenste drive. Klik op de 'Insert'-knop en volg de instructies om de herinstallatie te
vervolledigen.
e. Afspelen van de video
Klik op de 'playback'-knop in het hoofdscherm om de videoplayer te openen. De videoplayer laat toe de
videobestanden op een interactieve manier op te zoeken en de frames te wijzigen.
VCC2
32
VELLEMAN
1) Afspelen van bestanden die lokaal opgeslagen zijn (in het toestel)
- Selecteer 'local' in de rechter bovenhoek van de videoplayer om de lokaal opgeslagen bestanden af
te spelen.
- Selecteer de beschikbare servernaam met de lokaal opgeslagen video door op de uitstalknop te
klikken in de serverkolom.
- Selecteer de beschikbare camera door op de uitstalknop te klikken in de camerakolom.
- Selecteer de datum door op de uitstalknop te klikken in de datumkolom.
- De beschikbare videobestanden verschijnen in de zoekrobot.
- Klik op 'file record' om de lijst van alle beschikbare videobestanden aan te tonen met hun
bestandsnaam en informatie.
- Klik op de naam van elk veld om het veld te sorteren volgens een welbepaalde volgorde. Een
voorbeeld: klik op 'start time' om de bestanden in stijgende volgorde te sorteren. Klik opnieuw om de
bestanden in dalende volgorde te rangschikken.
- Selecteer het videobestand dat u wenst af te spelen door op de 'file record list'-lijst te klikken of door
de zoekrobot te gebruiken.
- Het geselecteerde bestand licht op in de bestandenlijst en in de zoekrobot.
- Klik op de 'open file'-knop links (= open een bestand) om het geselecteerde bestand af te spelen.
- Klik op de 'open file button'-knop rechts om automatisch het geselecteerde bestand en alle volgende
bestanden af te spelen.
2) Afspelen van bestanden die opgeslagen zijn in een ander apparaat. (via een LANverbinding)
De videobestanden kunnen worden afgespeeld in een ander toestel met een LAN-verbinding met een
zeer snelle toegangssnelheid.
Het is aanbevolen om de bestanden in een apart toestel af te spelen wanneer de server aan het
opnemen is.
Verdeel de DSR-videofolders in de server als volgt:
VCC2
33
VELLEMAN
Foldernaam
Gemeenschappelijke naam
c:\DSR-video
dsr-video
d:\DSR-video
dsr-video
e:\DSR-video
dsr-video
…..
…..
i:\DSR-video
dsr-video
….
…..
Het aangesloten toestel logt best in met een gebruikersnaam die ook door de server is gekend. In de
server (NT platform), klik op start->programs->user manager en voeg de gebruikersnaam toe aan de
gebruikerslijst.
Het aangesloten toestel zou nu DSR-videofolders kunnen zoeken in de server. Dubbelklik Network
Neighbourhood-> selecteer het aangesloten toestel om de beschikbare DSR-videofolders te kunnen
zien.
- Selecteer de 'Remote'-knop in de rechter bovenhoek van de videoplayer.
- Er verschijnt een 'Input Server'-venster om de servernaam in te typen om zo in te loggen.
- Enter de servernaam of gebruik de zoekfunctie om de servernaam te vinden. Klik vervolgens op OK.
- Selecteer de beschikbare server met de opname door op de uitstalknop te klikken in het
servervenster.
- Selecteer de beschikbare camera’s door op de uitstalknop te drukken in het cameravenster.
- De datum van de geselecteerde camera kan worden ingesteld door op de uitstalknop te klikken in
het datumvenster.
- De beschikbare video wordt overgedragen naar de zoekrobot.
- Klik op 'file record' om een lijst te tonen van de beschikbare video’s met hun bestandsnaam en
informatie.
- Klik op de veldnaam van elk veld om dit veld te sorteren in een welbepaalde volgorde. Een
voorbeeld: klik op 'start time' om de bestanden in stijgende volgorde te sorteren. Klik opnieuw om de
bestanden in dalende volgorde te rangschikken.
- Selecteer het videobestand dat u wil laten afspelen door op 'file record list' of door de zoekrobot te
gebruiken.
- Het geselecteerde bestand licht op in de bestandenlijst en in de zoekrobot.
- Klik op de 'open file'-knop links (= open een bestand) om de geselecteerde file af te spelen.
- Klik op de 'open file button'-knop rechts om de geselecteerde file en de opeenvolgende bestanden
automatisch af te spelen.
3) Lijst van de opnames
- Klik op de 'file record'-knop in 'video player dialog menu bar' om de lijst te tonen met de
videobestanden van een geselecteerde camera. Klik op het gewenste bestand in de lijst en klik op
de 'open file'-knop om deze af te spelen.
- De geselecteerde videobestanden worden opgeladen en automatisch afgespeeld.
- Doorat de zoekrobot wordt aangesproken, verandert de bestandenlijst. Alleen deze bestanden
verschijnen in het videovenster. Klik op 'reset button' in de zoekrobot om een lijst met alle
bestanden te verkrijgen.
4) Bediening tijdens het afspelen van een video
Gebruik de besturing onderaan het beeld om de video te bedienen tijdens het afspelen.
U kunt de video onderbreken. Gebruik de balk om het gewenste archiefmateriaal op te zoeken. Druk op
de dubbele pijl om beeld per beeld verder te gaan.
VCC2
34
VELLEMAN
5) Bediening van de camera tijdens het afspelen
Selecteer een camera op naam of titel met behulp van het bedieningsvenster van de camera. Klik op de
uitstalknop en klik vervolgens op de gewenste camera om de video af te spelen.
Tijdens het afspelen kunt u ook een andere camera kiezen. De camera die u eerst heeft geselecteerd
stopt met afspelen.
6) Weergave van de absolute tijd/datum en lengte
De absolute datum/tijd en lengte tijdens het afspelen verschijnt in het bedieningsvenster.
7) Terugspeelsnelheid
Gebruik de balk om de snelheid in te stellen. Sleep de knop naar rechts om de snelheid te verhogen en
naar links om de snelheid te verlagen. Wanneer de knop in het midden staat, dan wordt de video op de
normale snelheid afgespeeld.
8) Terugspoelen en herhalen
Gebruik de 'begin/end marker' en selecteer een deel van het videobestand dat u in een lus wenst te
herhalen. Versleep de balk (de balk om manueel te zoeken) naar de gewenste beginpositie, klik op de
'begin'-knop, en herhaal de procedure om de eindpositie te bepalen met de 'end'–knop. Klik op de 'play'knop om af te spelen met auto-rewind.
9) Beeldmode om een frame af te drukken en op te slaan
Klik op de 'snap shot'-knop om een beeld van de video vast te zetten en deze naar de beeldmode te
verplaatsen. Selecteer een stukje beeld dat u interesseert door de linkermuisknop te gebruiken. Klik
'zoom' om op een beeld in te zoomen. Klik op 'unzoom' om terug te keren naar de normale grootte. Klik
op de 'print'-knop om het geselecteerde beeld af te drukken.
Het beeld kan op een diskette opgeslagen worden door op de 'save'-knop te drukken. De
bestandsnaam wordt:
x-mmddyy-hhmmss.bmp
x:
nummer van de camera
mmddyy: maand/dag/jaar
hhmmss: uur:minuten:secondes
bmp: extensie bmp file
Tip: Stel de printer in om een ruwe schets te verkrijgen en deze te bekijken alvorens ze af te drukken.
VCC2
35
VELLEMAN
10) Terugkeren naar videomode
Klik op de 'video mode'-knop om terug te keren naar de afspeelmode.
11) Zoekrobot voor de video
De zoekrobot is een onafhankelijke functie en stelt u in staat om op een interactieve manier de
opname door een camera op te zoeken.
Men gebruikt twee datum/tijdkeuzeschakelaars om de begin- en einddatum/tijd in te stellen. Alle
beschikbare opnames binnen deze datum/tijdslimiet verschijnen in de videobalk. De verscheidene
types worden door verscheidene kleuren aangeduid:
rood:
opname met alarm
lichtblauw:
pre-alarmopname
geel:
momentopname
groen:
geprogrammeerde opname
Selecteer de verscheidene gebeurtenissen die u zoekt door op de zoekknoppen te drukken. Ze
hebben dezelfde kleur als hun gebeurtenis. Waanneer de player op actief staat, dan zijn alle types bij
default geselecteerd.
Een markeerder in de vorm van een kleine driehoek in de videobalk geeft de positie van de 'video
header' aan van de geselecteerde video. Richt de cursor naar een specifiek punt in de videobalk.
Wanneer u deze klikt, dan verplaatst de markeerder zich naar de dichtstbijzijnde 'video header' van
een bepaalde video.
Een datum/tijdvenster in het midden van de zoekrobot toont de huidige datum/tijdwaarde van de
markeerder.
a) Het huidige bestand afspelen
Klik op het 'open single file'-icoontje om de gemarkeerde video te openen en deze af te spelen. Als u
eenmaal op de icoon heeft gedrukt, dan zal de video worden afgespeeld tot het einde van het
bestand is bereikt.
b) De bestanden openen en continu afspelen
Klik op het 'open multiple files'-icoontje om de gemarkeerde te openen en deze af te spelen. Als u
eenmaal op de icoon heeft gedrukt, dan zal de video continu worden afgespeeld. Klik terug op de
icoon om deze functie uit te zetten.
VCC2
36
VELLEMAN
f. Utility
De gebruiker kan de 'Utility'-functie enkel gebruiken wanneer de
gebruiker is ingelogd onder 'SUPER'. Wanneer de gebruiker is ingelogd
onder 'OPERATOR', dan kan de gebruiker de 'Utility'-knop niet
gebruiken om te voorkomen dat hij het paswoord en de instellingen van
het systeem en de opnemer kan veranderen
Klik op de 'Utility'-knop in het hoofdscherm en er verschijnt een 'Utility'menu.
De housekeepingfunctie heractiveren
Wanneer u in de 'archive'-mode bent, dan is de housekeepingfunctie in
het 'Utility'-menu niet actief. Wilt u de ingebouwde housekeepingfunctie
activeren, dan keert u terug naar de 'Normal'-mode. Ga naar het
hoofdstuk 4) Optionele instellingen voor verdere details.
1) De camera instellen
a) Cameranaam toewijzen
De defaultnaam van de camera is camera 1 tot camera 4. Klik op het gewenste gebied en voer de
naam in. De cameranaam verschijnt op het scherm.
De cameranaam wordt ook gebruikt om de afspeelbare video’s te zoeken.
b) Actief aangesloten camera’s
Voor de niet-aangesloten camera-ingangen mag het 'active'-vakje niet aangevinkt zijn. Wanneer het
'active'-vakje niet is aangevinkt (Cam-ID), dan worden de overeenkomstige knoppen in het 'display'- en
'recorder'-venster inactief. De display- en opnamefuncties zijn voor deze camera’s niet actief.
2) Housekeepingfunctie
Verwijderen:
Klik op de uitstalknop in het servervenster om de servernaam te selecteren.
Klik op de uitstalknop in cameravenster om de camera te selecteren.
Klik op de uitstalknop in het datumvenster om de datum te selecteren.
Selecteer de te verwijderen bestanden door op de cameranaam te klikken of door op
'select all files' te klikken om alle bastanden te verwijderen.
Klik op 'start' om te verwijderen.
Opmerking: Formaat van het scherm
Camera: De camerakolom toont de overeenkomstige cameranamen.
Datum/Tijd: De datum/tijdkolom toont de begindatum en –tijd van de opname
Event: "SCH", "REC", "ALM" staan voor planner, momentopname en opname met
alarm
Bestandsnaam: De bestandsnaam heeft het volgende formaat:
type - start_time - end_time - frame . avi
type: "A" is opname met alarm
"P" is prealarmopname
"R" is momentopname
"S" is geprogrammeerde opname
start_time: starttijd van de opname in hhmmss
end_time: eindtijd van de opname in hhmmss
frame: aantal frames in het bestand
VCC2
37
VELLEMAN
3) De recorder instellen
a) Geprogrammeerde weekdag
-- Klik op de camera met welke u wenst op te nemen.
-- Typ de begin- en eindtijd in voor een opname op een geprogrammeerde weekdag.
-- Implementeer de framefrequentie (hoeveel frames per seconde) voor elke afzonderlijke camera.
Opmerking:
-- De begin- en eindtijd zijn verplicht voor een geprogrammeerde opname.
-- De geïmplementeerde tijd wordt uitgedrukt in 24-uur HH:MM formaat
-- De defaultinstelling van de begintijd voor een opname op een weekdag is 0:0 en de eindtijd is ook 0:0.
Met deze defaultinstellingen zal de camera opnemen van maandag 0:0 tot dinsdag 0:0. De camera
hervat onmiddellijk de opname op dinsdag 0:0. Deze procedure wordt voor elke resterende weekdag
herhaald. Geprogrammeerde opname op weekdag neemt dus continu op van maandag 0:0 tot
zaterdag0:0.
b) Geprogrammeerd weekend
-- Geprogrammeerde opname op weekend heeft ook een default begin- en eindtijd van 0:0.
-- Met de defaultinstelling zal de camera opnemen van zaterdag 0:0 tot maandag 0:0.
c) Alarm
-- Klik op 'ON' van de overeenkomstige camera om de alarminput en de alarmfunctie te activeren.
-- Typ de duur in van de opname in secondes.
-- Typ de framesnelheid in voor elke afzonderlijke camera. De default framesnelheid is 25 fps.
d) Prealarm
-- De opname met prealarm is beschikbaar wanneer het vakje 'alarm enable box' is aangevinkt.
-- Klik op 'ON' in de prealarmkolom om de prealarmfunctie voor de overeenkomstige camera te
activeren.
-- Typ de duur in van de opname met prealarm in secondes.
-- De opname met prealarm wordt opgeslagen in een permanent bestand telkens wanneer het alarm
afgaat. Dit bestand kan nadien opgeroepen en afgespeeld worden.
Tip:
De opname met prealarm laat toe beelden te bekijken die zich hebben afgespeeld vóór het afgaan van
het alarm. De opname met prealarm slaat alleen beelden op wanneer er werkelijk iets is gebeurd vóór
het afgaan van het alarm. De opslagcapaciteit wordt zo nuttig gebruikt. Deze methode is efficiënter dan
de geprogrammeerde opname.
Instellen van het geprogrammeerde alarm en de bewegingsdetectie:
-- Klik op de 'Alarm Sch'-knop om de alarmplanner in te schakelen.
-- Controleer het cameravakje om de alarmplanner in te schakelen voor een welbepaalde camera.
-- Wanneer een camera niet is aangevinkt, dan is de alarmplanner niet van toepassing op die camera.
De opname met alarm wordt ingeschakeld door de bewegingsdetectie en de alarminputfunctie.
-- Het volledige cameravenster is bij default niet aangevinkt.
-- Typ een tijd in voor elke geselecteerde camera. De opname met alarm wordt dagelijks op dit tijdstip
ingeschakeld.
-- Wanneer de begin- en eindtijd op 0 ingesteld staan, dan staat de alarmfunctie continu op actief.
-- Sla de planner op met een bestandsnaam of open een bestaande planner door op de 'file button'knop in de linker bovenhoek te drukken.
VCC2
38
VELLEMAN
e) Instellen van de momentopname
-- Typ de gewenste framesnelheid in voor elke camera.
Tip: We raden u aan 8 frames per seconde in te tikken voor een opname in real-time.
4) Optionele instellingen
a) De beeldsequentie instellen
Typ de pauzetijd in om de duur van de beeldsequentie in te stellen. De default pauzetijd is 1 seconde.
Klik op de camera’s die u wenst te zien tijdens deze functie.
b) Opnemen
Resolutie:
SUPER mode: 640 x 480 (PAL), 640 x 480(NTSC)
HIGH mode: 384 x 288(PAL), 320 x 240(NTSC)
LOW mode: 192 x 144(PAL), 160 x 120(NTSC)
VCC2
39
VELLEMAN
Opnamemode:
Lineair: opname (alarm, prealarm, moment- en geprogrammeerd) stopt automatisch wanneer de
opslagcapaciteit maximaal is benuttigd.
Circulair: opname gaat verder en neemt automatisch op over de oudste opgeslagen bestanden. Het
beeldbestand is in deze mode beschermd.
c) Back-up
Zorg ervoor dat de gewenste back-upmode is
geselecteerd alvorens de DSR voor een opname te
gebruiken.
Normale mode: Zorg ervoor dat de back-upschijf is geselecteerd alvorens een back-up te maken.
Klik de uitstalknop in het back-upschijfvenster om de beschikbare wegneembare schijven te tonen.
Selecteer het gewenste back-upstation.
Archiefmode: Om naar de 'Archive'-mode teug te keren, klik 'archive', daarna 'apply' en 'OK'. Sluit de
DSR-toepassing en herstart. Wanneer u opstart in de 'archive backup mode', dan zal het hoofdscherm
in de DSR lichtjes gemodificeerd zijn met een nieuwe 'swap drive'-knop in het opnamevenster en twee
statusbalkjes de wegneembare stations onderaan het scherm.
ROOD: toont aan dat het station dat gebruikt wordt opname actief is.
GROEN: toont aan dat het station niet actief is en het verwijderd kan worden.
d) Paswoord Instellen
Er zijn twee default gebruikersnamen: SUPER en OPERATOR. U kunt twee paswoorden creëren tijdens
de inlogsessie.
e) Audio Instellen
Kies de camera met welke u audio wil opnemen.
VCC2
40
VELLEMAN
f) Instellen van opties
Behoud van de status: de status (kijk- en opnamemode) wordt opgeslagen wanneer de DSR opstart
en wanneer de statusbox is aangevinkt.
Autostart: Klik op 'auto start' om de DSR automatisch te laten starten. Het inlogproces wordt
overgeslagen wanner de DSR opnieuw opstart. Selecteer auto start en selecteer 'super ' of 'operator'.
Mogelijkheid voor OPERATOR om toepassing te verlaten: Wanneer dit is aangevinkt, dan wordt de
'exit'-knop beschikbaar voor de OPERATOR.
Bij Logoff: Selecteer het 'continue displaying'-venster wanneer u wenst dat het beeld weergegeven
blijft tijdens de uitlogprocedure.
Weergave datum/Tijd: Selecteer het datum/tijdformaat in 12-uur of 24-uur.
g. Configuratie van de DSR
-- Ga naar het controlevenster en dubbelklik
op het DSR-configuratie-icoontje om het
DSR-venster te verkrijgen.
-- Er verschijnt een 'logon' dialoogvenster
voor de paswoordveiligheid. Gebruik de
gebruikersnaam SUPER met het juiste
paswoord om toegang te verkrijgen tot de
DSR-configuratie.
-- U kunt de DSR configureren alvorens de
DSR te starten.
1) Alarmsignaal
Activeert het alarmsignaal.
2) Alarmbestanden overschrijven
Bij default zullen de alarmbestanden niet gewist worden tijdens de circulaire mode.
U kunt tijdens de circulaire mode echter het vakje aanvinken om zo over de oudste bestanden heen te
schrijven.
Opmerking: Alarmbestanden die door bewegingsdetectie en hardwired afgaan worden als
gelijkwaardige bestanden beschouwd.
VCC2
41
VELLEMAN
3) De configuratie back-uppen en herstellen
U kunt de DSR-configuratie back-uppen alvorens de DSR software te (her)installeren. Zo voorkomt u
dat de configuratiedata verloren geraakt. U kunt ook een DSR-configuratiemodel maken om gemakkelijk
de DSR in te stellen. De te kopiëren configuratieparameters zijn:
--Cameranaam, actief/niet actief
--Instellingen systeem
-- Instellingen recorder
-- Instellingen bewegingsdetectie
--Parameters voor het behoud van het systeem
--Alarmplanner (momenteel in gebruik)
4) De DSR verbergen
Er verschijnt een knopje om te minimaliseren in de rechter bovenhoek van het DSR-venster.
Klik hierop om het DSR-venster te verbergen.
5) PTZ-bediening activeren
Activeert de PTZ-functie.
6) Station selecteren voor opname
-- Bij default worden alle beschikbare harde schijven gebruikt voor de opname.
-- Het C-station wordt gebruikt om het systeem en het geheugen te verwisselen. We raden u aan deze
niet te gebruiken voor opname.
-- We raden u aan om harde schijven te installeren met minimum 15GB opslagcapaciteit.
7) Weergave van de tijd
Selecteer en activeer de weergave van datum en tijd voor elke camera.
8) Gebruiker van de server
Zorg ervoor dat de 'online viewing'-gebruikers geregistreerd zijn via de 'video server user manager'
alvorens de DSR te gebruiken. Klik in het vakje 'password protection' onderaan om de veiligheid met
paswoord in te schakelen voor de server. Wanneer het hokje 'password protection' niet is aangevinkt,
dan is er geen paswoordveiligheid. Voeg nieuwe gebruikers toe, bewerk de bestaande
gebruikersinformatie of verwijder een gebruiker door op de overeenkomstige knoppen te drukken. Elke
gebruiker heeft zijn naam, paswoord, tijdslimiet voor ononderbroken inlogperiode en beperkte camerainstellingen.
h. FAQ
Q1: Hoe kan ik mijn OS-systeem instellen wanneer ik het HomeGuard-programma wens te installeren?
A1:
3)
BIOS-instelling: deactiveer alle overbodige IRQ's, bvb. COM PORT, USB, SOUND, enz.
4)
Verdeling van de harde schijf
a) De hoofdschijf in Win98/WinME vereist een minimum van 2047 MB (2 GB)
b) De hoofdschijf Win2000/WinXP vereist een minimum van 4096 MB (4 GB)
VCC2
42
VELLEMAN
3)
In het Windowssysteem, ga naar 'control panel', 'power options' en kies 'always on' als
instelling voor het voedingsschema.
4) Cd-rom: de beste en snelste instelling is 'no pre-read'.
5) Installeer en update het programma van de chips op het moederbord zoals INTEL, SIS, VIA
enz.
6) Installeer de recentste VGA-driver zoals Nvidia, ATI, S3, etc.
7) Installeer DirectX 8.0 of hoger. U kunt deze downloaden vanaf de Microsoftsite.
8) Beeldresolutie: Verstel de beeldresolutie naar 800X600 (NTSC) of 1024x768(PAL).
9) Stel uw beeldscherm in op 60MHz of op de defaultwaarde.
Q2: De video van mijn HomeGuard-programma verspringt …
A2: Controleer of uw camera beschadigd is, controleer de aansluiting van de kabel of de video-ingang.
Zijn er geen problemen, zorg voor een update van de driver op het moederbord, VGA-kaart of
DirectX.
Q3: Mijn HomeGuardserver sluit altijd af…
A3: (1) Wanneer het systeem op regelmatige basis afsluit, dan is het mogelijk dat de PC oververhit
geraakt. Verwijder alle stof en plaats een ventilator voor de CPU, harde schijf, VGA-processor of –
kaart.
(2) Herinstalleer in een andere PCI-slot.
(3) Wanneer het systeem op onregelmatige basis afsluit, dan is het mogelijk dat het toestel
mankementen vertoont of dat de software instabiel is geworden. Probeer de HomeGuard in een
andere PC.
De informatie in deze handleiding kan steeds worden gewijzigd zonder voorafgaande kennisgeving.
VCC2 –SYSTEME DE SURVEILLANCE DIGITAL HOMEGUARD 4 SORTIES
1. Introduction
Aux résidents de l'Union Européenne
Des informations environnementales importantes concernant ce produit
Ce symbole sur l'appareil ou l'emballage indique que, si l'appareil est jeté après sa vie, il peut nuire à
l'environnement.
Ne jetez pas cet appareil (et des piles éventuelles) parmi les déchets ménagers ; il doit arriver chez une firme
spécialisée pour recyclage.
Vous êtes tenu à porter cet appareil à votre revendeur ou un point de recyclage local.
Respectez la législation environnementale locale.
Si vous avez des questions, contactez les autorités locales pour élimination.
Nous vous remercions de votre achat! Protégez votre maison dés maintenant à l’aide de la puissante
carte de surveillance PCI. Cet appareil vous permet une surveillance en temps réel et un
enregistrement simultané jusqu’ à 4 caméras de sécurité. Les puissantes fonctions de sécurité
comprennent un accès de surveillance sur internet à distance et un système de gestion des fichiers
vidéo. Protégez votre famille et votre maison à travers le web, où que vous soyez.
Si l’appareil a été endommagé pendant le transport, ne l'installez pas et consultez votre revendeur.
Vérifiez le contenu: une carte PCI, le manuel et un logiciel CD.
a. Caractéristiques
• Enregistrement simultané / affichage d’images jusqu’à 4 caméras
• Modes d’affichage
VCC2
43
VELLEMAN
•
•
•
•
Modes d’affichage 1 écran/4 écrans/affichage en séquence
Affichage écran total support
Identification de la caméra, date/heure, affichage OSD
Mode d’enregistrement
Enregistrement instantané/programmé/alarme/pré-alarme
Mode Pré-Alarme: possibilité d’enregistrement de l’évènement précédent l’alarme
Vitesse d’affichage de l’enregistrement ajustable
Mode de réenregistrement linéaire ou circulaire
Enregistrement indépendant pour multiples caméras
Mode affichage du temps
Identification de la caméra, date/heure de départ sauvegardé dans une base de données
Mode d’enregistrement audio avec carte son ou HomeGuard
Possibilité de sélection du disque d’enregistrement
Détection de mouvement
Réglage de sensibilité
Réglage de l’intervalle de détection
Réglage du délai d’enregistrement
Réglage de la surface de détection
Mode de revisualisation
Moteur de recherche vidéo puissant: recherche à partir du temps, de la date, de
l’évènement, de la caméra, etc.
Possibilité de consulter les images archivées
Affichage absolu date/heure et longueur
Contrôle de la vitesse de revisualisation
Contrôle rembobinage/revisualisation
Possibilité d’image instantanée pendant la revisualisation
Possibilité d’imprimer une image fixe
Fonction zoom
Gestion de la sécurité: verrouillage avec mot de passe pour ouvrir le programme, réglage de la
configuration et fermeture du programme. Différents mots de passe sur différents niveaux
d’autorisations vous permettent d’ouvrir le programme.
Mode de visualisation sur moniteur à distance
b. Spécifications
Résolution:
Vitesse d’images de l’écran:
Mode enregistrement:
Mode enregistrement - mode super:
- mode haut:
- mode bas:
Vidéo analogique:
Système vidéo:
Grandeur fichier d’enregistrement:
Streaming format fichier vidéo à distance
Compression: MJPEG
VCC2
640 x 480
jusqu’à 30 images/seconde (NTSC), 25 images/seconde
(PAL)
jusqu’à 30 images/seconde (NTSC), 25 images/seconde
(PAL)
640 x 480 (NTSC/PAL)
384 x 288 (PAL), 320 x 244 (NTSC)
192 x 1244 (PAL), 160 x 120 (NTSC)
4 entrées vidéo BNC analogiques
NTSC, PAL multi system support
400MB par jour, sur mode haut et 1 image/seconde
MPEG4
44
VELLEMAN
c. Exigences minimums du système
Pentium III 800 ou plus, mémoire RAM 128MB ou plus, Microsoft Windows 98SE/2000/ME/XP, une
porte d’entrée PC2.1, lecteur CD-ROM, carte sonore (option pour l’écoute).
2. Installation
a. Installation du logiciel
1)
2)
3)
4)
5)
Eteignez votre ordinateur avant de connecter le VCC2.
Ouvrez l’ordinateur.
Connectez le VCC2 avec une entrée PCI libre.
Branchez une source vidéo externe.
Connectez un microphone si nécessaire.
b. Installation du lecteur
1) Assurez-vous que le VCC2 est branché à l’ordinateur.
2) Allumez l’ordinateur.
3) Le système détecte automatiquement la présence d’un nouveau matériel (MultiMedia Video
Controller). Choisissez "Install from a list or specific location (Advanced)" et cliquez "next".
4) a) Choisissez "Search for the best driver in these locations".
b) Choisissez "Include this location in the search".
c) Insérez le CD-ROM "MultiMedia Installation Kit" dans le lecteur CD-ROM.
d) Tapez "E:\ HomeGuard\Driver\win2k_XP" si vous utilisez Win2k ou XP.
Tapez "E:\ HomeGuard\Driver\win98_ME" si vous utilisez Win98 or ME.
(le lecteur CD-ROM étant le lecteur E), cliquez "next".
5) a) Il se peut que Windows XP vous prévienne que le logiciel n’est pas certifié par Windows. Dans ce
cas cliquez "Continue Anyway" (HomeGuard a été testé amplement par des experts et ne
présente aucun danger pour votre système).
6) Cliquez "Finish" pour compléter l’installation.
7) Le système détecte automatiquement la présence d’un nouveau matériel (MultiMedia Controller).
Choisissez "Install from a list or specific location (advanced)" et cliquez "next".
8) a) Choisissez "Search for the best driver in these locations".
b) Choisissez "Include this location in the search".
c) Tapez: "E:\HomeGuard\Driver\win2k_XP" si vous utilisez Win2k ou XP.
Tapez: "E:\ HomeGuard\Driver\win98_ME" si vous utilisez Win98 ou ME
(le lecteur CD-ROM étant le lecteur E), cliquez "next".
9) Il se peut que Windows XP vous prévienne que le logiciel n’est pas certifié par Windows. Dans ce
cas cliquez "Continue Anyway".
10) Cliquez "Finish" pour compléter l’installation.
VCC2
45
VELLEMAN
c. Installation du logiciel d’application
1) Insérez le CD-ROM "MultiMedia Installation Kit" dans le lecteur CD-ROM, faites démarrer "E:\
HomeGuard\AP software\setup.exe"; (le lecteur CD-ROM étant le lecteur E), cliquez "next".
2) Bienvenue, cliquez "next".
3) Information, cliquez "next".
4) Sélectionnez component;
NTSC: choisissez "Pico2000_104 (NTSC Application)".
PAL: choisissez "Pico2000_104 (PAL Application)".
Cliquez "next".
5) Information options key, cliquez "next".
6) Choisissez l’emplacement de destination, cliquez "next".
7) RegSvr32, cliquez "OK".
8) RegSvr32, cliquez "OK".
9) RebootDialog, cliquez "OK" pour faire redémarrer le système.
10) Faites redémarrer le système et faites démarrer "E:\HomeGuard\AP software\English Pack.exe".
3. Gestion
a. Démarrage
1) Pour visualiser l’écran principal, cliquez sur l’icône "Pico2000" après le démarrage du logiciel.
2) Cliquez sur "Logon", l’écran LOGON apparaît. Cliquez "OK" (il n’est pas nécessaire d’entrer un
mot de passe pour le premier démarrage).
3) Toutes les fonctions actives apparaissent.
b. Affichage
Pour que vous puissiez utiliser l’appareil plus facilement, un panneau de contrôle apparaît dans le coin
droit du haut de l’écran principal. Le panneau 'DISPLAY' contient des boutons 'display mode', des
boutons 'camera' et un bouton 'sequence' (voir fig.).
Chaque bouton possède une lumière témoin individuelle. Quand vous poussez sur un bouton, le bouton
s’allume. Repoussez sur le bouton pour l’éteindre. La lumière témoin s’allume ou s’éteint conformément
à votre action.
Tuyau: En regardant les témoins sur le panneau "DISPLAY" vous saurez la camera montrée. Poussez
sur un de ces boutons pour montrer une des caméras immédiatement.
Poussez sur un bouton de
camera pour montrer les images
de celle-ci. La petite lampe jaune
indique que cette caméra est
activée.
VCC2
46
VELLEMAN
Tuyau: Il n’est pas possible de sélectionner un bouton camera avant la sélection du mode. Cliquez
d’abord sur un des boutons de mode d’affichage.
1) Mode 1 écran
•
•
•
•
Cliquez sur le bouton mode 1 écran sur le panneau 'DISPLAY'.
Ce mode ne montre qu’une seule caméra.
Cliquez sur un des boutons camera pour sélectionner la caméra respective.
Le bouton enclenché émet une lumière jaune.
2) Mode 4 écrans
•
•
•
•
Cliquez sur le bouton mode 4 écrans sur le panneau 'DISPLAY'.
Les 4 caméras apparaissent simultanément.
Cliquez sur les boutons caméra pour sélectionner la caméra souhaitée.
Les boutons enclenchés émettent une lumière jaune pour indiquer la caméra affichée.
Zoom Rapide: Choisissez immédiatement le mode 1 écran en cliquant 2 fois sur l’image souhaitée sur
l’écran.
3) Mode écran total
• Cliquez sur le bouton "Full Scrn" dans le coin droit en bas de l’écran principal pour montrer les
images de vidéo(s) sur la totalité de l’écran.
• Tous les panneaux de contrôle seront cachés. Par contre, les images seront affichées sur la totalité
de l’écran.
• Cliquez sur l’image avec le bouton de droite de la souris pour retourner au panneau de contrôle
normal.
4) Mode de séquence
• Cliquez sur le bouton "SEQ" sur le panneau de contrôle pour activer ou désactiver le mode de
séquence.
• Le bouton émettra une lumière jaune pour indiquer l’activation du mode de séquence.
• Le mode de séquence est valable pour tous les modes d’affichage excepté pour le mode 16 écrans.
• Vous pouvez choisir chaque caméra individuellement dans le mode de séquence.
Remarque: Quand le mode de séquence est activé, tous les boutons de sélection de camera sur le
panneau de contrôle seront bloqués. Cliquez sur le bouton "SEQ" pour accéder à la
sélection de caméra.
VCC2
47
VELLEMAN
c. Détection de mouvement
Un algorithme digital de traitement vidéo avancé vous permet d’implémenter la
fonction de détection de mouvement dans le DSR (Digital Surveillance Recorder –
Enregistreur Digital de Surveillance).
La fonction de détection de mouvement a été conçue pour détecter chaque
mouvement sur une surface limitée. La caméra commence à enregistrer dés qu’elle
détecte une activité dans cette surface.
Programmez la détection de mouvement d’une caméra en cliquant deux fois sur
l’écran vidéo de la caméra avec le bouton de droite de votre souris.
Un panneau “Motion detection setting” apparaît.
1) Programmer la surface de détection
Cliquez sur une partie quelconque pour sélectionner le(s) périmètre(s) dans l’écran
vidéo. Utilisez le bouton 'Select all' pour sélectionner rapidement tout l’écran pour la
détection. Utilisez le bouton 'Clear all' pour désactiver toutes les surfaces
sélectionnées.
2) Indiquer le périmètre de détection
Cliquez sur le bouton 'Show at all times' si vous voulez voir le périmètre de détection
sur l’écran pendant la gestion normale.
Si vous ne désirez pas voir la surface de détection sur l’écran, cliquez sur le bouton
'Not show'.
3) Régler la sensibilité de la détection de mouvement
Pour régler la sensibilité, cliquez sur le bouton 'Sensitivity Setup'. Le panneau 'Activity Blocks'
apparaitra. Le panneau 'Activity Blocks' surimposera l’objet en mouvement et feront ressortir les
activités sur l’écran. Réglez la sensibilité en utilisant le panneau de contrôle de sensibilité. Cliquez sur le
bouton UP pour augmenter la sensibilité et sur le bouton DOWN pour la diminuer.
La valeur de sensibilité affichée sur le panneau de contrôle est une valeur arbitraire et indique la
détection relative. Réglez la sensibilité en surveillant les 'Activity Blocks' sur l’écran. Assurez-vous que
la sensibilité est réglée pour une détection sans fausse alerte. Utilisez le bouton 'Show within detection
area' pour confier les 'activity blocks' à une surface choisie.
4) Régler l’intervalle de la détection
Le mouvement est détecté en corrélant les images successives de vidéo. Le panneau "Detection
Interval" vous permet de régler l’intervalle de détection entre deux images successives. Une unité
d’intervalle est longue de 100mS. La valeur standard est de 200mS.
5) Prolongation du temps d’enregistrement
Le système utilise le mouvement dans le périmètre de détection comme signe pour démarrer
l’enregistrement de la caméra. Une fois l’enregistrement démarré, la caméra continue cet
enregistrement même si le mouvement s’est arrêté (= prolongation du temps d’enregistrement).
VCC2
48
VELLEMAN
Cette prolongation peut être réglée en utilisant le panneau 'Post motion rec.'. L’intervalle est indiqué en
secondes dans ce panneau. La valeur standard est de 3 secondes.
6) Activation de la fonction de détection de mouvement
Cliquez le panneau 'Motion Detection Enable' pour activer la fonction de détection de mouvement après
avoir programmé les paramètres. (Désactivez temporairement la détection de mouvement en
désactivant le bouton 'Motion detection enable'. Tous les paramètres de la détection restent invariables
pour une réactivation plus facile). Cliquez sur le bouton 'Close'; une petite grille jaune s’allume sur le
panneau pour indiquer l’activation de la fonction de détection de mouvement pour une caméra. Si le
bouton 'Show at all times' est enfoncé,
le périmètre de détection s’affiche sur
l’écran.
La grille jaune indique
l’activation de la détection
de mouvement.
Tuyau:
- Utilisez l’enregistrement de détection de mouvement à la place de l’enregistrement
programmé pour un usage efficace de la capacité de stockage de l’enregistreur.
- Utilisez la détection de mouvement sur une surface avec peu d’activité. Le DSR se charge de
la surveillance.
- En utilisant la détection de mouvement, le moteur de recherche vous permettra de trouver les
images d’archives plus facilement.
- Assurez-vous que la détection de mouvement soit correctement programmée pour éviter les
fausses alertes.
- Utilisez le schéma pour activer la détection de mouvement après p.ex. les heures de bureau.
7) Indication du réglage de l’alarme
- Les témoins de la position de réglage dans les
boutons du panneau "Display" servent à
montrer l’état de la détection de mouvement.
- Le témoin ne s’allume que si la détection de
mouvement est activée.
- Il y a 3 positions d’alarme: alarme désactivée,
Alarme
alarme activée au delà du temps programmé,
activée
alarme activée.
(rouge)
- Témoin de couleur grise: alarme désactivée.
- Témoin de couleur rouge: la détection de
mouvement est activée, démarrez
l’enregistrement quand vous le souhaitez.
- Témoin de couleur bleue: la détection de
mouvement est activée mais l’enregistrement ne démarre qu’à partir du temps programmé.
VCC2
49
VELLEMAN
d. L’enregistrement
LE LECTEUR DE STOCKAGE
Mode 'Normal': détecte automatiquement la présence de disque dur fixe dans le système pour
l’enregistrement.
Mode 'Archive': enregistre directement sur le disque dur détachable actif dans le système.
Remarque: Il est nécessaire d’attribuer correctement le lecteur actif (sélectionné) préalable au
backup et l’archivage. Attribuez le lecteur dans le panneau 'Insert drive' en cliquant le bouton 'Swap
Drive' au moment où le système est en mode backup 'Archive'. Pour plus de détails, voir 'Option
Setting'.
TYPES D’ENREGISTREMENT
Il y a 4 différentes façons d’enregistrer: Enregistrement
instantané/enregistrement programmé/enregistrement avec
alarme/enregistrement pré-alarme.
ENREGISTREMENT AVEC PLUSIEURES CAMERAS
Chaque caméra peut enregistrer indépendamment sur un fichier vidéo
indépendant. L’identification de la caméra, date/heure de départ et le mode
d’enregistrement de chaque caméra seront fichés par la gestion de base de
données.
LE PANNEAU DE CONTROLE DE L’ENREGISTREUR
Il est possible d’activer et de désactiver 4 boutons de caméra dans le panneau de contrôle
"RECORDER". Chaque bouton a une couleur différente pour indiquer les différentes façons
d’enregistrement et l’état. Les couleurs sont le rouge, le bleu clair, le jaune et le vert.
Il y a la disponibilité d’un type d’enregistrement pour chaque caméra dans cet ordre de priorité:
ROUGE:
Enregistrement avec alarme, activé par l’input de l’alarme ou la détection de
mouvement.
BLEU CLAIR: Fonction pré-alarme de la caméra.
JAUNE:
Enregistrement instantané, activé en cliquant le bouton de la caméra dans le panneau
de contrôle "RECORDER".
VERT:
Enregistrement programmé, contrôlé et lancé par le minuteur programmable.
1) Enregistrement instantané
L’enregistrement instantané est la façon la plus interactive d’enregistrer. En plus, c’est facile.
- Il a été conçu pour un enregistrement instantané d’évènements imprévus.
- Il est complémentaire à l’enregistrement programmé.
- Activez ou désactivez l’enregistrement vidéo en cliquant simplement sur le bouton camera dans le
panneau "RECORDER PANEL".
- Le témoin émettra une lumière jaune pour indiquer que la camera est en mode d’enregistrement
instantané.
- Les paramètres d’enregistrement instantané pour chaque camera peuvent être programmes (voir les
paramètres dans 'Réglage de l’enregistrement instantané').
VCC2
50
VELLEMAN
Cliquez sur un bouton de camera pour faire
démarrer l’enregistrement instantané de la
caméra en question.
Cliquez sur ce bouton pour faire démarrer
l’enregistrement instantané de toutes les
caméras. Cliquez à nouveau pour arrêter
l’enregistrement.
Remarque: L’enregistrement instantané se divise en fichiers de 15 minutes pour limiter la taille des
fichiers.
Tuyau: L’enregistrement instantané utilise un signal vidéo rapide pendant un laps de temps plus petit
tandis que l’enregistrement programmé utilise un signal vidéo plus lent pendant un laps de temps plus
grand.
2) L’enregistrement programmé
-
On utilise un minuteur réglable pour l’enregistrement programmé.
Le DSR peut être programmé pour la semaine comme pour le week-end.
Le minuteur active et désactive l’enregistrement selon votre input.
Un témoin vert montre qu’une caméra enregistre sous le contrôle du minuteur.
Le temps d’enregistrement standard est de 0, ce qui représente un enregistrement infini ou continu.
Pendant un enregistrement programmé, vous pouvez manuellement neutraliser et démarrer
l’enregistrement instantané en cliquant simplement sur le bouton caméra dans le panneau
'RECORDER PANEL'. Le témoin émet une lumière jaune pour indiquer que la caméra est en mode
d’enregistrement instantané.
- Cependant, l’enregistrement programmé reprend automatiquement en cliquant le bouton pour
éteindre la caméra. Le témoin émet une lumière verte.
- Voir 'Réglage de l’enregistrement programmé' pour le réglage et un exemple d’enregistrement
programmé.
Remarque: Accédez au réglage d’un enregistrement programme en utilisant le nom de logon 'SUPER'.
Remarque: L’enregistrement programmé se divise en fichiers de 15 minutes pour limiter la taille des
fichiers.
3) Enregistrement avec alarme
- L’enregistrement avec alarme est déclenché par une détection de mouvement.
- Une fois l’alarme déclenchée par la détection d’un mouvement, la caméra démarre automatiquement
l’enregistrement.
- Un témoin rouge indique que la caméra est en mode d’enregistrement avec alarme.
- Il est possible de désactiver la fonction de l’enregistrement avec alarme. En plus, il est possible de
régler la durée d’enregistrement avec alarme et la vitesse d’images de chaque camera
individuellement.
VCC2
51
VELLEMAN
- Voir 'Réglage de l’enregistrement avec alarme' pour les détails de réglage.
Remarque: Accédez au réglage d’un enregistrement programme en utilisant le nom de logon 'SUPER'.
4) Enregistrement Pré-Alarme
- L’enregistrement pré-alarme est complémentaire à l’enregistrement avec alarme. Ceci permet
d’enregistrer des images avant l’évènement alarme.
- L’enregistrement pré-alarme enregistre des images temporairement pendant un laps de temps court
(1 à 60 secondes) dans des conditions normales. Une fois l’alarme déclenchée, les images de préalarme sont reconvertis en fichiers permanents qui peuvent être retrouvés et repassés avec la
fonction 'Play Back'.
- Réglez l’enregistrement pré-alarme dans 'Alarm', 'Recorder Setting' dans le menu 'Utility'.
- Vous ne pouvez qu’activer la fonction pré-alarme que si la fonction alarme est sélectionnée.
- Voir 'Réglage de l’enregistrement avec alarme' pour d’amples détails de réglage.
5) Alarme et détection de mouvement programmé
Un minuteur programmable est implémenté pour l’alarme et la détection de mouvement programmé.
Voir 'Réglage de l’enregistrement avec alarme' pour plus de détails.
6) Enregistrement audio
HomeGuard comprend une fonction audio pour effectuer un enregistrement audio par les caméras.
Cliquez Utility > Option Setting > Audio Setting dans le menu principal.
Vous avez la possibilité d’installer un microphone par la carte son de l’ordinateur (MIC in) ou la carte
HomeGuard (MIC in). Réglez la fonction d’enregistrement audio en ouvrant Utility > Option Setting >
Audio Setting et en choisissant la connexion du microphone de la camera à l’ordinateur (carte son de
l’ordinateur ou carte HomeGuard).
VCC2
52
VELLEMAN
Avant d’activer cette fonction, assurez-vous que la carte son soit installée et proprement configurée
pour que le microphone puisse capter un son.
Chaque carte vous procure un canal audio qui enregistre avec son. Utilisez ce canal pour le destiner à
une caméra que vous aurez choisi.
7) Mode d’archives
Cliquez Utility > Option Setting > Backup dans l’écran principal. Il y a 2 configurations différentes pour
enregistrer et créer des fichiers de sauvegarde de vidéo.
Mode Normal: Enregistrement de la vidéo sur le disque dur fixe. Si vous le désirez, vous pouvez
sauvegardez l’enregistrement vidéo sur un disque IDE externe avec la fonction de garde dans le menu
Utility. Effacez la copie de la vidéo pendant la sauvegarde.
Mode d’archives: Enregistrement de la vidéo sur un disque dur IDE externe que vous avez assigné au
préalable. Quand le disque a atteint sa capacité maximale, détachez-le pour un archivage additionnel
sur DAT ou autres medias de sauvegarde.
Pendant l’opération d’archivage, le Digital Surveillance Recorder enregistrera continuellement sur un
disque externe alternatif.
Effacez immédiatement la vidéo obsolète du disque externe avant le départ de l’enregistrement sur le
disque.
Sélectionnez la configuration d’enregistrement du DSR au tout début de l’opération du système global.
Le mode normal est configuré selon un standard. Choisissez 'Backup Function' dans le menu 'Option
Settings' pour passer au mode d’archives. Pour soutenir ce mode il faut avoir 2 disques durs IDE
configurés.
8) Changer de disque
Le bouton 'Swap Drive' apparaît sur l’écran principal après avoir choisi "Archive Mode". Assurez-vous
que le système soit bien installé, qu’il y ait 2 disques durs détachables et qu’il y ait un disque dur fixe
pour soutenir les opérations du système.
Cliquez sur le bouton 'Swap Drive' dans l’écran principal. Un panneau de message 'Swap Drive'
apparaîtra (voir figure ci-dessous).
Cliquez sur le bouton étaler à gauche du bouton 'Remove' pour montrer les disques registrés
débranchables et choisissez le disque qui convient. Cliquez sur le bouton 'Remove' et suivez les
instructions des fenêtres pour compléter le processus.
Le disque dur libre peut être placé dans un autre appareil et le disque peut être archivé en entier sur un
moyen long terme comme le DAT ou autre moyen équivalent à grande capacité de stockage. Il se peut
VCC2
53
VELLEMAN
que ces autres moyens soient plus lents. Cette opération sur un disque libre peut se réaliser offline
(quand le DSR est désactivé) ou sur un autre PC.
Réinstaller le disque libre
Cliquez sur le bouton 'Swap Drive' dans l’écran principal et la fenêtre 'Swap Drive' (voir figure ci-dessus)
apparaîtra. Cliquez sur le bouton étaler à gauche du bouton 'Insert' pour montrer les disques registrés à
installer et choisissez le disque qui convient. Cliquez sur le bouton 'Insert' et suivez les instructions des
fenêtres pour compléter le processus.
e. Revisualisation de la vidéo
Cliquez sur le bouton 'playback' dans l’écran principal pour faire démarrer le lecteur de vidéo. Le lecteur
de vidéo permet une recherche interactive de vidéo et opérations d’images pour la revisualisation de
fichiers vidéo enregistrés.
1) Revisualisation des fichiers sauvegardés localement (dans l’appareil)
- Sélectionnez 'local' dans le coin de droite du lecteur de vidéo pour revisualiser les fichiers
sauvegardés dans l’appareil.
- Sélectionnez le serveur avec les fichiers disponibles en cliquant le bouton étaler dans la partie de
sélection du serveur.
- Sélectionnez la caméra disponible en cliquant sur le bouton étaler dans la partie de sélection de la
caméra.
- Il est possible de sélectionner la date en cliquant le bouton étaler dans la partie de sélection de la
date.
- La vidéo disponible sera affichée dans le moteur de recherche de vidéo.
- Cliquez 'file record' pour voir la liste des vidéos disponibles avec leurs noms de fichiers et
information.
VCC2
54
VELLEMAN
- Cliquez sur l’entête de chaque champ pour trier ce champ dans un ordre bien particulier. Par
exemple, cliquez sur 'Start time' pour trier les fichiers chronologiquement. Recliquez sur 'Start time'
pour renverser l’ordre chronologique.
- Cliquez sur 'file record list' ou utilisez le moteur de recherche pour sélectionner le fichier que vous
désirez revisualiser.
- Le fichier sélectionné ressort dans la liste des enregistrements et dans le moteur de recherche.
- Cliquez sur le bouton 'open file' de gauche (= ouvrir un fichier) pour faire repasser le fichier
sélectionné.
- Cliquez sur le bouton 'open file' de droite pour faire revisualiser le fichier sélectionné et les fichiers
successifs.
2) Revisualiser les fichiers sauvegardés dans un appareil autre que le votre (à l’aide d’une
connexion LAN)
Il est possible de revisualiser les fichiers vidéo à partir d’un autre appareil à l’aide d’une connexion LAN
avec un accès rapide.
Il est recommandable de revisualiser les fichiers dans un autre appareil au moment où le serveur
enregistre.
Voici comment partager les fichiers vidéo DSR dans le serveur:
Folder Name
Sharing Name
c:\DSR-video
dsr-video
d:\DSR-video
dsr-video
e:\DSR-video
dsr-video
…..
…..
i:\DSR-video
dsr-video
….
…..
L’appareil receveur doit s’identifier avec un nom de passe reconnu par le serveur. Dans le serveur
(plateforme NT), cliquez sur Start->Programs->User manager et ajoutez le nom d’utilisateur dans la liste.
L’appareil receveur devrait rechercher les fichiers vidéo DSR dans le serveur. Dans l’appareil receveur,
cliquez double Network Neighbourhood->Select the server device pour voir les fichiers vidéo DSR
disponibles.
- Sélectionnez le bouton 'Remote' en haut à droite du lecteur vidéo.
- Une fenêtre 'Input Server' apparaît. Ceci vous permet d’insérer le nom du serveur pour
l’identification.
- Entrez le nom du serveur ou utilisez la fonction de recherche pour trouver le nom du serveur. Cliquez
OK pour terminer.
- En cliquant sur le bouton étaler dans la fenêtre de sélection de serveur il est possible de
sélectionner le serveur disponible contenant les images enregistrées.
- En cliquant sur le bouton étaler dans la fenêtre de sélection de caméra il est possible de
sélectionner les caméras disponibles.
- En cliquant sur le bouton étaler dans la fenêtre de sélection de date il est possible de régler la date
de la caméra sélectionnée.
- La vidéo disponible sera transférée vers le moteur de recherche de vidéo.
- Cliquez 'file record' pour étaler une liste de vidéos disponibles avec leur nom de fichier ainsi que
de l’information.
- Cliquez sur l’entête de chaque champ pour trier ce champ dans un ordre bien particulier. Par
exemple, cliquez sur 'Start time' pour trier les fichiers chronologiquement. Recliquez sur 'Start time'
pour renverser l’ordre chronologique.
- Sélectionnez le fichier vidéo que vous désirez revisualiser en cliquant sur 'file record list' ou en
utilisant le moteur de recherche.
VCC2
55
VELLEMAN
- Le fichier sélectionné ressort dans la liste de fichiers et dans le moteur de recherche.
- Cliquez sur le bouton 'open file' de gauche (= ouvrir un seul fichier) pour revisualiser le fichier
sélectionné.
- Cliquez sur le bouton 'open file' de droite pour revisualiser le fichier sélectionné et les fichiers
suivants.
3) Liste des fichiers enregistrés
- Cliquez sur le bouton 'file record dans le 'video player dialog menu bar' pour montrer la liste des
fichiers vidéo pour une caméra particulière. Si vous désirez ouvrir un fichier, cliquez sur le fichier de
la liste et cliquez sur le bouton 'open file' pour démarrer la revisualisation.
- Le fichier vidéo sélectionné se chargera et jouera automatiquement.
- En manipulant le moteur de recherche vous altérerez la liste des fichiers. Uniquement ces fichiers
apparaitront dans la fenêtre vidéo. Cliquez sur 'reset' dans le moteur de recherche pour retrouver
tous les fichiers.
4) Contrôle de la revisualisation de vidéo
Pour contrôler les fonctions de revisualisation de vidéo, utilisez les contrôles de revisualisation de video.
Il est possible d’arrêter la vidéo et de visualiser une image d’archive en utilisant la barre de roulement.
Cliquez sur le bouton 'deux flèches' pour avancer image par image.
5) Contrôle de la caméra pendant la revisualisation
Sélectionnez la revisualisation des images d’une caméra à partir du nom ou de titre en utilisant la
fenêtre de contrôle de la caméra. Cliquez sur le bouton étaler et cliquez sur la caméra souhaitée.
Il est possible de sélectionner une autre camera pendant la revisualisation. La revisualisation des
images de la camera précédente s’arrête automatiquement.
6) Affichage de date/heure absolue et longueur
La date/heure absolue et la longueur de la revisualisation s’afficheront sur le panneau de contrôle.
7) Vitesse de revisualisation
Ajustez la vitesse de revisualisation en utilisant la barre de roulement. Trainez le bouton vers la droite
pour augmenter la vitesse. Trainez-le vers la gauche pour diminuer la vitesse de revisualisation. Quand
le bouton est au milieu, la vidéo repasse à vitesse normale.
8) Rembobinage et revisualisation
Sélectionnez une partie du fichier vidéo actuel et repassez-la en boucle en utilisant 'begin/end marker'.
Trainez la barre de roulement vers la position de départ souhaitée, cliquez sur le bouton 'begin'.
Répétez la procédure pour régler la position de fin avec le bouton 'end'. Cliquez sur le bouton 'play' pour
démarrer la revisualisation avec rembobinage automatique.
VCC2
56
VELLEMAN
9) Mode image pour imprimer et sauvegarder une image
Cliquez sur le bouton 'snap shot' pour saisir une image de la vidéo et activer le mode image.
Sélectionnez la partie souhaitée en utilisant la souris et en utilisant le bouton de gauche. Cliquez 'zoom'
pour zoomer dans une image. Cliquez 'unzoom' pour retourner à l’image originelle. Cliquez sur le
bouton 'print' pour imprimer l’image sélectionnée.
Il est possible de sauvegarder l’image sur une disquette dans un lecteur en cliquant sur le bouton 'save'.
Le fichier sauvegardé a le format suivant:
x-mmddyy-hhmmss.bmp
x:
numéro de la caméra
mmddyy: mois/jour/an
hhmmss: heure: minutes: secondes
bmp: extension du fichier
Tuyau: Il est possible de régler les caractéristiques pour l’imprimante pour une copie dure et pré
visualiser la copie dure avant de l’imprimer.
10) Retour vers le mode vidéo
Cliquez sur le bouton 'video mode' pour retourner au mode de revisualisation.
11) Moteur de recherche vidéo
Le moteur de recherche est une fonction indépendante qui permet de rechercher de manière interactive
la vidéo enregistrée d’une caméra.
On utilise deux sélecteurs date/heure pour implémenter date/heure du début et de la fin. Chaque vidéo
enregistrée dans cette tranche de temps sera visible dans la fenêtre vidéo. Différentes couleurs
indiquent les différents types de vidéo:
rouge:
enregistrement avec alarme
bleu clair:
enregistrement pré-alarme
jaune:
enregistrement instantané
vert:
enregistrement programmé
Enfoncez le(s) bouton(s) de recherche d’évènement pour sélectionner les différents types d’évènements.
Les boutons ont la même couleur que leur évènement. Quand le lecteur est activé, tous les types sont
sélectionnés d’office.
VCC2
57
VELLEMAN
Un marqueur, un petit rectangle dans la barre vidéo, marque la position de l’entête vidéo de la vidéo
sélectionnée. Pointez le curseur vers un point spécifique dans la fenêtre vidéo. Cliquez et le marqueur
vidéo se déplace vers la position d’entête vidéo d’un fichier vidéo la plus
proche.
Une fenêtre date/heure apparaît au milieu du moteur de recherche vidéo
et vous montre la valeur date/heure de la position du marqueur actuel.
a) Revisualiser le présent fichier
Cliquez sur le bouton 'open single file' pour ouvrir et revisualiser la vidéo
marquée. Une fois le bouton pressé, la vidéo repasse jusqu’à ce qu’elle
finit.
b) Ouvrir les fichiers vidéo et revisualisation continue
Cliquez sur l’icone 'open multiple files' pour ouvrir et pour visualiser le fichier marqué.
Une fois le bouton enfoncé, la vidéo repasse en boucle. Cliquez une deuxième fois sur le bouton 'open
multiple files' pour désactiver la revisualisation en boucle.
f. Utility
Quand vous vous êtes identifié en tant que 'SUPER', il est possible d’utiliser les fonctions 'Utility'.
Cependant, quand vous vous êtes identifié en tant que 'OPERATOR', la fonction 'Utility' est désactivée
pour éviter que l’utilisateur puisse modifier le mot de passé, autres système et réglages
d’enregistrement.
Cliquez sur le bouton 'Utility' dans l’écran principal et le menu apparaît.
Réactivation des fonctions de garde désactivées
Dans le mode 'archive', la fonction de garde du menu 'Utility' sera désactivée. Pour activer les fonctions
intégrées de la fonction de garde, inversez le système dans le mode de sauvegarde 'Normal'. Voir le
paragraphe des réglages optionnels pour plus de détails.
1) Réglage de caméra
a) Attribuer un titre à une caméra
Le titre de caméra standard est caméra 1 à caméra 4. Cliquez la région d’entrée souhaitée et entrez le
titre conformément à la caméra. Le titre apparaît sur l’écran.
Vous utiliserez ce titre pour rechercher la revisualisation de vidéo.
b) Connexion active des caméras
Désactivez la case 'Active' pour l’entrée de cameras non-connectées. Une fois la case 'Active'
désactivée (Cam-ID), les boutons correspondants dans le panneau 'Display' et 'Recorder' seront
désactivés pour désactiver l’écran et les fonctions d’enregistrement de ces caméras.
VCC2
58
VELLEMAN
2) La fonction de garde
Effacer: Cliquez sur le bouton étaler dans la fenêtre serveur pour choisir le nom du serveur.
Cliquez sur le bouton étaler dans la fenêtre camera pour sélectionner la caméra.
Cliquez sur le bouton étaler dans la case de date pour sélectionner la date.
Sélectionnez les fichiers à effacer en cliquant sur le titre de caméra ou sélectionnez tous les
fichiers pour effacer tous les fichiers. Cliquez 'Start' pour commencer l’opération.
Remarque: Format d’affichage
Caméra:
La colonne caméra vous montre les titres caméra correspondants.
Date/heure: La colonne date/heure vous montre la date et l’heure de départ de l’enregistrement.
Evènement: "SCH", "REC", "ALM" représentent programme, enregistrement instantané et
enregistrement avec alarme.
Nom du fichier: Le fichier est présenté dans le format suivant:
type - start_time - end_time - image.avi
type: "A": enregistrement avec alarme
"P": enregistrement pré-alarme
"R": enregistrement instantané
"S": enregistrement programmé
start_time: départ de l’enregistrement présenté dans le format hhmmss
end_time: fin de l’enregistrement présenté dans le format hhmmss
image: quantité d’images dans le fichier
3) Réglage de l’enregistrement
a) Jour de semaine programmé
-- Cliquez sur la caméra avec laquelle vous souhaitez enregistrer.
-- Entrez l’heure de départ et de fin pour l’enregistrement de jour de semaine programmé.
-- Implémentez le taux d’images par seconde pour chaque caméra.
Remarque:
-- Il est nécessaire d’entrer une heure de départ et de fin pour un enregistrement programme.
-- L’heure implémentée est affiché dans le format 24-heures HH:MM
-- L’heure de départ ainsi que l’heure de fin standard d’un enregistrement jour de semaine est de 0:0.
Sous l’heure standard, la caméra démarre un enregistrement le lundi 0:0 et le termine le mardi 0:0. La
caméra redémarre immédiatement un enregistrement le mardi 0:0. Ce processus sera répété pour
chaque jour de la semaine. Un enregistrement de jour de semaine programmé enregistre en continu à
partir du lundi 0:0 jusqu’au samedi 0:0.
b) Weekend programmé
-- L’heure départ et fin pour un enregistrement weekend programme est également standardisé sur 0:0.
-- Sous l’heure standard, la caméra démarre un enregistrement le samedi 0:0 et le termine le dimanche
0:0.
VCC2
59
VELLEMAN
c) Alarme
-- Cliquez la case 'ON' de la camera correspondante pour activer l’implémentation de l’alarme et la
fonction alarme.
-- Entrez la durée de l’enregistrement en secondes.
-- Entrez le nombre d’images par seconde pour chaque caméra. Le nombre standard est de 25
images/seconde.
d) Pré-Alarme
-- La fonction d’enregistrement pré-alarme n’est disponible que si la case 'alarm enable' est activée.
-- Cliquez la case 'ON' dans la colonne pré-alarme pour activer la fonction pré-alarme des caméras
correspondantes.
-- Entrez la durée de pré-alarme de une à 60 secondes.
-- A chaque déclanchement de l’alarme, l’image d’enregistrement pré-alarme sera sauvegardée dans un
fichier permanent et pourra être revisualisée.
Tuyau: La pré-alarme vous permet de visualiser des images précédant l’évènement alarme. La préalarme ne sauvegarde l’image que si un évènement ait eu place pour faire un usage plus
effectif du stockage. Ce mode est plus effectif que l’enregistrement programmé.
Alarme programmé et réglage de détection de mouvement:
-- Cliquez sur le bouton 'Alarm Sch' pour implémenter le schéma.d’alarme.
-- Vérifiez la case caméra pour activer la fonction schéma d’alarme pour une caméra particulière.
-- Quand la caméra n’est pas activée, la fonction schéma d’alarme ne s’applique pas pour cette caméra.
La détection de mouvement ainsi que la fonction d’implémentation d’alarme feront démarrer
l’enregistrement alarme.
-- La case caméra et désactivée d’office.
-- Entrez une heure pour chaque caméra activée. La fonction d’enregistrement alarme sera activée à
cette heure quotidiennement.
-- La fonction alarme sera activée en permanence quand l’heure de départ et de fin sont réglés sur 0.
-- Vous pouvez sauvegarder le programme dans un fichier ou vous pouvez ouvrir un programme
existant en cliquant sur le bouton 'file button' dans le coin en haut à gauche.
e) Réglage enregistrement instantané
-- Entrez le nombre souhaité d’images/seconde pour chaque caméra.
Tuyau: on recommande huit images/seconde ou plus au moment d’un enregistrement instantané pour
un enregistrement en temps réel.
4) Réglage optionnel
VCC2
60
VELLEMAN
a) Réglage affichage en séquence
Entrez la durée de l’arrêt d’image pour l’opération de séquence. La durée standard est de 1 seconde.
Cliquez sur les caméras que vous désirez voir en séquence.
b) Enregistrement
Résolution:
Mode SUPER: 640 x 480 (PAL), 640 x 480(NTSC)
Mode HIGH: 384 x 288(PAL), 320 x 240(NTSC)
Mode LOW: 192 x 144(PAL), 160 x 120(NTSC)
Mode d’enregistrement:
Linéaire: l’enregistrement (alarme, pré-alarme, instantané et programmé) s’arrête automatiquement
quand l’espace de stockage est totalement emprunté.
Circulaire: l’enregistrement continu en écrivant automatiquement sur les fichiers les plus anciens une
fois l’espace de stockage plein. Cependant, ce mode protégera les fichiers d’images d’alarme.
c) Sauvegarde
Pour enregistrer, assurez-vous que le mode de
sauvegarde destinataire soit sélectionné avant d’utiliser le
système DSR.
VCC2
61
VELLEMAN
Mode normal: Avant de sauvegarder, sélectionnez le lecteur de sauvegarde.
Cliquez le bouton étaler dans la fenêtre de lecteur de sauvegarde pour montrer les lecteurs de
sauvegarde détachables disponibles. Sélectionnez le lecteur souhaité.
Mode archive: Cliquez 'Archive' pour passer dans le mode 'Archive'. Ensuite, 'Apply' et 'OK'. Fermez et
redémarrez l’application DSR pour effectuer le changement. Au moment de la réinitialisation dans le
mode 'Archive backup mode', l’écran principal du DSR sera légèrement altéré avec un nouveau bouton
'Swap drive' dans le panneau d’enregistreur. En bas de l’écran, deux barres seront ajoutées pour
indiquer l’état des disques détachables.
ROUGE: indique que le lecteur employé pour l’enregistrement vidéo est actif.
VERT: indique que le lecteur est inactif et qu’il peut être ôté.
d) Réglage du mot de passe
Il y a deux noms d’utilisateur standard: SUPER et OPERATOR. Il est possible de créer deux mots de
passe pendant la session de logon pour assurer la sécurité.
e) Réglage audio
Choisissez la caméra qui enregistrera en audio.
f) Réglage opération
Status Retain: L’état actuel (modes de visualisation et d’enregistrement) sera retenu et réparé au
moment du prochain démarrage du DSR quand la case 'status retain' est cochée.
Départ Auto: Cliquez 'auto start' pour une activation et un départ automatique du DSR. La procédure
de logon sera sautée au moment d’un prochain démarrage de DSR. Sélectionnez 'auto start', ensuite
sélectionnez 'super 'ou 'operator'.
Possibilité à l’OPERATOR de sortir: Le bouton 'exit' coché sera disponible pour l’OPERATOR.
Pendant Logoff: Sélectionnez la case 'continue displaying' pour continuer à visualiser l’image pendant
le logoff.
Affichage Date/Heure: Choisissez entre un format d’affichage 12-heures ou 24-heures.
VCC2
62
VELLEMAN
g. Configuration DSR
-- Pour obtenir la fenêtre de configuration DSR,
cliquez double sur l’icône configuration DSR
dans le panneau de contrôle.
-- Pour la sécurité avec mot de passe, une fenêtre
'logon' apparaîtra. Utilisez le nom d’utilisateur
SUPER et son mot de passe pour accéder à la
configuration DSR.
-- Il est possible de configurer le DSR avant de
démarrer le programme DSR.
1) Alerte alarme
Active la fonction Alerte alarme.
2) Surécriture des fichiers alarme
D’office, les fichiers alarme ne seront pas effacés pendant le mode circulaire.
Cependant, il est possible de contrôler la case active pour pouvoir effacer les anciens fichiers alarme
pendant le mode d’enregistrement circulaire.
Remarque: Les fichiers alarme activés par la détection de mouvement et les fichiers alarme câblés sont
considérés comme des fichiers alarme semblables.
3) Sauvegarde et rétablissement de la configuration
Ceci vous permet de sauvegarder la configuration DSR avant l’installation ou la réinstallation du logiciel
DSR pour éviter la perte des dates de configuration. Il est également possible de préparer un disque
modèle de la configuration DSR pour un réglage facile pendant la production en série. Les paramètres
de configuration destinés à la sauvegarde comprennent les éléments suivants:
--Titre caméra, activer/désactiver
--Réglage système
--Réglage enregistreur
--Réglage détection de mouvement
--Paramètres de fixage de système
--Programme alarme (alarme utilisée en ce moment)
4) Cacher le DSR
Un bouton 'minimaliser' apparaît dans le coin en haut à droite dans la fenêtre DSR.
Cliquez sur le bouton 'minimaliser' pour cacher la fenêtre DSR.
5) Activation contrôle PTZ
Active la fonction PTZ.
6) Sélectionner le lecteur d’enregistrement
-- Tous les disques durs sont utilisés pour l’enregistrement d’office.
-- Le lecteur C est utilisé pour l’échange de système et de mémoire. Il n’est pas recommandable de
l’utiliser pour les enregistrements vidéo.
-- Pour l’enregistrement, on recommande d’installer un disque dur d’une capacité d’au moins 15GB.
VCC2
63
VELLEMAN
7) Affichage de temps
Pour l’enregistrement et la visualisation, sélectionnez et activez le suraffichage de la date et de l’heure
de chaque caméra.
8) Utilisateur serveur vidéo
Avant d’utiliser le DSR, il faut registrer les utilisateurs 'online viewing' par biais du 'video server user
manager'. Cliquez la case 'password protection' en bas pour activer la protection par mot de passe du
serveur. Il n y aura pas de protection par mot de passe si la case 'password protection' n’est pas
cochée. Ajoutez de nouveaux utilisateurs, effacez un utilisateur ou l’information d’utilisateur existant en
cliquant les boutons appropriés. Chaque utilisateur possède un nom, un nom de passe, une limite de
temps pour logon continu et réglages limités de caméra.
h. FAQ
Q1: Comment régler mon système OS si je décide d’installer le programme HomeGuard?
R1:
1) Réglage BIOS: désactivez les IRQ, p.ex. COM PORT, USB, SOUND, etc.
2) Partition du disque principal:
a. Le disque principal dans Win98/WinME nécessite un minimum de 2047 MB (2 GB)
b. Le disque principal dans Win2000/WinXP nécessite un minimum de 4096 MB (4 GB)
3) Dans le système Windows, allez vers 'control panel' et choisissez 'always on' pour le réglage
des schémas de puissance.
4) CD-ROM: le réglage optimal et plus rapide est 'no pre-read'.
5) Installez et mettez à jour le programme des puces de la carte mère comme INTEL, SIS, VIA
etc.
6) Installez le dernier moteur VGA (Nvidia, ATI, S3, etc.)
7) Installez DirectX 8.0 ou une version supérieure. Téléchargez le logiciel à partir du site web
Microsoft.
8) Résolution de l’écran: mettez la résolution de votre écran sur 800X600 (NTSC) ou
1024x768(PAL).
9) Fréquence de renouvellement de l’écran: mettez sur 60MHz ou la valeur standard.
Q2: La vidéo de mon programme HomeGuard saute…
A2: Vérifiez l’état de la caméra, vérifiez le câble ou la connexion input vidéo. S’il n’y a aucun problème,
mettez à jour le lecteur le plus récent de la carte mère, la carte VGA ou DirectX.
Q3: Le serveur HomeGuard s’éteint toujours…
A3: (1) Si la période entre le démarrage et l’extinction est régulière, il est possible que l’ordinateur soit
surchauffé. Enlevez toute la poussière et ajoutez un ventilateur pour le disque dur, processeur
VGA ou carte réceptrice.
(2) Essayez de réinstaller dans une porte PCI différente.
(3) Si il s’éteint de manière régulière, l’appareil pourrait être défectueux ou le logiciel est instable.
Essayez votre HomeGuard dans un autre PC.
Les informations présentées dans la présente notice peuvent être modifiées sans notification préalable.
VCC2
64
VELLEMAN
VCC2 – TARJETA DE VÍDEO DIGITAL 'HOMEGUARD' PARA 4 CÁMARAS
1. Introducción
A los ciudadanos de la Unión Europea
Importantes informaciones sobre el medio ambiente concerniente este producto
Este símbolo en este aparato o el embalaje indica que, si tira las muestras inservibles, podrían dañar el medio
ambiente.
No tire este aparato (ni las pilas eventuales) en la basura doméstica; debe ir a una empresa especializada en
reciclaje. Devuelva este aparato a su distribuidor o a la unidad de reciclaje local.
Respete las leyes locales en relación con el medio ambiente.
Si tiene dudas, contacte con las autoridades locales para residuos.
¡Gracias por haber comprado la VCC2! Proteja su caja con la potente tarjeta de vídeo PCI 'Homeguard'.
El aparato permite la visualización en tiempo real y la grabación simultánea de las imágenes de hasta 4
cámaras de vigilancia. Entre las funciones de protección destacan entre otras: la grabación al detectar
movimientos, el acceso al sistema de vigilancia por internet y la gestión de la base de datos que
incluyen los ficheros del vídeo. Proteja su casa y su familia por internet, esté donde esté.
Si el aparato ha sufrido algún daño en el transporte no lo instale y póngase en contacto con su
distribuidor. Verifique también el contenido: una tarjeta PCI, el manual del usuario, CD con software.
a. Características
• Grabación/visualización simultánea de la imagen de hasta 4 cámaras de vigilancia
• Posibilidades de visualización
Modo '1 pantalla' / pantalla quad / visualización secuencial
Visualización pantalla completa
Identificación de la cámara, visualización de la fecha/hora, visualización OSD
(On Screen Display)
• Posibilidad de grabación
Instantánea/programada/alarma/grabación prealarma
Grabación prealarma para grabar antes de que se haya activado la alarma
Velocidad de grabación ajustable
Grabación en modo lineal o modo bucle (sobre-escribir)
Grabaciones independientes por varias cámaras
Visualización de la hora y fecha durante las grabaciones
Identificación de la cámara, hora/fecha de comienzo guardado en una base de datos
Grabación de audio soportada por tarjeta de sonido o HomeGuard
Aparato de grabación seleccionable
• Detección de movimientos
Sensibilidad regulable
Intervalo de detección regulable
Prolongación de la duración de grabación regulable
Zona de detección regulable
• Posibilidad de reproducción
Potente función de búsqueda: búsqueda según la hora, la fecha, el acontecimiento, la
cámara, etc.
VCC2
65
VELLEMAN
Barra de desplazamiento para la búsqueda de las imágenes deseadas
Visualización de la fecha/la hora y la longitud de grabación
Velocidad de reproducción regulable
Rebobinar/volver a reproducir
Instantánea durante la reproducción
Es posible imprimir una imagen fija
Función zoom
• Seguridad: protección por contraseña para abrir y cerrar el programa y para la configuración. El
usuario puede iniciar el programa con varias contraseñas en varios niveles de autorización.
• Soporta la vigilancia por internet
b. Especificaciones
Resolución:
Velocidad de visualización:
Velocidad de grabación:
Modo de grabación - modo ‘super’:
- modo ‘high’:
- modo ‘low’:
Vídeo analógico:
Sistema de vídeo:
Tamaño del fichero de grabación:
Formato vídeo streaming a distancia:
Tipo de compresión:
640 x 480
máx. 30fps (NTSC), 25fps (PAL)
máx. 30fps (NTSC), 25fps (PAL)
640 x 480 (NTSC/PAL)
384 x 288 (PAL), 320 x 244 (NTSC)
192 x 1244 (PAL), 160 x 120 (NTSC)
4 entradas de vídeo analógicas, puerto BNC
NTSC, PAL multi system support
400MB al día, en modo ‘low’ y 1 imagen por
segundo
MPEG4
MJPEG
c. Requerimientos mín. del sistema
Pentium III 800 o más, 128MB RAM o más, Microsoft Windows 98SE/2000/ME/XP, 1 puerto PCI 2.1,
lector CD-ROM, tarjeta de sonido (opcional para la grabación de audio).
2. Instalación
a. Instalar el hardware
1)
2)
3)
4)
5)
Desactive el ordenador antes de conectar la VCC2.
Abra la caja del ordenador.
Conecte la VCC2 a una entrada PCI libre.
Conecte una fuente de vídeo externa.
Si fuera necesario, conecte un micrófono.
VCC2
66
VELLEMAN
b. Instalar el driver (controlador)
1) Asegúrese de que la VCC2 esté conectado al ordenador.
2) Active el ordenador.
3) El sistema detecta automáticamente el nuevo hardware (Multimedia Video Controller). Seleccione
"Install from a list or specific location (Advanced)" y haga click en "Next" (siguiente).
4) a) Seleccione "Search for the best driver in these locations".
b) Seleccione "Include this location in the search".
c) Introduzca el CD-ROM "Multimedia Installation Kit" en el CD-ROM drive.
d) Introduzca "E:\ Homeguard\Driver\win2k_XP" si utiliza Win2k o XP.
Introduzca "E:\ Homeguard\Driver\win98_ME" si utiliza Win98 o ME.
(suponiendo que el CD-Rom drive es el E drive), haga click en "next".
5) a) Es posible que Windows XP le advierta que el software no esté certificado por Windows. En este
caso, haga click en "Continue Anyway" (HomeGuard ha sido probado minuciosamente por
expertos y no dañará su sistema).
6) Haga click en "Finish" para terminar la instalación.
7) El sistema detectará automáticamente el nuevo hardware (Multimedia Controller). Seleccione
"Install from a list or specific location (advanced)" y haga click en "next".
8) a) Seleccione "Search for the best driver in these locations".
b) Seleccione "Include this location in the search".
c) Introduzca: "E:\HomeGuard\Driver\win2k_XP" si utiliza Win2k o XP.
Introduzca: "E:\ Homeguard\Driver\win98_ME" si utiliza Win98 o ME.
(suponiendo que el CD-Rom drive es el E drive), haga click en "next".
9) Es posible que Windows XP le advierta que el software no esté certificado por Windows. En este
caso, haga click en "Continue Anyway".
10) Haga click en "Finish" para terminar la instalación.
c. Instalar el software de aplicación
1) Introduzca el CD-ROM "Multimedia Installation Kit" en el CD-ROM drive, ejecute "E:\
Homeguard\AP software\setup.exe"; (suponiendo que el CD-Rom drive es el E drive) y haga click
en "next".
2) Bienvenida, haga click en "next".
3) Información, haga click en "next".
4) Seleccione el componente;
NTSC: seleccione "Pico2000_104 (aplicación NTSC)".
PAL: seleccione "Pico2000_104 (aplicación PAL)".
Haga click en "next".
5) Información ‘options key’, haga click en "next".
6) Seleccione la ubicación final, haga click en "next".
7) RegSvr32, haga click en "OK".
8) RegSvr32, haga click en "OK".
9) RebootDialog, haga click en "OK" para reinicializar el sistema.
10) Después de haber reinicializado el sistema, ejecute "E:\HomeGuard\AP software\English
Pack.exe".
VCC2
67
VELLEMAN
3. Funcionamiento
a. Empezar
1) Haga click en el icono "Pico2000", después de haber iniciado la aplicación. La pantalla principal
aparecerá.
2) Haga click en "Logon". La pantalla ‘logon’ aparecerá. Haga click en "OK" (no es necesario
introducir una contraseña para la primera puesta en marcha).
3) Todas las funciones activas se visualizarán.
b. Display
Para facilitar el uso del aparato, un panel de control se visualizará en la esquina superior derecha de la
pantalla principal. El panel 'DISPLAY' contiene los botones 'display mode' (modo de visualización), los
botones 'camera' (cámara) y el botón 'sequence' (secuencia) (véase figura abajo).
Cada botón tiene su propio indicador luminoso. Al pulsar un botón, se iluminará. Vuelva a pulsar el
botón, para apagar el indicador luminoso. El indicador luminoso se iluminará o se apagará de acuerdo
con su acción.
Consejo: Mire los indicadores luminosos del panel "DISPLAY" para ver cuántas cámaras están
visualizadas. Pulse uno de los botones para visualizar una de las cámaras inmediatamente.
Pulse el botón de una cámara
para visualizar las imágenes de
esta cámara. El indicador
luminoso amarillo indica que la
cámara está activada.
Consejo: Es imposible seleccionar un botón de cámara antes de seleccionar el modo. Primero, pulse
uno de los botones 'display mode'.
1) 1-Screen Mode (modo 1 pantalla)
•
•
•
•
Haga click en el botón '1-screen mode' del panel 'Display'.
Este modo sólo visualiza una cámara a la vez.
Haga click en el botón 'camera' para seleccionar la cámara deseada.
El botón que ha pulsado se vuelve amarillo.
VCC2
68
VELLEMAN
2) 1-Screen Mode (modo 4 pantallas)
• Haga click en el botón '4-screen mode' del panel 'Display'.
• Las 4 cámaras aparecerán simultáneamente.
• Haga click en el botón 'camera' para seleccionar la cámara deseada.
• Los botones pulsados se vuelven amarillos para indicar la(s) cámara(s) visualizada(s).
Rapid Zoom: Seleccione inmediatamente el modo 1 pantalla al pulsar 2 veces la imagen deseada en la
pantalla.
3) Full Screen Mode (modo pantalla completa)
• Haga click en el botón "Full Scrn" en la esquina inferior derecha de la pantalla principal para
visualizar la(s) imágene(s) en pantalla completa.
• Todos los paneles de control y los botones se ocultarán y se visualizarán sólo la(s) imágene(s) en la
pantalla completa.
• Haga click en cualquier parte de la imagen con el botón derecho del ratón para volver al panel de
control normal.
4) Secuencia
• Haga click en el botón "SEQ" del panel de control para activar o desactivar la función de secuencia.
• El botón se volverá amarillo para indicar la activación de la función de secuencia.
• La función de secuencia es válida para todos los modos de visualización salvo para el modo 16
pantallas.
• Es posible seleccionar cada cámara por separado para la visualización en secuencia.
Nota: Si el modo de secuencia está activado, todos los botones de selección
de cámara del panel de control estarán bloqueados. Haga click en el botón
"SEQ" para volver a entrar en la selección de cámara.
c. Detección de movimientos
Un algoritmo digital de proceso de vídeo avanzado le permite implementar la
función de detección de movimientos en el DSR (Digital Surveillance Recorder
– Sistema Digital de Vigilancia).
La función de detección de movimientos ha sido diseñada para detectar cada
movimiento en la zona de detección seleccionada. La cámara empieza a
grabar en cuanto detecte una actividad en esta zona.
Programe la detección de movimientos de una cámara al doble click en la
pantalla de vídeo de la cámara con el botón derecho del ratón.
El panel “Motion detection setting” aparecerá.
1) Programar la zona de detección
Haga click en cualquier parte para seleccionar la(s) rejilla(s) para formar una(s)
zona(s) de detección en la pantalla vídeo. Utilice el botón 'Select all' para
seleccionar rápidamente toda la pantalla como zona de detección. Utilice el
botón 'Clear all' para desactivar todas las zonas seleccionadas.
VCC2
69
VELLEMAN
2) Indicar la zona de detección
Haga click en el botón 'Show at all times' si quiere ver la zona de detección en la pantalla durante la
operación normal.
Si no quiere ver la zona de detección en la pantalla, haga clic en el botón 'Not show'.
3) Ajustar la sensibilidad de la detección de movimientos
Haga click en el botón 'Sensitivity Setup' para visualizar los 'Activity Blocks' y ajustar la sensibilidad. Los
'Activity Blocks' se pondrán sobre el objeto en movimiento y marcarán las actividades en la pantalla.
Utilice el panel de control para ajustar la sensibilidad. Haga click en el botón UP para aumentar la
sensibilidad y en el botón DOWN para disminuirla.
El valor de la sensibilidad visualizado en el panel de control es un valor arbitrario y muestra el valor
relativo de la sensibilidad. Ajuste la sensibilidad al controlar los 'Activity Blocks' en la pantalla.
Asegúrese de que la sensibilidad esté ajustada de manera óptima para evitar falsas alarmas. Utilice el
botón 'Show within detection area' para confiar los 'activity blocks' a una zona seleccionada.
4) Ajustar el intervalo de detección
El movimiento se detecta al correlacionar las imagines sucesivas de vídeo. El panel "Detection Interval"
le permite ajustar el intervalo de detección entre las imágenes sucesivas. Un intervalo consta de
unidades de 100mS. El valor estándar es 200mS.
5) Prolongar el tiempo de grabación
El sistema utiliza el movimiento en la zona de detección como señal para iniciar la grabación de la
cámara. Después del comienzo de la grabación, la cámara continúa grabando incluso si el movimiento
se ha terminado (= prolongar el tiempo de grabación).
Es posible ajustar la prolongación al utilizar el panel 'Post motion rec.'. El intervalo está indicado en
segundos en el panel de control. El valor estándar es 3 segundos.
6) Activar la función de detección de movimientos
Haga click en el panel 'Motion Detection Enable' para activar la función de detección de movimientos
después de haber programado los parámetros. (Desactive temporalmente la detección de movimientos
al marcar el cajetín 'Motion detection enable'. Todos los parámetros de la detección quedan tales
cuales y facilitan la reactivación de la detección). Haga click en el botón 'Close'; una pequeña rejilla
amarilla se ilumina en el panel para indicar que la función de detección está activada. Al pulsar el botón
'Show at all times', la zona de detección aparece en la pantalla.
La rejilla amarilla indica
que la función de detección
está activada.
VCC2
70
VELLEMAN
Consejos:
- Utilice la grabación por detección de movimientos en lugar de la grabación programada para
un uso más eficaz de la capacidad de almacenamiento del grabador.
- Utilice la detección de movimientos en una zona con poca actividad y deje que el DSR se
encargue de la vigilancia.
- Al utilizar la detección de movimientos, el buscador le permitirá encontrar las imágenes de
archivo más fácilmente.
- Asegúrese de que la detección de movimientos esté correctamente programada para evitar
las falsas alarmas.
- Utilice el planificador de alarma para activar la detección de movimientos p.ej. fuera del
horario de oficina.
7) Indicación del estado de alarma
- Los indicadores de estado de los botones del
panel "Display" sirven para visualizar el estado
de la detección de movimientos.
- El indicador luminoso sólo se ilumina si la
detección de movimientos está activada.
- Hay 3 posiciones de alarma: alarma
Alarma
desactivada, alarma activada después del
activada
tiempo programado, alarma activada.
(color rojo)
- Indicador luminoso gris: alarma desactivada.
- Indicador luminoso rojo: la detección de
movimientos está activada, es posible iniciar la
grabación cuando quiera.
- Indicador luminoso azul: la detección de
movimientos está activada pero la grabación sólo se activa durante el tiempo programado.
d. Grabación
DISCO DE ALMACENAMIENTO
Modo 'Normal': detecta automáticamente el(los) disco(s) duro(s) fijo(s) disponible(s).
Modo 'Archive': graba directamente en el disco duro activo y extraíble.
Observación: Atribuya el disco activo (seleccionado) correctamente antes de hacer copias de
seguridad y restablecimientos. Atribuya el disco de destino del panel 'Insert drive' al hacer click en el
botón 'Swap Drive' en el momento que el sistema está en modo 'Archive back-up'. Para más detalles,
véase 'Option Setting'.
TIPOS DE GRABACIÓN
Hay 4 diferentes maneras de grabar: Grabación instantánea/ grabación programada/ grabación
con alarma/ grabación prealarma.
GRABACIÓN CON VARIAS CÁMARAS
Cada cámara puede grabar independientemente en ficheros de vídeo
individuales. La identificación de la cámara, la hora/fecha de comienzo y el modo
de grabación de cada cámara se registran por la administración de la base de
datos.
VCC2
71
VELLEMAN
EL PANEL DE CONTROL PARA LA GRABACIÓN
Es posible activar y desactivar 4 botones de cámara en el panel de control "RECORDER". Cada
botón tiene un color diferente para indicar los diferentes tipos de grabación y el estado. Los colores
disponibles son el color rojo, azul claro, amarillo y verde.
Está disponible sólo un tipo de grabación para cada cámara y tiene el siguiente orden de prioridad:
ROJO
: grabación con alarma, activada por la entrada de alarma o la detección de
movimientos.
AZUL CLARO: función de prealarma de la cámara.
AMARILLO : grabación inmediata, activada manualmente al pulsar el botón de la
cámara en el panel de control "RECORDER".
VERDE
: grabación programada controlada e iniciada por el temporizador programable.
1) Grabación inmediata
La grabación inmediata es la manera más interactiva y fácil para grabar.
- Ha sido diseñada para una grabación inmediata de acontecimientos inesperados.
- Es complementaria a la grabación programada.
- Active o desactive la grabación de vídeo al pulsar sencillamente el botón de cámara del panel
"RECORDER PANEL".
- El indicador luminoso se vuelve amarillo para indicar que la cámara está en el modo de grabación
inmediata.
- Es posible programar los parámetros de grabación inmediata para cada cámara (véase los
parámetros en 'Ajustar la grabación inmediata').
Haga click en el botón de cámara deseada para
iniciar la grabación inmediata de la cámara en
cuestión.
Haga click en este botón para iniciar la grabación
inmediata de todas las cámaras. Vuelva a hacer
click para desactivar la grabación.
Nota: la grabación inmediata se divide en ficheros de 15 minutos para limitar el tamaño de los ficheros.
Consejo: Utilice la grabación inmediata para grabar a una alta velocidad de imágenes durante un corto
período de grabación. Utilice la grabación programada utiliza para grabar a una baja velocidad de
imágenes durante un período de grabación más largo.
VCC2
72
VELLEMAN
2) Grabación programada
-
Se utiliza un temporizador regulable para la grabación programada.
El DSR graba tanto durante los días de la semana como en el fin de semana.
El temporizador activará y desactivará la grabación programada según lo que quiera.
Un indicador luminoso verde muestra que la cámara está grabando bajo el temporizador
programado.
La duración de grabación estándar es de 0, lo que representa una grabación infinita o continua.
Durante la grabación programada, puede sobre-escribir y activar la grabación inmediata
manualmente al pulsar sencillamente el botón del panel 'RECORDER PANEL'. El indicador
luminoso se vuelve amarillo para indicar que la cámara está en el modo de grabación inmediata.
Sin embargo, la grabación programada continúa automáticamente al pulsar el botón de cámara para
desactivar la cámara. El piloto se vuelve verde.
Véase 'Ajustar la grabación programada' para el ajuste y un ejemplo de grabación programada.
Nota: Sólo puede acceda a los ajustes de una grabación programada cuando utiliza el nombre de
‘logon’ 'SUPER'.
Nota: La grabación programada se divide en ficheros de 15 minutos para limitar el tamaño de los
ficheros.
3) Grabación con alarma
- La grabación con alarma se activará por detección de movimientos.
- Si el detector de movimientos ha activado la alarma, la cámara empezará automáticamente a
grabar.
- El indicador luminoso rojo indica que la cámara está en el modo de grabación con alarma.
- Es posible desactivar la función de grabación con alarma. Además, es posible ajustar la duración de
grabación con alarma y la velocidad de las imágenes de cada cámara individualmente.
- Véase 'Ajustar la grabación con alarma' para los detalles del ajuste.
Nota: Sólo puede acceda a los ajustes de una grabación programada cuando utiliza el nombre de
‘logon’ 'SUPER'.
4) Grabación prealarma
- La grabación prealarma es complementaria a la grabación con alarma. Esto permite grabar
imágenes antes del acontecimiento de alarma.
- La grabación prealarma permite grabar imágenes temporalmente durante un corto período (de 1 a
60 segundos) en condiciones normales. Cuando la alarma se activa, las imágenes de prealarma se
reconviertan en ficheros permanentes que pueden ser buscados y reproducidos con la función 'Play
Back'.
- Ajuste la grabación prealarma en 'Alarm', 'Recorder Setting' en el menú 'Utility.
- Puede sólo activar la función prealarma si la función alarma está seleccionada.
- Véase 'Ajustar la grabación con alarma' para detalles.
VCC2
73
VELLEMAN
5) Alarma programada y detección de movimientos
Un temporizador programable está incorporado para una alarma programada y una detección de
movimientos.
Véase 'Ajustar grabación con alarma' para detalles.
6) Grabación Audio
Homeguard tiene una función de audio para grabar audio a través de una de las cámaras. Haga click
en Utility > Option Setting > Audio Setting en la pantalla principal.
Tiene la posibilidad de instalar un micrófono por la tarjeta de sonido del ordenador (MIC in) o la tarjeta
HomeGuard (MIC in). Ajuste la función de grabación audio al abrir Utility > Option Setting > Audio
Setting y al seleccionar la conexión del micrófono de la cámara al ordenador (tarjeta de sonido del
ordenador o tarjeta HomeGuard).
Antes de activar esta función, asegúrese de que la tarjeta de sonido esté instalada y correctamente
configurada para que el micrófono pueda grabar un sonido.
Cada tarjeta da acceso a un canal de audio que puede ser conectado a cada cámara seleccionada.
7) Modo de archivo
Haga click en Utility > Option Setting > Backup en la pantalla principal. Hay dos diferentes
configuraciones para grabar y hacer copias de seguridad de vídeo.
Modo Normal: Grabación del vídeo en el disco duro fijo. Si lo quiere, puede guardar la grabación de
vídeo en un disco IDE externo con la función de almacenamiento en el menú Utility. Borre la copia del
vídeo durante el almacenamiento.
Modo de archivo: Grabación del vídeo en el disco duro IDE externo y extraíble. Si el disco casi está
lleno, puede extraerlo para un archivado adicional en DAT u otros medios de almacenamiento.
Durante la operación de archivado, el Digital Surveillance Recorder grabará de forma continua en un
disco externo alternativo.
VCC2
74
VELLEMAN
Borre inmediatamente el vídeo obsoleto del disco externo antes del comienzo de la grabación en el
disco.
Seleccione la configuración de grabación del DSR a cada principio de la operación del sistema global.
El modo normal está configurado según un estándar. Seleccione 'Backup Function' en el menú 'Option
Settings' para irse al modo de archivo. Para soportar este modo necesita 2 discos duros IDE
configurados.
8) Cambiar los discos
El botón 'Swap Drive' aparece en la pantalla principal después de haber seleccionado "Archive Mode".
Asegúrese de que el sistema esté bien instalado, que tiene 2 discos duros extraíbles y un disco duro
fijo para soportar las operaciones del sistema.
Haga click en el botón 'Swap Drive' de la pantalla principal. La pantalla 'Swap Drive' aparecerá (véase
figura abajo).
Haga click en el botón con la 'flecha abajo' (a la izquierda del botón 'Remove' ) para visualizar los
discos extraíbles registrados y seleccione el disco adecuado. Haga click en el botón 'Remove' y siga las
instrucciones de las pantallas para terminar el procedimiento.
Es posible introducir el disco duro extraíble en otro aparato y puede archivar el disco completo en un
medio como DAT o en otro medio equivalente con gran capacidad de almacenamiento. Puede ser que
no funcionen tan rápidamente. Todo esto puede realizarse offline (cuando el DSR está desactivado) o
en otro PC.
Volver a instalar el disco extraíble
Haga click en el botón 'Swap Drive' de la pantalla principal. La pantalla 'Swap Drive' (véase figura)
aparecerá. Haga click en el botón con la 'flecha abajo' a la izquierda del botón 'Insert' para visualizar los
discos extraíbles registrados y seleccione el disco adecuado. Haga click en el botón 'Insert' y siga las
instrucciones de las pantallas para terminar el procedimiento.
e. Reproducir el vídeo
Haga click en el botón 'playback' en la pantalla principal para abrir el lector de vídeo. El lector de vídeo
permite buscar ficheros de vídeo de manera interactiva y modificar las imágenes.
VCC2
75
VELLEMAN
1) Reproducir ficheros guardados localmente (en el aparato)
- Seleccione 'local' en la esquina superior derecha del lector de vídeo para reproducir los ficheros
guardados localmente.
- Seleccione el nombre del servidor con los ficheros guardados localmente disponibles al hacer click
en el botón con la 'flecha abajo' de la columna del servidor.
- Seleccione la cámara disponible al hacer click en el botón con la 'flecha abajo' de la parte de la
columna de la cámara.
- Es posible seleccionar la fecha al hacer click en el botón con la 'flecha abajo' de la parte de la
columna de la fecha.
- Los ficheros de vídeo disponibles se visualizarán en el buscador de vídeo.
- Haga click en 'file record' para visualizar la lista con todos los ficheros de vídeo disponibles con su
nombre de fichero e información.
- Haga click en el nombre de cada campo para clasificar este campo en un orden particular. Por
ejemplo, haga click en 'Start time' para clasificar los ficheros en orden cronológico. Vuelva a hacer
click en 'Start time' para clasificar los ficheros en orden inverso.
- Haga click en 'file record list' o utilice el buscador para seleccionar el fichero que quiere reproducir.
- El fichero seleccionado resalta en la lista de grabaciones y el buscador.
- Haga click en el botón 'open file' (= abrir un fichero) de la izquierda para reproducir el fichero
seleccionado.
- Haga click en el botón 'open file' de la derecha para reproducir automáticamente el fichero
seleccionado y los ficheros siguientes.
2) Reproducir los ficheros guardados en otro aparato (con una conexión LAN)
Es posible reproducir los ficheros de vídeo con una conexión LAN con acceso rápido en otro aparato.
Se recomienda reproducir los ficheros en otro aparato cuando el servidor está grabando.
Divida los ficheros de vídeo DSR en el servidor de la manera siguiente:
VCC2
76
VELLEMAN
Folder Name
Sharing Name
c:\DSR-video
dsr-video
d:\DSR-video
dsr-video
e:\DSR-video
dsr-video
…..
…..
i:\DSR-video
dsr-video
….
…..
El aparato receptor debería identificarse con una contraseña reconocida por el servidor. En el servidor
(plataforma NT), haga click en Start->Programs->User manager y añada el nombre de usuario en la
lista.
Ahora, el aparato receptor debería buscar los ficheros de vídeo DSR en el servidor. Haga doble click en
Network Neighbourhood->Select the server device para visualizar los ficheros de vídeo DSR
disponibles.
- Seleccione el botón 'Remote' en la parte superior derecha del lector de vídeo.
- Una pantalla 'Input Server' aparece. Esto le permite introducir el nombre del servidor para
la identificación.
- Introduzca el nombre del servidor o utilice la función de búsqueda para encontrar el nombre del
servidor. Haga click en OK para terminar.
- Al hacer click en el botón con la 'flecha abajo' de la pantalla de selección del servidor, es posible
seleccionar el servidor disponible con las imágenes grabadas.
- Al hacer click en el botón con la 'flecha abajo' de la pantalla de selección de la cámara es posible
seleccionar las cámaras disponibles.
- Al hacer click en el botón con la 'flecha abajo' de la pantalla de selección de la fecha, es posible
ajustar la fecha de la cámara seleccionada.
- El vídeo disponible se transmitirá al buscador de vídeo.
- Haga click en 'file record' para visualizar una lista de vídeos disponibles con su nombre de fichero
y la información.
- Haga click en el nombre de cada campo para clasificar este campo en un orden particular. Por
ejemplo, haga click en 'Start time' para clasificar los ficheros en orden cronológico. Vuelva a hacer
click 'Start time' para clasificar los ficheros en orden inverso.
- Seleccione el fichero de vídeo que quiere reproducir al hacer click en la lista 'file record list' o al
utilizar el buscador.
- El fichero seleccionado resalta en la lista de grabaciones y el buscador.
- Haga click en el botón 'open file' (= abrir un fichero) de la izquierda para reproducir el fichero
seleccionado.
- Haga click en el botón 'open file' de la derecha para reproducir automáticamente el fichero
seleccionado y los ficheros siguientes.
3) Lista de ficheros grabados
- Haga click en el botón 'file record en el 'video player dialog menu bar' para mostrar la lista de los
ficheros de vídeo para una cámara particular. Si quiere abrir un fichero, haga click en el fichero de la
lista y haga clic en el botón 'open file' para inicializar la reproducción.
- El fichero de vídeo seleccionado se carga y se reproduce automáticamente.
- La lista de ficheros cambia al manipular el buscador. Sólo estos ficheros aparecerán en la pantalla
de vídeo. Haga clic en 'reset' en buscador para encontrar todos los ficheros.
VCC2
77
VELLEMAN
4) Controlar la reproducción de vídeo
Para controlar las funciones de reproducción de vídeo, utilice los ajustes de reproducción de vídeo.
Es posible desactivar el vídeo y visualizar una imagen del archivo al utilizar la barra de desplazamiento.
Haga click en el botón con 'dos flechas' para avanzar imagen por imagen.
5) Controlar la cámara durante la reproducción
Seleccione una cámara según nombre o título al utilizar la pantalla de control de la cámara. Haga click
en el botón con la 'flecha abajo' y haga click en la cámara deseada.
Es posible seleccionar otra cámara durante la reproducción. La cámara que ha seleccionado antes se
para automáticamente.
6) Visualizar la fecha/hora absoluta y la longitud
La fecha/hora absoluta y la longitud de la reproducción se visualizan en el panel de control.
7) Velocidad de la reproducción
Ajuste la velocidad de reproducción al utilizar la barra de desplazamiento. Arrastre el botón hacia la
derecha para aumentar la velocidad. Arrastre el botón hacia la izquierda para disminuir la velocidad de
reproducción. Si el botón está en el medio, el vídeo se reproduce a velocidad normal.
8) Rebobinar y repetir
Seleccione una parte del fichero de vídeo actual y repítalo en bucle al utilizar 'begin/end marker'.
Arrastre la barra de desplazamiento hacia la posición inicial deseada, haga click en el botón 'begin'.
Repita el procedimiento para ajustar la posición final con el botón 'end'. Haga click en el botón 'play'
para activar la reproducción con el rebobinado automático.
9) Modo imagen para imprimir y guardar una imagen
Haga click en el botón 'snap shot' para fijar una imagen del vídeo y activar el modo de imagen.
Seleccione la parte deseada al utilizar el botón izquierdo del ratón. Haga click en 'zoom' para ampliar
una imagen. Haga click en 'unzoom' para volver a la imagen original. Haga click en el botón 'print' para
imprimir la imagen seleccionada.
VCC2
78
VELLEMAN
Es posible guardar la imagen en un disquete de un lector al hacer click en el botón 'save'. El fichero
guardado tiene el formato siguiente:
x-mmddyy-hhmmss.bmp
x:
número de la cámara
mmddyy: mes/día/año
hhmmss: hora: minutos: segundos
bmp: extensión del fichero
Consejo: Es posible ajustar las características de la impresora para obtener un esbozo rápido y tosco y
visualizarlo antes de imprimirlo.
10) Volver al modo de vídeo
Haga click en el botón 'video mode' para volver al modo de reproducción.
11) Buscador vídeo
El buscador es una función independiente que permite buscar el vídeo grabado por una cámara de
manera interactiva.
Se utilizan dos selectores de fecha/hora para implementar fecha/hora de principio a fin. Cada grabación
en este límite de tiempo se visualizará en la pantalla de vídeo. Diferentes colores indican los diferentes
tipos de vídeo:
rojo:
grabación con alarma
azul claro:
grabación prealarma
amarillo:
grabación inmediata
verde:
grabación programada
Pulse el(los) botón(es) de búsqueda de acontecimientos para seleccionar los diferentes tipos de
acontecimientos. Los botones tienen el mismo color que su acontecimiento. Si el lector está activado,
todos los tipos están seleccionados por defecto.
Un marcador (un pequeño rectángulo en la barra de vídeo) marca la posición del encabezamiento de
vídeo seleccionado. Apunte el cursor a un punto específico en la pantalla de vídeo. Haga click y el
marcador de vídeo se desplaza hacia la posición del encabezamiento de
vídeo más cercano de un fichero de vídeo específico.
Una pantalla con fecha/hora aparece en el medio del buscador de vídeo y
le muestra el valor fecha/hora de la posición del marcador actual.
a) Reproducir el fichero actual
Haga click en el botón 'open single file' para abrir y reproducir el vídeo
marcado. Si ha pulsado el botón una vez, el vídeo se reproducirá hasta
que llegue al final del fichero.
b) Abrir los ficheros de vídeo y reproducción continua
Haga click en el icono 'open multiple files' para abrir y visualizar el fichero
VCC2
79
VELLEMAN
marcado.
Si ha pulsado el botón una vez, el vídeo se reproducirá en bucle. Vuelva a hacer click en el botón 'open
multiple files' para desactivar la reproducción en bucle.
f. Utility
Puede sólo utilizar las funciones 'Utility' si se ha
identificado como 'SUPER',. No obstante, si Ud. se ha
identificado como 'OPERATOR', la función 'Utility' está
desactivada para evitar que el usuario pueda modificar la
contraseña, otros sistemas y ajustes de grabación.
Haga click en el botón 'Utility' en la pantalla principal y el
menú 'Utility' aparecerá.
Reactivar las funciones de almacenamiento
En el modo de archivo, la función de almacenamiento del
menú 'Utility' se desactivará. Para activar las funciones
incorporadas de la función de almacenamiento, vuelva al
modo 'Normal'. Véase el capítulo 4) ‘Ajustes opcionales’
para más detalles.
1) Ajustar la cámara
a) Asignar un título a una cámara
El título de la cámara estándar es cámara 1 a cámara 4. Haga click en la región de entrada deseada e
introduzca el título. El título aparecerá en la pantalla.
Utilizará este título para buscar la reproducción de vídeo.
b) Conexión activa de las cámaras
Desactive el cajetín 'Active' para la entrada de cámaras no conectadas. Si el cajetín 'Active' está
desactivado (Cam-ID), los botones correspondientes 'Display' y 'Recorder' del panel se desactivarán
para desactivar la pantalla y las funciones de grabación de estas cámaras.
2) La función de mantenimiento
Borrar: Haga click en el botón con la 'flecha abajo' de la pantalla servidor para seleccionar el nombre
del servidor.
Haga click en el botón de la pantalla cámara para seleccionar la cámara.
Haga click en el botón con la 'flecha abajo' en la pantalla de la fecha para seleccionar la fecha.
Seleccione los ficheros que quiere borrar al hacer click en el título de la cámara o seleccione
todos los ficheros para borrar todos los ficheros. Haga click en 'Start' para empezar con la
operación.
Observación: Formato de visualización
Cámara: La columna cámara le muestra los títulos de las cámaras correspondientes.
Fecha/hora: La columna fecha/hora le muestra la fecha y la hora inicial de la grabación.
Acontecimiento: "SCH", "REC" y "ALM" representan la programa, la grabación inmediata y
la grabación con alarma.
Nombre del fichero: El fichero tiene el formato siguiente:
VCC2
80
VELLEMAN
type - start_time - end_time - image.avi
type: "A": grabación con alarma
"P": grabación prealarma
"R": grabación inmediata
"S": grabación programada
start_time: el principio de la grabación tiene el formato hhmmss
end_time: el fin de la grabación tiene el formato hhmmss
image: la cantidad de imágenes en el fichero
3) Ajustar el grabador
a) Día laborable programado
-- Haga click en la cámara con la que quiere grabar.
-- Introduzca la hora inicial y final para la grabación durante un día laborable programado.
-- Implemente la frecuencia de imágenes por segundo para cada cámara.
Observación:
-- Es necesario introducir una hora inicial y final para una grabación programada.
-- La hora implementada se visualiza en el formato de 24-horas HH:MM
-- La hora inicial y final estándar de una grabación durante un día laborable es de 0:0. Con estos
ajustes estándar, la cámara grabará de lunes 0:0 a martes 0:0. La cámara vuelve inmediatamente a
grabar el martes 0:0. Este procedimiento se repetirá cada día de la semana. Así, una grabación
programada durante los días laborables grabará de forma continua de lunes 0:0 a sábado 0:0.
b) Fin de semana programado
-- La hora inicial y final estándar para una grabación durante el fin de semana programado también es
de 0:0.
-- Con la hora estándar, la cámara grabará de sábado 0:0 a lunes 0:0.
c) Alarma
-- Haga click en el cajetín 'ON' de la cámara correspondiente para activar la entrada y la función de
alarma.
-- Introduzca la duración de grabación en segundos.
-- Introduzca la velocidad de las imágenes por segundo para cada cámara. La velocidad estándar es de
25 imágenes/segundo.
d) Prealarma:
-- La función de grabación prealarma sólo está disponible si el cajetín 'alarm enable' está activado.
-- Haga click en 'ON' en la columna prealarma para activar la función prealarma de las cámaras
correspondientes.
-- Introduzca la duración de prealarma de un a 60 segundos.
-- La grabación con prealarma se guarda en un fichero permanente cada vez que la alarma se activa.
Después, es posible recordar y reproducir el fichero.
VCC2
81
VELLEMAN
Consejo:
La prealarma le permite visualizar las imágenes que preceden a la activación de la alarma. La
prealarma sólo guarda las imágenes si se pasó realmente algo antes de la activación de la alarma para
obtener una capacidad de almacenamiento más efectiva. Este modo es más eficaz que la grabación
programada.
Alarma programada y ajuste de la detección de movimientos:
-- Haga click en el botón 'Alarm Sch' para implementar el esquema de alarma.
-- Controle el cajetín de la cámara para activar la función del programa de alarma para una cámara
particular.
-- Si la cámara no está activada, la función de programa de alarma no es aplicable a esta cámara. La
detección de movimientos y la función de implementación de la alarma activarán la grabación de
alarma.
-- El cajetín de la cámara está desactivado por defecto.
-- Introduzca una hora para cada cámara activada. La función de grabación de alarma se activará
diariamente a esta hora.
-- La función de alarma se activará de forma continua si la hora inicial y final está en 0.
-- Puede guardar el programa en un fichero o abrir un programa existente al hacer click en el botón
'file button' de la esquina superior izquierda.
e) Ajustar la grabación programada
-- Introduzca la velocidad de imágenes por segundo deseada para cada cámara.
Consejo: se recomienda ocho imágenes por segundo o más en el momento de una grabación
inmediata para una grabación en tiempo real.
4) Ajuste opcional
a) Ajustar la visualización en secuencia
Introduzca el tiempo de parada para ajustar la duración de la secuencia. La duración estándar es de 1
segundo. Haga click en las cámaras que quiere ver en secuencia.
VCC2
82
VELLEMAN
b) Grabar
Resolución:
Modo SUPER: 640 x 480 (PAL), 640 x 480(NTSC)
Modo HIGH: 384 x 288(PAL), 320 x 240(NTSC)
Modo LOW: 192 x 144(PAL), 160 x 120(NTSC)
Modo de grabación:
Lineal: la grabación (alarma, prealarma, grabación inmediata y grabación programada) se desactiva
automáticamente si el espacio de almacenamiento está completamente usado.
Circular: la grabación continúa y escribe automáticamente sobre los ficheros más antiguos. No
obstante, los ficheros de imágenes de alarma están protegidos en este modo.
c) Copia de seguridad
Para grabar, asegúrese de que haya seleccionado el
modo ‘copia de seguridad’ deseado antes de utilizar el
sistema DSR.
Modo normal: Seleccione el disco de copia de seguridad antes de hacer copias de seguridad.
Haga click en el botón con la ‘flecha abajo’ de la pantalla del disco de copia de seguridad para
visualizar los discos de copia de seguridad extraíbles disponibles. Seleccione el disco deseado.
VCC2
83
VELLEMAN
Modo de archivo: Haga click en 'Archive' para volverse al modo 'Archive'. Luego, pulse 'Apply' y 'OK'.
Cierre la aplicación DSR y vuelva a arrancarla para efectuar el cambio. Al iniciar el modo 'Archive
backup mode' de nuevo, la pantalla principal del DSR será ligeramente modificado con un nuevo botón
'Swap drive' en el panel del grabador. En la parte inferior de la pantalla, dos barras se añadirán para
indicar el estado de los discos extraíbles.
ROJO: indica que el disco utilizado para la grabación de vídeo está activo.
VERDE: indica que el disco está inactivo y que puede quitarlo.
d) Ajustar la contraseña
Hay dos nombres de usuario estándar: SUPER y OPERATOR. Es posible crear dos contraseñas
durante la sesión de ‘logon’ para asegurar la seguridad.
e) Ajustar el audio
Seleccione la cámara con la que quiere grabar sonido.
f) Ajustar la operación
Estado Retain: El estado actual (modo de visualización y grabación) se guardará al activar el DSR y si
el cajetín 'status retain' está activado.
Arranque Automático: Haga click en 'auto start' para hacer arrancar el DSR automáticamente. El
procedimiento de logon se saltará si vuelve a arrancar el DSR. Seleccione 'auto start', luego seleccione
'super' u 'operator'.
Posibilidad para el 'OPERATOR' de salirse de la aplicación: Si esto está activado, el botón 'exit'
está disponible para el OPERATOR.
Durante Logoff: Seleccione el cajetín 'continue displaying' para continuar la visualización de la imagen
durante el logoff.
Visualización Fecha/Hora: Seleccione entre un formato de visualización de 12 horas o 24 horas.
VCC2
84
VELLEMAN
g. Configuración DSR
-- Para obtener la pantalla de configuración DSR,
haga doble click en el icono de la configuración
DSR del panel de control.
-- Para la seguridad con contraseña, una pantalla
'logon' aparecerá. Utilice el nombre de usuario
SUPER y su contraseña para acceder a la
configuración DSR.
-- Es posible configurar el DSR antes de arrancar
el programa DSR.
1) Alerta Alarma
Activa la función Alerta alarma.
2) Sobre-escribir ficheros de alarma
Por defecto, los ficheros de alarma no se borrarán en el modo circular.
Sin embargo, es posible activar el cajetín para poder borrar los viejos ficheros de alarma durante el
modo de grabación circular.
Observación: Los ficheros de alarma activados por la detección de movimientos y los ficheros de
alarma cableados se considerarán como ficheros de alarma equivalentes.
3) Hacer copias de seguridad y restablecer la configuración
Esto le permite hacer copias de seguridad de la configuración DSR antes de instalar o volver a instalar
el software DSR para evitar la pérdida de datos de configuración. También es posible crear un disco
modelo de la configuración DSR para un ajuste más fácil. Los parámetros de configuración que quiere
copiar incluyen los elementos siguientes:
--Título cámara, activar/desactivar
-- Ajustes del sistema
-- Ajustes del grabador
--Ajustes de la detección de movimientos
--Parámetros de fijación del sistema
--Programa de alarma (activado en este momento)
4) Esconder el DSR
Un botón 'minimizar' aparecerá en la esquina superior derecha de la pantalla DSR.
Haga click en el botón 'minimizar' para esconder la pantalla DSR.
5) Activación control PTZ
Activa la función PTZ.
VCC2
85
VELLEMAN
6) Seleccionar el disco de grabación
-- Todos los discos duros se utilizarán para la grabación por defecto.
-- El disco C se utiliza para cambiar el sistema y la memoria. No se recomienda utilizar este disco para
la grabación.
-- Para la grabación, se recomienda instalar un disco duro de una capacidad de mín. 15GB.
7) Visualizar el tiempo
Seleccione y active la visualización de la fecha y de la hora para cada cámara.
8) Usuario servidor
Antes de utilizar el DSR, asegúrese de que los usuarios 'online viewing' estén registrados por el 'video
server user manager'. Haga click en el cajetín 'password protection' en la parte inferior para activar la
protección por contraseña del servidor. No hay protección por contraseña si el cajetín 'password
protection' no está activado. Añada nuevos usuarios, borre un usuario o la información de un usuario
existente al hacer click en los botones apropiados. Cada usuario tiene un nombre, una contraseña, un
límite de tiempo ‘logon’ continua y ajustes limitados de cámara.
h. FAQ - Cuestiones Frecuentemente Formuladas
Q1: ¿Cómo ajustar el sistema OS si quiero instalar el programa HomeGuard?
R1:
1) Ajuste BIOS: desactive los IRQ superfluos, p.ej. COM PORT, USB, SOUND, etc.
2) División del disco principal:
a) El disco principal en Win98/WinME necesita mín. 2047 MB (2 GB)
b) El disco principal en Win2000/WinXP necesita mín. 4096 MB (4 GB)
3) En el sistema Windows, vaya a 'control panel' y seleccione 'always on' para el ajuste de los
esquemas de potencia.
4) CD-ROM: el ajuste óptimo y más rápido es 'no pre-read'.
5) Instale y actualice los chips de la tarjeta madre como INTEL, SIS, VIA etc.
6) Instale el último controlador VGA como Nvidia, ATI, S3, etc.
7) Instale DirectX 8.0 o una versión más reciente. Descargue el software desde la página web
Microsoft.
8) Resolución de la pantalla: coloque la resolución de su pantalla en 800X600 (NTSC) o
1024x768(PAL).
9) Frecuencia de refrescar la pantalla: coloque la pantalla en 60MHz o el valor estándar.
Q2: El vídeo de su programa HomeGuard se desplaza.
A2: Controle si la cámara está dañada, controle la conexión del cable o la entrada de vídeo. Si no hay
ningún problema actualice el disco más reciente de la tarjeta madre, la tarjeta VGA o DirectX.
Q3: El servidor HomeGuard siempre se apaga.
A3: (1) si el sistema se activa de manera regular, es posible que el ordenador esté sobrecalentado.
Quite el polvo y añada un ventilador para el disco duro, el procesador VGA o una tarjeta
receptora.
(2) vuelva a instalarlo en otro puerto PCI.
(3) si el sistema se activa de manera irregular, podría ser que el aparato esté defectuoso o el
software sea inestable. Intente el HomeGuard en otro PC.
Se pueden modificar las especificaciones y el contenido de este manual sin previo aviso
VCC2
86
VELLEMAN
VCC2 – HOMEGUARD 4-PORT DIGITALES ÜBERWACHUNGSSYSTEM
1. Einführung
An alle Einwohner der Europäischen Union
Wichtige Umweltinformationen über dieses Produkt
Dieses Symbol auf dem Produkt oder der Verpackung zeigt an, dass die Entsorgung dieses Produktes nach
seinem Lebenszyklus der Umwelt Schaden zufügen kann.
Entsorgen Sie die Einheit (oder verwendeten Batterien) nicht als unsortiertes Hausmüll; die Einheit oder
verwendeten Batterien müssen von einer spezialisierten Firma zwecks Recycling entsorgt werden.
Diese Einheit muss an den Händler oder ein örtliches Recycling-Unternehmen retourniert werden.
Respektieren Sie die örtlichen Umweltvorschriften.
Falls Zweifel bestehen, wenden Sie sich für Entsorgungsrichtlinien an Ihre örtliche Behörde.
Danke für den Kauf des VCC2 4-Port digitalen Überwachungssystems. Schützen Sie jetzt Ihr Haus mit dem
kräftigen digitalen PCI-Überwachungssystem. Das Gerät unterstützt 'real-time' Wiedergabe und
gleichzeitige Aufnahme für bis zu 4 Kameras. Sicherheitsfunktionen sind u.a. Aufnahme nach
Bewegungsmeldung, Zugriff aus Entfernung über das Internet, Verwaltung der Videodateien. Jetzt
können Sie Ihr Haus und Ihre Familie über das Internet schützen.
Überprüfen Sie, ob Transportschäden vorliegen. Sollte dies der Fall sein, verwenden Sie das Gerät nicht und
wenden Sie sich an Ihren Händler. Überprüfen Sie auch den Lieferumfang: PCI-Board, Bedienungsanleitung,
Software-CD.
a. Eigenschaften
• gleichzeitige Aufnahme / Wiedergabe der Bilder von bis zu 4 Kameras
• Wiedergabe
1-Schirm/ Quad-Schirm/ sequentiell
Vollbild
Kamera-ID, Datum/Zeit Display OSD (On Screen Display)-Funktion
• Aufnahme
sofort / programmiert / Alarm / Voralarm
Voralarm (Aufnahme bevor das Alarm-Ereignis passiert)
regelbare Framegeschwindigkeit bei Aufnahme
linearer oder zyklischer (Überschreib-) Aufnahmemodus
unabhängige Aufnahme verschiedener Kameras
Zeit/Datum werden auf Bild registriert
Kamera-ID, Startdatum/-Zeit werden aufgezeichnet
Audio-Aufnahmen möglich über Soundkarte oder HomeGuard
wählbares Aufnahmelaufwerk
• Bewegungsdetektion
Einstellung Empfindlichkeit
Einstellung Detektionsintervall
Einstellung Verlängerung Aufnahmezeit
Einstellung Detektionsbereich
• Wiedergabe
kräftige Suchfunktion: Suche nach Zeit, Datum, Ereignis, Kamera-ID, usw.
Bildlaufleiste zum Suchen der benötigten Bilder
VCC2
87
VELLEMAN
Wiedergabe Zeit/Datum und Länge
Geschwindigkeitsregelung für Wiedergabe
zurückspulen / wiederholen
Momentaufnahme während Wiedergabe
Abdruckunterstützung für Bilderfassung
Zoom
• Schutz: Passwortschutz beim Öffnen des Programms, bei der Konfiguration, beim Schließen. Zugriff
mit verschiedenen Passwörtern mit verschiedenen Freigabestufen.
• Überwachung aus Entfernung über das Internet.
b. Technische Daten
Auflösung:
Framegeschwindigkeit bei Wiedergabe:
Framegeschwindigkeit bei Aufnahme:
Aufnahme-Modus: - Super-Modus:
- High-Modus:
- Low-Modus:
analoges Video:
Videosystem:
Dateigröße bei Aufnahme:
Streaming Videoformat:
Kompressionstyp:
640 x 480
bis zu 30fps (NTSC), 25fps (PAL)
bis zu 30fps (NTSC), 25fps (PAL)
640 x 480 (NTSC/PAL)
384 x 288 (PAL), 320 x 244 (NTSC)
192 x 1244 (PAL), 160 x 120 (NTSC)
4 analoge Video-Eingänge, BNC-port
NTSC, PAL Multi-System Unterstützung
400MB pro Tag, im Low-Modus und bei 1fps
MPEG4
MJPEG
c. Minimale Systemanforderungen
Pentium III 800 oder höher, 128MB RAM oder höher, Microsoft Windows 98SE/2000/ME/XP, 1 PCI 2.1
Bus Slot, CD-ROM-Laufwerk, Soundkarte (optional für Audio-Aufnahme).
2. Installation
a. Hardwareinstallation
1)
2)
3)
4)
5)
Schalten Sie Ihren Computer aus bevor Sie den VCC2 anschließen.
Öffnen Sie das Computergehäuse.
Schließen Sie den VCC2 in a einen unbenutzten PCI-Slot.
Verbinden Sie eine externe Kamera.
Falls nötig, schließen Sie ein Mikrofon an.
VCC2
88
VELLEMAN
b. Driverinstallation
1) Bitte achten Sie darauf, dass das VCC2 schon an den Computer angeschlossen ist.
2) Schalten Sie den Computer ein.
3) Das System detektiert automatisch neue Hardware (Multimedia Video Controller). Bitte wählen Sie
"Install from a list or specific location (Advanced)" und klicken Sie "Next".
4) a) Wählen Sie "Search for the best driver in these locations".
b) Wählen Sie "Include this location in the search".
c) Stecken Sie die "Multimedia Installation Kit" CD-ROM in das CD-ROM-Laufwerk.
d) Tippen Sie "E:\ Homeguard\Driver\win2k_XP" wenn Sie Win2k oder XP verwenden.
Tippen Sie "E:\ Homeguard\Driver\win98_ME" wenn Sie Win98 oder ME verwenden.
(wir nehmen an, dass das CD-ROM-Laufwerk E ist), klicken Sie "next".
5) a) Wenn Windows XP eine Mitteilung zeigt, dass diese Software nicht Windows-zerfifiziert ist,
klicken Sie "Continue Anyway" (HomeGuard ist gründlich geprüft worden und wird Ihrem
System nicht schaden).
6) Beenden Sie die Installation des 'Video Capture'-Treibers, indem Sie auf "Finish" klicken.
7) Das System detektiert automatisch neue Hardware (Multimedia Video Controller). Bitte wählen Sie
"Install from a list or specific location (advanced)" und klicken Sie "next".
8) a) Wählen Sie "Search for the best driver in these locations".
b) Wählen Sie "Include this location in the search".
c) Tippen Sie: "E:\HomeGuard\Driver\win2k_XP" wenn Sie Win2k oder XP verwenden.
Tippen Sie: "E:\ Homeguard\Driver\win98_ME" wenn Sie Win98 oder ME verwenden.
(wir nehmen an, dass das CD-ROM-Laufwerk E ist), klicken Sie "next".
9) Wenn Windows XP eine Mitteilung zeigt, dass diese Software nicht Windows-zerfifiziert ist, klicken
Sie "Continue Anyway" (HomeGuard ist gründlich geprüft worden und wird Ihrem System nicht
schaden).
10) Beenden Sie die Installation des Audiotreibers, indem Sie auf "Finish" klicken.
c. Installation der Applikationssoftware
1) Bitte stecken Sie die "Multimedia Installation Kit" CD-ROM in das CD-ROM-Laufwerk, lassen Sie
"E:\ Homeguard\AP software\setup.exe"; (wir nehmen an, dass das CD-ROM-Laufwerk E ist)
ablaufen, klicken Sie "next".
2) Willkommen, klicken Sie "next".
3) Information, klicken Sie "next".
4) Wählen Sie;
NTSC: bitte wählen Sie "Pico2000_104(NTSC Applikation)".
PAL: bitte wählen Sie "Pico2000_104 (PAL Applikation)".
Klicken Sie "next".
5) 'Options key information', klicken Sie "next".
6) Wählen Sie den Zielort, klicken Sie "next".
7) RegSvr32, klicken Sie "OK".
8) RegSvr32, klicken Sie "OK".
9) RebootDialog, klicken Sie "OK" um das System neu zu starten.
10)Wenn Sie das System neu gestartet haben, bitte lassen Sie "E:\HomeGuard\AP software\English
Pack.exe" ablaufen lassen.
VCC2
89
VELLEMAN
3. Betrieb
a. Anfangen
1) Bitte klicken Sie das "Pico2000" Symbol, nachdem Sie die Applikation gestartet haben, werden Sie
den Hauptschirm sehen.
2) Bitte klicken Sie "Logon", der Logon-Schirm wird gezeigt werden, klicken Sie "OK" (ein Passwort ist
beim ersten Startup nicht erforderlich).
3) Alle aktiven Funktionen werden gezeigt.
b. Wiedergabe ('Display')
In der Ecke oben rechts des Hauptschirms gibt es ein Anzeigefeld, mit dem der Anwender das Gerät
bedienen kann. Das 'DISPLAY'-Bedienfeld hat 'Display Mode'-Tasten, 'Kamera'-Tasten und eine
'Sequenz'-Taste (sequence) (siehe Abbildung unten).
Alle Tasten haben integrierte individuelle Anzeigeleuchten. Wenn eine Taste gedrückt wird, ist sie aktiv
wenn Sie nochmals drücken wird sie deaktiviert. Die Anzeigeleuchte wird entsprechend aufleuchten
oder erlöschen.
Hinweis: Sie können sehen, welche Kamera(s) gezeigt wird (werden) wenn Sie die Anzeigeleuchten im
"DISPLAY"-Fensters betrachten. Sie können auch diese Tasten drücken um eine bestimmte
Kamera sofort wiederzugeben.
Drücken Sie eine Kamerataste
um die Bilder dieser Kamera
wiederzugeben. Die gelbe
Anzeigeleuchte zeigt, dass die
Kamera Bilder wiedergibt.
Hinweis: Sie können keine Kamerataste wählen bevor Sie einen Modus gewählt haben. Klicken Sie
zuerst eine 'Display Mode'-Taste.
1) 1-Schirm-Modus
•
•
•
•
Klicken Sie die '1-Schirm-Modus'-Taste im 'Display'-Bedienfeld um diesen Modus zu selektieren.
Nur eine Kamera kann zur Wiedergabe gewählt werden.
Klicken Sie die Kamera-Taste um die gewünschte Kamera zur Wiedergabe zu selektieren.
Die gedrückte Taste wird gelb werden.
VCC2
90
VELLEMAN
2) Quad-Schirm-Modus
• Klicken Sie die 'Quad-Schirm-Modus'-Taste im Display-Anzeigefeld um diesen Modus zu selektieren.
• Vier Kameras können zur gleichzeitigen Wiedergabe selektiert werden.
• Klicken Sie die Kameratasten um die gewünschte(n) Kamera(s) zur Wiedergabe in diesem Modus zu
wählen.
• Die gedrückten Tasten werden gelb werden, als Anzeige, dass die Kamera(s) Bilder wiedergibt/geben.
'Rapid' Zoom: Sie können sofort auf den 1-Schirm-Modus umschalten. Doppelklicken Sie das
gewünschtes Bild auf dem Schirm und dieses Bild wird sofort im '1-Schirm-Modus'
gezeigt werden.
3) Vollbild-Modus
• Klicken Sie die "Full Scrn"-Taste in der Ecke unten rechts des Hauptschirms um das Video in
Vollbild zu zeigen.
• Alle Anzeigefelder und Tasten werden verborgen und nur das Video wird gezeigt um die
Bildschirmgröße des Monitors voll auszunutzen. Mit einem rechten Mausklick auf irgendeinem Teil
des Bildes kehren Sie zum normalen Anzeigefeld zurück.
4) Sequenz
• Klicken Sie die "SEQ"-Taste im 'Display'-Bedienfeld um die Sequenz-Funktion ein- oder
auszuschalten.
• Die Taste wird gelb werden, als Anzeige, dass diese Funktion selektiert ist.
• Die Sequenz-Funktion kann für alle Display-Modi verwendet werden, außer dem 16-Schirm-modus.
• Der Anwender kann individuelle Kamera(s) für die Wiedergabesequenz wählen.
Hinweis: Wenn sich die Einheit im Sequenz-Modus befindet, sind alle Kameratasten im 'Display'Bedienfeld blockiert. Sie können die "SEQ"-Taste klicken um die Funktion
auszuschalten um die manuelle Kontrolle der Kamerauswahl zu bekommen.
c. Bewegungsdetektion
Ein fortgeschrittener digitaler Videoberabeitungsalgorythmus wird verwendet
um Bewegungsdetektion im DRS zu ermöglichen.
Diese Funktion wurde entworfen, um automatisch irgendwelche Aktivitäten in
einem bestimmten gewählten Detektionsbereich zu melden und sofort
aufzunehmen.
Klicken Sie die rechte Maustaste auf dem Videoschirm der Kamera, die auf
Bewegungsdetektion eingestellt werden muss.
Ein 'Motion Setection Setting' Fenster für die Einstellungen der
Bewegungsdetektion geöffnet werden.
1) Detektionsbereich einstellen
Klicken Sie nur irgendwo um das Gitter, das den Detektionsbereich im
Videoschirm bilden wird, zu aktivieren/deaktivieren. Die 'select all' Taste wird
verwendet um den ganzen Schirm zur Bewegungdetektion zu selektieren. Die
'Clear all'-Taste wird verwendet um alle selektierten Zonen zu deaktivieren.
VCC2
91
VELLEMAN
2) Detektionsbereich anzeigen
Wenn Sie den Detektionsbereich während normalen Betriebs auf dem Videoschirm zeigen wollen,
klicken Sie die 'Show at all times'-Taste.
Wenn Sie das nicht wollen, klicken Sie 'Not show'.
3) Die Empfindlichkeit der Bewegungsdetektion einstellen
Klicken Sie die 'Sensitivity Setup'-Taste um die 'Activity Blocks' zum Einstellen der Empfindlichkeit zu
zeigen. Die 'Activity Blocks' werden das bewegende Objekt überlagern um die Aktivitäten auf dem
Videoschirm zu markieren. Sie können die Empfindlichkeit regeln im Empfindlichkeitsfenster. Klicken
Sie die 'Up'-Taste um die Empfindlichkeit zu erhöhen und die 'Down'-Taste um die
Detektionsempfindlichkeit zu senken.
Der Empfindlichkeitswert, der im Fenster gezeigt wird, ist nur ein beliebiger Wert, der die relative
Empfindlichkeit anzeigt. Regeln Sie die Empfindlichkeit indem Sie die 'Activity Blocks' auf dem Schirm
kontrollieren und dafür sorgen, dass die Empfindlichkeit optimal ohne falsche Alarmmeldungen geregelt
ist. Der Anwender kann die 'Show within detection area' Taste verwenden um die 'Activity Blocks' auf
die gewählten Detektionsbereiche zu beschränken.
4) Detektionsintervall einstellen
Das Auftreten von Bewegung wird durch das Korrelieren aufeinanderfolgender Videoframes detektiert.
Im 'Detection Interval'-Fenster können Sie das Detektionsintervall zwischen diesen
aufeinanderfolgenden Frames regeln. Dieses Intervall wird in Einheiten von 100mS ausgedrückt. Der
Standardwert ist 200mS.
5) Verlängerung der Aufnahmezeit
Die Bewegung, die im Detektionsbereich detektiert wird, wird als Ereignis verwendet um die
Alarmaufnahme der entsprechenden Kamera auszulösen. Wenn die Aufnahme angefangen hat, wird
auch nachdem das Alarmereignis aufgehört hat, weiter aufgenommen (= Verlängerung der
Aufnahmezeit).
Diese Verlängerung kann im 'Post motion rec.' Fenster geregelt werden. Das Zeitintervall wird in
Sekunden ausgedrückt. Der Standardwert ist 3 Sekunden.
6) Die Bewegungsdetektion-Funktion aktivieren
Klicken Sie die 'Motion Detection Enable' um
die Bewegungsdetektion zu aktivieren wenn
Sie alle Parameter eingestellt haben. (Der
Anwender kann die Bewegungsdetektion
vorübergehend deaktivieren, indem er die
'Motion detection enable' Checkbox
deaktiviert (nicht ankreuzen). Alle
Einstellungen der Bewegungsdetektion
werden ungeändert bleiben, sodass es für
den Anwender einfacher ist, die
Bewegungsdetektion erneut zu aktivieren).
VCC2
Das gelbe Gitter zeigt an,
dass die
Bewegungsdetektion
aktiviert ist.
92
VELLEMAN
Klicken Sie die 'Close'-Taste; die entsprechende Kamerataste im 'Display'-Bedienfeld werden mit einem
gelben Gitter aufleuchten, als Anzeige, dass die Bewegungsdetektion aktiviert worden is. Der
Detektionsbereich wird im Videoschirm gezeigt wenn die 'Show at all times'-Taste gedrückt ist.
Hinweise:
- Verwenden Sie den Aufnahmemodus mit Bewegungsdetektion anstatt der programmierten
Aufnahme um die Speicherkapazität effizient zu verwenden.
- Erwägen Sie, die Bewegungsdetektion in einer Zone mit niedriger Aktivität zu verwenden und
den Digital Surveillance Recorder) die Zone überwachen zu lassen.
- Wenn Sie Bewegungsdetektion verwenden, werden Sie mit der Suchfunktion leichter
Videobilder finden können.
- Stellen Sie die Bewegungsdetektion richtig ein um falsche Alarmmeldungen zu vermeiden.
- Erwägen Sie, die Zeitplanung für Die Bewegungsdetektion zu verwenden, sodass z.B. nach
den Öffnungszeiten mit der Aufnahme angefangen werden kann.
7) Alarmstatus-Anzeige
- Die Statusanzeigen der "Display"-Tasten sind
für die Statusanzeige der Bewegungsdetektion.
- Die Anzeige wird aufleuchten wenn die
Bewegungsdetektion aktiviert ist.
- Es gibt drei verschiedene Alarmeinstellungen:
Alarm ist
kein Alarm, Alarm ist aktiviert aber außer den
aktiviert (rot)
programmierten Zeiten und Alarm aktiviert.
- Graue Anzeigefarbe: Alarm ist nicht eingestellt.
- Rote Anzeigefarbe: Bewegungsdetektion ist
aktiviert, die Alarmaufname kann zu jeder Zeit
ausgelöst werden.
- Blaue Anzeige: die Bewegungsdetektion ist
eingestellt aber die Alarm-Aufnahme kann nur während der eingestellten Zeitspanne ausgelöst
werden.
d. Aufnahme
SPEICHERLAUFWERK
'Normaler' Betriebsmodus: detektiert automatisch die verfügbaren festen Laufwerke zur Aufnahme.
'Archive' Modus: nimmt auf einer wechselbaren Festplatte in der Einheit auf.
Hinweis: Das aktive (gewählte) Laufwerk muss richtig konfiguriert sein bevor das Speichern und das
Wiederherstellen anfängt. Bestimmen Sie das Ziellaufwerk in 'Insert drive', indem Sie die 'Swap Drive'
–Taste drücken wenn sich das System im 'Archive' Backup-Modus befindet. Wählen Sie 'Option
Setting' für mehr Details.
AUFNAHMETYP
Es gibt 4 verschiedene Aufnahmetypen: Sofortaufnahme / programmierte Aufnahme /
Alarmaufnahme / Voralarm-Aufnahme
VCC2
93
VELLEMAN
AUFNAHME MIT VERSCHIEDENEN KAMERAS
Alle Kameras können unabhängig aufnehmen. Jede Kamera nimmt in individuellen Videodateien auf.
Die Kamera-ID, Anfangsdatum/-Zeit und der Aufnahmemodus der individuellen Kamera werden über
die Datenbankverwaltung aufgezeichnet.
'RECORDER'-BEDIENFELD
Es gibt ein 'RECORDER'-Bedienfeld mit 4 Kameratasten, die ein- und ausgeschaltet
werden können. Jede Taste hat eine andere Farbe zum Anzeigen der verschiedenen
Aufnahmetypen und Status. Die verfügbaren Anzeigefarben sind rot, hellblau, gelb
und grün.
Nur ein Aufnahmetyp ist jeweils für jede Kamera verfügbar:
ROT:
Alarmaufnahme, ausgelöst durch Alarm oder Bewegungsdetektion.
HELLBLAU: Zeigt die Voralarm-Funktion dieser Kamera.
GELB:
Sofortaufnahme ausgelöst durch das manuelle Wählen von einer der
Kameras im 'RECORDER'-Bedienfeld.
GRÜN:
Programmierte Aufnahme über den programmierbaren Timer.
1) Sofortaufnahme
Sofortaufnahme ist eine sehr interaktive und einfache Aufnahmemethode.
- Wurde konzipiert um unerwartete Sonderereignisse aufzuzeichnen.
- Funktioniert komplementär zu der programmierten Aufnahme.
- Sie können die Video-Aufnahme ein- oder ausschalten, indem Sie die Kamera-Taste im
'RECORDER PANEL' klicken.
- Die gedrückte Taste wird gelb werden als Anzeige, dass sich diese bestimmte Kamera im
Sofortaufnahme-Modus befindet.
- Die Sofortaufnahme-Einstellungen von jeder Kamera können programmiert werden (bitte siehe
'Einstellungen Sofortaufnahme' für die Konfiguration der Parameter)
Klicken Sie irgendeine Kamerataste um die
Sofortaufnahme dieser Kamera zu starten.
Klicken Sie diese Taste um die Sofortaufnahme
aller Kameras zu starten. Drücken Sie nochmals
um die Aufnahme zu beenden.
Hinweis: Die Sofortaufnahme wird in Dateien von 15 Minuten gespeichert, sodass die Dateigröße
akzeptabel bleibt.
VCC2
94
VELLEMAN
Hinweis: Sofortaufnahme kann verwendet werden um mit einer schnellen Framegeschwindigkeit oder
einer kurzen Aufnahmezeit zu arbeiten während programmierte Aufnahme für eine längere
Zeit verwendet wird.
2) Programmierte Aufnahme
-
Ein programmierbarer Timer wird zur programmierten Aufnahme verwendet.
Der DSR unterstützt sowohl Aufnahmen an Wochentagen als auch im Wochenende.
Der Timer wird die Aufnahmen gemäß Ihren Einstellungen starten und beenden.
Eine grüne Anzeige zeigt, dass die Kamera mit Timer-Steuerung aufnimmt.
Die Standardaufnahmezeit ist 0, d.h. Unendlichkeit oder ununterbrochene Aufnahme.
Während der programmierten Aufnahme können Sie die Aufnahme manuell aufheben und den
Sofortaufnahme-Modus starten, indem Sie auf die Kamerataste auf dem 'RECORDER'-Bedienfeld
drücken; die Anzeigeleuchte wird gelb aufleuchten als Anzeige, dass sich die Kamera in im
Sofortaufnahme-Modus befindet.
- Jedoch wird die programmierte Aufnahme automatisch fortgesetzt wenn Sie die Kamerataste klicken
um die Kamera auszuschalten. Die Anzeigeleuchte wird grün werden.
- Bitte siehe 'Einstellungen programmierte Aufnahme' für die Konfiguration und ein Beispiel einer
programmierten Aufnahme.
Hinweis: Nur wenn Sie den Benutzernamen 'SUPER' verwenden, können Sie die
Konfigurationseinstellungen für 'programmierte Aufnahme' öffnen.
Hinweis: Die Sofortaufnahme wird in Dateien von 15 Minuten gespeichert, sodass die Dateigröße
akzeptabel bleibt.
3) Alarmaufnahme
- Eine Alarmaufnahme wird durch eine Bewegungsdetektion ausgelöst.
- Wenn der Alarm durch eine Bewegungsdetektion ausgelöst wurde, wird die Kamera automatisch
aufnehmen.
- Eine rote Anzeigeleuchte weist darauf hin, dass sich der Alarm im Aufnahme-Modus befindet.
- Die Alarmaufnahme-Funktion einer individuellen Kamera kann ausgeschaltet werden. Die Dauer der
Alarmaufnahme und die Framegeschwindigkeit jeder Kamera können individuell eingestellt werden.
- Bitte siehe 'Einstellungen Alarmaufnahme' für die Konfigurationsdetails.
Hinweis: Nur wenn Sie den Benutzernamen 'SUPER' verwenden, können Sie die
Konfigurationseinstellungen für 'Alarmaufnahme' öffnen.
4) Voralarm-Aufnahme
- Voralarm-Aufnahme funktioniert zusammen mit der Alarm-Aufnahme, was Ihnen ermöglicht, Bilder
zu registrieren bevor das Alarmereignis passiert ist.
- Voralarm ermöglicht, dass Bilder vorübergehend kurze Zeit (1 bis 60 Sekunden) in normalen
Umständen aufgenommen werden. Sobald ein Alarm ausgelöst wird, werden die Voralarm-Bilder
permanente Dateien, die mit der Wiedergabe (Play Back)-Funktion abgerufen und abgespielt werden
können.
- Die Voralarm-Funktion wird in 'Alarm', 'Recorder Setting' im 'Utility' Menü eingestellt.
- Sie können die Voralarm-Funktion aktivieren wenn die Alarmfunktion aktiviert ist.
- Bitte siehe ' Einstellungen Alarmaufnahme' für die Konfiguration.
VCC2
95
VELLEMAN
5) Geplanter Alarm und Bewegungsdetektion
Ein programmierbarer Timer wird für den geplanten Alarm und die Bewegungsdetektion verwendet.
Bitte siehe 'Einstellungen Alarmaufnahme' für die Konfigurationsdetails.
6) Audio Aufnahme
Homeguard hat eine Audio-Aufnahmefunktion über eine der Kameras. Klicken Sie Utility > Option
Setting > Audio Setting im Hauptschirm.
Der Anwender kann ein Mikrofon an die Soundkarte des Computers (MIC in) oder an die HomeGuard
Karte (MIC in) anschließen. Um die Audioaufnahme einzustellen, klicken Sie Utility > Option Setting >
Audio Setting und wählen Sie wie die Kamera an den PC angeschlossen ist (Soundkarte des
Computers oder Homeguard-Karte).
Bevor Sie diese Funktion aktivieren können, achten Sie darauf, dass die Soundkarte richtig installiert
und konfiguriert ist, sodass das Mikrofon den Ton aufnahmen kann.
Jede karte hat einen Audiokanal, der an jede gewählte Kamera angeschlossen werden kann.
7) Archiv-Modus
Klicken Sie Utility > Option Setting > Backup im Hauptschirm. Es gibt zwei verschiedene
Konfigurationen für Aufnahme und Sicherheitskopien der Videos.
Normaler Modus: das Video wird auf der festen Festplatte (S) aufgenommen. Wenn nötig, können Sie
auf einem entfernbaren IDE-Laufwerk eine Sicherheitskopie machen. Verwenden Sie dazu die
Verwaltungsfunktion im Utility Menu. Die unbearbeitete Sicherheitskopie kann während des
Sicherungsverfahrens gelöscht werden.
Archiv-Modus: Das Video wird auf dem zugewiesenen entfernbaren IDE-Laufwerk aufgenommen.
Wenn es fast voll ist, kann es aus dem Recorder entfernt werden für zusätzliche Archivierung auf DAT
oder anderen Speichermedien.
Der Digital Surveillance Recorder wird ständig auf einem anderen Laufwerk aufnehmen während der
Archivierung.
VCC2
96
VELLEMAN
Wenn die Videos auf einem Wechsellaufwerk veraltet sein, können sie sofort gelöscht werden bevor die
Aufnahmen auf diesem Laufwerk fortgesetzt werden.
Die Aufnahmekonfiguration des DSR kann am Anfang des Systembetriebs gewählt werden. Der
normale Modus ist standardmäßig eingestellt. Um den Archiv-Modus zu wählen, selektieren Sie
'Backup Function' im 'Option Settings' Menü. Sie werden zwei austauschbare konfigurierte IDELaufwerke brauchen um diesen Modus zu unterstützen.
8) Swap-Drive
Die Swap-Drive Taste wird auf dem Hauptschirm erscheinen nachdem Sie "Archive Mode" gewählt
haben. Achten Sie darauf, dass das System richtig eingestellt ist, es zwei verfügbare Wechsellaufwerke
und gibt eine feste Festplatte zur Unterstützung des Systembetriebs. Klicken Sie die 'swap drive'-Taste
Das 'swap drive' Fenster wird erscheinen (siehe Abbildung unten).
Klicken Sie das Pfeilchen im 'select drive' Fenster neben der 'Remove'-Taste um die eingetragenen
entfernbaren Laufwerke zur Entfernung zu zeigen und wählen Sie das gewünschte Laufwerk. Klicken
Sie die 'Remove'-Taste und befolgen Sie die Anweisungen zum Beenden der Entfernung.
Das entfernte Laufwerk kann in ein anderes Gerät eingebracht werden und es kann eine
Sicherheitskopie auf anderen Langzeitspeichermedien wie DAT oder ähnlichen Geräten mit einer
großen Speicherkapazität hergestellt werden, aber diese könnten langsamer sein. Diese Handlung
kann off-line ausgeführt werden (wenn der DSR ausgeschaltet ist) oder in einem separaten PC.
Das entfernbare Laufwerk wieder einbringen
Klicken Sie die 'swap drive'-Taste im Hauptschirm; das 'swap drive'-Fenster wird erscheinen (siehe
oben). Klicken Sie das Pfeilchen im 'select drive' Fenster neben der 'insert'-Taste um das eingetragene
Laufwerk zum Einbringen zu zeigen und wählen Sie das gewünschte Laufwerk. Klicken Sie die 'insert'Taste und befolgen Sie die Anweisungen zum Beenden des Verfahrens.
e. Videowiedergabe
Klicken Sie die 'playback'-Taste im Hauptschirm um den Video Player zu öffnen. Der Video Player
ermöglicht interaktive Videosuche und Frame-Funktionen um die aufgenommenen Dateien
wiederzugeben.
VCC2
97
VELLEMAN
1) Wiedergabe der lokal gespeicherten Dateien (im Gerät selbst gespeichert)
- Wählen Sie 'local' in der Ecke rechts oben des Videoplayers um die lokal gespeicherten Daten
wiederzugeben.
- Der verfügbare Servername mit den lokal gespeicherten Videobildern kann selektiert werden, indem
Sie das Pfeilchen in der Server-Box klicken.
- Die verfügbare Kamera kann selektiert werden, indem Sie das Pfeilchen in der Kamera-Box klicken.
- Sie können das Datum wählen, indem Sie das Pfeilchen in der Datum-Box klicken.
- Die verfügbaren Videobilder werden in die Suchmaschine geladen.
- Klicken Sie 'file record' um eine Liste der verfügbaren Videos mit Dateinamen und Informationen zu
zeigen.
- Klicken Sie den Kopf von jedem Feld um das Feld in einer bestimmten Reihenfolge zu sortieren. Der
Anwender kann z.B. 'start time' klicken um die Dateien in steigender Reihenfolge zu zeigen und
klicken Sie nochmals um sie in absteigender Reihenfolge zu zeigen.
- Wählen Sie die Videodatei, die Sie wiedergeben wollen, indem Sie 'file record list' klicken oder die
Suchmaschine verwenden.
- Die selektierten Dateien werden in der Liste und in der Suchmaschine markiert werden.
- Klicken Sie die 'open file' Taste (= nur eine Datei öffnen) um die gewählte Datei wiederzugeben.
- Klicken Sie die rechte 'open file button' um die gewählte Datei zu öffnen und die
aufeinanderfolgenden Dateien automatisch abzuspielen.
2) Die Dateien gespeichert auf einem anderen Gerät abspielen (über LAN-Verbindung)
Die Videodateien können auf einem anderen Gerät mit LAN-Verbindung mit einer sehr schnellen
Zugriffszeit abgespielt werden.
Wenn der Server aufnimmt, ist es empfehlenswert, die Dateien in einem anderen Gerät abzuspielen.
Teilen Sie den DSR Video-Ordner im Server wie folgt ein:
VCC2
98
VELLEMAN
Ordnername
'Sharing' Name
c:\DSR-video
dsr-video
d:\DSR-video
dsr-video
e:\DSR-video
dsr-video
…..
…..
i:\DSR-video
dsr-video
….
…..
Der Client-Computer muss mit einem Benutzernamen, der auch beim Server bekannt ist. Im Server (NT
Plattform), klicken Sie 'start->programs->user manager' und fügen Sie den Benutzernamen in der
Tabelle hinzu.
Der Client-Computer muss die DSR-Video Ordner im Server durchsuchen können. Doppelklicken Sie
'Network Neighbourhood'-> wählen Sie das Servergerät um den verfügbaren DSR-Video-Ordner zu
sehen.
- Wählen Sie die 'Remote'-Taste in der Ecke oben rechts des Videoplayers.
- Ein 'Input Server'-Fenster wird zur Eingabe des Servernamens erscheinen.
- Geben Sie den Namen des 'Remote Servers' ein oder verwenden Sie die Browse-Funktion um den
Namen des 'Remote Servers' zu finden, klicken Sie dann OK wenn Sie fertig sind.
- Sie können den verfügbaren Server mit dem aufgenommenen Videomaterial, das im entfernten
Gerät gespeichert ist, selektieren, indem Sie auf das Pfeilchen im Server-Fenster klicken.
- Sie können die verfügbaren Kameras unter dem selektierten Servernamen wählen, indem Sie das
Pfeilchen im Kamera-Fenster drücken.
- Wählen Sie das Datum für die selektierte Kamera, indem Sie das Pfeilchen im Datum-Fenster
drücken.
- Das verfügbare Videomaterial wird in die Suchmaschine geladen.
- Klicken Sie 'file record' um eine Liste der verfügbaren Videos mit Dateinamen und Informationen zu
zeigen.
- Klicken Sie den Kopf von jedem Feld um das Feld in einer bestimmten Reihenfolge zu sortieren. Der
Anwender kann z.B. 'start time' klicken um die Dateien in steigender Reihenfolge zu zeigen und
klicken Sie nochmals um sie in absteigender Reihenfolge zu zeigen.
- Wählen Sie die Videodatei, die Sie wiedergeben wollen, indem Sie 'file record list' klicken oder die
Suchmaschine verwenden.
- Die selektierten Dateien werden in der Liste und in der Suchmaschine markiert werden.
- Klicken Sie die 'open file' Taste (= nur eine Datei öffnen) um die gewählte Datei wiederzugeben.
- Klicken Sie die rechte 'open file button' um die gewählte Datei zu öffnen und die
aufeinanderfolgenden Dateien automatisch abzuspielen.
3) Liste der aufgenommenen Dateien
- Klicken Sie die 'file record'-Taste in der Menüleiste des Videoplayers um die Liste der Videodateien
für die gewählte Kamera zu zeigen. Klicken Sie die gewünschte Datei aus der Liste und klicken Sie
die 'open file'-Taste um die Wiedergabe zu starten.
- Die gewählte Videodatei wird geladen und automatisch abgespielt werden.
- Die Liste wird sich ändern wenn die Video-Suchmaschine verwendet wird, sodass nur diese Dateien
in der Videoleiste erscheinen werden. Klicken Sie die 'reset button' in der Suchmaschine um erneut
eine Liste von allen Dateien zu bekommen.
VCC2
99
VELLEMAN
4) Bedienelemente für Videowiedergabe
Verwenden Sie die Bedienelemente unter dem Videobild um die Wiedergabe-Funktion zu steuern.
Der Anwender kann das Video stoppen und mit der Bildlaufleiste die gewünschten Bilder suchen.
Drücken Sie die Pfeiltasten um Frame für Frame weiter zu gehen.
5) Kamera-Auswahl für Wiedergabe
Im Fenster mit den Kameratiteln können Sie eine Kamera zur Wiedergabe nach Namen oder Titel
wählen. Klicken Sie die Pfeiltaste und klicken Sie die gewünschte Kamera zur Wiedergabe. Während
der Wiedergabe können Sie eine andere Kamera wählen. Die vorher selektierte Kamera wird
automatisch aufhören.
6) Darstellung Absolute(s) Datum/Zeit und Länge
Das absolutes Datum und die absolute Zeit und Länge der Wiedergabe werden auf dem Bedienfeld
gezeigt.
7) Wiedergabegeschwindigkeit
Mit der Schiebeleiste können Sie die Wiedergabegeschwindigkeit regeln. Schieben Sie die Taste nach
rechts um die Geschwindigkeit zu erhöhen und nach links um die Wiedergabegeschwindigkeit zu
mindern. Wenn sich die Taste in der Mitte befindet, wird das Video mit einer normalen Geschwindigkeit
gezeigt.
8) Zurückspulen und wiederholen
Mit dem 'begin/end marker' können Sie einen Teil der Videodatei wählen um in einer Schleife zu
wiederholen. Schieben Sie die Schiebeleiste (Schiebeleiste für manuelle Suche) zur gewünschten
Anfangsposition, klicken Sie die 'begin'-Taste und machen Sie dasselbe für die Endposition mit der
'end'-Taste. Klicken Sie 'play' um die Wiedergabe mit automatischem Zurückspuelen anzufangen.
9) Frame Mode für Drucken und das Speichern eines Frames
Klicken Sie die 'snap shot'-Taste um einen Frame des Videos zu selektieren und den Frame-Modus zu
öffnen. Der Anwender kann eine interessante Stelle wählen, indem er de Maus bewegt und die linke
Maustaste verwendet. Klicken Sie 'zoom' um das Bild zu vergrößern. Klicken Sie 'unzoom' um zur
normalen Größe zurückzukehren. Klicken Sie die 'print'-Taste um das gewählte Bild zu drucken.
Der Frame kann auf Diskette gespeichert werden; klicken Sie nur die 'save'-Taste:
x-mmddyy-hhmmss.bmp
x:
Kameranummer
VCC2
100
VELLEMAN
mmddyy: Monat/Tag/Jahr
hhmmss: Stunde: Minuten: Sekunden
bmp:
bmp Dateiendung
Hinweis: Der Anwender kann die Druckereigenschaften einstellen um einen Ausdruck zu machen und
ihn zu vorzuschauen bevor Sie tatsächlich drucken.
10) Rückkehr zum Video-Modus
Klicken Sie die 'Video Mode'-Taste um zum Wiedergabe-Modus zurückzukehren
11) Video-Suchmaschine
Die Video-Suchmaschine ist eine unabhängige Funktion, mit der sie das aufgenommene Video einer
Kamera interaktiv durchsuchen können.
Zwei Datum/Zeit –Wähler werden verwendet um Anfangs- und Endzeit/Datum einzustellen. Alle
verfügbaren aufgenommenen Videos innerhalb von dieser Datum/Zeitgrenze werden in der Leiste des
Videofensters gezeigt. Die verschiedenen Videotypen werden in verschiedenen Farben angezeigt:
rot:
Alarmaufnahme
hellblau:
Voralarm-Aufnahme
gelb:
Sofortaufnahme
grün:
programmierte Aufnahme
Drücken Sie die 'event'-Tasten um die Ereignistypen, nach denen Sie suchen, zu selektieren. Sie haben
dieselben Farben wie die Ereignisse. Standardmäßig sind alle Typen selektiert wenn der Player aktiviert
wird.
Ein Markierungszeichen, ein kleines Blöckchen in der Videoleiste, markiert die 'video header' Position
des gewählten Videos. Stellen Sie den Cursor auf eine bestimmte Stelle in der Videoleiste; wenn Sie
klicken, wird das Markierungszeichen zu der nächsten 'video header' Position einer Videodatei gehen.
Ein Datum/Zeit Displayfenster in der Mitte der Video-Suchmaschine zeigt den heutigen Datum/Zeit-Wert
der Position des Markierungszeichens.
a) Die jetzige Datei wiedergeben
Klicken Sie die 'open single file' Taste um das markierte Video zur Wiedergabe zu öffnen. Sobald die
Taste gedrückt ist, wird das Video abgespielt bis das Ende der Datei erreicht ist.
b) Videodateien öffnen und ununterbrochene Wiedergabe
Klicken Sie 'open multiple files' um die markierten Dateien zur Wiedergabe zu öffnen. Sobald die Taste
gedrückt ist, wird das Video ununterbrochen abgespielt. Klicken Sie die 'open multiple files' Taste
nochmals um die ständige Wiedergabe zu deaktivieren.
VCC2
101
VELLEMAN
f. Dienstprogramm (Utility)
Wenn der sich der Anwender als 'SUPER' angemeldet
hat, hat er Zugriff auf die verschiedenen Funktionen des
Dienstprogramms. Aber wenn sich der Anwender als
'OPERATOR' angemeldet hat, werden diese Funktionen
deaktiviert sein, sodass das Passwort und andere
System- und Aufnahmeeinstellungen nicht vom Benutzer
geändert werden können.
Klicken Sie die 'Utility-Taste auf dem Hauptschirm und
das Menü wird erscheinen.
Die deaktivierten Funktionen reaktivieren
Wenn Sie unter Archiv-Modus arbeiten, wird die
'Housekeeping'-Funktion (Haushaltung) im Menü
blockiert sein. Um diese Funktionen zu aktivieren, müssen Sie das System auf 'Normal' Backup-Modus
einstellen. Siehe Kapitel Optioneinstellungen für weitere Details.
1) Kamera-Einstellung
a) Kameratitel zuweisen
Der Standardkameratitel ist Kamera 1 bis Kamera 4. Klicken Sie den gewünschten Eingabebereich an
und geben Sie den Kameratitel ein. Der Kameratitel wird auf dem Schirm gezeigt.
Der Kameratitel wird auch die Videosuche verwendet.
b) Aktive angeschlossene Kameras
Das 'aktiv' Ankreuzfeld darf für die nicht-angeschlossenen Kameras nicht angekreuzt sein. Wenn das
'aktiv'-Ankreuzfeld nicht angekreuzt (CAM-ID) ist, dann sind die entsprechenden Tasten in den 'Display'
und 'Recorder'-Bedienfeldern blockiert um die Display- und Recorderfunktionen dieser Kameras zu
deaktivieren.
2) Housekeeping (Haushaltung)
Entfernen: Drücken Sie Pfeiltaste "nach unten" im Serverfenster um den Servernamen zu selektieren.
Drücken Sie Pfeiltaste "nach unten" im Kamerafenster um die Kamera zu wählen.
Drücken Sie Pfeiltaste "nach unten" im Datumfenster um das Datum einzustellen.
Wählen Sie die Dateien, die Sie löschen möchten, indem Sie auf den Kameratitel klicken
oder 'select all files' wählen.
Zum Löschen, drücken Sie 'start'
Hinweis: Display-Format
Kamera: die Kamera-Spalte zeigt die entsprechenden Kameratitel.
Datum/Zeit: die Datum/Zeit-Spalte zeigt die Start- und Endzeit der Aufnahme.
Event: "SCH", "REC", "ALM" bedeuten programmierte Aufnahme, Sofortaufnahme bzw.
Alarmaufnahme
VCC2
102
VELLEMAN
Dateiname: der Dateiname hat folgendes Format:
Typ - Start_Zeit - End_Zeit - frame . avi
Typ: "A" ist Alarmaufnahme
"P" ist Voralarm
"R" ist Sofortaufnahme
"S" ist programmierte Aufnahme
Start_Zeit: Start_Zeit Aufnahme in hhmmss Format
End_Zeit: End_Zeit Aufnahme in hhmmss Format
Frame: Anzahl Frames in der Datei
3) Recordereinstellungen
a) Geplanter Wochentag-Aufnahme
-- Klicken Sie die Kamera, mit der Sie aufnahmen wollen, an
-- Geben Sie die Startzeit und Endzeit für programmierte Wochentag-Aufnhame ein.
-- Geben Sie die Anzahl Frames pro Sekunde für die individuellen Kameras ein.
Hinweis:
-- Die Start- und Endzeit wird benötigt für programmierte Aufnahme.
-- Die Zeiteingabe ist im 24-Stunden HH:MM Format
-- Die Werkseinstellung der Startzeit bei der Wochentag-Aufnahme ist 0:0 und die Endzeit ist auch 0:0.
Bei dieser Werkseinstellung wird die Kamera am Montag um 0:0 Uhr mit der Aufnahme anfangen und
am Dienstag 0:0 Uhr aufhören, und sofort wieder am Dienstag um 0:0 Uhr anfangen. Das wird für alle
anderen Wochentage wiederholt. Deshalb wird bei der Wochentag-Aufnahme immer von Montag 0:0
Uhr bis Samstag 0:0 aufgenommen.
b) Geplante Wochenende-Aufnahme
-- Geplante Wochentag-Aufnhame hat auch die voreingestellte Start- und Endzeit um 0:0 Uhr.
-- Bei der Standardstart-und Endzeit wird aufgenommen werden von Samstag 0.0 Uhr bis Montag 0:0.
c) Alarm
-- Klicken Sie 'ON' der entsprechenden Kamera um den Alarmeingang und die Aufname-Funkion zu
aktivieren.
-- Geben Sie die Alarmdauer in Sekunden ein.
-- Geben Sie die Anzahl Frames pro Sekunde für die individuellen Kameras ein. Die Standardeinstellung
ist 25 fps.
d) Voralarm:
-- Die Voralarm-Funktion ist verfügbar wenn die 'alarm enable box' geklickt wurde.
-- Klicken Sie 'ON' in der Voralarm-Spalte um die Voralarm-Funktion für die entsprechenden Kameras
zu aktivieren.
-- Geben Sie die Voralarm-Dauer ein (1 bis 60 Sekunden).
-- Jedesmal, wenn der Alarm aktiviert wird, wird das Bild der Voralarm-Aufnahme in einer permanenten
Datei, die zur Wiedergabe abgerufen werden kann, gespeichert.
VCC2
103
VELLEMAN
Hinweis:
Die Voralarm-Funktion ermöglicht Ihnen, die Bilder vor dem eigentlichen Alarm-Ereignis zu betrachten.
Die Voralarm-Funktion speichert auch nur die Bilder wenn der Alarm wirklich stattfindet, sodass die
Speicherkapazität effizienter benutzt werden kann. Dieser Modus ist effektiver als die programmierte
Aufnahme.
Programmierte Aufnahme und Einstellung Bewegungsdetektion:
-- Klicken Sie die 'Alarm Sch' Taste um das Alarmprogramm zu öffnen.
-- Kreuzen Sie die Kamera-Box an, um das Alarmprogramm für eine bestimmte Kamera zu aktivieren.
-- Wenn eine Kamera nicht angekreuzt ist, wird die Funktion für diese Kamera nicht gelten. Die
Bewegungsdetektion und die Alarm-Eingangsfunktion werden den Alarm wie gewöhnlich auslösen.
-- Standardmäßig ist die Kamera-Box nicht angekreuzt.
-- Geben Sie einen Zeitslot für jede angekreuzte Kamera ein. Die Alarmaufnahme-Funktion wird jeden
Tag in diesem Zeitslot aktiviert.
-- Wenn die Start- und Endzeit auf 0 eingestellt sind, wird die Alarmfunktion ständig funktionieren.
-- Der Anwender kann die Planung mit einem Dateinamen speichern oder eine bestehende Planung
öffnen, indem er auf die 'file'-Taste in der Ecke oben links klickt.
e) Sofortaufnahme - Einstellung
-- Geben Sie die gewünschte Frame-Anzahl pro Sekunde für die individuellen Kameras ein.
Hinweis: 8 Frames pro Sekunde oder mehr wird bei Sofortaufnahme empfohlen um Real-Time Video
aufnehmen.
4) Optioneinstellungen
a) Display Sequencing - Einstellung
Geben Sie die Verweilzeit (dwell time) für die Sequenzdauer ein. Die Standardverweilzeit ist 1 Sekunde.
Klicken Sie die Kamera(s), die Sie während der Sequenz wiedergeben wollen.
VCC2
104
VELLEMAN
b) Aufnahme
Auflösung:
SUPER-Modus: 640 x 480 (PAL), 640 x 480(NTSC)
HIGH-Modus : 384 x 288(PAL), 320 x 240(NTSC)
LOW-Modus : 192 x 144(PAL), 160 x 120(NTSC)
Aufnahme-Modus:
Linear: die Aufnahme (Alarm, Voralarm, Sofortaufnahme und programmierte Aufnahme) werden
automatisch aufhören wenn die Speicherkapazität ganz aufgebraucht ist.
Zyklisch: die Aufnahme wird ständig andauern, weil die ältesten Dateien automatisch überschrieben
werden wenn der Speicher voll ist. Die Dateien mit Alarmbildern, aber, werden in diesem Modus
geschützt.
c) Sicherungskopie (Backup)
Achten Sie darauf, dass Sie immer den beabsichtigten
Backup-Modus wählen, bevor Sie das DSR-System
verwenden.
Normaler Modus: Achten Sie darauf, dass Sie bevor Sie die Sicherungskopie machen, das BackupLaufwerk wählen.
VCC2
105
VELLEMAN
Klicken Sie die Pfeiltaste im Backup-Fenster um die verfügbaren entfernbaren Laufwerke zu zeigen und
wählen Sie das gewünschte Laufwerk.
Archiv-Modus: Um den Archiv-Modus zu wählen, klicken sie 'archive', danach 'apply' und 'OK'. Die
DSR-Applikation soll geschlossen und erneut gestartet werden um die Änderung auszuführen. Beim
Startup im Archiv-Modus, wird der Hauptschirm des DSR mit einer neuen 'swap drive'-Taste auf dem
'Recorder'-Bedienfeld ausgestattet und der Unterseite des Schirms werden zwei Statusleisten für die
entfernbaren Laufwerke hinzugefügt.
ROT: zeigt an, dass das Laufwerk, das für Video-Aufnahme verwendet wird, aktiv ist.
GRÜN: zeigt an, dass das Laufwerk nicht aktiv ist und entfernt werden kann.
d) Passworteinstellung
Es gibt zwei standardmäßige Benutzernamen: SUPER und OPERATOR. Sie können zur
Sicherheitsanwendung während der Anmeldung zwei Passworte schaffen.
e) Audioeinstellung
Wählen Sie die Kamera, die Audio aufnahmen soll.
f) Betriebseinstellung
Status Retain: der jetzige Status (Wiedergabe und Aufnahme-Modus) wird gespeichert und
wiederhergestellt wenn der DSR das nächste Mal eingeschaltet wird und die 'status retain' Box
angekreuzt ist.
Auto Start: Klicken Sie 'auto start' um den DSR automatisch starten zu lassen. Die Anmeldung wird
ausgelassen wenn der DSR das nächste Mal eingeschaltet wird. Sie müssen 'auto start' wählen und
'super' oder 'operator' wählen.
Allow OPERATOR to exit: Wenn dieses Feld angekreuzt ist, wird die 'exit'-Taste für den OPERATOR
verfügbar sein.
At Logoff: Wählen Sie die 'continue displaying' Box wenn Sie möchten, dass das Bild während der
Abmeldung gezeigt wird.
Date/Time Display: Sie können das Datum/Zeit Displayformat wählen: 12-Stunden oder 24-Stunden.
VCC2
106
VELLEMAN
g. DSR-Konfiguration
-- Der Anwender kann auf dem
Bedienfeld das DSRKonfigurationssymbol doppelklicken.
-- Eine 'logon' Dialogbox wird zum
Passwortschutz erscheinen.
Verwenden Sie den SUPERBenutzernamen und das
entsprechende Passwort um Zugriff
auf die DSR-Konfiguration zu
bekommen.
-- Sie können den DSR konfigurieren bevor Sie das DSR-Programm ablaufen lassen.
1) Alarm Alert
Aktiviert die Alarm-Funktion.
2) Alarm Files Overwrite (Alarmdateien überschreiben)
Standardmäßig werden die Alarmdateien während des zyklischen Modus nicht überschrieben.
Der Anwender kann das Ankreuzfeld ankreuzen, sodass die ältesten Alarmdateien im zyklischen
Aufnahmemodus überschrieben werden.
Hinweis: Alarmdateien ausgelöst durch Bewegungsdetektion und Hardware werden auch als
Alarmdateien betrachtet.
3) Configuration Backup and Restore (Konfiguration speichern und wiederherstellen)
Diese Funktion ermöglicht dem Anwender, die DSR-Konfiguration vor der Installation oder
Neuinstallation zu speichern, um einen Verlust der Konfigurationsdaten zu vermeiden. Auch kann eine
Konfigurationsschablone hergestellt werden um die DSR-Konfiguartion bei Massenproduktion zu
erleichtern. Die zu speichernden Parameter umfassen folgende Einstellungen:
--Kameratitel, aktivieren/deaktivieren
--Systemeinstellungen
--Recordereinstellungen
--Einstellungen Bewegungsdetektion
--Systemparameter
--Alarmplanung (jetzt in Betrieb)
4) Hide DSR (DSR verbergen)
Eine Taste zum Minimalisieren wird in der Ecke oben rechts des DSR-Display-Fensters erscheinen.
Klicken Sie diese Taste um das DSR-Display-Fenster zu verbergen.
5) PTZ Configuration (PTZ-Konfiguration)
Aktiviert die PTZ-Funktion.
VCC2
107
VELLEMAN
6) Select Drive to Record (Aufnahmelaufwerk wählen)
-- Standardmäßig werden alle verfügbaren Laufwerke zur Aufnahme verwendet.
-- Das C-Laufwerk wird zum System- und Speicher- 'Swapping' verwendet, es wird empfohlen dieses
Laufwerk nicht zum Aufnehmen zu verwenden.
-- Für Aufnahmezwecke ist es empfehlenswert ein Festplattenlaufwerk von wenigstens 15GB zu
benutzen.
7) Time Stamp
Der Anwender wählt und aktiviert die Datum/Zeit-Überlagerung bei Aufnahme und Wiedergabe für jede
Kamera.
8) Video Server User
Bevor Sie den DSR verwenden, müssen Sie die 'remote online viewing' Benutzer über den 'video server
user manager' registrieren. Klicken Sie die 'password protection' Box an der Unterseite um den
Passwortschutz des Servers zu aktivieren. Es wird keinen Passwortschutz geben wenn dieses Feld
nicht angekreuzt ist.
Sie können neue Benutzer hinzufügen, Benutzerinformationen abändern oder einen Benutzer löschen,
indem Sie die entsprechenden Tasten drücken. Jede Benutzereingabe hat einen Namen, ein Passwort,
Zeitbeschränkung für ständige Anmeldung und Kamerabeschränkungen.
h. FAQ (Problemlösung)
F1: Wie soll ich mein Betriebssystem einstellen, sodass ich HomeGuard installieren kann?
A1:
1) BIOS-Einstellung: bitte deaktivieren Sie alle unnötigen IRQ's , wie COM PORT, USB,
SOUND, usw.
2) Festplattenpartition der Hauptfestplatte
c) die Hauptfestplatte in Win98/WinME benötigt wenigstens 2047 MB (2 GB)
d) die Hauptfestplatte in Win2000 / WinXP benötigt wenigstens 4096 MB (4 GB)
3) im Windows System, öffnen Sie 'control panel', 'power options' und wählen Sie 'always on' als
Einstellung für die Powersysteme
4) CD-ROM: die beste und schnellste Einstellung ist 'no pre-read'.
5) installieren und aktualisieren Sie das Programm der Hauptplatine wie INTEL, SIS, VIA etc.
6) installieren Sie den letzten VGA-Treiber wie Nvidia, ATI, S3, etc.
7) installieren Sie DirectX 8.0 oder höher. Sie können es von der Microsoft-Website
herunterladen.
8) Auflösung Display : bitte stellen Sie die Auflösung Ihres Monitors auf 800X600 (NTSC) oder
1024x768(PAL) ein
9) Bildwiederholrate des Monitors: 60MHz oder Standardwert
F2 : Das Video meines HomeGuard-Programms zittert…
A2 : Bitte überprüfen Sie, ob es Beschädigung der Kamera gibt, überprüfen Sie das Kabel oder den
Video-Anschluss; wenn es da keine Probleme gibt, laden Sie die letzte Treiberversion der
Hauptplatine, VGA-Karte oder von DirectX herunter.
F3: Mein HomeGuard Server schaltet immer aus…
A3: (1) Wenn die Periode zwischen dem Ein- und Ausschalten jedes Mal ziemlich regelmäßig ist, ist es
möglich, dass der Computer überhitzt ist, wodurch er ausschaltet. Bitte entfernen Sie den Staub
VCC2
108
VELLEMAN
oder montieren Sie bei CPU, Festplatte, VGA-Prozessor oder Videokarte einen zusätzlichen
Kühlkörper oder Lüfter.
(2) Versuchen Sie den Homeguard in einem andern PCI-Slot zu installieren.
(3) Wenn die Ausschaltzeit ziemlich unregelmäßig ist, könnte es sein, dass das Gerät defekt oder
die Software instabil ist. Testen Sie den Homeguard in einem anderen PC.
Alle Änderungen vorbehalten
VCC2
109
VELLEMAN