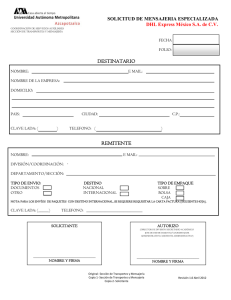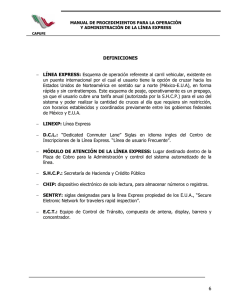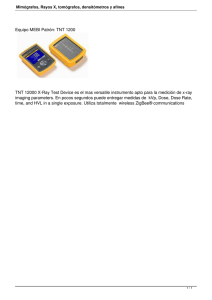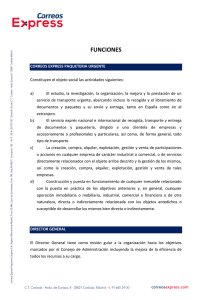express shipper - guía de referencia
Anuncio

EXPRESS SHIPPER - GUÍA DE REFERENCIA [email protected] EXPRESS SHIPPER ¿PODEMOS AYUDARLE? 902111248 1 EXPRESS SHIPPER - GUÍA DE REFERENCIA [email protected] INDICE 1.– Abrir Express Shipper por primera vez. 2.– Configurar Express Shipper con nuestros datos de cliente. 3.– Hacer acer el primer envío con Express Shipper. 3.1 – Datos necesarios para hacer el envío. 4.– Enviar e imprimir la documentación del envío. Imprimir la etiqueta. 4.1 – Imprimir documentación de fin de día. día 4.2 – Reimprimir la documentación. 5.– Opciones especiales de Express Shipper. 5.1 – Recogida. 5.2 – Consultar precio para envíos pendientes o enviados. 5.3 – Consultar precios Ad-Hoc Ad (consultas). 5.4 – Seguimiento seleccionado y seguimiento total. 5.5 – Actualizar. 5.6 – Contra reembolso. 6.– Configuración. 6.1 – Nuevo Rango de Albaranes. 6.2 – Sistema monetario y sistema de pesos y medidas. 6.3 – Importar direcciones. 6.4 – Configuración de impresoras. 6.5 – Exportar información a fichero. 6.6 – Copia de seguridad y restaurar. 6.7 – Mantenimiento de productos y artículos. 6.8 – Mantenimiento antenimiento de declaraciones de exportación. 6.9 – Configuración de la conexión. 7.– Acerca de Express Shipper. Shipper 8.– Plantillas. 8.1 – Crear una plantilla. ANEXOS ANEXO I - Envío de Devolución ANEXO II – Conexión remota para soporte técnico ¿PODEMOS AYUDARLE? 902111248 2 EXPRESS SHIPPER - GUÍA DE REFERENCIA [email protected] 1.– Abrir Express Shipper por primera vez. Al abrir Express Shipper nos encontramos, en la parte inferior, una barra con las opciones principales del programa: “gestión de envíos”, “libreta de direcciones”, “configuración” y “acerca de”. 2.– Configurar Express Shipper con nuestros datos de cliente. Por defecto, Express Shipper se abre en la ventana de “gestión gestión de envíos” envíos pero, antes de utilizarlo por primera vez, debemos añadir nuestros datos de cliente TNT para poder hacer envíos correctamente. Para esto, seleccionamos la opción “libreta “ de direcciones”” y, en “grupo de direcciones” seleccionamos “direcciones de remitente” y pinchamos en “nueva “ dirección”. Ponemos nuestros datos de remitente, que serán los mismos que hemos utilizado para hacer el registro de Express Shipper en la Web de TNT. En esta ventana de “nuevo nuevo remitente” remitente” y después de escribir nuestros datos, veremos el apartado “detalles preferidos del contacto”, donde presionaremos mos el botón “gestión “ de contactos”. En la nueva ventana, seleccionamos “nuevo contacto” y escribimos los datos solicitados. Esta persona aparecerá como contacto al realizar un nuevo envío. Una misma empresa y cuenta puedenn tener varios contactos y/o remitentes. Al pinchar en “cerrar “cerrar”, volveremos a la pantalla de “nuevo nuevo remitente” y, en “detalles detalles preferidos del contacto” contacto seleccionamos el contacto creado y presionamos en “guardar” ¿PODEMOS AYUDARLE? 902111248 3 EXPRESS SHIPPER - GUÍA DE REFERENCIA [email protected] En “libreta de direcciones” también podremos crear, borrar y modificar las direcciones de destinatario, de recogida y de entrega para que, cuando hagamos un envío, podamos seleccionar estos datos utilizando una referencia cia y así, agilizar el proceso. 3.– Hacer el primer envío con Express Shipper. Para hacer un envío en Express Shipper, Shipper primero seleccionamos “gestión gestión de envíos” envíos en el menú inferior. En la parte izquierda de esta nueva ventana, seleccionamos “nuevo “nuevo envío”. envío Todas las opciones de “gestión de envíos” son: nuevo envío - editar envío - ver envío - borrar envío - imprimir documentación - reimprimir documentación – manifiesto – recogida - consultar precio - consultar precio ad-hoc - seguimiento seleccionado - seguimiento total - historial de seguimiento y actualizar. ¿PODEMOS AYUDARLE? 902111248 4 EXPRESS SHIPPER - GUÍA DE REFERENCIA [email protected] 3.1 – Datos necesarios para hacer el envío. En esta pantalla tenemos 6 campos de información información que deberemos rellenar: plantilla, remitente, abreviatura de recogida, destinatario, abreviatura de entrega y servicio. Podemos rellenar los datos manualmente para cada envío o utilizar una plantilla (ver punto 8 de este manual). Introducimos los datos del remitente y del destinatario. Estas direcciones pueden ser introducidas automáticamente si ya tiene las mismas en otra aplicación. Para ello, contacto con nuestro departamento de informática por mail a [email protected] o llamando al 902111248 para que le indiquen los pasos a seguir. Los campos “recoger recoger en” en y “entregar a”” debemos rellenarlos sólo si las direcciones de retirada y entrega de la mercancía fuesen diferentes a las de “remitente” y “destinatario”. En “servicio” rellenamos los datos correspondientes a la mercancía, tales como “tipo “ de servicio”, “referencia a del cliente”, cliente “opciones”, “instrucciones instrucciones especiales”, especiales “términos de pago”, “fecha de recogida”, “número número de paquetes” paquetes y “peso”. IMPORTANTE - Le recordamos que Express Shipper siempre le mostrará toda la gama de servicios de TNT, independientemente del destino seleccionado, por lo que, si desea conocer la disponibilidad de alguno de nuestros servicios premium para el código postal de destino, o desea conocer el tiempo de tránsito concreto, le rogamos por favor, consulte previamente a nuestro Dpto. de Atención ención al Cliente, a través del tlf. 902 111 868, o bien del correo, [email protected] Al seleccionar “guardar”” el programa nos dará el número de nuestro envío. ¿PODEMOS AYUDARLE? 902111248 5 EXPRESS SHIPPER - GUÍA DE REFERENCIA [email protected] 4.– Enviar e imprimir la documentación del envío. Imprimir la etiqueta. Una vez finalizado el proceso de introducir los datos de los envíos, debemos imprimir la documentación del mismo: etiqueta y albarán o manifiesto, y solicitar la recogida de la mercancía. En la parte inferior de la ventana de “gestión de envíos” tenemos unos botones (que podremos tener marcados o no) que nos permitirán tener un rápido acceso acce a una serie de informaciones referentes a nuestros envíos. Si los botones están marcados, veremos la información correspondiente en la ventana de “gestión “ de envíos”. Después de introducir los datos del envío, el mismo estará “pendiente “pendiente” . Para imprimir la etiqueta (con el envío seleccionado en la ventana de “gestión “ de envíos”),, seleccionamos la opción “imprimir “ documentación”” y nos saldrá la etiqueta del envío: La impresión de los envíos pendientes puede realizarse una a una o todas juntas. Esta etiqueta podrá ser impresa en papel que será introducido en una bolsa especial que TNT le entregará o puede puede ser impresa en una etiquetadora a específica de las que hay en el mercado (ej. Impresora Zebra modelo LP2844) ¿PODEMOS AYUDARLE? 902111248 6 EXPRESS SHIPPER - GUÍA DE REFERENCIA [email protected] 4.1 – Imprimir documentación de fin de día. Una vez impresas las etiquetas, el icono del envío cambiará a . La opción “etiquetado” en la parte inferior, tiene que estar marcada para poder ver los envíos pendientes de ser manifestados. Seleccionamos la opción “manifiesto” “ (con el envío seleccionado en la ventana de “gestión de envíos”). Esto nos imprimirá un documento llamado “COLLECTION MANIFEST (DETAIL) – DOMESTIC (SENDER PAYS) – 1”. El icono del envío cambiará a . La opción “expedido” en la parte inferior, tiene que estar marcada para poder ver los envíos que han sido incluidos en el manifiesto (que han sido manifestados) Un envío SOLAMENTE puede ser borrado del programa si tiene el icono de pendiente o el de etiquetado tiene el icono de expedido . Si ya ha sido manifestado y NO PODRÁ SER ELIMINADO DEL PROGRAMA. En estos casos, llamar al 902111868. 4.2 – Reimprimir la documentación. ¿PODEMOS AYUDARLE? 902111248 7 EXPRESS SHIPPER - GUÍA DE REFERENCIA [email protected] Podremos reimprimir la documentación de nuestros envíos siempre que sea necesario. En el menú de la ventana principal, seleccionamos “reimprimir “reimprimir documentación”. documentación En esta ventana, marcamos las opciones que nos interesen (albarán o etiqueta) e imprimimos los documentos. 5.– Opciones especiales de Express Shipper. Shipper Express Shipper tiene una serie de ventajas que facilitarán la tarea de solicitar una recogida, evitando el tener que llamar por teléfono para hacer esta solicitud, y de consultar el precio estimado de un envío antes de realizarlo. Las opciones son: recogida, consultar precio, consultar precio ad ad-hoc, seguimiento seleccionado,, seguimiento total, historial del seguimiento y actualizar. 5.1 – Recogida. En la ventana de “gestión gestión de envíos” envíos” seleccionamos el envío para el que queremos solicitar la recogida y seleccionamos la opción “recogida”, “ ”, donde pondremos los datos necesarios.. Para finalizar, presionamos en “recoger”. “ ¿PODEMOS AYUDARLE? 902111248 8 EXPRESS SHIPPER - GUÍA DE REFERENCIA [email protected] Para que esta y otras opciones funcionen correctamente, el PC deberá tener acceso a Internet. 5.2 – Consultar precio para envíos pendientes o enviados. En la ventana de “gestión gestión de envíos” envíos” seleccionamos el envío para el que queremos realizar la consulta de precio y presionamos en “consultar “ precio”. Nos aparecerá una ventana “consultar “ precio”” con la estimación del precio de nuestro envío. 5.3 – Consultar precios precio AD_HOC (consultas). Seleccionamos la opción “consultar “ precio ad-hoc”” e indicamos los datos de remitente, destinatario y mercancía y presionamos en “precio”. “ Importante: La estimación de precio mostrado en “consultar precio” y en “consultar precio ad-hoc” ad se basa en los detalles que facilita el cliente.. Por favor, tenga en cuenta que no incluyen ni IVA ni impuestos de Aduana. Todos los precios están sujetos a cambio sin previo aviso. 5.4 – Seguimiento seleccionado y seguimiento total. ¿PODEMOS AYUDARLE? 902111248 9 EXPRESS SHIPPER - GUÍA DE REFERENCIA [email protected] En la ventana de “gestión gestión de envíos” envíos seleccionamos el envío del cual queremos hacer el seguimiento y pinchamos en “seguimiento seguimiento seleccionado” seleccionado o en “seguimiento seguimiento total”. total En “historial historial del seguimiento” seguimiento obtendremos la información del envío desde la recogida hasta la entrega. 5.5 – Actualizar. La opción “actualizar”” se utiliza cuando el programa ha sido instalado en modo compartido (varios ordenadores comparten las mismas bases de datos) y nos permite que, al actualizar, en todos los ordenadores se visualice la misma información. 5.6 – Contra reembolso. Express Shipper permite hacer envíos de contra reembolso por un valor igual o inferior a 3000 Euros para envíos NACIONALES de Paquetería. Para utilizar esta opción, debemos proceder como en un envío normal: Seleccionamos los datos del remitente. Seleccionamos los datos del destinatario. Seleccionamos el tipo de servicios. Una vez seleccionado el tipo de servicio, en opciones debemos marcar la casilla de “Contrareembolso”. ¿PODEMOS AYUDARLE? 902111248 10 EXPRESS SHIPPER - GUÍA DE REFERENCIA [email protected] Al seleccionar esta opción, al lado de “referencia del cliente”, veremos dos nuevas casillas: “Contra reembolso, moneda” y “Contra reembolso, importe” Seleccionamos el botón “siguiente >>” y rellenamos los datos solicitados: Para finalizar el envío,, presionamos el botón “guardar”. “guardar” Saldráá una ventana confirmando el número de albarán y le preguntará si quiere hacer otro envío o no. Al igual que en los otros envíos, debemos imprimir la etiqueta y la documentación correspondiente. 6.– Configuración. Aquí podremos personalizar y optimizar Express Shipper para que se adapte perfectamente a nuestras necesidades. Las opciones que tenemos son: ¿PODEMOS AYUDARLE? 902111248 11 EXPRESS SHIPPER - GUÍA DE REFERENCIA [email protected] 6.1 – Nuevo Rango de Albaranes. nuevo rango de albaranes” albaranes” introduciremos, cuando sea necesario, un nuevo rango En “nuevo de albaranes. Cuando el programa gasta la numeración que se introduce la primera vez (al hacer el registro), avisa para que el cliente solicite un un nuevo rango. Para esto, debe llamar al 902111248 o enviar un mail a [email protected], [email protected], indicando el nombre de su empresa, el nr. de cuenta TNT, el nr. de registro y la cantidad de albaranes deseada. Para evitar problemas se recomienda pedir, aproximadamente, la cantidad de albaranes que estiman utilizar en dos meses. 6.2 – Sistema monetario y sistema s de pesos y medidas. En la opción “la la aplicación está utilizando el sistema decimal” decimal” nos informa cual es el sistema monetario y de pesos y medidas que está utilizando Express Shipper. Shipper Por defecto, estará ¿PODEMOS AYUDARLE? 902111248 12 EXPRESS SHIPPER - GUÍA DE REFERENCIA [email protected] en “sistema decimal”.. Si estuviese en sistema británico (para United Kingdom), K deberá cambiarlo a decimal. 6.3 – Importar direcciones. Conforme indicado anteriormente, Express Shipper le permite importar las direcciones de sus clientes para que no tenga que introducirlas manualmente. Para esto, debe enviarnos un listado en Excel de las direcciones de sus clientes a [email protected] con los siguientes campos y número de caracteres por campo: Abreviatura 15 - Nombre 30 - Dirección 90 - Ciudad 30 - CP 9 Provincia 30 - País siglas 2 - Nombre del país 30 - Teléfono 16 - Contacto 30. Si tiene alguna duda al preparar el archivo, por favor, llame al 902111248 y le daremos las explicaciones oportunas. 6.4 – Configuración de impresoras. i En la opción “configuración configuración de impresoras” impresoras” podremos indicar, entre otras opciones, cual es la impresora que imprimirá las etiquetas, manifiestos y demás documentación. Express Shipper utiliza las impresoras que Windows tenga configuradas como predeterminada pero seleccionando el tipo de documento (doble clic) podremos modificar esta configuración. Si tiene alguna duda al respecto debe llamar al 902111248 o enviar un mail a [email protected], [email protected] indicando el nombre de su empresa, el número de cuenta TNT, el número de registro y una pequeña descripción del problema. ¿PODEMOS AYUDARLE? 902111248 13 EXPRESS SHIPPER - GUÍA DE REFERENCIA [email protected] 6.5 – Exportar información a un fichero. Seleccionando “exportar exportar información a fichero” fichero” podemos hacer una copia de los envíos o de las direcciones. dirección”” y dejamos las opciones que vienen por defecto, nos hará una Si seleccionamos “dirección copia de todas las direcciones que tengamos almacenadas en Express Shipper. Shipper Solo tendremos que indicarle donde queremos guardar esta información y presionar en “exportar “exportar”. Si seleccionamos “envío envío”” podremos indicar que tipos de envíos y como queremos guardar. Estos archivos pueden ser importados en Express Shipper o en otras aplicaciones como Excel o Access. ¿PODEMOS AYUDARLE? 902111248 14 EXPRESS SHIPPER - GUÍA DE REFERENCIA [email protected] 6.6 – Copia de seguridad y restaurar. r En la opción “copia de seguridad y restaurar”” podremos hacer copias de seguridad de la información contenida en Express Shipper, Shipper, así como recuperar dicha información (restaurarla). exportar” aparecerá una ventana de Windows donde debemos indicar el Al presionar “exportar lugar donde queremos salvar el archivo de backup. backup Al finalizar, nos saldrá una confirmación indicando que le proceso se ha realizado correctamente. Si presionamos en restaurar, aparecerá una ventana de Windows donde debemos seleccionar el archivo que hemos guardado al hacer la copia de seguridad. Al finalizar, nos saldrá una confirmación indicando que le proceso se ha realizado correctamente. Para restaurar correctamente la información, Express Shipper tiene que estar cerrado. Hay que dejar abierta solamente la ventana de “copia de seguridad y restaurar”. La copia de seguridad y restaurar también pueden realizarse desde el menú de Windows. Para ello debe ir a: o Inicio + + + 6.7 – Mantenimiento de productos y artículos. ¿PODEMOS AYUDARLE? 902111248 15 EXPRESS SHIPPER - GUÍA DE REFERENCIA [email protected] En las opciones “mantenimiento mantenimiento de productos” productos y “mantenimiento mantenimiento de artículos” artículos podremos almacenar información de la mercancía y/o productos que enviamos regularmente a nuestros clientes ya sean cajas u otros recipientes que tengan siempre el mismo peso y volumen. Seleccionamos “nuevo nuevo producto” producto o “nuevo artículo”” y rellenamos los campos con la información de la mercancía. Una vez guardada la información del producto o artículo, podremos crear otro producto o artículo, podremos editarlos, borrarlos, establecerlo por defecto y actualizarlos. 6.8 – Mantenimiento antenimiento de declaraciones de exportación. mantenimiento de declaraciones de exportación” exportación se utiliza cuando se La opción de “mantenimiento realizan envíos a países que tienen control aduanero o exigen factura y documentación. Si tiene alguna duda sobre que países necesitan esta documentación debe llamar al 902111868 Centro de Atención al Cliente de TNT. 6.9 – Configuración de la conexión. configuración de la conexión” conexión” le permitirá dejar algunas informaciones La opción de “configuración grabadas que serán utilizadas cuando realice el envío de la información a TNT. Puede configurar las siguientes opciones: precio – recogida – envío – proxy. ¿PODEMOS AYUDARLE? 902111248 16 EXPRESS SHIPPER - GUÍA DE REFERENCIA [email protected] Precio: Dejar Euro Recogida:: Puede indicar los horarios en los que TNT podrá pasar a recoger su mercancía. Para saber los horarios de recogida en su zona, debe llamar al 902111868 Centro de Atención al Cliente de TNT. Envío:: Puede seleccionar a quien se le enviará un mail con la información del de envío. Para que esto sea posible, el mail debe ser grabado en la ficha del cliente. cliente Proxy: Cuando, por motivos de seguridad (u otros), su ordenador tenga algún tipo de restricción para conectarse a Internet y las opciones de recogida, las opciones de consulta de precios y las opciones de seguimiento, no funcionasen correctamente, el departamento de informática de su empresa deberá configurar estos datos. Si tienen alguna duda, deben llamar al 902111248. 7.– Acerca de Express Shipper. Shipper En esta opción, tendrá acceso a la información del programa. programa 8.– Plantillas. ¿PODEMOS AYUDARLE? 902111248 17 EXPRESS SHIPPER - GUÍA DE REFERENCIA [email protected] Las plantillas agilizan considerablemente la gestión de nuestros envíos ya que nos permiten dejar grabadas tantas informaciones como nos sea posible. Podemos dejar grabados los datos del remitente, del destinatario, del tipo de servicio y, también, de las características de la mercancía, con lo que, para realizar un nuevo envío, al seleccionar la plantilla correspondiente, solamente tendremos que presionar el botón “guardar” “ o “imprimir”. 8.1 – Crear una plantilla. Para crear una plantilla, debemos tener marcado, en la parte inferior, el botón “plantillas” y, en la ventana principal, hacer doble clic en una plantilla en blanco (vienen con el nombre de templates y están numeradas del template1 al template50) ¿PODEMOS AYUDARLE? 902111248 18 EXPRESS SHIPPER - GUÍA DE REFERENCIA [email protected] Una vez abierta la plantilla, debemos rellenar aquellos campos que podamos dejar fijos para futuros envíos. Podemos crear 50 plantillas diferentes. Al pinchar en la opción “guardar”, “ la plantilla nos pedirá que le demos un nombre identificativo. Una vez guardada la plantilla, cuando realicemos un nuevo envío, seleccionamos la plantilla creada y, para finalizar, solo tendremos que presionar el botón “guardar”. “ ¿PODEMOS AYUDARLE? 902111248 19 EXPRESS SHIPPER - GUÍA DE REFERENCIA [email protected] ANEXO I - Envío de Devolución Procedimiento para hacer un ‘Envío de devolución’ en Express Shipper. Shipper Se comienza haciendo el envío de manera normal, poniendo los datos correspondientes a Remitente, Destinatario, Servicio, etc. Una vez tengamos estos datos, veremos, en la parte izquierda de la pantalla la opción ‘añadir envío de devolución’. Importante: En n los datos del destinatario debemos indicar un número de cuenta válido de TNT. Si este cliente no tuviese un número de cuenta con TNT, podremos podremo indicar el número de cuenta del remitente. Después de seleccionar la opción de “añadir envío de devolución”, veremos la siguiente pantalla: Una vez cumplimentados los datos solicitados en esta pantalla, podremos finalizar el envío poniendo los datos de la mercancía. ¿PODEMOS AYUDARLE? 902111248 20 EXPRESS SHIPPER - GUÍA DE REFERENCIA [email protected] Por último, solo queda imprimir la documentación del envío. A diferencia de un envío normal, debemos imprimir dos juegos de documentación: • Documentación del envío de la mercancía. • Documentación de la devolución de la mercancía. La documentación consta de: • Etiqueta • Manifiesto Ejemplo de la “Etiqueta” y “Manifiesto” de envío: ¿PODEMOS AYUDARLE? 902111248 21 EXPRESS SHIPPER - GUÍA DE REFERENCIA [email protected] Ejemplo de la “Etiqueta” y Manifiesto de devolución: ¿PODEMOS AYUDARLE? 902111248 22