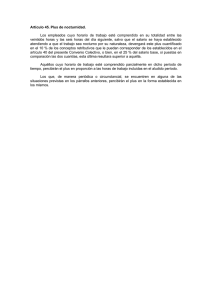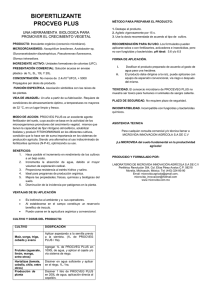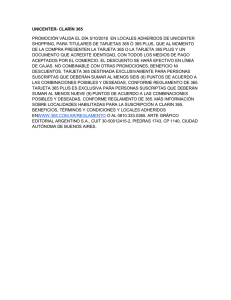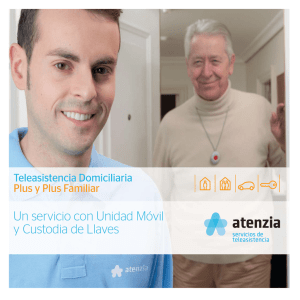Manual de uso Plus
Anuncio

Manual de Uso del Programa Punto de Ventas Plus www.gdssistemas.com.ar Manual de Uso Del Programa 1 Manual de Uso del Programa Punto de Ventas Plus www.gdssistemas.com.ar Índice 1- Características del sistema 2- Antes de comenzar Requerimientos mínimos Instalación del sistema Ingreso al sistema 3- Menú principal a. Menú Artículos Consulta Agregar/Modificar artículos Actualización de precios Salida de mercadería Consulta de salidas b. Clientes c. Menú Compras Ingreso de mercaderías Nota de Crédito del Proveedor Pago a proveedores Consulta de compras Consulta de notas de Crédito del Proveedor d. Menú Cheques Cheques Bancos Cheques Recibidos hoy Recibidos entre fechas Con Vencimiento en 5 días Entregados e. Menú Ventas Facturas Remitos Presupuestos 2 Manual de Uso del Programa Punto de Ventas Plus www.gdssistemas.com.ar Notas de crédito Cobranzas Consulta de facturas Consulta de remitos Consulta de notas de crédito Consulta de presupuestos f. Proveedores g. Menú Vendedores Agregar/Modificar Comisiones h. Menú Caja Ingresos Gastos Retiros Caja del día i. Menú Reportes Ventas Compras Devoluciones Remitos Presupuestos Artículos Clientes Cobranzas Proveedores Pago a Proveedores Caja Vendedores Cheques Ranking de ventas j. Menú Administración Usuarios Tablas auxiliares 3 Manual de Uso del Programa Punto de Ventas Plus www.gdssistemas.com.ar Configuración Solucionar Problemas Auditoría k. Menú Ayuda 4- Notas 5- Copias de Seguridad 4 Manual de Uso del Programa Punto de Ventas Plus www.gdssistemas.com.ar Características Generales del sistema Punto de Ventas Plus GDS Punto de Ventas Plus es un sistema que apunta a informatizar la administración de la empresa brindando herramientas para facilitar y controlar el stock, las ventas, las compras, las cuentas corrientes de clientes y proveedores, etc. El sistema está dividido en módulos de modo de facilitar su operación. Es un sistema muy simple y fácil de manejar. Nuestros programas se venden por internet por lo que no requieren mantenimiento periódico de parte de nuestra empresa. Sólo debe instalar la versión demo que puede descargar de nuestra página y usarla. La versión demo cuenta con tres limitaciones: 100 usos 30 días Se pueden cargar solo 250 artículos El único mantenimiento requerido es hacer un backup al cerrar el programa todos los días, para preservar los datos. Igualmente aconsejamos que dicho backup se copie en un medio externo al menos una vez a la semana, en caso que pudiera haber algún problema en el disco rígido (ver Copias de seguridad ). Toda la información procesada se actualiza en tiempo real; esto permite que todos los usuarios (en caso de utilizarse el programa en red) puedan contar con la información actualizada. 5 Manual de Uso del Programa Punto de Ventas Plus www.gdssistemas.com.ar Antes de Comenzar Cómo usar la ayuda Requerimientos mínimos Instalación del sistema 6 Manual de Uso del Programa Punto de Ventas Plus www.gdssistemas.com.ar Cómo usar la ayuda La ayuda se puede usar tanto como un archivo independiente abriéndolo desde el acceso directo del escritorio y leyéndola como un libro, o se la puede acceder desde el mismo programa en el menú Ayuda. Para familiarizarse con el programa le recomendamos leer la sección: Pasos básicos para el uso del programa. Luego puede decidir configurar algunos parámetros como por ejemplo: Permisos de usuario Tipo de comprobante a utilizar Configuración de parámetros para su país Configuración de una red Carpeta de backup Requerimientos mínimos del programa Para poder utilizar el sistema deberá contar, como mínimo con lo siguiente: Sistema operativo Windows® XP, Vista o Windows 7 Computadora PC con el sistema operativo arriba detallado y funcionando correctamente Disco Rígido con, al menos, 1 Gb. libre Mouse 1 Gb. de memoria RAM Impresora (solo si desea obtener informes impresos ) Tenga en cuenta que la performance de trabajo del sistema dependerán de la velocidad de su computadora y la memoria RAM disponible. Opcionalmente puede agregar los siguientes dispositivos que pueden trabajar conjuntamente con el sistema: Lector de Código de Barras Impresoras Fiscales (consulte costo del módulo fiscal) 7 Manual de Uso del Programa Punto de Ventas Plus www.gdssistemas.com.ar Instalación del Sistema GDS Punto de Ventas Plus cuenta con un instalador que puede descargar de internet, el cual hace la instalación simple, segura y rápida. Tenemos la opción de guardar el archivo de descarga para ejecutarlo en otro momento o simplemente ejecutarlo desde internet. Luego de un par de pantallas se presentará la pantalla de instalación que le propondrá instalar el sistema dentro de la carpeta C:\Archivos de Programa\GDS Punto de Ventas Plus 5. Si quisiera cambiarla e instalar el programa en otra carpeta simplemente debe escribir el nombre de esta nueva carpeta o bien dando doble clic en las carpetas dónde desea instalar el sistema. Es recomendable no modificar la carpeta ya que si en algún momento es necesario instalar alguna actualización, el asistente volverá a proponer que se instale en C:\Archivos de Programa\GDS Punto de Ventas Plus 5 Instalación en RED El sistema debe instalarse en una sola PC, que vamos a llamar ‘Servidor’. Para poder utilizar el programa en red hay que tener primero una red instalada y 8 Manual de Uso del Programa Punto de Ventas Plus www.gdssistemas.com.ar configurada, teniendo compartido con acceso total el disco donde se haya realizado la instalación en el servidor. Modo de realizar la instalación: Para Windows XP: En el servidor: Abrir Mi PC. Buscar la carpeta de instalación del programa. Si no modificó la ruta de instalación debería estar sobre el Disco C:\ en una carpeta llamada GDS Punto de Ventas Plus 5 Hacer un clic derecho del mouse sobre la carpeta GDS Punto de Ventas Plus 5 y seleccionar Compartir y Seguridad. Cuando aparezca la ventana Propiedades, seleccionar la pestaña Compartir y activar las siguientes casillas: Compartir esta carpeta en la red Permitir que los usuarios de la red cambien mis archivos Clic en Aceptar. Con esto la carpeta quedó lista para ser compartida con todos los usuarios de la red. En las estaciones de trabajo: Hay que crear los accesos directos en cada una de las otras PCs de la red. Para esto hacer lo siguiente: Abrir Entorno de Red (o Mis Sitios de Red) Abrir la PC Servidor Abrir la carpeta GDS Punto de Ventas Plus. A continuación van a aparecer una serie de archivos. Buscamos el que se llama pvplus.exe y sobre él hacemos un clic derecho del mouse. Seleccionar ‘Enviar a’ y luego Escritorio (crear acceso directo). Para Windows 7: En el servidor: Debe ir por el botón de Inicio del Windows, a la opción Equipo. Allí buscar la carpeta de instalación del programa. Si no modificó la ruta de instalación debería estar sobre el Disco C:\ en una carpeta llamada GDS Punto de Ventas Plus 5. Hacer un clic derecho del mouse sobre la carpeta GDS Punto de Ventas Plus 5. Se abrirá un menú en el cual deberá seleccionar la opción Propiedades. 9 Manual de Uso del Programa Punto de Ventas Plus www.gdssistemas.com.ar Esto abrirá la pantalla Propiedades, en donde se deberá seleccionar la pestaña Compartir. En esta pantalla debe indicar que se compartirá la carpeta como acceso total y que los usuarios de otros equipos pueden modificar los datos, de lo contraria saldrá un error de que se encuentra en solo lectura. La forma de compartir una carpeta en red puede variar entre una versión y otra de Windows, lo más importante es asegurarse de compartir la carpeta con permiso de modificación. En el equipo Cliente: Hay que crear los accesos directos en cada una de las otras PCs de la red. Para esto hacer lo siguiente: Abrir Equipo Entrar PC Servidor Abrir la carpeta GDS Punto de Ventas Plus. A continuación van a aparecer una serie de archivos. Buscamos el que se llama pvplus.exe y sobre él hacemos un clic derecho del mouse. Seleccionar ‘Enviar a’ y luego Escritorio (crear acceso directo). 10 Manual de Uso del Programa Punto de Ventas Plus www.gdssistemas.com.ar Ingreso al Sistema El Punto de Ventas Plus permite el control del acceso al mismo mediante el ingreso de una clave de usuario. Para habilitar dicha opción se debe ingresar al menú Administración/Configuración/Datos Generales y tildar la opción Ingreso con Clave en la Pestaña de Seguridad. Hasta que no se habiliten las claves, el programa le permitirá ingresar simplemente pulsando el botón Entrar, y utilizará la configuración y los permisos del usuario 0, que es el administrador por defecto. Una vez que hemos elegido Ingreso con clave, la ventana inicial permitirá el ingreso del código y la clave del usuario. El nro. de usuario (código) del 11 Manual de Uso del Programa Punto de Ventas Plus www.gdssistemas.com.ar administrador , si usted aún no lo ha cambiado es: 0 y la clave : admin (ver Menú Administración) En caso de ingresar datos erróneos en los casilleros de usuario y clave, el sistema se lo hará saber mediante una ventana de mensaje. 12 Manual de Uso del Programa Punto de Ventas Plus www.gdssistemas.com.ar Menú Principal Menú Artículos Menú Clientes Menú Compras Menú Ventas Cheques Proveedores Notas Menú Vendedores Caja Reportes Administración Ayuda El menú principal es la pantalla que se abre al ingresar al programa y desde donde se puede acceder a las distintas funcionalidades del sistema. 13 Manual de Uso del Programa Punto de Ventas Plus www.gdssistemas.com.ar Para agilizar el uso del programa, también se puede acceder a las principales funciones a través de la botonera que aparece a la izquierda de la pantalla. Los botones solo estarán habilitados si el usuario cuenta con el permiso correspondiente (ver Menú Administración) Artículos Clientes Compras Ventas Remitos o Presupuestos (esta opción es configurable) Consulta de Ventas Notas Salir Si usted desea cambiar la imagen de fondo puede hacerlo en la opción Administración/Configuración /Cambiar Fondo, del menú principal, donde deberá seleccionar el archivo deseado. Es necesario aclarar que el archivo debe estar en formato jpg. 14 Manual de Uso del Programa Punto de Ventas Plus www.gdssistemas.com.ar Una vez hecho esto el fondo quedará modificado hasta que vuelva a cambiarse. Esto permite al administrador agregar al programa el logo de su empresa o una imagen de su agrado. 15 Manual de Uso del Programa Punto de Ventas Plus www.gdssistemas.com.ar Menú Artículos Solo Consulta Agregar/Modificar Actualización de Precios Ajuste de Stock Salida de Mercadería Consulta de Salidas Impresión de etiquetas Impresión de código de barras 16 Manual de Uso del Programa Punto de Ventas Plus www.gdssistemas.com.ar Solo Consulta de Artículos Si el usuario no tiene permiso de modificar artículos, esta será la primera opción del menú y la pantalla que se abrirá desde el botón Artículos. La ventana de Consulta de Artículos presenta una planilla con los artículos que están cargados en la base de datos. En esta pantalla se verán los datos de cada artículo exceptuando el precio de costo para que pueda ser utilizada por vendedores e incluso para que pueda verla el público. El usuario administrador puede seleccionar las columnas que desea mostrar en la consulta desde el menú Configuración / Columnas a Mostrar. Puede también modificar el orden y el ancho y luego dejar guardado este formato para que se mantenga cada vez que se ingresa a la pantalla, a través del menú Configuración/ Guardar Configuración para Solo Consulta. Si desea volver a la configuración inicial deberá seleccionar Configuración / Limpiar configuración. Los datos que aparecen en la consulta no pueden ser modificados ya que los botones de Nuevo, Modificar y Borrar están deshabilitados. La búsqueda de un artículo en esta consulta es muy simple; puede hacerse desde el menú pulsando el botón Buscar en la opción Artículos/Buscar, o con las teclas de atajo CTRL+B. La búsqueda se realizará según la columna que se encuentre seleccionada en ese momento (por ej: si está seleccionada la columna del código, la búsqueda se hará según el código ingresado). También existe la opción de buscar con teclas de función, si no se desea utilizar el mouse, para las búsquedas más frecuentes: F1: por Código F2: por Descripción F3: por Marca Al seleccionar cualquiera de estas opciones se abre un panel para el ingreso del texto a buscar, a medida que vamos escribiendo el cursor de la tabla se irá posicionando en la fila que más se aproxima a nuestra búsqueda (recuerden que todas las búsquedas de GDS Punto de Ventas Plus se realizan a medida que vamos escribiendo, no es necesario por lo tanto escribir palabras enteras o descripciones exactas). El ordenamiento por columnas es la otra funcionalidad que posee esta ventana; puede hacerse pulsando el botón Ordenar, desde el menú 17 Manual de Uso del Programa Punto de Ventas Plus www.gdssistemas.com.ar Artículos/Ordenar por la columna actual, o con las teclas de atajo CTRL+O. El orden será alfabético. También es posible ordenar por fecha de última compra desde el menú Artículos/Ordenar por Fecha de Compra. Los artículos adquiridos en los últimos cuatro días aparecerán en la parte superior coloreados en distintos tonos según el día. Otra opción es ordenar por fecha de última modificación desde el menú Artículos/Ordenar por Fecha de Modificación. Los artículos modificados en los últimos cuatro días aparecerán en la parte superior coloreados en distintos tonos según el día. Es posible obtener un reporte de los movimientos del stock de un artículo en particular (ingresos y salidas) pulsando el botón Movimientos o desde el menú Artículos/ Histórico de Movimientos del Artículo Podrá ver la fotografía del artículo sin necesidad de ingresar a su ficha pulsando el botón Foto-F12, con la tecla de función F12 o desde el menú Artículos/ Mostrar Fotografía. Se abrirá un panel flotante con la foto, el cual puede ser cambiado de posición. Agregar/Modificar Artículos Si el usuario tiene permiso de modificar artículos, esta será la primera opción del menú y la pantalla que se abrirá desde el botón Artículos La ventana de Modificación de Artículos es similar a la Consulta de Artículos. La diferencia principal es que en esta pantalla están habilitados los botones Nuevo, Modificar y Borrar. El usuario administrador puede seleccionar las columnas que desea mostrar en la esta ventana desde el menú Configuración / Columnas a Mostrar. Puede también modificar el orden y el ancho de las mismas y luego dejar guardado este formato para que se mantenga cada vez que se ingresa a la pantalla, a través del menú Configuración/ Guardar Configuración para Modificar Artículos. Si desea volver a la configuración inicial deberá seleccionar Configuración / Limpiar Configuración. 18 Manual de Uso del Programa Punto de Ventas Plus www.gdssistemas.com.ar Nuevo: Para poder ingresar un artículo nuevo podemos hacerlo con el botón Nuevo, desde el menú Artículos/Nuevo o con la tecla Insert. Se abrirá un panel para permitirnos el ingreso de los datos del artículo nuevo: Código: al ingresar un nuevo artículo el código se asignará automáticamente tomando en cuenta el valor que figure en la tabla de numeración. Este valor se incrementará automáticamente a medida que vamos generando nuevos artículos, siempre y cuando los códigos de los mismos sean numéricos. También puede ser modificado desde el menú Administración /Tablas Auxiliares/ Numeración. El código de artículo que el programa trae automáticamente, podrá ser modificado siempre y cuando no haya otro artículo con ese mismo código. Si se va a utilizar el sistema con lectora de códigos de barras, deberá ingresarse el código de barras en este casillero. Los códigos pueden ser numéricos o alfanuméricos (números y letras). No recomendamos el uso de otros signos ni de espacios en el código del artículo. El ingreso de un código es obligatorio para poder crear un artículo nuevo. 19 Manual de Uso del Programa Punto de Ventas Plus www.gdssistemas.com.ar Cód. Prov.: Este campo corresponde al código que el artículo tiene para el proveedor. No es un campo obligatorio. Es posible ingresar códigos numéricos o alfanuméricos. El código del proveedor puede utilizarse para realizar búsquedas en la planilla de artículos como así también en el ingreso de mercadería (Compras). Descripción: es el texto que aparecerá en todos los comprobantes (ventas, compras, presupuestos y remitos) al cargar el artículo. Es un campo obligatorio y tiene una longitud de hasta 50 caracteres. Los campos Rubro, Marca y Unidad se ingresan a través de desplegables lo cual facilita el ingreso y el análisis posterior de la información. Los datos que aparecen en los desplegables pueden agregarse pulsando el botón que aparece a su derecha o desde el menú principal: Administración / Tablas Auxiliares. El campo Proveedor también puede seleccionarse desde el desplegable, pero la información que figura en el mismo solo podrá ingresarse desde el menú principal: Proveedores. Este campo se carga automáticamente al ingresar la compra desde el menú principal Compras, como así también el campo Fecha de Compra, que es la fecha de la última compra. El campo Ubic. corresponde a la ubicación del artículo dentro del depósito o local (si es que tiene una ubicación fija). El Stock corresponde a la cantidad de mercadería que se posee. Cuando se crea un artículo nuevo, es posible ingresar manualmente la cantidad que quedará registrada en el programa como stock inicial. A partir de ese 20 Manual de Uso del Programa Punto de Ventas Plus www.gdssistemas.com.ar momento, no será posible modificar el stock en la pantalla de artículos. El stock se actualizará desde los distintos comprobantes de ingreso (compras) o salida (ventas, remitos, salida de mercadería) o a través del ajuste de stock. El campo Stock Mínimo es la referencia según la cual el programa nos avisará cuando el stock sea menor a dicha cantidad. El aviso aparecerá en la pantalla de ventas y en un reporte. El campo Costo corresponde al precio de compra del artículo y se puede actualizar automáticamente al ingresar los datos en la compra. Si desean manejarse con precios de compra en dólares deberán tildar la opción Costo en dólares. El campo % Ganancia puede utilizarse para calcular el precio de la primera lista de ventas, si está tildada la opción Lista 1 Calculada. En caso que no lo estuviera, el programa calculará este porcentaje según el valor de precio de venta que se haya ingresado en la primera lista (Efectivo). El IVA se utiliza también para formar el valor del precio de venta de la primera lista, si está tildada la opción Lista 1 Calculada. El programa maneja hasta 3 alícuotas de IVA, cuyos valores pueden modificarse desde el menú Administración / Configuración / Configurar País. Si se tilda la opción Lista 1 Calculada, el valor de la Lista 1 (efectivo) se calculará en base al precio de costo + porcentaje de ganancia + alícuota de IVA. Si el precio de costo está en dólares, la lista 1 a este monto se lo multiplicará según el costo del dólar que se encuentre ingresado en el programa. El costo del dólar puede modificarse desde el menú principal Administración / Configuración /Valor del dólar. 21 Manual de Uso del Programa Punto de Ventas Plus www.gdssistemas.com.ar Si se tilda la opción Lista 1 en dólares, el valor de la Lista 1 (efectivo) al traer el artículo en cualquiera de los comprobantes (factura, presupuesto o remito) se convertirá automáticamente a pesos (o a la moneda local que se haya configurado) según el valor del dólar que figure en el programa. El valor del dólar se puede encontrar en la barra inferior de la pantalla o menú principal. El programa cuenta con 4 listas de precios de venta, que se llaman Efectivo, Tarjeta, Lista 3 y Lista 4. Los nombres de estas listas pueden modificarse desde el menú Administración / Configuración / Datos Generales, en la pestaña de Stock. El precio de venta que maneja el programa es precio final con IVA Incluido. En caso de desear manejarse con precio neto deberán ir al menú Administración / configuración /Datos Generales y en la Pestaña de Stock tildar la opción Las listas son Precio Neto. 22 Manual de Uso del Programa Punto de Ventas Plus www.gdssistemas.com.ar Para modificar un artículo podemos ir a la opción Modificar del menú Artículos o bien pulsar Enter. Se abrirá una ventana que nos trae todos los datos del artículo dándonos la posibilidad de modificar cualquiera de ellos. 23 Manual de Uso del Programa Punto de Ventas Plus www.gdssistemas.com.ar Borrar: El programa permite borrar cualquier artículo, aunque previamente le aparecerá un cartel de confirmación, por si se pulsó el botón por error. Aparte del botón Borrar, es posible hacerlo a través del menú Artículos / Borrar o de las teclas CTRL + Supr. El programa cuenta con una opción de auditoría donde queda registrado si se ha borrado algún artículo y qué usuario lo ha realizado. Esta consulta puede hacerla desde el menú principal Administración / Auditoría / Consulta de anulaciones. La Búsqueda de un artículo en esta consulta es muy simple; puede hacerse desde el menú pulsando el botón Buscar, en la opción Artículos/Buscar, o con las teclas de atajo CTRL+B. La búsqueda se realizará según la columna que se encuentre seleccionada en ese momento (por ej: si está seleccionada la columna del código, la búsqueda se hará según el código ingresado). También existe la opción de buscar con teclas de función, si no se desea utilizar el mouse, para las búsquedas más frecuentes: F1: por Código F2: por Descripción F3: por Marca Al seleccionar cualquiera de estas opciones se abre un panel para el ingreso del texto a buscar, a medida que vamos escribiendo el cursor de la tabla se irá posicionando en la fila que más se aproxima a nuestra búsqueda (recuerden que todas las búsquedas de GDS Punto de Ventas Plus se realizan a medida que vamos escribiendo, no es necesario por lo tanto escribir palabras enteras o descripciones exactas). El Ordenamiento por Columnas es la otra funcionalidad que posee esta ventana; puede hacerse pulsando el botón Ordenar, desde el menú Artículos/Ordenar por la columna actual, o con las teclas de atajo CTRL+O. El orden será alfabético. También es posible ordenar por fecha de última compra desde el menú Artículos/Ordenar por Fecha de Compra. Los artículos adquiridos en los últimos cuatro días aparecerán en la parte superior coloreados en distintos tonos según el día. Otra opción es ordenar por fecha de última modificación desde el menú Artículos/Ordenar por Fecha de Modificación. Los artículos modificados en los últimos cuatro días aparecerán en la parte superior coloreados en distintos tonos según el día. 24 Manual de Uso del Programa Punto de Ventas Plus www.gdssistemas.com.ar Es posible obtener un reporte de los movimientos del stock de un artículo en particular (ingresos y salidas) pulsando el botón Movimientos o desde el menú Artículos/ Histórico de Movimientos del Artículo Podrá ver la fotografía del artículo sin necesidad de ingresar a la ficha del mismo pulsando el botón Foto-F12, con la tecla de función F12 o desde el menú Artículos/ Mostrar Fotografía. Se abrirá un panel flotante con la foto, el cual puede ser cambiado de posición. Actualización de Precios El formulario de Actualización de Precios permite realizar la modificación de precios por porcentaje o por un monto fijo, a un lote de artículos seleccionado según una o varias opciones. 25 Manual de Uso del Programa Punto de Ventas Plus www.gdssistemas.com.ar Marca Rubro Proveedor Código: desde…hasta La actualización puede realizarse en el precio de costo o en cualquiera de las listas de precios de venta (que no sean calculados). La misma será positiva si es un aumento de precios o negativa si es un descuento. La actualización es muy útil cuando uno desea reflejar los aumentos de precios pero también se puede utilizar para calcular los valores de las distintas listas de precios. Por ejemplo, es posible ingresar sólo el precio de la lista 1 (o que el mismo sea calculado) y luego actualizar los precios de cualquiera de las otras listas en base al primero. Por ejemplo, si deseamos actualizar los precios de la lista Tarjeta agregándole un 10% sobre el costo de la lista en efectivo, la pantalla deberá estar de la siguiente manera: 26 Manual de Uso del Programa Punto de Ventas Plus www.gdssistemas.com.ar Ajuste de Stock El formulario de Ajuste de Stock se utiliza para cargar manualmente el stock en los casos en que no coincida con el stock real de manera más ágil que si se debiera ingresar uno por uno en la pantalla de Artículos. La pantalla está dividida en dos. Del lado izquierdo, nos muestra el listado de los artículos cargados en el programa con el stock correspondiente. Si este valor no llega a coincidir con el stock real Ud. podrá comenzar a escribir el 27 Manual de Uso del Programa Punto de Ventas Plus www.gdssistemas.com.ar nuevo valor. Automáticamente se abrirá la siguiente ventana que le mostrará el stock del programa y el stock modificado por Ud. Cuando pulse enter o haga click en el botón Aceptar, en la parte derecha de la pantalla aparecerá el artículo con el stock modificado y la diferencia con el stock anterior. En caso de desear continuar el ajuste de stock puede hacerlo moviéndose con la flecha de cursor hacia abajo y posicionándose en el artículo que desee modificar. 28 Manual de Uso del Programa Punto de Ventas Plus www.gdssistemas.com.ar El botón Poner stock en cero modifica el stock de todos los artículos de la base, poniendo su valor a cero. La búsqueda de los artículos a modificar puede realizarse por código, descripción o marca. Para ello se puede ir al menú Artículos o bien pulsar las teclas F1, F2 o F3. En caso de que desee de borrar alguno de los renglones de artículos con stock modificado puede hacerlo desde el menú Artículos >> Borrar Renglón o bien pulsando las teclas CTRL + DEL. Una vez culminada la modificación para que los cambios queden registrados en la base de datos se debe pulsar el botón GUARDAR. Los valores que se ajustaron en esta pantalla, como así también el usuario responsable del ajuste podrán consultarse en el reporte del menú principal Reportes/Artículos/ Ajuste de Stock. 29 Manual de Uso del Programa Punto de Ventas Plus www.gdssistemas.com.ar Salida de Mercadería El formulario de Salida de Mercadería se utiliza para hacer el egreso del stock de la mercadería que por diversos motivos no podemos sacar como venta, evitando así la actualización de la caja. La carga de los artículos es muy similar a la del resto de los formularios, ya sea factura, presupuesto, etc. La diferencia principal radica en que al traer un artículo el sistema permitirá ingresar el motivo de la salida desde una lista desplegable, por ejemplo: robo, uso interno, etc. Se puede imprimir un reporte desde el menú de Reportes. Si se desea agregar más opciones a la lista de motivos, deberá pulsar el botón a la derecha del desplegable o desde el menú principal Administración /Tablas auxiliares / Motivos de salida de mercadería 30 Manual de Uso del Programa Punto de Ventas Plus www.gdssistemas.com.ar Para finalizar el ingreso de los datos se pulsa sobre el botón Aceptar y se muestra el costo total de dicha salida (si está cargado el costo en el artículo) y el total de precio de venta. 31 Manual de Uso del Programa Punto de Ventas Plus www.gdssistemas.com.ar Consulta de Salidas El formulario de Consulta de Salidas nos muestra una tabla de los comprobantes de salidas que están cargadas en la base de datos. En la mitad superior se muestran los datos de la cabecera: Fecha, Usuario, Total costo y Total precio. En la parte inferior del formulario se ve el detalle de las salidas con el código, la descripción, cantidad, precio y motivo de salida de los artículos que integran dicho detalle. 32 Manual de Uso del Programa Punto de Ventas Plus www.gdssistemas.com.ar Clientes Consulta de clientes Agregar/Modificar clientes 33 Manual de Uso del Programa Punto de Ventas Plus www.gdssistemas.com.ar Consulta de Clientes La ventana de consulta de Clientes presenta una planilla con los clientes que estén cargados en la base de datos En esta pantalla se podrán ver todos los datos cargados de cada cliente. El usuario administrador puede seleccionar las columnas que desea mostrar desde el menú Configuración / Columnas a Mostrar. Puede también modificar el orden y el ancho y luego dejar guardado este formato para que se mantenga cada vez que se ingresa a la pantalla, a través del menú Configuración/ Guardar Configuración. Si se desea volver a la configuración inicial deberán seleccionar Configuración /Limpiar configuración. Los datos que aparecen en la consulta no pueden ser modificados ya que los botones de Nuevo, Modificar y Borrar están deshabilitados. La Búsqueda de un cliente en esta consulta es muy simple. Puede hacerse pulsando el botón Buscar, desde el menú, en la opción Clientes/Buscar en col. activa; o con las teclas de atajo CTRL+B. La búsqueda se realizará según la columna que se encuentre seleccionada en ese momento (por ej: si está seleccionada la columna del código, la búsqueda se hará según el código ingresado). También existe la opción de buscar con teclas de función, si no se desea utilizar el mouse, para las búsquedas más frecuentes: F1: por Código F2: por Nombre F3: por Dirección F4: por Teléfono Al seleccionar cualquiera de estas opciones se abre un panel para el ingreso del texto a buscar, a medida que vamos escribiendo el cursor de la tabla se irá posicionando en la fila que más se aproxima a nuestra búsqueda (recuerden que todas las búsquedas de GDS Punto de Ventas Plus se realizan a medida que vamos escribiendo, no es necesario por lo tanto escribir palabras enteras o descripciones exactas). 34 Manual de Uso del Programa Punto de Ventas Plus www.gdssistemas.com.ar El ordenamiento por columnas es la otra funcionalidad que posee esta ventana. Puede hacerse pulsando el botón Ordenar, desde el menú Clientes/Ordenar la col. activa, o con las teclas de atajo CTRL+O El orden de la columna código es numérico, el resto de las columnas tendrá un orden alfabético. Agregar / Modificar Clientes La ventana de Modificación de Clientes es similar a la Consulta de Clientes, presenta una planilla con los clientes que estén cargados en la base de datos En esta pantalla se podrán ver todos los datos cargados de cada cliente. El usuario administrador puede seleccionar las columnas que desea mostrar desde el menú Configuración / Columnas a Mostrar. Puede también modificar el orden y el ancho de las mismas y luego dejar guardado este formato para que se mantenga cada vez que se ingresa a la pantalla, a través del menú Configuración/ Guardar Configuración. Si se desea volver a la configuración inicial deberán seleccionar Configuración /Limpiar configuración 35 Manual de Uso del Programa Punto de Ventas Plus www.gdssistemas.com.ar Para poder ingresar un cliente nuevo podemos hacerlo pulsando el botón Nuevo, desde el menú Clientes/Nuevo o con la tecla Insert. Se abrirá una ventana para permitirnos el ingreso de los datos el cual le asignará automáticamente un número de código al cliente, el cual puede ser modificado siempre y cuando no esté repetido. La ventana cuenta con 3 solapas para ingreso de datos: Datos, Datos de Facturación y Observaciones. Datos: Permite el ingreso de datos generales del cliente, como razón social, contacto, teléfono, etc. Los campos Provincia, País, Condición de IVA y Rubro deben ser elegidos de combos (listas desplegables). Los datos que aparecen en los desplegables pueden ser agregados pulsando el botón que se encuentra a la derecha de cada caja o desde el menú Administración / Tablas Auxiliares (con excepción de condición de IVA). El botón que se encuentra a la derecha del mail le permitirá enviar un mail a la dirección de correo que esté ingresada en la ficha del cliente, utilizando para ello el programa Outlook u Outlook Express (en el cual debe estar previamente configurada la cuenta de correo desde donde se enviará el mail). El botón de la derecha 36 Manual de Uso del Programa Punto de Ventas Plus www.gdssistemas.com.ar del campo Web, abrirá el navegador por defecto posicionado en la página que esté ingresada en la ficha del cliente. Datos de Facturación: En esta pestaña figuran datos que se utilizarán en la facturación del cliente. El transporte que se ha de utilizar, la zona y el vendedor que tiene asignados el cliente, el límite de venta a cuenta corriente, si tiene un descuento acordado previamente, o alguna lista en especial, como así también las condiciones que aparecerán como observaciones en la factura. Observaciones: Esta pestaña cuenta con un campo de texto donde se podrán ingresar libremente las observaciones de las que se desee dejar un recordatorio. Al terminar de cargar los datos debemos pulsar el botón Guardar para que la información del cliente quede registrada en la base de datos. Los únicos datos obligatorios para ingresar un cliente son el código (que no puede estar repetido) y la razón social. Para modificar un cliente podemos ir a la opción Modificar del menú Clientes o bien pulsar Enter. Se abrirá una ventana que nos trae todos los datos del cliente dándonos la posibilidad de modificar cualquiera de ellos. La Búsqueda de un cliente en esta consulta es muy simple. Puede hacerse pulsando el botón Buscar, desde el menú, en la opción Clientes/Buscar en col. activa; o con las teclas de atajo CTRL+B. La búsqueda se realizará según la columna que se encuentre seleccionada en ese momento (por ej: si está seleccionada la columna del código, la búsqueda se hará según el código ingresado). También existe la opción de buscar con teclas de función, si no se desea utilizar el mouse, para las búsquedas más frecuentes: F1: por Código F2: por Nombre F3: por Dirección F4: por Teléfono Al seleccionar cualquiera de estas opciones se abre un panel para el ingreso del texto a buscar, a medida que vamos escribiendo el cursor de la tabla se irá posicionando en la fila que más se aproxima a nuestra búsqueda (recuerden que todas las búsquedas de GDS Punto de Ventas Plus se realizan a medida que vamos escribiendo, no es necesario por lo tanto escribir palabras enteras o descripciones exactas) 37 Manual de Uso del Programa Punto de Ventas Plus www.gdssistemas.com.ar El Ordenamiento por columnas es la otra funcionalidad que posee esta ventana. Puede hacerse pulsando el botón Ordenar, desde el menú Clientes/Ordenar la col. activa, o con las teclas de atajo CTRL+O El orden de la columna código es numérico, el resto de las columnas tendrá un orden alfabético. 38 Manual de Uso del Programa Punto de Ventas Plus www.gdssistemas.com.ar Menú Compras Ingreso de Mercadería Notas de Crédito del Proveedor Pago a Proveedores Consultar Compras Consultar Notas de Crédito 39 Manual de Uso del Programa Punto de Ventas Plus www.gdssistemas.com.ar Ingreso de Mercadería La pantalla de Compras tiene varias funciones. Puede accederse a ella desde el menú Compras/ Ingreso de Mercadería, del botón Compras de la botonera de la izquierda o a través de la tecla F3. Este formulario puede ser utilizado para varias funciones: Ingreso de mercadería al stock Actualización de la cuenta corriente del proveedor Actualización de los datos para la generación del reporte de IVA Compras. Ingreso de mercadería al stock: Es conveniente, aunque no necesario, que la información que se ingrese en esta pantalla se corresponda con las facturas del proveedor; así podrá utilizar las tres funcionalidades que ésta ofrece. Pero, en caso de que solo se desee utilizarla para el ingreso de mercadería al stock, no es necesario modificar los datos que se corresponden con la cabecera de una factura (numero, fecha, cod. proveedor, etc), dejando aquellos que el programa trae por defecto. Solo será imprescindible cargar la información de los artículos que se deseen agregar al stock. 40 Manual de Uso del Programa Punto de Ventas Plus www.gdssistemas.com.ar Ingreso de los datos del artículo: El ingreso del código puede ser manual o por medio de una lectora de código de barras. En cualquiera de los dos casos deberá ingresarse el código en la caja de código. Si el ingreso es manual y no recordamos el código del artículo podemos acceder a una ventana de búsqueda haciendo clic sobre el botón que está a la derecha de la caja de código , el 3º botón de la botonera o bien pulsando la tecla de función F5. Se abrirá el panel de búsqueda de artículos. Este panel tiene varias opciones según la cual dicha búsqueda se puede realizar: código, código del proveedor, rubro, descripción o marca. La opción que viene tildada por defecto es la de descripción, pero puede seleccionarse cualquiera de las otras haciendo clic sobre la que corresponda. En caso de que se desee modificar la opción de búsqueda por defecto para que en lugar de descripción se haga por código o rubro, se deberá ir al menú principal Administración / Configuración / Datos generales y en la pestaña de Ventas seleccionar la opción elegida en el ítem: Búsqueda de artículos por. 41 Manual de Uso del Programa Punto de Ventas Plus www.gdssistemas.com.ar Suponiendo que usted se encuentre buscando por descripción deberá comenzar a escribir en la caja que está al lado de la palabra artículo la descripción del artículo en cuestión: Recuerde que todas las búsquedas de GDS Punto de Ventas se realizan a medida que vamos escribiendo, no es necesario por lo tanto escribir palabras enteras. Una vez que se encontró el artículo buscado se puede seleccionar el mismo haciendo doble clic con el mouse o pulsando la tecla Enter. El programa traerá los datos del artículo desde la base de artículos a los renglones de la factura de compra: cantidad, código, descripción, marca, precio unitario y total. Poniendo automáticamente la cantidad igual a 1. 42 Manual de Uso del Programa Punto de Ventas Plus www.gdssistemas.com.ar Si se desea modificar esta cantidad podrá realizarlo pulsando el primer botón de la botonera que se encuentra abajo a la izquierda de la pantalla o bien pulsando el asterisco del teclado numérico o desde el menú Acceso Rápido / Cambiar cantidad. Se abrirá una ventanita que le permitirá modificar la cantidad que deseamos agregar al stock. 43 Manual de Uso del Programa Punto de Ventas Plus www.gdssistemas.com.ar Si se desea modificar el precio de costo podrá realizarlo o bien pulsando el segundo botón de la botonera que se encuentra abajo a la izquierda de la pantalla También se puede modificar el precio pulsando la barra inclinada del teclado numérico o desde el menú Acceso Rápido / Cambiar precio. Se abrirá una ventanita que le permitirá modificar el precio de costo y también el precio de la primera lista de precios (en caso de que la misma no fuera calculada). Si encontrara tildada la opción Actualiza Costo que se encuentra en la parte superior de esta pantalla una vez aceptada la compra el precio de costo y el de la primera lista de precios de venta se actualizará en la ficha del artículo Si el artículo que se va a ingresar no existiera aún en la tabla de artículos, es posible cargar uno nuevo desde la pantalla de Compras pulsando el quinto botón de la botonera que se encuentra abajo a la izquierda de la pantalla Se abrirá una ventana similar a la del artículo nuevo de la pantalla de Artículos. La forma de cargar el artículo nuevo es la misma (ver Agregar/Modificar Artículos ) 44 Manual de Uso del Programa Punto de Ventas Plus www.gdssistemas.com.ar Una vez ingresados los datos del nuevo artículo, los mismos se copiarán en los renglones de la factura de compra. En caso de que desee borrar alguno de los renglones que se ingresaron en la compra puede hacerlo haciendo click sobre el último botón de la botonera que se encuentra abajo a la izquierda de la pantalla pulsando las teclas CTRL + R o bien desde el menú Acceso Rápido/ Quitar un renglón. Se abrirá un mensaje de confirmación el cual deberá aceptar o cancelar. Una vez terminada la carga debemos pulsar Enter o el botón Aceptar y se abrirá el panel de totales donde podremos confirmar la operación, modificarla o cancelarla. 45 Manual de Uso del Programa Punto de Ventas Plus www.gdssistemas.com.ar En el panel totales podemos observar varias pestañas en las cuales es posible ingresar el tipo de pago de la factura Las opciones de pago de que disponemos son: efectivo, tarjeta, cheque o cta. cte. La opción de Efectivo actualizará la caja si la fecha de la compra coincide con la fecha del día y si está tildada la opción Actualiza Caja. 46 Manual de Uso del Programa Punto de Ventas Plus www.gdssistemas.com.ar La opción Tarjeta permite el ingreso del pago si el mismo se realizó a través de una tarjeta de crédito, ingresar el número de tarjeta y el banco. La opción Cheque permite ingresar el pago que se haya realizado a través de uno o más cheques. Cada cheque puede ingresarse al pago de la factura ingresando los datos: nro. cheque, banco y fecha de vencimiento o eligiéndolo de la cartera de cheques. La primera opción suele utilizarse en el caso de los cheques propios. Se ingresará manualmente el nro. de cheque y el banco se seleccionará del listado de bancos. Si no existiera en el listado el banco que usted necesite, podrá agregarlo desde el botón que se encuentra a la derecha de la caja Banco . La fecha de vencimiento puede cargarse manualmente o seleccionándola en el calendario. Otra manera de ingresar un cheque es trayéndolo de la cartera de cheques, que se conforma cuando se ingresa un cheque como pago de una factura o como pago en la cuenta corriente. Para agregar el cheque de esta manera, se deberá pulsar el botón que está a la derecha de la caja Nro de Cheque . Se abrirá una ventana con el listado de los cheques que figuran en cartera. Podrá buscarse el cheque según las siguientes opciones: Banco, Nro. y Fecha. 47 Manual de Uso del Programa Punto de Ventas Plus www.gdssistemas.com.ar Una vez encontrado el cheque que corresponda se debe hacer doble clic o pulsar la tecla Enter para ingresar los datos en la compra y sacar el cheque de cartera. Si se desea ingresar el pago de más de un cheque se deberá pulsar el botón que está al lado de la caja de Fecha de Vencimiento . De esta manera los datos del cheque ingresado pasan a formar parte de la lista que aparecerá en la parte inferior de la pestaña La opción de Pago a Cuenta Corriente es la que permite la actualización de la cuenta corriente del proveedor. Cada opción de tipo de pago puede completarse con el valor total de la factura o ser parte del pago. 48 Manual de Uso del Programa Punto de Ventas Plus www.gdssistemas.com.ar Actualización de los datos para la generación del reporte de IVA Compras: Para evitar diferencias entre los datos ingresados para cargar el stock y los que se necesitan para cargar el IVA Compras, el programa permite el ingreso de los totales de la factura. Para ello es necesario ir al menú Administración /Configuración/Datos Generales y en la pestaña Stock tildar la opción Desglose de Compras. Una vez hecho esto, en la pantalla de compras aparecerán una serie de cajas donde se podrán ingresar los totales de la factura. Es necesario aclarar que el programa no calculará estos totales por lo cual a partir del momento en que se configure esta opción todos los totales deberán ingresarse manualmente. Esta práctica opción puede ser utilizada, no sólo para cargar las facturas de compra del stock de mercadería sino que puede usarse para cualquier otra factura ya que no será necesario cargar los renglones de la factura. Se podrán ingresar de esta manera facturas de servicios, compra de insumos, etc. En la parte superior de la pantalla existe una caja desplegable donde se puede seleccionar la categoría de la compra, la cual puede ser muy útil en estos casos. 49 Manual de Uso del Programa Punto de Ventas Plus www.gdssistemas.com.ar Las opciones que aparecen en dicha caja pueden ingresarse desde el menú Administración / Tablas auxiliares /Categoría de la compra. Tanto para el ingreso de datos para el reporte de IVA Compras, como para la actualización de la cuenta corriente, será necesario ingresar el nro. de la factura, el cual está conformado por dos cajas, una para el nro. de punto de ventas y la otra para el nro. de factura en sí. También habrá que ingresar los datos del proveedor. Ingreso de los datos del Proveedor: Si se conoce el código del proveedor, ingresándolo en la caja de Cód. Prov, el programa los traerá automáticamente En caso de no recordarlo se podrá buscar el proveedor haciendo clic sobre el botón que está a la derecha de dicha caja , el 3º botón de la 50 Manual de Uso del Programa Punto de Ventas Plus www.gdssistemas.com.ar botonera o pulsando la tecla F3. Se abrirá el panel de búsqueda de proveedores. Este panel tiene varias opciones según la cual dicha búsqueda se puede realizar: código, razón social o contacto. La opción que viene tildada por defecto es la de razón social, pero puede seleccionarse cualquiera de las otras haciendo clic sobre la que corresponda. Una vez seleccionada deberá comenzar a escribir en la caja que está al lado de la palabra Proveedor: Recuerde que todas las búsquedas de GDS Punto de Ventas se realizan a medida que vamos escribiendo, no es necesario por lo tanto escribir palabras enteras o descripciones exactas. 51 Manual de Uso del Programa Punto de Ventas Plus www.gdssistemas.com.ar Una vez que se encontró el proveedor buscado se puede seleccionar el mismo haciendo doble clic con el mouse o pulsando la tecla Enter. El programa traerá los datos desde la base de proveedores. Nota de Crédito del Proveedor La Nota de Crédito del Proveedor nos permite actualizar el stock en el caso de realizar una devolución de productos a nuestro proveedor. El primer paso es cargar el nro. de comprobante que origina la nota de crédito; si lo sabemos lo podemos escribir, caso contrario podemos buscarlo con el botón de Búsqueda y traerá los renglones de la factura de compras, donde luego podremos borrar los artículos que no se devuelvan o modificar las cantidades. En aquellos casos en que no se ingrese un número de comprobante, el programa sacará un mensaje con el aviso correspondiente, lo cual impide la carga de la nota de crédito. 52 Manual de Uso del Programa Punto de Ventas Plus www.gdssistemas.com.ar En caso de que no se desee o no se pueda relacionar la nota de crédito con una factura se puede ingresar un número cualquiera. En estos casos el programa emitirá un aviso pero permitirá que se continúe ingresando la información. A la derecha del nro. de factura hay una opción que permite tildar si la nota de crédito actualizará la caja, y/o actualizará el stock. En aquellos casos en que la información de una nota de crédito no se traiga automáticamente de los de una factura, será necesario ingresar manualmente la información al igual que en la factura de compra. Ingreso de los datos del Proveedor: Si se conoce el código del proveedor, ingresándolo en la caja de Cód. Proveedor, el programa traerá automáticamente los datos necesarios. En caso de no recordarlo se podrá buscar el proveedor haciendo click sobre el botón que está a la derecha de dicha caja , el 3º botón de la botonera o pulsando la tecla F3. Se abrirá el panel de búsqueda de proveedores. Este panel tiene varias opciones para realizar dicha búsqueda: código, razón social o contacto. La opción que viene tildada por defecto es la de razón social, pero puede seleccionarse cualquiera de las otras haciendo clic sobre la que corresponda. Una vez seleccionada deberá comenzar a escribir en la caja 53 Manual de Uso del Programa Punto de Ventas Plus www.gdssistemas.com.ar que está al lado de la palabra Proveedor: Recuerde que todas las búsquedas de GDS Punto de Ventas se realizan a medida que vamos escribiendo, no es necesario por lo tanto escribir palabras enteras o descripciones exactas. Una vez que se encontró el proveedor buscado se puede seleccionar el mismo haciendo doble clic con el mouse o pulsando la tecla Enter. El programa traerá los datos desde la base de proveedores. Ingreso de los datos del artículo: El ingreso del código puede ser manual o por medio de una lectora de código de barras. En cualquiera de los dos casos deberá ingresarse el código en la caja de código. Si el ingreso es manual y no recordamos el código del artículo podemos acceder a una ventana de búsqueda haciendo clic sobre el botón que está a la derecha de la caja de código el 4º botón de la botonera o bien pulsando la tecla de función F5. Se abrirá el panel de búsqueda de artículos. 54 Manual de Uso del Programa Punto de Ventas Plus www.gdssistemas.com.ar Este panel tiene varias opciones para realizar dicha búsqueda: código, código del proveedor, rubro, descripción o marca. La opción que viene tildada por defecto es la de descripción, pero puede seleccionarse cualquiera de las otras haciendo clic sobre la que corresponda. En caso de que se desee modificar la opción de búsqueda por defecto para que en lugar de descripción se haga por código o rubro, se deberá ir al menú principal Administración / Configuración / Datos generales y en la pestaña de Ventas seleccionar la opción elegida en el ítem: Búsqueda de artículos por. Suponiendo que usted se encuentre buscando por descripción deberá comenzar a escribir en la caja la descripción del artículo en cuestión Recuerde que todas las búsquedas de GDS Punto de Ventas se realizan a medida que vamos escribiendo, no es necesario por lo tanto escribir palabras enteras o descripciones exactas. 55 Manual de Uso del Programa Punto de Ventas Plus www.gdssistemas.com.ar Una vez que se encontró el artículo buscado se puede seleccionar el mismo haciendo doble clic con el mouse o pulsando la tecla Enter. El programa traerá los datos del artículo desde la base de artículos a los renglones de la factura de compra: cantidad, código, descripción, marca, precio unitario y total, poniendo automáticamente la cantidad igual a 1. Si se desea modificar esta cantidad podrá realizarlo o bien pulsando el primer botón de la botonera que se encuentra abajo a la izquierda de la pantalla También se puede modificar la cantidad pulsando el asterisco del teclado numérico o desde el menú Acceso Rápido / Cambiar cantidad. Se abrirá una ventanita que le permitirá modificar la cantidad que deseamos agregar al stock. 56 Manual de Uso del Programa Punto de Ventas Plus www.gdssistemas.com.ar Para borrar uno de los renglones de la nota de crédito se deberán pulsar las teclas Ctrl + R o hacer clic con el mouse en el último botón de la botonera Finalizar la carga de la Nota de Crédito: Una vez cargados todos los artículos, debemos pulsar Enter para concluir o pulsar el botón Aceptar. Nos aparecerá el panel de totales con el monto total de la nota de crédito y las opciones que permiten seleccionar (si no se hubiera hecho con anterioridad) si se actualizará la caja o la cuenta corriente y también el stock. Por último tenemos cuatro botones: Guardar: actualiza el stock, registra el movimiento Imprimir: permite realizar una impresión del comprobante de nota de crédito. Modificar: cierra el panel de totales y permite modificar datos de la nota de crédito si hubiera alguna corrección que realizar Cancelar: borra todos los datos ingresados en la nota de crédito sin guardar ningún registro. 57 Manual de Uso del Programa Punto de Ventas Plus www.gdssistemas.com.ar Pago a Proveedores La pantalla de Pago a Proveedores es aquella donde se pueden consultar e ingresar la información de las cuentas corrientes con los proveedores. Apenas se ingresa se puede ver el listado de todos los proveedores con los cuales tenemos deudas pendientes de pago. A la derecha de la pantalla hay tres botones: Todos: Al pulsarlo veremos el listado completo de proveedores. Acreedores: Al pulsarlo se volverá a la consulta existente al ingresar a la pantalla donde solo aparecen aquellos proveedores con los cuales se tenga una deuda pendiente. Imprimir: Imprimirá el listado que aparezca en ese momento con el saldo de cada uno. Para ingresar a la cuenta corriente de un proveedor, en primer lugar hay que buscarlo dentro del listado. La búsqueda se puede realizar: código, razón social, contacto o saldo. La opción que viene tildada por defecto es la de razón social, pero puede seleccionarse cualquiera de las otras haciendo clic sobre la que corresponda. Una vez seleccionada deberá comenzar a escribir en la caja: Recuerde que todas las búsquedas de GDS Punto de Ventas se realizan a medida que vamos escribiendo, no es necesario por lo tanto escribir palabras enteras o descripciones exactas. 58 Manual de Uso del Programa Punto de Ventas Plus www.gdssistemas.com.ar Una vez que se encontró el proveedor buscado se puede seleccionar haciendo doble clic con el mouse o pulsando la tecla Enter. Se pasará de esta manera a la solapa Cta. Cte. del Proveedor donde se podrá ver un detalle de los movimientos de la cuenta corriente con dicho proveedor. 59 Manual de Uso del Programa Punto de Ventas Plus www.gdssistemas.com.ar Es necesario aclarar que la cuenta corriente en nuestro programa se maneja sobre los totales de la cuenta y no con imputación de facturas. A la derecha existe una botonera con todas las funciones que brinda esta pantalla: Pago: Pulsando este botón se podrá ingresar el pago que se realizó al proveedor. Pudiendo modificarse la fecha, el monto, el tipo de pago y agregar un concepto. Los tipos de pago disponibles son : Efectivo: En este caso, la caja se actualizará en caso de que la fecha del pago coincida con la del sistema. Tarjeta: Podrá ingresarse el número y banco Cheque: Podrá ingresarse el número, banco y fecha del cheque que ingresará a la cartera de cheques del sistema Retenciones Depósitos o transferencias Otros. Adelanto: Pulsando este botón se podrá ingresar un pago que se haya realizado a cuenta del proveedor (como una seña o adelanto). Pudiendo modificarse la fecha, el monto, el tipo de pago y agregar un concepto. 60 Manual de Uso del Programa Punto de Ventas Plus www.gdssistemas.com.ar La caja se actualizará solo en aquellos casos en que el tipo de pago sea efectivo y la fecha del pago coincida con la del sistema. Recargo: Pulsando este botón se podrá ingresar un recargo que el proveedor haya realizado ya sea por diferencia en la facturación, recargo, etc. Puede modificarse la fecha, el monto y agregar un concepto. 61 Manual de Uso del Programa Punto de Ventas Plus www.gdssistemas.com.ar Anular pago. Este botón permite borrar de la cuenta corriente los registros de pagos, adelantos y recargos. Al hacerlo guarda un registro en la tabla de anulaciones. Si la fecha del pago o el adelanto fuera la misma del sistema, el programa dará la opción de actualizar la caja. Detalle del Comprobante: Se deberá seleccionar una factura dentro de los movimientos de la cuenta y al pulsar este botón se verá el detalle de los ítems de dicha factura. Orden de Pago: Al pulsar este botón se mandará imprimir un comprobante con los pagos que se hicieron en el día a ese proveedor y el detalle de los mismos (tipo de pago, nro. de cheque). 62 Manual de Uso del Programa Punto de Ventas Plus www.gdssistemas.com.ar Imprimir: Manda imprimir un detalle de la cuenta corriente completa de ese proveedor. Entre Fechas: Manda imprimir el detalle de la cuenta corriente desde una fecha seleccionada. 63 Manual de Uso del Programa Punto de Ventas Plus www.gdssistemas.com.ar Botones de Desplazamiento: Los dos botones que aparecen en la parte inferior se utilizan cuando la cuenta corriente tiene más de una página, para desplazarse de una a otra. Consulta de Compras 64 Manual de Uso del Programa Punto de Ventas Plus www.gdssistemas.com.ar El formulario de consulta de compras trae una tabla de las compras que están cargadas en la base de datos. Los datos que nos muestra son número y fecha del comprobante, nombre y código del proveedor, total y nro. del usuario que ingreso la compra. Los datos del detalle de cada compra aparecen en la tabla inferior de la ventana. A medida que nos posicionamos en el comprobante seleccionado del cuadro superior, veremos en el cuadro inferior todos los datos de la cabecera de la factura, junto al detalle de la compra. En caso de que el usuario que ingresa a la consulta tenga permiso de para anular comprobantes, podrá ver un par de botones que le resultarán de utilidad. Anular: Permite anular la factura de compra seleccionada, restituyendo el stock a su valor original. La caja se actualizará solo en caso que la factura haya sido confeccionada en la misma fecha en que se anuló. 65 Manual de Uso del Programa Punto de Ventas Plus www.gdssistemas.com.ar Borrar: Permite borrar las compras entre dos fechas seleccionadas por el usuario. Esta operación no modifica el stock ni la caja. Puede usar para borrar los datos de prueba o para limpiar la base de datos luego de cierto período. Al borrar la información se genera un archivo de Excel con los datos en cuestión, el cual se generará dentro de la carpeta del programa en una carpeta llamada Histórico de Comprobantes. Consulta de Notas de Crédito 66 Manual de Uso del Programa Punto de Ventas Plus www.gdssistemas.com.ar El formulario de consulta Notas de Crédito del Proveedor trae una tabla de las notas de crédito que están cargadas en la base de datos. Los datos que nos muestra son número y fecha del comprobante, nombre y código del proveedor, total y nro. del usuario que ingreso la nota de crédito. Los datos del detalle de cada nota de crédito aparecen en la tabla inferior de la ventana. A medida que nos posicionamos en el comprobante seleccionado del cuadro superior, veremos en el cuadro inferior todos los datos de la cabecera de la nota de crédito, junto al detalle. En caso de que el usuario que ingresa a la consulta tenga permiso de para anular comprobantes, podrá ver un par de botones que le resultarán de utilidad. Anular: Permite anular la nota de crédito seleccionada, restituyendo el stock a su valor original. La caja se actualizará solo en caso que la nota de crédito haya sido anulada en la misma fecha en que se realizó, también es necesario que en el momento de aceptarla estuviera tildada la opción Actualiza Caja. 67 Manual de Uso del Programa Punto de Ventas Plus www.gdssistemas.com.ar Borrar: Permite borrar las nota de crédito del proveedor entre dos fechas seleccionadas por el usuario. Esta operación no modifica el stock ni la caja. Puede usar para borrar los datos de prueba o para limpiar la base de datos luego de cierto período. Al borrar la información se genera un archivo de Excel con los datos en cuestión, el cual se generará dentro de la carpeta del programa en una carpeta llamada Histórico de Comprobantes. 68 Manual de Uso del Programa Punto de Ventas Plus www.gdssistemas.com.ar Menú Cheques Cheques Bancos Cheques recibidos hoy Recibidos entre fechas Con vencimientos en 5 días Entregados 69 Manual de Uso del Programa Punto de Ventas Plus www.gdssistemas.com.ar Cheques La pantalla de Cheques tiene 3 pestañas: Cheques en cartera para entregar o depositar Cheques Rechazados Histórico del movimiento de Cheques Cheques en cartera para depositar/ entregar. Muestra un listado de los cheques recibidos, ya sea como pago de una factura en la pantalla de ventas o como pago en la cuenta corriente de un cliente (cobranzas). Los datos que se puede consultar de cada cheque son: Nro ,Banco de emisión, Fecha de Vencimiento, Importe, Fecha de Recepción y Cliente. En esta pestaña encontramos varios botones: Depositar: Este botón permite indicar que uno de los cheques fue depositado. Se abre una pestaña donde podremos seleccionar el banco correspondiente a la cuenta donde se depositó: 70 Manual de Uso del Programa Punto de Ventas Plus www.gdssistemas.com.ar Una vez Aceptado el banco de depósito, la información del cheque no aparece más en la pestaña de Cheques en cartera, sino que aparecerá en la pestaña del histórico de Cheques y la letra aparecerá en color verde. Rechazado: Este botón permite indicar que un cheque que fue entregado o depositado ha sido rechazado. El programa nos avisa que al hacerlo se modificará la cuenta corriente del cliente que nos entregó el cheque. Una vez Aceptado , la información del cheque no aparece más en la pestaña de Cheques en cartera, sino que aparecerá en la pestaña cheques rechazados. Anular: Este botón permite borrar de cartera un cheque mal ingresado. Cheques Rechazados: Muestra un listado de los cheques rechazados. Los datos que se puede consultar de cada cheque son: Nro., Banco de emisión, Fecha de Vencimiento, Importe, Fecha de Recepción, Cliente, Fecha de Entrega, Proveedor, Fecha de Depósito, Banco de Depósito. 71 Manual de Uso del Programa Punto de Ventas Plus www.gdssistemas.com.ar Histórico del Movimientos de Cheques: Muestra un listado de los cheques que fueron entregados, los cuales figurarán en color verde y de los cheques depositados, que aparecerán en color negro. Los datos que se puede consultar de cada cheque son: Si el cheque es propio, Nro., Banco de emisión, Fecha de Vencimiento, Importe, Fecha de Recepción, Cliente, Fecha de Entrega, Proveedor, Fecha de Depósito, Banco de Depósito. Se considera que un cheque es propio si al hacer un pago en la compra o en pago a proveedores, dicho pago no se realiza buscando en la cartera de cheques disponibles sino ingresando directamente los datos del cheque. Bancos 72 Manual de Uso del Programa Punto de Ventas Plus www.gdssistemas.com.ar Esta opción permite modificar los datos cargados en la tabla auxiliar de Bancos, los cuales se utilizarán en la carga de los cheques (en Ventas, Cobranzas, Compras, Pagos y Cheques). Cheques recibidos hoy Esta opción muestra un reporte con el listado de los cheques recibidos en el día de la fecha Recibidos entre Fechas Esta opción muestra un reporte con el listado de los cheques recibidos entre dos fechas seleccionadas 73 Manual de Uso del Programa Punto de Ventas Plus www.gdssistemas.com.ar Con vencimiento en 5 días Esta opción muestra un reporte con el listado de los cheques que vencen dentro de los 5 días. Entregados Esta opción muestra un reporte con el listado de los cheques que fueron entregados entre dos fechas seleccionadas. 74 Manual de Uso del Programa Punto de Ventas Plus www.gdssistemas.com.ar 75 Manual de Uso del Programa Punto de Ventas Plus www.gdssistemas.com.ar Menú Ventas Facturas Remitos Presupuestos Notas de Crédito Cobranzas Consulta de Facturas Consulta de Remitos Consulta de Notas de Crédito Consulta de Presupuestos 76 Manual de Uso del Programa Punto de Ventas Plus www.gdssistemas.com.ar Facturas La pantalla de Ventas es una de las principales del sistema GDS Punto de Ventas Plus pues es la que nos permite facturar las ventas realizadas. Se accede a la misma a través del menú Ventas/Facturas, del botón Ventas de la botonera de la izquierda o a través de la tecla F4. El sistema ingresará automáticamente el número de factura que corresponda (que tomará de la tabla auxiliar numeración) y la fecha del día. También tomará la lista de precios 1 (efectivo) y el tipo de pago al contado, salvo que el usuario administrador haya modificado estos valores en la configuración, en cuyo caso tomará los valores correspondientes. 77 Manual de Uso del Programa Punto de Ventas Plus www.gdssistemas.com.ar La pantalla está diseñada de manera que en la parte superior es posible cargar los datos que aparecerán en la cabecera de la factura o que se utilizarán en su confección: vendedor, lista de precios que se usará, fecha, datos del cliente, descuento, observaciones y nro. de orden de compra. Ingreso de los datos del cliente: Si conocemos el código del cliente con solo ingresarlo nos traerá todos sus datos. En caso de no recordar el código podemos buscarlo con F3 o con el botón de Búsqueda que está al lado de la caja de Cod. Cliente y el que se encuentra en el 5º lugar de la botonera inferior. Se abrirá el panel de búsqueda de clientes que nos permite realizar dicha búsqueda por código, razón social, CUIT, contacto o dirección. Este panel tiene varias opciones según la cual dicha búsqueda se puede realizar: código, razón social o contacto. 78 Manual de Uso del Programa Punto de Ventas Plus www.gdssistemas.com.ar La opción que viene tildada por defecto es la de razón social, pero puede seleccionarse cualquiera de las otras haciendo clic sobre la que corresponda. Una vez seleccionada deberá comenzar a escribir en la caja que está al lado de la palabra Cliente: Recuerde que todas las búsquedas de GDS Punto de Ventas se realizan a medida que vamos escribiendo, no es necesario por lo tanto escribir palabras enteras o descripciones exactas. Una vez que se encontró el cliente buscado se puede seleccionar el mismo haciendo doble clic con el mouse o pulsando la tecla Enter. El programa traerá los datos desde la base de clientes, incluyendo al vendedor, lista de precios y porcentaje de descuento si es que los mismos están ingresados en los datos de facturación; aunque pueden modificarse posteriormente. Si el cliente no se encuentra en nuestra base de clientes, podemos ingresarlo como cliente Nuevo pulsando F9 o desde el menú Acceso Rápido / Nuevo Cliente. Se abrirá un panel de cliente nuevo donde se podrán ingresar los datos. 79 Manual de Uso del Programa Punto de Ventas Plus www.gdssistemas.com.ar En caso de no desear ingresar el nuevo cliente en la base, sino solo agregarlo en esta venta, pueden ingresarse manualmente los datos del mismo. Si no nos interesa cargar los datos del cliente pues el mismo es consumidor final, con solo darle Enter el sistema traerá los datos del cliente código 1 que es consumidor final Es importante no borrar ni cambiar los datos del cliente 1 que vienen por defecto en el programa. Otros Datos: Otros datos que es posible ingresar en la venta son: Nombre del vendedor: permitirá realizar el cálculo de las comisiones correspondientes. Si el cliente tiene cargado un vendedor, al ingresar el cliente en la venta traerá el vendedor que corresponda. Lista de precios: según la lista que esté cargada en la venta, tomará el valor de la lista correspondiente en el artículo 80 Manual de Uso del Programa Punto de Ventas Plus www.gdssistemas.com.ar seleccionado. Puede elegirse una lista distinta por artículo cargado en la venta. Si el cliente tiene cargada una lista de precios, al ingresar el cliente en la venta le traerá la lista que corresponda. La lista de precios hay que seleccionarla antes de cargar los artículos, una vez ingresados no se modificarán cambiando de lista. Condición ante el IVA: Los datos que se ingresen como condición de IVA del Cliente, determinarán el tipo de factura (A o B), en caso de que el programa esté configurado como Responsable Inscripto en el menú Administración / Configuración / Datos Generales, en la pestaña General. Si el cliente es Responsable Inscripto automáticamente la factura se convertirá en Factura A y tomará la numeración correspondiente a dicha factura. 81 Manual de Uso del Programa Punto de Ventas Plus www.gdssistemas.com.ar En caso que el cliente no sea Responsable inscripto la factura será de tipo B. 82 Manual de Uso del Programa Punto de Ventas Plus www.gdssistemas.com.ar En caso de estar configurado en el sistema como Monotributo la factura aparecerá como tipo C sin importar la condición del cliente. Condición de pago: Por defecto, el programa traerá como condición la de venta al contado, pero esto puede modificarse en el menú de Configuración / Datos Generales en la pestaña de Ventas. 83 Manual de Uso del Programa Punto de Ventas Plus www.gdssistemas.com.ar El programa permite, una vez aceptada la factura guardar el pago en varios tipos de pago distintos simultáneamente (contado, tarjeta, cheque y cuenta corriente) siempre y cuando el total de los pagos coincida con el total de la factura. Si el pago se realiza a cuenta corriente es posible configurar en el programa un límite para la venta en dicho tipo de pago. El límite puede encontrarse en los datos del cliente. 84 Manual de Uso del Programa Punto de Ventas Plus www.gdssistemas.com.ar Al aceptar una venta en cuenta corriente el programa mostrará el saldo de la cuenta corriente del cliente y si el monto de la venta supera dicho saldo no se permitirá la operación en estas condiciones. 85 Manual de Uso del Programa Punto de Ventas Plus www.gdssistemas.com.ar El límite también puede encontrarse en el usuario. Al aceptar una venta a cuenta corriente en este caso mostrará el siguiente aviso: Descuento global: Este descuento se realiza sobre el total de la factura. Puede hacerse según porcentaje o según el monto del descuento. Por defecto, el programa toma el porcentaje de descuento pero esto puede modificar de dos maneras: 86 Manual de Uso del Programa Punto de Ventas Plus www.gdssistemas.com.ar Haciendo doble clic sobre la palabra ‘% Desc’, esta cambiará el texto por ‘$Desc’ Ingresando el signo $ antes del monto a descontar, dentro de la caja de descuento. Para pasar a porcentaje en caso de haberlo modificado deberá pulsar el signo % antes del porcentaje de descuento. Si el cliente tiene cargado un porcentaje de descuento, al ingresar el cliente en la venta le traerá el porcentaje correspondiente. Ingreso de los datos del artículo a vender: Una vez que hemos ingresado los datos del cliente y lista de precios a utilizar, debemos cargar el código del artículo que ha comprado. El ingreso puede ser manual o mediante una lectora de código de barras. En cualquiera de los dos casos deberá ingresarse el código en la caja de Código. Si el ingreso es manual y no recordamos el código del artículo podemos acceder a una ventana de búsqueda haciendo clic sobre el botón que está a la derecha de la caja de Código , el 6º botón de la botonera o bien pulsando la tecla de función F5 Se abrirá el panel de búsqueda de artículos. 87 Manual de Uso del Programa Punto de Ventas Plus www.gdssistemas.com.ar Este panel tiene varias opciones según la cual dicha búsqueda se puede realizar: código, código del proveedor, rubro, descripción o filtrado por marca. La opción que viene tildada por defecto es la de descripción, pero puede seleccionarse cualquiera de las otras haciendo clic sobre la que corresponda. En caso de que se desee modificar la opción de búsqueda por defecto para que en lugar de descripción se haga por código o rubro, se deberá ir al menú principal Administración / Configuración / Datos generales y en la pestaña de Ventas seleccionar la opción elegida en el ítem: Búsqueda de artículos por. Suponiendo que usted se encuentre buscando por descripción deberá comenzar a escribir en la caja que está al lado de la palabra ‘artículo’ la descripción del artículo en cuestión: Recuerde que todas las búsquedas de GDS Punto de Ventas se realizan a medida que vamos escribiendo, no es necesario por lo tanto escribir palabras enteras o descripciones exactas. En la pantalla de ventas es posible seleccionar una marca antes de realizar la búsqueda. Al hacerlo el programa traerá en la lista para la búsqueda, solo los artículos de esa marca. 88 Manual de Uso del Programa Punto de Ventas Plus www.gdssistemas.com.ar Una vez que se encontró el artículo buscado se puede seleccinar el mismo haciendo doble clic con el mouse o pulsando la tecla Enter. El programa traerá los datos del artículo desde la base de artículos a los renglones de la factura: cantidad, código, descripción, marca, precio unitario y total; poniendo automáticamente la cantidad igual a 1. Si se desea modificar esta cantidad podrá realizarlo pulsando el primer botón de la botonera que se encuentra abajo a la izquierda de la pantalla o bien pulsando el asterisco del teclado numérico o desde el menú Acceso Rápido / Cambiar cantidad. Se abrirá una ventanita que le permitirá modificar la cantidad que vamos a vender. Si se desea modificar el precio de venta podrá realizarlo o bien pulsando el segundo botón de la botonera que se encuentra abajo a la izquierda de la 89 Manual de Uso del Programa Punto de Ventas Plus www.gdssistemas.com.ar pantalla o bien pulsando la barra inclinada del teclado numérico o desde el menú Acceso Rápido / Cambiar precio. Se abrirá una ventanita que le permitirá modificar el precio unitario de venta (la modificación tendrá efecto sólo en esta venta, no modifica los datos en el artículo) También es posible realizar un descuento, independiente del descuento global, sobre el renglón de la factura. Para ello deben pulsar la tecla menos – del teclado numérico o clickear el 4º botón de la botonera Para borrar uno de los renglones de la factura deberá pulsar las teclas Ctrl + R o pulsar con el mouse el 7º botón de la botonera Cambios y devoluciones: El 8º botón de la botonera permite realizar de manera sencilla el cambio o devolución de la mercadería. Esta opción funciona de distinta manera según se utilice el sistema con impresora fiscal o no. 90 Manual de Uso del Programa Punto de Ventas Plus www.gdssistemas.com.ar Si se utiliza sin impresora fiscal al pulsar el botón se abrirá una ventanita que permite la búsqueda y el ingreso del artículo a devolver. Para ingresar el código del artículo puede hacerse a través de una lectora o manualmente, en caso de no conocer el código puede buscarse en la pantalla de búsqueda de artículos que se abrirá al pulsar el botón de la derecha Los datos del artículo a devolver se ingresarán con el código Cambio y el precio negativo. Si se utiliza con impresora fiscal una vez pulsado el botón saldrá un aviso indicando que el artículo a devolver debe ingresarse con cantidad negativa. 91 Manual de Uso del Programa Punto de Ventas Plus www.gdssistemas.com.ar El programa imprimirá un ticket por el total de la venta que quede luego de descontado el artículo en cuestión. Esta opción sólo conviene utilizarse en aquellas devoluciones en que la factura queda positiva. En caso de que la devolución se haga por un artículo de menor valor conviene realizar la operación a través de una nota de crédito. Si lo que se va a realizar es un cambio, el sistema imprimirá una factura cuyo total será de un centavo. 92 Manual de Uso del Programa Punto de Ventas Plus www.gdssistemas.com.ar Traer datos de otros comprobantes: El 9º botón de la botonera, el botón Traer permite importar directamente datos que hayamos cargado previamente en algún remito, presupuesto u otra factura. Al pulsar dicho botón se abrirá el panel de búsqueda de comprobantes. Este panel tiene tres opciones: remito, presupuesto y factura. 93 Manual de Uso del Programa Punto de Ventas Plus www.gdssistemas.com.ar La opción que viene tildada por defecto es la de Remito. Una vez seleccionado el tipo de comprobante se procederá a buscar aquel del cual se desee traer los datos. La búsqueda puede realizarse por número de comprobante, fecha o cliente, seleccionando en las opciones de búsqueda de la derecha, la que se desee. La opción que viene por defecto es la búsqueda por número. Cierre de la venta: Una vez cargados todos los artículos de la venta debemos pulsar Enter para concluir o hacer clic en el botón Aceptar. Aparecerá una ventana de totales que nos indica el total de la venta, y diversas solapas donde podemos ingresar el pago en efectivo, tarjeta, cheques o cuenta corriente. Por defecto, el sistema pone el total de la venta según el tipo de pago que tenga la factura 94 Manual de Uso del Programa Punto de Ventas Plus www.gdssistemas.com.ar Si se ingresa un pago en efectivo mayor al de la venta, aparecerá en la caja de texto del cambio el vuelto que habrá que darle al cliente. En caso de ingresar una cantidad menor al total de la venta, la diferencia aparecerá en la caja de texto de la tarjeta pudiendo cargarse optativamente el tipo de tarjeta y el número. En la parte derecha se verán los totales correspondientes a cada tipo de pago y la suma de los mismos, para verificar que coincidan con el total de la factura 95 Manual de Uso del Programa Punto de Ventas Plus www.gdssistemas.com.ar Por último tenemos cuatro botones: Confirmar: actualiza el stock, registra la venta e imprime la factura Modificar: cierra el panel de totales y nos permite modificar datos de la factura. Cancelar: borra todo lo que cargamos en la factura sin guardar ningún registro, permitiendo ingresar una nueva venta. Salir: Cierra la pantalla de ventas, cancelando la operación 96 Manual de Uso del Programa Punto de Ventas Plus www.gdssistemas.com.ar Si se desea que la mercadería que se factura no sea descontada del stock, deberá configurarse desde el menú general Administración / Configuración / Datos Generales, en la pestaña de Stock. Configuración: Si modificamos la ubicación y el tamaño de las columnas de la grilla podremos guardarlo con la opción Configuración / Guardar igual que como vimos en la consulta de artículos. Remitos La pantalla de Remitos nos permite generar un remito de envío de mercadería, con la posibilidad de descontar o no de stock la mercadería remitida. Su uso es bastante similar el resto de las pantallas de comprobantes. Se accede a la misma a través del menú Ventas/Remitos, del botón Remitos de la botonera de la izquierda o a través de la tecla F5. 97 Manual de Uso del Programa Punto de Ventas Plus www.gdssistemas.com.ar Esta funcionalidad se encuentra bloqueada mientras el programa se encuentre en versión demo. El sistema ingresará automáticamente el número de remito (que tomará de la tabla auxiliar numeración) y la fecha del día. Ingreso de los datos del cliente: Si conocemos el código del cliente con solo ingresarlo nos traerá todos sus datos. En caso de no recordar el código del cliente podemos buscarlo con F3 o con el botón de Búsqueda . Se abrirá el panel de búsqueda de clientes que nos permite realizar dicha búsqueda por código, razón social, CUIT, contacto o dirección. 98 Manual de Uso del Programa Punto de Ventas Plus www.gdssistemas.com.ar Este panel tiene varias opciones según la cual dicha búsqueda se puede realizar: código, razón social o contacto. La opción que viene tildada por defecto es la de razón social, pero puede seleccionarse cualquiera de las otras haciendo clic sobre la que corresponda. Una vez seleccionada deberá comenzar a escribir en la caja que está al lado de la palabra Cliente: Recuerde que todas las búsquedas de GDS Punto de Ventas se realizan a medida que vamos escribiendo, no es necesario por lo tanto escribir palabras enteras o descripciones exactas. Una vez elegido el cliente, el programa traerá los datos que tengamos cargados. Aunque los mismos pueden modificarse posteriormente. Si no nos interesa cargar los datos del cliente puesto que es consumidor final, con solo darle Enter el sistema traerá los datos del cliente código 1 que es consumidor final (es importante no borrar ni cambiar los datos del cliente 1 que vienen por defecto en el programa). Como característica específica del remito, es posible cargar los datos del transporte que realizará el envío. Estos datos pueden ingresarse en la ficha del cliente como datos de facturación y ser traídos al remito con el resto de los datos del cliente o bien puede seleccionarse de la lista desplegable correspondiente. 99 Manual de Uso del Programa Punto de Ventas Plus www.gdssistemas.com.ar Los datos que aparecen en el desplegable de transportes pueden agregarse desde el menú principal: Administración / Tablas Auxiliares. Ingreso de los datos del artículo a vender: Una vez que hemos ingresado los datos del cliente debemos cargar el código del artículo a remitir. El ingreso puede ser manual o mediante una lectora de código de barras. En cualquiera de los dos casos deberá ingresarse el código en la caja de código. Si el ingreso es manual y no recordamos el código del artículo podemos acceder a una ventana de búsqueda haciendo clic sobre el botón que está a la derecha de la caja de código , el 4º botón de la botonera o bien pulsando la tecla de función F5. Se abrirá el panel de búsqueda de artículos. 100 Manual de Uso del Programa Punto de Ventas Plus www.gdssistemas.com.ar Este panel tiene varias opciones según la cual dicha búsqueda se puede realizar: código, código del proveedor, rubro, descripción o filtrado por marca. La opción que viene tildada por defecto es la de descripción, pero puede seleccionarse cualquiera de las otras haciendo clic sobre la que corresponda. En caso de que se desee modificar la opción de búsqueda por defecto, se deberá ir al menú principal Administración / Configuración / Datos generales y en la pestaña de Ventas seleccionar la opción elegida en el ítem: Búsqueda de artículos por. Suponiendo que usted se encuentre buscando por descripción deberá comenzar a escribir en la caja que está al lado de la palabra ‘Artículo’ la descripción del artículo en cuestión: 101 Manual de Uso del Programa Punto de Ventas Plus www.gdssistemas.com.ar Recuerde que todas las búsquedas de GDS Punto de Ventas se realizan a medida que vamos escribiendo, no es necesario por lo tanto escribir palabras enteras o descripciones exactas. En la pantalla de Remitos es posible, antes de realizar la búsqueda en sí, seleccionar una marca. Al hacerlo el programa traerá en la lista para la búsqueda, solo los artículos de esa marca. Una vez que se encontró el artículo buscado se puede seleccionar el mismo haciendo doble clic con el mouse o pulsando la tecla Enter. El programa traerá los datos del artículo desde la base de artículos a los renglones del remito: cantidad, código, descripción, marca; poniendo automáticamente la cantidad igual a 1. Si se desea modificar esta cantidad podrá realizarlo pulsando el primer botón de la botonera que se encuentra abajo a la izquierda de la pantalla o bien pulsando el asterisco del teclado numérico o desde el menú Acceso Rápido / Cambiar cantidad. Se abrirá una ventanita que le permitirá modificar la cantidad que deseamos remitir. 102 Manual de Uso del Programa Punto de Ventas Plus www.gdssistemas.com.ar Si se desea modificar el precio de venta podrá realizarlo pulsando el segundo botón de la botonera que se encuentra abajo a la izquierda de la pantalla , pulsando la barra inclinada del teclado numérico o desde el menú Acceso Rápido / Cambiar precio. Se abrirá una ventanita que le permitirá modificar el precio unitario de venta (la modificación tendrá efecto sólo en este remito, no modifica los datos en el artículo) 103 Manual de Uso del Programa Punto de Ventas Plus www.gdssistemas.com.ar Finalizar la carga del remito: Una vez completa la caga del remito, debemos hacer click sobre el botón Aceptar o bien pulsar la tecla Enter para concluir. Nos aparecerá el formulario de totales con el monto total de la mercadería remitida. Por último tenemos tres botones: Confirmar: actualiza el stock (en el caso de que el programa esté configurado para ello), registra el movimiento e imprime el remito Modificar: cierra el panel de totales y nos permite modificar datos del remito si nos equivocamos Cancelar: borra todo lo que cargamos en el remito sin guardar ningún registro. Si se desea que la mercadería que se despacha a través del remito sea descontada del stock, deberá configurarse desde el menú general Administración / Configuración / Datos Generales, en la pestaña de Stock. 104 Manual de Uso del Programa Punto de Ventas Plus www.gdssistemas.com.ar Configuración: Si modificamos la ubicación y el tamaño de las columnas de la grilla podremos guardarlo con la opción Configuración / Guardar igual que como vimos en la consulta de artículos. Presupuestos La pantalla de Presupuestos nos permite generar un presupuesto. Su uso es bastante similar el resto de las pantallas de comprobantes. Se accede a través del menú Ventas/Presupuestos o a través de la tecla F6. 105 Manual de Uso del Programa Punto de Ventas Plus www.gdssistemas.com.ar El sistema ingresará automáticamente el código del usuario que haya abierto el programa, el número de presupuesto (que tomará de la tabla auxiliar numeración) y la fecha del día. También tomará la lista de precios salvo que el administrador haya modificado estos valores en la configuración en cuyo caso tomará los valores correspondientes. La pantalla está diseñada de manera que en la parte superior es posible cargar los datos que aparecerán en la cabecera del presupuesto: vendedor, lista de precios que se usará, fecha, datos del cliente, descuento y observaciones Ingreso de los datos del cliente: Si conocemos el código del cliente con solo ingresarlo nos traerá todos sus datos. En caso de no recordar el código del cliente podemos buscarlo con F3 o con el botón de Búsqueda que está al lado de la caja de Cod. Cliente y el que se encuentra en el 5º lugar de la botonera inferior. Se abrirá el panel de búsqueda de clientes que nos permite realizar dicha búsqueda por código, razón social, CUIT, contacto o dirección. 106 Manual de Uso del Programa Punto de Ventas Plus www.gdssistemas.com.ar Este panel tiene varias opciones según la cual dicha búsqueda se puede realizar: código, razón social o contacto. La opción que viene tildada por defecto es la de razón social, pero puede seleccionarse cualquiera de las otras haciendo clic sobre la que corresponda. Una vez seleccionada deberá comenzar a escribir en la caja que está al lado de la palabra Cliente: Recuerde que todas las búsquedas de GDS Punto de Ventas se realizan a medida que vamos escribiendo, no es necesario por lo tanto escribir palabras enteras o descripciones exactas. Una vez que se encontró el cliente buscado se puede seleccionar el mismo haciendo doble clic con el mouse o pulsando la tecla Enter. El programa traerá los datos desde la base de clientes, incluyendo al vendedor, lista de precios y porcentaje de descuento si es que están ingresados en los datos de facturación (Pueden modificarse posteriormente). 107 Manual de Uso del Programa Punto de Ventas Plus www.gdssistemas.com.ar Si no nos interesa cargar los datos del cliente pues el mismo es consumidor final, con solo darle Enter el sistema traerá los datos del cliente código 1 que es consumidor final. Es importante no borrar ni cambiar los datos del cliente 1 que vienen por defecto en el programa. Otros Datos: Otros datos que es posible ingresar en la venta son: Nombre del vendedor: lo cual permitirá realizar el cálculo de las comisiones correspondientes. Si el cliente tiene cargado un vendedor, al ingresar el cliente en la venta traerá el vendedor que corresponda. Lista de precios: según la lista que esté cargada en la venta, tomará el valor de la lista correspondiente en el artículo seleccionado. Puede elegirse una lista distinta por artículo cargado en la venta. Si el cliente tiene cargada una lista de precios, al ingresar el cliente en la venta le traerá la lista que corresponda. La lista de precios hay que seleccionarla antes de cargar los artículos, una vez ingresados no se modificarán cambiando de lista. Condición de pago: Por defecto, el programa traerá como condición la de venta al contado, pero esto puede modificarse en el menú de Configuración / Datos Generales en la pestaña de Ventas. 108 Manual de Uso del Programa Punto de Ventas Plus www.gdssistemas.com.ar Descuento global: Este descuento se realiza sobre el total de la factura. Puede hacerse según porcentaje o según el monto del descuento. Por defecto, el programa toma el porcentaje de descuento pero esto se puede modificar de dos maneras: Haciendo doble clic sobre la etiqueta % Desc, esta cambiará el texto por $Desc Ingresando el signo $ antes del monto a descontar, dentro de la caja de descuento. Para pasar a porcentaje en caso de haberlo modificado deberá pulsar el signo % antes del porcentaje de descuento. Si el cliente tiene cargado un porcentaje de descuento, al ingresar el cliente en la venta le traerá el porcentaje correspondiente. Ingreso de los datos del artículo a presupuestar: Una vez que hemos ingresado los datos del cliente y lista de precios a utilizar, debemos cargar el código del/ los artículo/s a presupuestar. El ingreso puede ser manual o mediante una lectora de código de barras. En cualquiera de los dos casos deberá ingresarse el código en la caja de código. Si el ingreso es manual y no recordamos el código del artículo podemos acceder a una ventana de búsqueda haciendo clic sobre el botón que está a la derecha de la caja de código , el 5º botón de la botonera o bien pulsando la tecla de función F5 Se abrirá el panel de búsqueda de artículos. 109 Manual de Uso del Programa Punto de Ventas Plus www.gdssistemas.com.ar Este panel tiene varias opciones según la cual dicha búsqueda se puede realizar: código, código del proveedor, rubro, descripción o filtrado por marca. La opción que viene tildada por defecto es la de descripción, pero puede seleccionarse cualquiera de las otras haciendo clic sobre la que corresponda. En caso de que se desee modificar la opción de búsqueda por defecto para que en lugar de descripción se haga por código o rubro, se deberá ir al menú principal Administración / Configuración / Datos generales y en la pestaña de Ventas seleccionar la opción elegida en el ítem: Búsqueda de artículos por. 110 Manual de Uso del Programa Punto de Ventas Plus www.gdssistemas.com.ar Suponiendo que usted se encuentre buscando por descripción deberá comenzar a escribir en la caja que está al lado de la palabra artículo la descripción del artículo en cuestión: Recuerde que todas las búsquedas de GDS Punto de Ventas se realizan a medida que vamos escribiendo, no es necesario por lo tanto escribir palabras enteras o descripciones exactas. Una vez que se encontró el artículo buscado se puede seleccionar el mismo haciendo doble clic con el mouse o pulsando la tecla Enter. El programa traerá los datos del artículo desde la base de artículos a los renglones de la factura: cantidad, código, descripción, marca, precio unitario y total. Poniendo automáticamente la cantidad igual a 1. 111 Manual de Uso del Programa Punto de Ventas Plus www.gdssistemas.com.ar Si se desea modificar esta cantidad podrá realizarlo pulsando el primer botón de la botonera que se encuentra abajo a la izquierda de la pantalla o bien pulsando el asterisco del teclado numérico o desde el menú Acceso Rápido / Cambiar cantidad. Se abrirá una ventanita que le permitirá modificar la cantidad que deseamos presupuestar 112 Manual de Uso del Programa Punto de Ventas Plus www.gdssistemas.com.ar Si se desea modificar el precio podrá realizarlo o bien pulsando el segundo botón de la botonera que se encuentra abajo a la izquierda de la pantalla , pulsando la barra inclinada del teclado numérico o desde el menú Acceso Rápido / Cambiar precio. Se abrirá una ventanita que le permitirá modificar el precio unitario de venta (la modificación tendrá efecto sólo en este presupuesto, no modifica los datos en el artículo) También es posible realizar un descuento, independiente del descuento global, sobre el renglón de la factura. Para ello deben pulsar la tecla menos – del teclado numérico o clickear el 3º botón de la botonera Para borrar uno de los renglones del presupuesto deberá pulsar las teclas Ctrl + R o pulsar con el mouse el 6º botón de la botonera Finalizar la carga del presupuesto: Una vez cargados todos los artículos, debemos hacer clic sobre el botón Aceptar o bien pulsar la tecla Enter para concluir. 113 Manual de Uso del Programa Punto de Ventas Plus www.gdssistemas.com.ar Nos aparecerá el formulario de totales con el monto total de la mercadería presupuestada. Por último tenemos tres botones: Confirmar: actualiza el stock (en caso de que el presupuesto esté configurado para ello), registra el movimiento e imprime el presupuesto. Modificar: cierra el panel de totales y nos permite modificar datos del presupuesto si nos equivocamos. Cancelar: borra todo lo que cargamos en el presupuesto sin guardar ningún registro. Si se desea que la mercadería que se presupuesta sea descontada del stock, deberá configurarse desde el menú general Administración / Configuración / Datos Generales, en la pestaña de Stock. 114 Manual de Uso del Programa Punto de Ventas Plus www.gdssistemas.com.ar Configuración: Si modificamos la ubicación y el tamaño de las columnas de la grilla podremos guardarlo con la opción Configuración /Guardar igual que como vimos en la consulta de artículos. Notas de Crédito La Nota de Crédito nos permite actualizar el stock en el caso de que el cliente realice una devolución de artículos, como así también para actualizar la cuenta corriente del mismo o la caja por algún tipo de diferencia. El primer paso es cargar el nro. de factura que origina la nota de crédito; si lo sabemos lo podemos escribir, caso contrario podemos buscarlo con el botón de Búsqueda y al darle doble clic, traerá los renglones de la factura, 115 Manual de Uso del Programa Punto de Ventas Plus www.gdssistemas.com.ar donde luego podremos borrar los artículos que no se devuelvan o modificar las cantidades. En aquellos casos en que no se ingrese un número de comprobante, el programa sacará un mensaje con el aviso correspondiente, lo cual impide la carga de la nota de crédito. Si no se desea o no se puede relacionar la nota de crédito con una factura se puede ingresar un número cualquiera. En estos casos el programa emitirá un aviso pero permitirá que se continúe ingresando la información. A la derecha del nro. de factura hay una opción que permite tildar si la nota de crédito actualizará la caja y/o el stock. En aquellos casos en que la información de una nota de crédito no se traiga automáticamente de los de una factura, será necesario ingresar manualmente la información al igual que en la pantalla de Ventas. Ingreso de los datos del Cliente: Si se conoce el código del cliente, ingresándolo en la caja de Cód. Cliente el programa traerá automáticamente los datos necesarios En caso de no recordarlo se podrá buscar el cliente haciendo clic sobre el botón que está a la derecha de dicha caja el 5º botón de la botonera o pulsando la tecla F3. Se abrirá el panel de búsqueda de clientes. 116 Manual de Uso del Programa Punto de Ventas Plus www.gdssistemas.com.ar Este panel tiene varias opciones según la cual dicha búsqueda se puede realizar: código, razón social, CUIT, Contacto o Dirección. La opción que viene tildada por defecto es la de razón social, pero puede seleccionarse cualquiera de las otras haciendo clic sobre la que corresponda. Una vez seleccionada deberá comenzar a escribir en la caja que está al lado de la palabra ‘Cliente’ Recuerde que todas las búsquedas de GDS Punto de Ventas se realizan a medida que vamos escribiendo, no es necesario por lo tanto escribir palabras enteras o descripciones exactas. Una vez que se encontró el cliente buscado se lo puede seleccionar haciendo doble clic con el mouse o pulsando la tecla Enter. El programa traerá los datos desde la base de clientes. Ingreso de los datos del artículo: El ingreso del código puede ser manual o por medio de una lectora de código de barras. En cualquiera de los dos casos deberá ingresarse el código en la caja de código. 117 Manual de Uso del Programa Punto de Ventas Plus www.gdssistemas.com.ar Si el ingreso es manual y no recordamos el código del artículo podemos acceder a una ventana de búsqueda haciendo clic sobre el botón que está a la derecha de la caja de código el 6º botón de la botonera: o bien pulsando la tecla de función F5. Se abrirá el panel de búsqueda de artículos. Este panel tiene varias opciones según la cual dicha búsqueda se puede realizar: código, rubro, descripción o marca. La opción que viene tildada por defecto es la de descripción, pero puede seleccionarse cualquiera de las otras haciendo clic sobre la que corresponda. En caso de que se desee modificar la opción de búsqueda por defecto para que en lugar de descripción se haga por código o rubro, se deberá ir al menú principal Administración / Configuración / Datos generales y en la pestaña de Ventas seleccionar la opción elegida en el ítem: Búsqueda de artículos por. 118 Manual de Uso del Programa Punto de Ventas Plus www.gdssistemas.com.ar Suponiendo que usted se encuentre buscando por descripción deberá comenzar a escribir en la caja que está al lado de la palabra ‘Artículo’ la descripción del artículo en cuestión Recuerden que todas las búsquedas de GDS Punto de Ventas se realizan a medida que vamos escribiendo, no es necesario por lo tanto escribir palabras enteras o descripciones exactas. Una vez que se encontró el artículo buscado se puede seleccionar el mismo haciendo doble clic con el mouse o pulsando la tecla Enter. El programa traerá los datos del artículo desde la base de artículos a los renglones de la factura de compra: cantidad, código, descripción, marca, precio unitario y total. Poniendo automáticamente la cantidad igual a 1. 119 Manual de Uso del Programa Punto de Ventas Plus www.gdssistemas.com.ar Si se desea modificar esta cantidad podrá realizarlo o bien pulsando el primer botón de la botonera que se encuentra abajo a la izquierda de la pantalla También se puede modificar la cantidad pulsando el asterisco del teclado numérico o desde el menú Acceso Rápido / Cambiar cantidad. Se abrirá una ventanita que le permitirá modificar la cantidad que deseamos agregar al stock. Para borrar uno de los renglones de la nota de crédito se deberán pulsar las teclas Ctrl + R o hacer clic con el mouse en el último botón de la botonera Finalizar la carga de la Nota de Crédito: Una vez cargados todos los artículos, debemos pulsar Enter para concluir o pulsar el botón Aceptar. Nos aparecerá el panel de totales con el monto total de la nota de crédito. Luego las opciones que permiten seleccionar (si no se hubiera hecho con anterioridad) si se actualizará la caja o la cuenta corriente y también el stock. 120 Manual de Uso del Programa Punto de Ventas Plus www.gdssistemas.com.ar Por último tenemos cuatro botones. Confirmar: actualiza el stock, registra el movimiento Modificar: cierra el panel de totales y permite modificar datos de la nota de crédito si hubiera alguna corrección que realizar Cancelar: borra todos los datos ingresados en la nota de crédito sin guardar ningún registro. Configuración: Si modificamos la ubicación y el tamaño de las columnas de los renglones podremos guardarlo con la opción Configuración / Guardar Configuración. Si luego se desea volver a la configuración inicial solo habrá que ir al menú Configuración / Limpiar Configuración 121 Manual de Uso del Programa Punto de Ventas Plus www.gdssistemas.com.ar Cobranzas La pantalla de Cobranzas es aquella donde se pueden consultar e ingresar la información de las cuentas corrientes de los clientes. Apenas se ingresa se puede ver el listado de todos los clientes que tienen deudas pendientes de pago. A la derecha de la pantalla haya dos botones: Todos: Al pulsarlo veremos el listado completo de clientes. Deudores: Al pulsarlo se volverá a la consulta existente al ingresar a la pantalla donde solo aparecen aquellos clientes que tengan una deuda pendiente. En la parte inferior de la pantalla existen otros tres botones que se utilizan para la impresión de reportes: Deudores: Al pulsarlo se imprimirá el listado de los clientes deudores con el saldo de cada uno y el total de la deuda. 122 Manual de Uso del Programa Punto de Ventas Plus www.gdssistemas.com.ar Deudores x Vendedor: Al pulsarlo se podrá seleccionar un vendedor. El reporte que saldrá será el de aquellos clientes deudores en cuya ficha figure dicho vendedor en los datos de facturación. Deudores x Vendedor x Zona: Al pulsarlo se podrá seleccionar un vendedor. El reporte que saldrá será el de aquellos clientes deudores en cuya ficha figure dicho vendedor en los datos de facturación ordenados por zona. Para ingresar a la cuenta corriente de un cliente, en primer lugar hay que buscarlo dentro del listado. La búsqueda se puede realizar: código, razón social, contacto o saldo. La opción saldo en realidad se utiliza sobre todo para ordenar los deudores por aquellos cuyo saldo es mayor. La opción que viene tildada por defecto es la de razón social, pero puede seleccionarse cualquiera de las otras haciendo clic sobre la que corresponda. Una vez seleccionada deberá comenzar a escribir en la caja. Recuerde que todas las búsquedas de GDS Punto de Ventas se realizan a medida que vamos escribiendo, no es necesario por lo tanto escribir palabras enteras o descripciones exactas. Una vez que se encontró el cliente buscado se puede seleccionar el mismo haciendo doble clic con el mouse o pulsando la tecla Enter. Se pasará de esta manera a la solapa Cta. Cte. del Cliente donde se podrá ver un detalle de los movimientos de la cuenta corriente. 123 Manual de Uso del Programa Punto de Ventas Plus www.gdssistemas.com.ar Es necesario aclarar que la cuenta corriente en nuestro programa se maneja sobre los totales de la cuenta y no con imputación de facturas. A la derecha existe una botonera con todas las funciones que brinda esta pantalla: Pago: Pulsando este botón se podrá ingresar el pago que realizó el cliente. Pudiendo modificarse la fecha, el monto, el tipo de pago y agregar un concepto. Los tipos de pago disponibles son : 124 Manual de Uso del Programa Punto de Ventas Plus www.gdssistemas.com.ar Efectivo: En este caso, la caja se actualizará en caso de que la fecha del pago coincida con la del sistema. Tarjeta: Podrá ingresarse el número y banco Cheque: Podrá ingresarse el número, banco y fecha del cheque que ingresará a la cartera de cheques del sistema Retenciones Depósitos o transferencias Otros. La caja se actualizará solo en aquellos casos en que el tipo de pago sea efectivo y la fecha del pago coincida con la del sistema. Adelanto: Pulsando este botón se podrá ingresar un pago que el cliente haya realizado a cuenta (como una seña o adelanto). Pudiendo modificarse la fecha, el monto, el tipo de pago y agregar un concepto. 125 Manual de Uso del Programa Punto de Ventas Plus www.gdssistemas.com.ar La caja se actualizará solo en aquellos casos en que el tipo de pago sea efectivo y la fecha del pago coincida con la del sistema. Recargo: Pulsando este botón se podrá ingresar un recargo ya sea por diferencia en la facturación, recargo por mora, etc. Puede modificarse la fecha, el monto y agregar un concepto. Anular pago: Este botón permite borrar de la cuenta corriente los registros de pagos, adelantos y recargos. Al hacerlo guarda un registro en la tabla de anulaciones. Si la fecha del pago o el adelanto fuera la misma del sistema, el programa dará la opción de Actualizar la Caja. 126 Manual de Uso del Programa Punto de Ventas Plus www.gdssistemas.com.ar Detalle del Comprobante: Se deberá seleccionar una factura dentro de los movimientos de la cuenta y al pulsar este botón se verá el detalle de los ítems de dicha factura. Imprimir Recibos: Al pulsar este botón se mandará imprimir un comprobante con todos los pagos que el cliente haya realizado en el día y el detalle de los mismos (tipo de pago, nro. de cheque). 127 Manual de Uso del Programa Punto de Ventas Plus www.gdssistemas.com.ar Cabe aclarar que si en el menú general Administración / Configuración / Datos Generales en la pestaña de impresión, se tilda la opción Imprimir Recibo en Cobranzas, el programa le dará la opción de imprimir un recibo por cada pago que se ingrese en la cuenta corriente. En la parte inferior izquierda de la pantalla aparecen otros dos botones: Imprimir: Manda imprimir un detalle de la cuenta corriente completa del cliente. 128 Manual de Uso del Programa Punto de Ventas Plus www.gdssistemas.com.ar Entre Fechas: Manda imprimir el detalle de la cuenta corriente desde una fecha seleccionada. Botones de Desplazamiento: Los dos botones que aparecen en la parte inferior se utilizan cuando la cuenta corriente tiene más de una página, para desplazarse de una a otra. Consulta de Facturas El formulario de consulta de facturas trae una tabla de las facturas que están cargadas en la base de datos. Los datos que nos muestra son Número de la Factura, Fecha, Hora, Nombre y código del cliente, Total de la factura y Usuario. 129 Manual de Uso del Programa Punto de Ventas Plus www.gdssistemas.com.ar Los datos del detalle de cada factura aparecen en la tabla inferior de la ventana. A medida que nos posicionamos en la factura elegida en el cuadro superior, veremos en el cuadro inferior el detalle de la misma. Esta consulta nos permite la búsqueda de una factura según el número de comprobante, fecha o vendedor, ya sea en el menú Búsqueda o con las teclas de atajo que se indican en dicho menú. En caso de que el usuario que ingresa a la consulta tenga permiso de Reimprimir comprobantes, podrá ver el botón de Reimprimir que le permitirá volver a imprimir la factura seleccionada. En caso de que el usuario que ingresa a la consulta tenga permiso de Administrador, podrá ver un par de botones que le resultarán de utilidad. Anular: Permite anular la factura seleccionada, restituyendo el stock a su valor original, en caso de que el sistema se encuentre configurado para que la factura descuente del stock. 130 Manual de Uso del Programa Punto de Ventas Plus www.gdssistemas.com.ar Si la factura fue realizada a cuenta corriente, la misma se actualizará al anular la factura. La caja sólo será modificada en aquellos casos en que la factura se anule el mismo día en que se realizó. A diferencia de otros comprobantes, al anular una factura la misma no desaparece de la base de datos sino que es traspasada a una tabla de facturas anuladas. Las facturas anuladas pueden consultarse dentro de la misma pantalla de consulta de ventas, en otra pestaña. Los datos que se muestran son los mismos que los de las facturas. 131 Manual de Uso del Programa Punto de Ventas Plus www.gdssistemas.com.ar Por motivos fiscales y de seguridad, las facturas anuladas no pueden borrarse de la base de datos desde la consulta, solo puede hacerse desde el menú principal Administración / Configuración / Borrar datos iniciales. Borrar: Permite borrar la facturación entre dos fechas seleccionadas por el usuario. Esta operación no modifica el stock ni la caja. Puede usar para borrar los datos de prueba o para limpiar la base de datos luego de cierto período. Al borrar la información se genera un archivo de Excel con los datos, el cual se guarda dentro de la carpeta del programa en una carpeta llamada Histórico de Comprobantes. 132 Manual de Uso del Programa Punto de Ventas Plus www.gdssistemas.com.ar Consulta de Remitos El formulario de consulta de remitos trae una tabla de remitos que están cargadas en la base de datos. Los datos que nos muestra son Nro de Remito, Fecha, Hora, Nombre y Código del cliente y Total. Los datos del detalle de cada remito aparecen en la tabla inferior de la ventana. A medida que nos posicionamos en el remito elegido en el cuadro superior, veremos en el cuadro inferior el detalle. 133 Manual de Uso del Programa Punto de Ventas Plus www.gdssistemas.com.ar Esta consulta nos permite la búsqueda de un remito según el número de comprobante, fecha o vendedor, ya sea en el menú Búsqueda o con las teclas de atajo que se indican en dicho menú. El botón Pendiente permite filtrar los remitos para que solo se vean aquellos que están pendientes de facturación. El botón Facturado filtrará la consulta para que solo se vean aquellos remitos que ya fueron facturados. Las filas de los remitos ya facturados aparecen coloreadas de color verde. En caso de que el usuario que ingresa a la consulta tenga permiso de Reimprimir comprobantes, podrá ver el botón de Reimprimir que le permitirá volver a imprimir el remito seleccionado. En caso de que el usuario que ingresa a la consulta tenga permiso de Administrador, podrá ver un par de botones que le resultarán de utilidad. Anular: Permite anular el remito seleccionado, restituyendo el stock a su valor original, en caso de que el sistema esté configurado para que los remitos descuenten del stock. Borrar: Permite borrar los remitos realizados entre dos fechas seleccionadas por el usuario. Esta operación no modifica el stock. Puede usar para borrar los datos de prueba o para limpiar la base de datos luego de cierto período. 134 Manual de Uso del Programa Punto de Ventas Plus www.gdssistemas.com.ar Consulta de Notas de Crédito El formulario de consulta de notas de crédito trae una tabla de las notas de crédito que están cargadas en la base de datos. Los datos que nos muestra son Número de la nota de crédito, Fecha, Hora, Nombre y código del cliente, Total y Usuario. Los datos del detalle de cada nota de crédito aparecen en la tabla inferior de la ventana. A medida que nos posicionamos en la nota elegida en el cuadro superior, veremos en el cuadro inferior el detalle. 135 Manual de Uso del Programa Punto de Ventas Plus www.gdssistemas.com.ar Esta consulta nos permite la búsqueda de una nota de crédito según el número de comprobante, fecha o vendedor, ya sea en el menú Búsqueda o con las teclas de atajo que se indican en dicho menú. En caso de que el usuario que ingresa a la consulta tenga permiso de Reimprimir comprobantes, podrá ver el botón de Reimprimir que le permitirá volver a imprimir la nota de crédito seleccionada. En caso de que el usuario que ingresa a la consulta tenga permiso de Administrador, podrá ver un par de botones que le resultarán de utilidad. Permite anular la nota de crédito seleccionada, restituyendo el stock a su valor original. La caja se actualizará solo en caso que la nota de crédito haya sido anulada en la misma fecha en que se realizó, también es necesario que en el momento de aceptarla estuviera tildada la opción Actualiza Caja. Borrar: Permite borrar la facturación entre dos fechas seleccionadas por el usuario. Esta operación no modifica el stock ni la caja. Puede usar para borrar los datos de prueba o para limpiar la base de datos luego de cierto período. 136 Manual de Uso del Programa Punto de Ventas Plus www.gdssistemas.com.ar Esta operación no modifica el stock ni la caja. Puede usar para borrar los datos de prueba o para limpiar la base de datos luego de cierto período. Al borrar la información se genera un archivo de Excel con los datos en cuestión, el cual se generará dentro de la carpeta del programa en una carpeta llamada Histórico de Comprobantes. 137 Manual de Uso del Programa Punto de Ventas Plus www.gdssistemas.com.ar Consulta de Presupuestos El formulario de consulta de presupuestos trae una tabla de los presupuestos que están cargados en la base de datos. Los datos que nos muestra son Número de Presupuesto, Fecha, Código y nombre del cliente y Total. Los datos del detalle de cada presupuesto aparecen en la tabla inferior de la ventana. A medida que nos posicionamos en el presupuesto elegido en el cuadro superior, veremos en el cuadro inferior el detalle. 138 Manual de Uso del Programa Punto de Ventas Plus www.gdssistemas.com.ar Esta consulta nos permite la búsqueda de un presupuesto según el número de comprobante, fecha o vendedor, ya sea en el menú Búsqueda o con las teclas de atajo que se indican en dicho menú. El botón Pendiente hace que el presupuesto tenga la condición de Pendiente El botón Aceptado hace que el presupuesto tenga la condición de Aceptado. La fila del presupuesto Aceptado tomará un color verde. El botón Rechazado hace que el presupuesto tenga la condición de Rechazado. La fila del presupuesto Rechazado tomará un color naranja En caso de que el usuario que ingresa a la consulta tenga permiso de Reimprimir comprobantes, podrá ver el botón de Reimprimir que le permitirá volver a imprimir el presupuesto seleccionado. En caso de que el usuario que ingresa a la consulta tenga permiso de Administrador, podrá ver un par de botones que le resultarán de utilidad: Anular: Permite anular el remito seleccionado, restituyendo el stock a su valor original, en caso de que el sistema esté configurado para que los remitos descuenten del stock. 139 Manual de Uso del Programa Punto de Ventas Plus www.gdssistemas.com.ar Borrar: Permite borrar los remitos realizados entre dos fechas seleccionadas por el usuario. Esta operación no modifica el stock. Puede usar para borrar los datos de prueba o para limpiar la base de datos luego de cierto período. 140 Manual de Uso del Programa Punto de Ventas Plus www.gdssistemas.com.ar Menú Proveedores Consulta de proveedores Agregar/Modificar proveedores 141 Manual de Uso del Programa Punto de Ventas Plus www.gdssistemas.com.ar Solo Consulta de Proveedores La ventana de consulta de Proveedores presenta una planilla con los proveedores que estén cargados en la base de datos En esta pantalla se podrán ver todos los datos cargados de cada proveedor. El usuario administrador puede seleccionar las columnas que desea mostrar desde el menú Configuración / Columnas a Mostrar. Puede también modificar el orden y el ancho y luego dejar guardado este formato para que se mantenga cada vez que se ingresa a la pantalla, a través del menú Configuración/ Guardar Configuración. Si se desea volver a la configuración inicial deberán seleccionar Configuración /Limpiar configuración. Los datos que aparecen en la consulta no pueden ser modificados ya que los botones de Nuevo, Modificar y Borrar están deshabilitados. La Búsqueda de un proveedor en esta consulta es muy simple. Puede hacerse pulsando el botón Buscar, desde el menú, en la opción Proveedores/Buscar en col. activa; o con las teclas de atajo CTRL+B. La búsqueda se realizará según la columna que se encuentre seleccionada en ese momento (por ej: si está seleccionada la columna del código, la búsqueda se hará según el código ingresado). También existe la opción de buscar con teclas de función, si no se desea utilizar el mouse, para las búsquedas más frecuentes: F1: por Código F2: por Nombre F3: por Dirección F4: por Teléfono Al seleccionar cualquiera de estas opciones se abre un panel para el ingreso del texto a buscar, a medida que vamos escribiendo el cursor de la tabla se irá posicionando en la fila que más se aproxima a nuestra búsqueda (recuerden que todas las búsquedas de GDS Punto de Ventas Plus se realizan a medida que vamos escribiendo, no es necesario por lo tanto escribir palabras enteras o descripciones exactas). 142 Manual de Uso del Programa Punto de Ventas Plus www.gdssistemas.com.ar El ordenamiento por columnas es la otra funcionalidad que posee esta ventana. Puede hacerse pulsando el botón Ordenar, desde el menú Proveedores/Ordenar la col. activa, o con las teclas de atajo CTRL+O El orden de la columna código es numérico, el resto de las columnas tendrá un orden alfabético. Agregar/ Modificar Proveedores La ventana de Modificación de Proveedores es similar a la Consulta de Proveedores, presenta una planilla con los proveedores que estén cargados en la base de datos En esta pantalla se podrán ver todos los datos cargados de cada proveedor. El usuario administrador puede seleccionar las columnas que desea mostrar desde el menú Configuración / Columnas a Mostrar. Puede también modificar el orden y el ancho de las mismas y luego dejar guardado este formato para que se mantenga cada vez que se ingresa a la pantalla, a través del menú Configuración/ Guardar Configuración. Si se desea volver a la configuración inicial deberán seleccionar Configuración /Limpiar configuración. 143 Manual de Uso del Programa Punto de Ventas Plus www.gdssistemas.com.ar Para poder ingresar un proveedor nuevo podemos hacerlo pulsando el botón Nuevo, desde el menú Proveedores/Nuevo o con la tecla Insert. Se abrirá una ventana para permitirnos el ingreso de los datos el cual le asignará automáticamente un número de código al proveedor, el cual no puede ser modificado. Los campos Rubro, Tipo de CUIT y Provincia deben ser elegidos de combos (listas desplegables) con los datos que previamente hayan sido cargados en la tabla correspondiente. Los demás campos se cargan directamente. Al terminar de cargar los datos debemos pulsar el botón Guardar para que el proveedor ingrese a la base de datos. Los únicos datos obligatorios para ingresar un proveedor son el código (que no puede estar repetido) y el nombre. 144 Manual de Uso del Programa Punto de Ventas Plus www.gdssistemas.com.ar Para modificar un proveedor podemos ir a la opción Modificar del menú Proveedores o bien pulsar Enter. Se abrirá una ventana que nos trae todos los datos del proveedor dándonos la posibilidad de modificar cualquiera de ellos excepto el código. La búsqueda de un proveedor es similar a la que se realiza en la consulta Puede hacerse desde el menú, en la opción Proveedores/Buscar; o con las teclas de atajo CTRL+B. La búsqueda se realizará según la columna de la tabla que se halle seleccionada en ese momento (por ej: si está seleccionada la columna del código, la búsqueda se hará según el código ingresado). Las búsquedas pueden hacerse por código, nombre, dirección y teléfono. Otra manera de realizar estas mismas búsquedas (sin utilizar el mouse) es con las teclas de función: F1 Para buscar por Código F2 Para buscar por Nombre F3 Para buscar por Dirección F4 Para buscar por Teléfono Al seleccionar cualquiera de estas opciones se abre un panel para el ingreso del texto a buscar, a medida que vamos escribiendo el cursor de la tabla se irá posicionando en la fila que más se aproxima a nuestra búsqueda (recuerden que todas las búsquedas de GDS Punto de Ventas se realizan a medida que vamos escribiendo, no es necesario por lo tanto escribir palabras enteras o descripciones exactas). El Ordenamiento por columnas es la otra funcionalidad que posee esta ventana similar a la consulta. Puede hacerse desde el menú Proveedores/Ordenar, o con las teclas de atajo CTRL+O, o haciendo un clic con el mouse sobre el título de la columna que se desea ordenar. El orden será alfabético (en el nombre y la dirección) o de menor a mayor (en caso de la columna del código). 145 Manual de Uso del Programa Punto de Ventas Plus www.gdssistemas.com.ar Menú Vendedores Agregar/Modificar vendedores Comisiones Reporte de Ventas 146 Manual de Uso del Programa Punto de Ventas Plus www.gdssistemas.com.ar Agregar /Modificar Vendedores La ventana de Modificación de Vendedores presenta una planilla con los vendedores que estén cargados en la base de datos. En esta pantalla se podrán ver todos los datos cargados de cada vendedor. El usuario administrador puede seleccionar las columnas que desea mostrar desde el menú Configuración / Columnas a Mostrar. Puede también modificar el orden y el ancho de las mismas y luego dejar guardado este formato para que se mantenga cada vez que se ingresa a la pantalla, a través del menú Configuración/ Guardar Configuración. Si se desea volver a la configuración inicial deberán seleccionar Configuración /Limpiar configuración. La búsqueda de un vendedor puede hacerse desde el menú, en la opción Vendedores/Buscar; o con las teclas de atajo CTRL+B. La búsqueda se realizará según la columna de la tabla que se halle seleccionada en ese momento (por ej: si está seleccionada la columna del código, la búsqueda se hará según el código ingresado). Las búsquedas pueden hacerse por código, nombre, dirección y teléfono. Otra manera de realizar estas mismas búsquedas (sin utilizar el mouse) es con las teclas de función: 147 Manual de Uso del Programa Punto de Ventas Plus F1 F2 F3 F4 Para Para Para Para buscar buscar buscar buscar por por por por www.gdssistemas.com.ar Código Nombre Dirección Teléfono Al seleccionar cualquiera de estas opciones se abre un panel para el ingreso del texto a buscar, a medida que vamos escribiendo el cursor de la tabla se irá posicionando en la fila que más se aproxima a nuestra búsqueda (recuerden que todas las búsquedas de GDS Punto de Ventas se realizan a medida que vamos escribiendo, no es necesario por lo tanto escribir palabras enteras o descripciones exactas). El Ordenamiento por columnas es la otra funcionalidad que posee esta ventana similar a la consulta. Puede hacerse desde el menú Vendedores/Ordenar, o con las teclas de atajo CTRL+O, o haciendo un clic con el mouse sobre el título de la columna que se desea ordenar. El orden será alfabético (en el nombre y la dirección) o de menor a mayor (en caso de la columna del código). Para poder ingresar un nuevo vendedor podemos hacerlo desde el menú Vendedores / Nuevo o con la tecla Insert. Se abrirá un panel para permitirnos el ingreso de los datos el cual le asignará automáticamente un número de código al vendedor. 148 Manual de Uso del Programa Punto de Ventas Plus www.gdssistemas.com.ar Al terminar de cargar los datos debemos pulsar el botón Guardar para que el cliente ingrese a la base de datos. Los únicos datos obligatorios para ingresar un vendedor nuevo son el código (automático) y el nombre. Para modificar un vendedor podemos ir a la opción Modificar del menú vendedores o bien pulsar Enter. Se abrirá una ventana que nos trae todos los datos del vendedor dándonos la posibilidad de modificar cualquiera de ellos excepto el código. 149 Manual de Uso del Programa Punto de Ventas Plus www.gdssistemas.com.ar Comisiones Desde el menú de Comisiones se calcularán las comisiones a pagar a los vendedores (siempre que en la factura se haya se seleccionado el vendedor al crearla). Lo primero que tenemos que hacer es elegir un vendedor de la lista desplegable y pulsar sobre el botón Calcular. En la pantalla se mostrarán todas las facturas de ese vendedor que presentan una comisión impaga. Podemos modificar el porcentaje de comisión de una factura en particular parándonos sobre el renglón de dicha factura y pulsando F3. Podemos tildar o destildar facturas dándole clic con el mouse para quitar el monto de esa factura en esta liquidación. Para imprimir la liquidación y registrar el pago al vendedor pulsamos sobre el botón Pagar. 150 Manual de Uso del Programa Punto de Ventas Plus www.gdssistemas.com.ar Reporte de Ventas Desde el menú de Vendedores/ Reporte de Ventas se podrá imprimir un reporte de las ventas de un vendedor seleccionado entre las fechas elegidas. 151 Manual de Uso del Programa Punto de Ventas Plus www.gdssistemas.com.ar Menú Caja Ingresos Varios Gastos Varios Retiros Caja del día Existen varias formas de ingreso de estos ítems Automática: los ítems Compras, Ventas, etc. Se cargan automáticamente a través de los formularios correspondientes. Manual: los ítems Otros Ingresos, Gastos y Retiros se pueden ingresar manualmente en el formulario de Caja. Mixto: El programa calcula la caja Inicial según el cierre del anterior, pero este valor se puede modificar en Administración / Datos Generales en la solapa Caja La caja en el programa se maneja diariamente. Al terminar el día la caja se cierra automáticamente. 152 Manual de Uso del Programa Punto de Ventas Plus www.gdssistemas.com.ar Ingresos varios Desde el menú Caja / Ingresos Varios, se abre un formulario que permite ingresar el detalle de un ingreso de dinero a la caja, que no sea por venta (cuenta corriente, diferencia de caja): Y el importe de dicho ingreso: Las distintas opciones de la descripción pueden ingresarse pulsando el botón con la figura de archivo a la derecha del desplegable. Se abrirá un formulario para ingreso de dichas opciones. 153 Manual de Uso del Programa Punto de Ventas Plus www.gdssistemas.com.ar Reporte de Ingresos: En el menú Reportes / Caja / Ingresos podremos obtener un reporte detallado de los ingresos de dinero a caja entre las fechas seleccionadas. Gastos varios Desde esta opción de menú se accede a un formulario que permite ingresar el detalle de un gasto de dinero de la caja, independiente de lo que se ingrese desde la pantalla de compras (limpieza, impuestos, alquileres, diferencia de caja): 154 Manual de Uso del Programa Punto de Ventas Plus www.gdssistemas.com.ar Y el importe de dicho gasto: Las distintas opciones del detalle pueden ingresarse pulsando el botón con la figura de archivo a la derecha del desplegable. Se abrirá un formulario para ingreso de dichas opciones. Estas opciones también pueden ingresarse desde el menú Administración / Tablas Auxiliares /Detalle de Gastos. 155 Manual de Uso del Programa Punto de Ventas Plus www.gdssistemas.com.ar Reporte de Gastos: En el menú Reportes / Caja / Gastos podremos obtener un reporte detallado de los gastos de caja entre las fechas seleccionadas. 156 Manual de Uso del Programa Punto de Ventas Plus www.gdssistemas.com.ar Retiros Desde esta opción de menú se abre un formulario que permite ingresar el detalle de un retiro de dinero a la caja, en general, el nombre de la persona que realizó dicho retiro y el monto del mismo: Reporte de Gastos: En el menú Reportes / Caja / Gastos podremos obtener un reporte detallado de los gastos de caja entre las fechas seleccionadas. 157 Manual de Uso del Programa Punto de Ventas Plus www.gdssistemas.com.ar Caja del día Desde el menú Caja del día puede obtener un resumen de todos los movimientos realizados en el día. Los movimientos como facturación, notas de crédito, compras, cobranzas y pago a proveedores se actualizan automáticamente al realizar dichos movimientos en los distintos formularios del programa. Para que se actualice la caja los movimientos deben ser realizados en EFECTIVO. Otros ingresos, Retiros y Otros Gastos se actualizan manualmente desde el menú Caja. Los botones que están al lado de cada una de las opciones de la caja abren una consulta con el detalle de los movimientos de ese día que actualizaron la caja. Si el usuario tiene permiso de Administrador, podrá modificar la caja inicial desde el botón que figura al lado de la misma. Como los totales que se manejan son de los movimientos en efectivo, se agregaron 2 campos de totales de ingreso con tarjeta y con cheque para facilitar la consulta de esta información. Se puede imprimir un reporte con los totales de la caja del día pulsando sobre el botón Imprimir. 158 Manual de Uso del Programa Punto de Ventas Plus www.gdssistemas.com.ar 159 Manual de Uso del Programa Punto de Ventas Plus www.gdssistemas.com.ar Menú Reportes Reportes de ventas Reportes de compras Reportes de devolución Reportes de remitos Reportes de presupuestos Reportes de artículos Reportes de clientes Reportes de cuentas corrientes Reportes de proveedores Reportes de pago a proveedores Reportes de caja Reportes de vendedores Ranking de ventas El menú Reportes permite la consulta e impresión de gran cantidad de reportes. Si usted desea guardar dichos reportes en otro formato para su consulta posterior puede hacerlo en el formato csv (que utiliza el Excel) o en el formato rtf (que utiliza el Word). Algunos de estos reportes le permitirán elegir un período entre fechas 160 Manual de Uso del Programa Punto de Ventas Plus www.gdssistemas.com.ar Reportes de Ventas Resumen del día: No es un reporte propiamente dicho sino una pantalla que indica los totales de la venta del día, con la ganancia estimada según el costo y el total de facturas emitidas 161 Manual de Uso del Programa Punto de Ventas Plus www.gdssistemas.com.ar Resumen entre fechas: Igual al anterior, no es un reporte propiamente dicho sino una pantalla que indica los totales de la venta entre un rango de fechas elegidas por el usuario, con la ganancia estimada según el costo y el total de facturas emitidas. Ventas del día (último costo): es el detalle de las ventas realizadas en el día, el cual nos indica: hora, vendedor, nro. de comprobante, total del comprobante, total del costo según los últimos costos cargados en el artículo y ganancia (como diferencia entre el total y el costo). 162 Manual de Uso del Programa Punto de Ventas Plus www.gdssistemas.com.ar Ventas entre fechas (último costo): es el detalle de las ventas realizadas entre un rango de fechas seleccionadas por el usuario. El cual nos indica: hora, vendedor, nro. de comprobante, total del comprobante, total del costo según los últimos costos cargados en el artículo y ganancia (como diferencia entre el total y el costo). Ventas entre fechas por Usuario 163 Manual de Uso del Programa Punto de Ventas Plus www.gdssistemas.com.ar Ventas con Tarjeta Ventas por Artículo: es el reporte de la cantidad y el total de cada artículo vendido entre un rango de fechas seleccionadas por el usuario. 164 Manual de Uso del Programa Punto de Ventas Plus www.gdssistemas.com.ar Ventas por Zona 165 Manual de Uso del Programa Punto de Ventas Plus www.gdssistemas.com.ar Resumen de ventas por Marca Ventas por Rubro: es el reporte que nos indica el total de artículos vendidos en cada rubro, como así también del importe de dicha venta de entre un rango de fechas seleccionadas por el usuario Ventas por Rubro detallado: es el reporte de la cantidad y el total de cada artículo vendido, agrupados por rubro, entre un rango de fechas seleccionadas por el usuario. 166 Manual de Uso del Programa Punto de Ventas Plus www.gdssistemas.com.ar Ventas de un Rubro: es el reporte que nos indica el total de artículos vendidos en un rubro seleccionado previamente en un rango de fechas también seleccionado. 167 Manual de Uso del Programa Punto de Ventas Plus www.gdssistemas.com.ar IVA Ventas IVA Ventas a Excel IVA Ventas Agrupado (Excel) 168 Manual de Uso del Programa Punto de Ventas Plus www.gdssistemas.com.ar Facturas Anuladas 169 Manual de Uso del Programa Punto de Ventas Plus www.gdssistemas.com.ar Reportes de Compras Compras del día Compras entre fechas: Es el detalle de las compras realizadas entre un rango de fechas seleccionadas por el usuario. El cual nos indica: usuario, nro. de comprobante, total de la compra. 170 Manual de Uso del Programa Punto de Ventas Plus www.gdssistemas.com.ar Compras por Artículo: es el reporte de la cantidad y el total de cada artículo comprado entre un rango de fechas seleccionadas por el usuario 171 Manual de Uso del Programa Punto de Ventas Plus www.gdssistemas.com.ar Compras por Proveedor Compras Con Tarjeta Compras por Categoría 172 Manual de Uso del Programa Punto de Ventas Plus www.gdssistemas.com.ar Compras por Categoría Detallada IVA Compras IVA Compras a Excel 173 Manual de Uso del Programa Punto de Ventas Plus www.gdssistemas.com.ar Reportes de Devoluciones Por Nota de Crédito En Factura 174 Manual de Uso del Programa Punto de Ventas Plus www.gdssistemas.com.ar Reportes de Remitos Artículos enviados con Remito Remitos entre fechas 175 Manual de Uso del Programa Punto de Ventas Plus www.gdssistemas.com.ar Remitos sin facturar Remitos sin facturar/ por cliente Remitos por Vendedor Remitos por Vendedor Detallado 176 Manual de Uso del Programa Punto de Ventas Plus www.gdssistemas.com.ar Reportes de Presupuestos Presupuestos entre fechas Presupuestos pendientes Presupuestos aceptados 177 Manual de Uso del Programa Punto de Ventas Plus www.gdssistemas.com.ar Presupuestos rechazados Presupuestos por cliente Permite ver los presupuestos emitidos a un cliente seleccionado entre fechas. Presupuestos por vendedor Permite ver los presupuestos emitidos por un vendedor seleccionado, entre fechas. 178 Manual de Uso del Programa Punto de Ventas Plus www.gdssistemas.com.ar Presupuestos por vendedor detallado Permite ver los presupuestos emitidos por un vendedor seleccionado, entre fechas, con el detalle de los artículos que componen cada presupuesto. 179 Manual de Uso del Programa Punto de Ventas Plus www.gdssistemas.com.ar Reportes de Artículos Listado de artículos El listado de los artículos el cual incluye código, descripción, marca, stock y precio . Este listado tiene también otras opciones de impresión: Puede estar ordenado por descripción, por rubro, marca o proveedor seleccionando la opción correspondiente. o Al seleccionar la opción Código, aparecerán a la derecha 2 casillas. Si Ud. desea que el reporte salga ordenado por código no deberá ingresar nada en esas casillas. 180 Manual de Uso del Programa Punto de Ventas Plus www.gdssistemas.com.ar Si Ud. desea que el reporte salga filtrado entre códigos (por ejemplo entre el código 1 y el 100) deberá ingresar los mismos en las casillas desde y hasta. o Al seleccionar la opción Rubro aparecerá una cajita con un desplegable que contendrá todos los rubros. Si Ud. desea que el reporte contenga todos los rubros no debe tocar esa cajita. En caso de que desee seleccionar solo uno de los rubros deberá elegirlo en la misma. o Al seleccionar la opción Marca aparecerá una cajita con un desplegable que contendrá todas las marcas. Si Ud. desea que el reporte contenga todas las marcas no debe tocar esa cajita. En caso de que desee seleccionar solo una de las marcas deberá elegirla en la misma. o Al seleccionar la opción Proveedor aparecerá una cajita con un desplegable que contendrá todos los proveedores. Si Ud. desea 181 Manual de Uso del Programa Punto de Ventas Plus www.gdssistemas.com.ar que el reporte contenga todos los proveedores no debe tocar esa cajita. En caso de que desee seleccionar solo uno de los proveedores deberá elegirlo en la misma. Puede elegirse una de las listas de precio o todas, tildando en la opción que corresponda. Puede elegirse si desea que aparezca o no el stock en el listado tildando o no la casilla correspondiente. Listado de Artículos por Rubro: Listado de los artículos el cual incluye código, descripción, marca, stock y precio. El mismo se encuentra ordenado por orden alfabético de la descripción y agrupado según los rubros. 182 Manual de Uso del Programa Punto de Ventas Plus www.gdssistemas.com.ar Stock Valorizado : Listado de los artículos cuyo stock está por encima de 0 (cero). El mismo incluye descripción, precio, costo y stock. Se encuentra ordenado por orden alfabético según la descripción. Se puede filtrar el reporte seleccionando un rubro, una marca o un proveedor al igual que en el listado de artículos. Listado de stock crítico: Listado de artículos cuyo stock está por debajo del stock mínimo. El mismo incluye descripción, costo, stock, stock mínmo y mínimo a reponer. El reporte también da el valor de la reposición mínima según el precio de costo ingresado en el sistema. Se encuentra ordenado por orden alfabético según la descripción. Se puede filtrar el reporte seleccionando un rubro, una marca o un proveedor al igual que en el listado de artículos. 183 Manual de Uso del Programa Punto de Ventas Plus www.gdssistemas.com.ar Stock inicial Ajuste de stock Stock con ubicación 184 Manual de Uso del Programa Punto de Ventas Plus www.gdssistemas.com.ar Salida por Artículo: Salida por Motivo: es el detalle de las salidas de artículos realizadas entre un rango de fechas seleccionadas por el usuario, ordenadas por el motivo de la salida. Nos indica: cantidad, código y descripción del artículo, usuario, precio de costo y precio de ventas. Listado de artículos con foto 185 Manual de Uso del Programa Punto de Ventas Plus www.gdssistemas.com.ar Reportes de Clientes Listado por nombre Listado de artículos por rubro 186 Manual de Uso del Programa Punto de Ventas Plus www.gdssistemas.com.ar Ventas por cliente Comprobantes por cliente Cumpleaños del mes 187 Manual de Uso del Programa Punto de Ventas Plus www.gdssistemas.com.ar Clientes activos Clientes por vendedor/zona Reportes de Cuentas Corrientes 188 Manual de Uso del Programa Punto de Ventas Plus www.gdssistemas.com.ar Ventas a Cuenta Corriente Cobranzas entre fechas Deudores 189 Manual de Uso del Programa Punto de Ventas Plus www.gdssistemas.com.ar Deudores por vendedor Reportes de Proveedores Listado: Ordenado por código Artículos comprados Reportes de Pago a Proveedores Pagos entre fechas 190 Manual de Uso del Programa Punto de Ventas Plus www.gdssistemas.com.ar Reportes de Caja Caja diaria Ingresos varios: es el detalle de los ingresos a caja distintos de las ventas realizadas entre un rango de fechas seleccionadas por el usuario. El mismo nos indica: usuario, concepto e importe. 191 Manual de Uso del Programa Punto de Ventas Plus www.gdssistemas.com.ar Gastos varios diarios Gastos por descripción Retiros diarios: es el detalle de los retiros de caja realizados entre un rango de fechas seleccionadas por el usuario. El mismo nos indica: usuario, concepto e importe. 192 Manual de Uso del Programa Punto de Ventas Plus www.gdssistemas.com.ar Reportes de Vendedores Comisiones a pagar Comisiones pagadas Ventas por vendedor 193 Manual de Uso del Programa Punto de Ventas Plus www.gdssistemas.com.ar Ventas por vendedor detallado 194 Manual de Uso del Programa Punto de Ventas Plus www.gdssistemas.com.ar Ranking de Ventas Por artículo-Por cantidad Por precio 195 Manual de Uso del Programa Punto de Ventas Plus www.gdssistemas.com.ar Menos vendidos Por cliente Por vendedor 196 Manual de Uso del Programa Punto de Ventas Plus www.gdssistemas.com.ar Menú Administración Usuarios Tablas auxiliares Configuración Solucionar problemas Auditoría 197 Manual de Uso del Programa Punto de Ventas Plus www.gdssistemas.com.ar Usuarios Se abre una ventana donde se verán los datos de los usuarios que pueden utilizar el sistema y los permisos de uso con que cuentan. Si deseamos modificar los permisos de un usuario, por ejemplo el de administrador, debemos seleccionar este usuario pulsando sobre él y luego pulsar sobre el botón Modificar . Se abre la ventana de modificación de datos del usuario. 198 Manual de Uso del Programa Punto de Ventas Plus www.gdssistemas.com.ar En esta ventana puede cargar los datos del usuario, código, clave y nombre el usuario, así como seleccionar los permisos que le dará a cada uno. Modificar Artículos: el usuario que tenga habilitado este permiso podrá modificar la tabla de artículos, en caso contrario al ingresar al sistema no tendrá en el menú principal la opción Artículos Modificar/Agregar Ajuste de stock: Permite ingresar a la pantalla de ajuste de stock Modificar Clientes: el usuario que tenga habilitado este permiso podrá modificar la tabla de clientes, en caso contrario al ingresar al sistema no tendrá en el menú principal la opción Clientes Modificar/Agregar Modificar Proveedores: el usuario que tenga habilitado este permiso podrá modificar la tabla de Proveedores, en caso contrario al ingresar al sistema no tendrá en el menú principal la opción Proveedores Modificar/Agregar Modificar Vendedores: el usuario que tenga habilitado este permiso podrá modificar la tabla de Vendedores, en caso contrario al ingresar al sistema no tendrá en el menú principal la opción Vendedores 199 Manual de Uso del Programa Punto de Ventas Plus www.gdssistemas.com.ar Ingresar Compras: el usuario que tenga habilitado este permiso podrá realizar la carga de las facturas de compra, en caso contrario al ingresar al sistema no tendrá en el menú principal la opción Compras Ingresar Ventas: el usuario que tenga habilitado este permiso podrá la carga de las facturas, en caso contrario al ingresar al sistema no tendrá en el menú principal la opción Ventas/Factura Consulta de Ventas: el usuario que tenga habilitado este permiso podrá consultar las facturas realizadas. Cambiar Precio Comprobantes: el usuario que tenga habilitado este permiso podrá modificar el precio de los artículos en el momento de vender, presupuestar, etc. Ingresar Salidas: el usuario podrá ingresar salidas de mercadería que no sean por venta (robo, mal estado, uso interno, etc.). Ingresar Presupuestos: el usuario podrá ingresar presupuestos. Ingresar Remitos: el usuario podrá ingresar remitos de envío. Ingresar Notas de Crédito: el usuario podrá ingresar notas de crédito. Consulta de N. de Crédito: el usuario podrá consultar notas de crédito realizadas con anterioridad. Ingresar Notas de Crédito Prov. : el usuario podrá ingresar notas de crédito del Proveedor. Ingresar Cobranzas: el usuario podrá modificar la cuenta corriente de clientes, ingresando nuevos pagos, etc. Ingresar Pago a proveedores: el usuario podrá modificar la cuenta corriente de los proveedores, ingresando nuevos pagos, etc. Consultar e Imprimir Reportes: permite al usuario consultar e imprimir los reportes. 200 Manual de Uso del Programa Punto de Ventas Plus www.gdssistemas.com.ar Reimprimir Facturas: el usuario podrá reimprimir las facturas (debe ser un usuario con permiso de consulta de ventas). Modificar Tablas Auxiliares: el usuario que tenga habilitado este permiso podrá modificar las tablas auxiliares Modificar cheques: El usuario podrá ingresar al menú Cheques. Actualizar Caja: el usuario podrá consultar la caja e ingresar nuevos gastos, retiros y otros ingresos. Anular comprobantes:El usuario podrá ver el botón de Anular en las distintas consultas. Cambiar fecha comprobantes: El usuario podrá cambiar la fecha de los comprobantes. Ser Administrador: el usuario que tenga habilitado este permiso podrá modificar la tabla de usuarios, agregar nuevos usuarios y cambiar los permisos de los mismos. Límite de cuenta corriente: el usuario podrá vender a cuenta corriente hasta el límite permitido Límite de descuento: el usuario podrá realizar descuentos al cliente hasta el límite permitido. IMPORTANTE: Es conveniente al comenzar a trabajar con el sistema, cambiar la clave del usuario '0' puesto que es el que tiene todos los permisos habilitados. Una vez hecho esto ya no será posible ingresar al programa sin cargar el usuario y la clave correspondiente. 201 Manual de Uso del Programa Punto de Ventas Plus www.gdssistemas.com.ar Tablas Auxiliares Las tablas auxiliares son aquellas que nos ayudan en el momento de la carga de datos para mantener la consistencia de la información guardada y que nos facilitan la búsqueda. Categoría de la compra Marcas Motivos de salida de mercadería Numeración Países Provincias Ventas por rubro Tarjetas Transportes Unidades Esta opción permite ingresar, modificar y borrar datos de las tablas que se utilizan en forma auxiliar para la carga de los distintos comprobantes y formularios. En la parte superior hay una botonera para el manejo de la tabla de usuarios. Mueve el cursor hasta la primera fila de la tabla Se posiciona en la fila anterior a la actual Se posiciona en la fila siguiente a la actual Mueve el cursor hasta la última fila de la tabla Inserta una fila nueva para agregar un usuario Borra la fila actual 202 Manual de Uso del Programa Punto de Ventas Plus www.gdssistemas.com.ar Permite modificar la fila actual Guarda los cambios realizados en la fila actual Cancela los cambios realizados en la fila actual Las tablas son: Categoría de la compra Marcas 203 Manual de Uso del Programa Punto de Ventas Plus www.gdssistemas.com.ar Motivos de salida de mercadería Numeración 204 Manual de Uso del Programa Punto de Ventas Plus www.gdssistemas.com.ar Países Provincias 205 Manual de Uso del Programa Punto de Ventas Plus www.gdssistemas.com.ar Ventas por rubro Tarjetas 206 Manual de Uso del Programa Punto de Ventas Plus www.gdssistemas.com.ar Transportes Unidades 207 Manual de Uso del Programa Punto de Ventas Plus www.gdssistemas.com.ar Configuración Esta opción del menú abrirá un formulario con distintas solapas donde podrá seleccionar distintas opciones de configuración. Datos Generales Tipo de comprobante (Datos del Ticket) Diseñador de facturas preimpresas Cajón de dinero Modo aprendizaje Borrar datos iniciales Cambiar fondo Directorio de backup Valor del dólar Configurar país Datos Generales Solapa General: Esta solapa contendrá los datos de la empresa incluido el logo. Solapa Stock 208 Manual de Uso del Programa Punto de Ventas Plus www.gdssistemas.com.ar Esta solapa le permitirá modificar la configuración de algunos de los parámetros relacionados con el stock y las compras de los artículos: o Precio Calculado: Al realizar un artículo nuevo, el mismo tendrá precio calculado por defecto (aunque luego puede modificarse). o Porcentaje de Ganancia: Cantidad que aparecerá al realizar un artículo nuevo como porcentaje de ganancia (aunque luego puede modificarse) o Nombre a mostrar en la lista de precios: Nombres que tendrán en todo el programa las 4 listas de precios de los artículos o Las listas son precio neto: Los precios de venta que aparezcan en cualquiera de las cuatro listas no tendrán agregado el IVA, sino que el mismo se agregará en el momento de la facturación. o Factura descuenta del stock: Al aceptar la factura de venta se actualizará el stock descontando la cantidad que egresó de cada artículo. o Remito descuenta del stock: Al aceptar el remito de envío se actualizará el stock descontando la cantidad que egresó de cada artículo. Cuando ese remito se facture usando el botón Traer de la pantalla de Ventas, el stock no volverá a actualizarse. o Presupuesto descuenta del stock: Al aceptar el presupuesto se actualizará el stock descontando la cantidad que egresó de cada artículo. Cuando ese presupuesto se facture usando el botón Traer de la pantalla de Ventas, el stock no volverá a actualizarse. 209 Manual de Uso del Programa Punto de Ventas Plus www.gdssistemas.com.ar o Actualiza costo en la compra: Al aceptar una factura de compra el costo de los artículos ingresados reemplazará al costo que figura en la ficha del artículo. o Actualiza caja en la compra: Al aceptar una factura de compra se actualizará la caja del día. o Desglose de compras: Al tener tildada esta opción, aparecerán en la pantalla de compras una serie de cajas donde se podrán ingresar los totales de la factura de compras: Neto, descuento, IVA27, IVA 21, IVA10.5, Retenciones, Percepciones. Con estos valores se calcula el total de la factura independientemente del costo de los artículos que se ingresen en el detalle de los items, incluso pueden cargarse solo los valores totales sin ingresar ningún artículo en los items. Esta opción es muy útil para ingresar las facturas para el Reporte de IVA Compras, actualizar cuentas corrientes con proveedores y cargar Servicios u otros gastos que no impliquen compras de mercadería del stock. o Modif. Precio desde compras: Al aceptar una factura de compra se actualizará el precio de la primera lista de precios de Venta. o Limitar la venta sin stock: Si está tildada esta opción el sistema impedirá la venta de aquellos artículos cuyo stock sea igual a cero. o Tipo de pago compras: El tipo de pago seleccionado será el que aparezca por defecto en la pantalla de compras. 210 Manual de Uso del Programa Punto de Ventas Plus www.gdssistemas.com.ar Ventas Esta solapa le permitirá modificar la configuración de algunos de los parámetros relacionados con las ventas. o Facturar artículos negativos: Esta opción permitirá el ingreso de artículos con cantidad negativa en la venta, para representar devoluciones. Esta opción no es viable en aquellos casos en que se utilice impresora fiscal o facturación electrónica. o Factura M: Indica que en lugar de Factura A, se realizará una factura tipo M. o Tipo de pago: en Ventas: El tipo de Pago seleccionado será el que aparezca por defecto en la pantalla de Ventas. o Lista por defecto: La lista de precios seleccionada será la que aparezca por defecto en la pantalla de Ventas y Presupuesto. o Observaciones factura: El texto ingresado será el que aparezca por defecto en las Observaciones de la factura. o Búsqueda de artículos por: El campo seleccionado será el que se utilice por defecto en las búsquedas de artículos en Ventas, Compras, Prespuestos, Remitos, Notas de Crédito y Salida de Mercadería. o Foco primero en el código (factura rápida): Esta opción es muy práctica en aquellos casos en que la mayor parte de las ventas se realice a consumidor final, ya que al iniciar una venta nueva el foco se posiciona en la caja de ingreso del código de artículo y no en la del cliente, evitándose así una serie de pasos. o Unificar renglones al ingresar en el mismo artículo: Cuando esta opción está seleccionada, si se elige un artículo 211 Manual de Uso del Programa Punto de Ventas Plus www.gdssistemas.com.ar que ya está cargado en los items, la cantidad se agregará al artículo ingresado en primer lugar, unificándose los renglones. Esta opción solo funciona si el precio del artículo no se modifica. Impresión Esta solapa le permitirá modificar la configuración de algunos de los parámetros relacionados con la impresión de comprobantes. o Ver vista previa de factura: Antes de imprimir la factura nos mostrará una vista previa del mismo, permitiendo en este momento seleccionar la cantidad de copias a imprimir y otros tipos de parámetros. o Ver vista previa en otros comprobantes: Antes de imprimir el comprobante nos mostrará una vista previa del mismo, permitiendo en este momento seleccionar la cantidad de copias a imprimir y otros tipos de parámetros. o Máx. de renglones en facturas: Esta opción hace que el sistema limite el ingreso de renglones en la factura y la nota de crédito según la cantidad ingresada. o Máx. de renglones en otros comprobantes: Esta opción hace que el sistema limite el ingreso de renglones en los comprobantes de remitos y presupuestos según la cantidad ingresada. 212 Manual de Uso del Programa Punto de Ventas Plus www.gdssistemas.com.ar o Imprimir remito junto a la factura: Cuando esta opción está tildada el sistema le dará la opción en el momento de imprimir la factura de imprimir también el remito. o Imprimir recibo en cobranzas: Cuando esta opción está tildada el sistema le dará la opción en el momento de aceptar el pago en las cobranzas del cliente de imprimir el recibo por ese pago. o Descripción (marca, rubro, unidad): La descripción que aparezca en facturas, remitos y presupuestos, estará conformada con los campos de artículos que se encuentren tildados (además de la descripción propiamente dicha). o Cantidad de copias (sin vista previa): Esta opción permite indicar al programa cuantas copias se desea imprimir del comprobante en cuestión. Solo funciona si no está habilitada la opción de Ver vista previa. o Impresora por defecto: Esta opción permite indicar al programa cuál es la impresora que deberá utilizarse por defecto para cada uno de los comprobantes. En caso de no utilizar vista previa, el comprobante se enviará directamente a dicha impresora. Seguridad Esta solapa le permitirá ingresar al programa con código de usuario y contraseña. 213 Manual de Uso del Programa Punto de Ventas Plus www.gdssistemas.com.ar Caja Esta solapa le permitirá modificar la configuración de algunos parámetros relacionados con la caja. o Caja inicial: Permite el ingreso del valor que se desea tome la caja inicial. En caso de que se desee que el monto de la caja inicial sea arrastrado desde el cierre de caja del día anterior, se deberá ingresar el número -1. o Ingreso manual de caja inicial: Esta opción indica que la caja se podrá modificar manualmente al abrir el programa por primera vez en el día. o Actualiza caja en la compra: Al aceptar una factura de compra se actualizará la caja del día Tipo de comprobante Esta pantalla le permitirá seleccionar el tipo de impresión que se utilizará para la facturación, en caso de que no se utilice el módulo fiscal. Los remitos y presupuestos solo pueden imprimirse con hoja suelta, no cuentan con el resto de las opciones. Las opciones disponibles son: 1. No imprime 2. Factura Preimpresa (Hoja Suelta). Se utiliza en caso de que la impresora sea Laser o de Chorro de Tinta. 214 Manual de Uso del Programa Punto de Ventas Plus www.gdssistemas.com.ar 3. Factura Preimpresa Formulario Continuo Matricial 4. Ticket/ Boucher En caso de haber seleccionado la opción 2, los comprobantes podrán ajustarse a través del diseñador de reportes, al cual se puede acceder desde el menú Administración /Configuración / Diseñador de Facturas preimpresas. En caso de haber seleccionado la opción 3, los comprobantes podrán ajustarse a través del diseñador de reportes, al cual se puede acceder desde el menú Administración /Configuración / Diseñador de Comprobantes. Esta opción sólo será visible si se cierra y vuelve a abrir el programa. En caso de haber seleccionado la opción 4, algunos de los datos del ticket podrán configurarse desde el menú Administración /Configuración / Datos del Ticket. Esta opción se abrirá automáticamente al seleccionar Ticket. Diseñador de facturas preimpresas 215 Manual de Uso del Programa Punto de Ventas Plus www.gdssistemas.com.ar Esta herramienta nos muestra una pantalla donde seleccionar el comprobante del cual podemos ver en vista previa o ajustar el formato con los botones correspondientes. Antes de realizar cualquier modificación de los formatos, recomendamos realizar una copia de los reportes, para poder volver al formato original en caso de así desearlo. Esto se realiza gracias a los dos botones que figuran en la parte inferior de la pantalla: Realizar copia de Seguridad de los reportes Recuperar los Reportes Copiados. Para poder ajustar el formato de los comprobantes es conveniente leer primero el manual sobre el uso del diseñador de comprobantes. 216 Manual de Uso del Programa Punto de Ventas Plus www.gdssistemas.com.ar Diseñador de Comprobantes Es conveniente aclarar que en caso de seleccionar la opción de impresión matricial, el programa enviará los datos directamente al puerto de impresión. No lo manejará a través de Windows. En primer lugar hay que seleccionar de la lista de la izquierda, cuál de los comprobantes se ha de cambiar. Luego pulsar el botón Modificar. Se abrirá una nueva pantalla. 217 Manual de Uso del Programa Punto de Ventas Plus www.gdssistemas.com.ar En la misma se podrán ajustar la cantidad de renglones que la impresora deberá mover antes de imprimir El formato de los datos a enviar deberá ser ajustado corriendo de lugar los campos, que aparecen como palabras entre corchetes, hasta la posición deseada en cada uno de los comprobantes. También es posible seleccionar la calidad de impresión, entre buena y borrador, la cantidad de copias, el largo del papel y el puerto donde está conectada la impresora. Una vez terminado el ajuste se deberá pulsar el botón Guardar formato. Datos del Ticket 218 Manual de Uso del Programa Punto de Ventas Plus www.gdssistemas.com.ar Cajón de dinero Modo aprendizaje Cuando el programa tiene tildada esta opción, apoyando el mouse en los botones de los formularios aparecerá un mensaje indicando para que se utiliza ese botón. 219 Manual de Uso del Programa Punto de Ventas Plus www.gdssistemas.com.ar También aparecerá en la esquina inferior derecha del menú principal un panel de ayuda que le permitirá entre otras cosas acceder a los manuales del programa, y a nuestra página del Facebook (para esto último, la PC deberá estar conectada a internet) Al pulsar la opción Abrir Panel de ayuda se abrirá el siguiente Panel: 220 Manual de Uso del Programa Punto de Ventas Plus www.gdssistemas.com.ar En el mismo tendrá la opción de abrir directamente los siguientes manuales que se instalan con el sistema: o Instalación y Configuración o Primeros Pasos o Manual Completo. También le permitirá acceder nuestra página de Soporte online, la cual cuenta con múltiples Artículos, Notas y Tips que lo ayudarán en el uso del sistema. Borrar datos iniciales: Esta opción le abrirá una ventana donde podrá seleccionar las tablas en las cuales desee borrar todos los datos que haya ingresado, en general se utiliza para borrar los datos cargados durante la prueba en versión demo. Cambiar Fondo Esta opción permite cambiar el papel tapiz de fondo del menú principal por una imagen elegida por el usuario. La misma podrá ser seleccionada desde el disco duro, CD, DVD o pendrive. La imagen debe estar en formato .jpg. 221 Manual de Uso del Programa Punto de Ventas Plus www.gdssistemas.com.ar Una vez hecho esto el fondo quedará modificado hasta que vuelva a cambiarse la opción. Esto permite al administrador agregar al programa el logo de su empresa o una imagen de su agrado 222 Manual de Uso del Programa Punto de Ventas Plus www.gdssistemas.com.ar Directorio Backup Esta opción permite cambiar la carpeta donde se guardará el backup que el programa realiza al cerrarse, puede seleccionar una carpeta en un dispositivo externo o en un disco duro de la red. Valor Dólar Esta opción permite modificar el valor de la cotización del dólar. Esto es útil en los casos en que se haya ingresado el precio de costo del artículo en dólares. También en aquellos casos en que la Lista 1 se encuentre en dólares. Configurar País 223 Manual de Uso del Programa Punto de Ventas Plus www.gdssistemas.com.ar Solucionar Problemas Actualizar Tabla de Marcas: Se utiliza esta opción en aquellos casos en que existan Marcas en los artículos que no existan en la tabla de Marcas. Esto puede ocurrir cuando se haya borrado uno o varios ítems de la tabla de Marcas o se hayan importado los artículos con Marcas que no se ingresaron antes al sistema. Actualizar Tabla de Rubros: Se utiliza esta opción en aquellos casos en que existan Rubros en los artículos que no existan en la tabla de Rubros. Esto puede ocurrir cuando se haya borrado uno o varios ítems de la tabla de Rubros o se hayan importado los artículos con Rubros que no se ingresaron antes al sistema. Actualizar Tabla de Unidades: Se utiliza esta opción en aquellos casos en que existan Unidades en los artículos que no existan en la tabla de Unidades. Esto puede ocurrir cuando 224 Manual de Uso del Programa Punto de Ventas Plus www.gdssistemas.com.ar se haya borrado uno o varios ítems de la tabla de Unidades o se hayan importado los artículos con Unidades que no se ingresaron al sistema. Ajustar fecha y hora Modica automáticamente la hora y la fecha del Windows. Dejar solo saldo inicial de cta cte de cliente Esta opción le permitirá limpiar los datos de las cuentas corrientes dejando solo un renglón con el saldo anterior que figurará como saldo inicial. Limpiar espacios sobrantes en códigos Esta herramienta permite limpiar de espacios en blanco que pudieran haber quedado por una importación mal realizada, en los códigos de artículos. Listar ID interno y código de Proveedores Al exportar la información de los artículos, lo que se ve en el programa como Nombre del Proveedor, internamente está representado por un ID que es distinto al código de Proveedor que se puede Visualizar. Esta opción le permitirá relacionar el ID interno con el código de Proveedor. 225 Manual de Uso del Programa Punto de Ventas Plus www.gdssistemas.com.ar Auditoría Consulta de anulaciones Esta opción de la auditoría permite consultar : Anulaciones de comprobantes (facturas, compras, notas de crédito, presupuestos, remitos, salidas, pagos etc.) Borrado de artículos, clientes, proveedores, etc. Borrado de tablas completas desde el menú Administración / Configuración / Borrar datos iniciales. Esta consulta muestra la fecha en que se realizó la anulación, el usuario que la hizo y algunos datos de la información borrada. Consulta de auditoría Esta consulta tiene algunos datos en común con la anterior pues nos muestra las anulaciones, pero es más completa en cuanto que también muestra modificaciones que se hayan realizado en la configuración del programa y del sistema operativo Windows, como así también guarda un detalle de los errores que hayan ocurrido durante el uso del programa. Mostrando fecha y hora, Usuario y PC, formulario del programa donde ocurrió y acción que ocurrió. 226 Manual de Uso del Programa Punto de Ventas Plus www.gdssistemas.com.ar Verificar costos en cero o mal cargados Nos muestra un listado donde aparecen aquellos artículos cuyo costo es igual a cero o es mayor que el precio de venta de la lista 1. Ventas con costo mayor a precio de venta Nos muestra un listado donde aparecen aquellas ventas en las que, cuando se realizaron, el costo estaba en cero o era superior al precio de venta. El reporte nos mostrará las ventas entre dos fechas seleccionadas. 227 Manual de Uso del Programa Punto de Ventas Plus www.gdssistemas.com.ar Ayuda Acerca de Instalación y Configuración Primeros pasos con el programa Manual de uso Ayuda on line Preguntas frecuentes on line Video Tutoriales on line Tips Diarios Módulos adicionales Demo de nuestros productos Cómo comprar Información del sistema Reindexar 228 Manual de Uso del Programa Punto de Ventas Plus www.gdssistemas.com.ar Acerca de Muestra a los creadores del sistema, el nombre del programa, la versión y el año de la primera edición. Instalación y Configuración: Esta opción abre el tutorial correspondiente a Instalación y Configuración Primeros pasos con el programa: Esta opción abre el tutorial de Primeros pasos con el programa. Manual de uso: Abrirá este manual. Ayuda on line: Esta opción lo llevará a nuestro sitio Web de Soporte donde encontrará Notas, Artículos y Tips de gran ayuda. Preguntas Frecuentes on line: Esta opción lo llevará a nuestro sitio Web de Soporte donde encontrará las respuestas a las preguntas más comunes sobre el uso del sistema. Video Tutoriales on line: Esta opción lo llevará a nuestro canal en el sitio de Youtubede donde encontrará Videos de gran utilidad. 229 Manual de Uso del Programa Punto de Ventas Plus www.gdssistemas.com.ar Tips diarios: Habilita la opción de mostrar un Tip con información acerca del programa que aparece al abrir el programa. Módulos adicionales: Esta opción solo aparece cuando el programa está en versión demo y le permitirá probar algunos de los módulos adicionales más usuales . Demo de nuestros productos Abre el navegador web posicionado en la página de nuestro sitio donde pueden descargarse algunas demos de nuestros programas. Cómo comprar Muestra una pantalla donde figura nuestro mail de contacto y el código de registro de su PC. También aparece la opción de ingresar la licencia para los módulos adicionales en caso de adquirir uno de dichos módulos luego de haber licenciado el programa. Información del sistema Muestra una pantalla donde figura la información más relevante de la PC que se está utilizando (tipo de procesador, memoria RAM libre, 230 Manual de Uso del Programa Punto de Ventas Plus www.gdssistemas.com.ar memoria libre en disco, configuración del monitor, tipo de Windows ), como así también la ruta de la carpeta de instalación del programa. Reindexar Esta opción se utiliza en caso de que se hayan dañado los índices de algunas de las tablas. Para poder utilizar esta opción, el programa debe estar cerrado en las otras máquinas de la red. Se abrirá una herramienta que volverá a crear los índices, solucionándose así el inconveniente. Se puede acceder también a esta opción desde el botón de Inicio del Windows >> Todos los programas >> GDS Punto de Ventas Plus 5 >> Realizar Mantenimiento del Programa. 231 Manual de Uso del Programa Punto de Ventas Plus www.gdssistemas.com.ar Notas Esta funcionalidad permite ingresar un texto o nota tipo recordatorio, la cual permanecerá disponible hasta que algún usuario la borre. Esta nota es individual para cada máquina. 232 Manual de Uso del Programa Punto de Ventas Plus www.gdssistemas.com.ar Copias de Seguridad El sistema permite realizar copias de seguridad. Al cerrar el programa se le recuerda al usuario la necesidad de realizar una copia de seguridad con regularidad. Al aceptar, se abre el programa de backups, debiéndose pulsar el botón Comprimir y Copiar. El programa realizará el backup en la carpeta que esté configurada a tal fin. Por defecto, la carpeta será: C:\Copia Seguridad\ más el nombre del día de la semana en que nos encontremos. Esta ruta puede ser modificada desde el menú Administración / Configuración / Directorio de Backups. 233 Manual de Uso del Programa Punto de Ventas Plus www.gdssistemas.com.ar Desde El botón de Inicio de Windows en Todos los Programas / GDS Punto de Ventas Plus encontrará una opción Realizar Copia de Seguridad, que abrirá el mismo programa de backup, pero en este caso observará 2 opciones una para realizar la copia de seguridad y otra para restaurar los datos desde un backup realizado con anterioridad Realizar Backup: Al pulsar este botón se abrirá una pantalla desde donde podrá seleccionar desde qué carpeta y en qué carpeta se realizará 234 Manual de Uso del Programa Punto de Ventas Plus www.gdssistemas.com.ar la copia. Para realizar la copia se debe pulsar el botón Comprimir y Copiar. Restaurar Archivos: Esta opción se utilizará en aquellos casos en que se haya dañado la base de datos por algún motivo. Si usted realiza esta acción los datos actuales del programa serán reemplazados por los datos que estén cargados de un backup anterior. El programa emitirá un alerta pues si no existe un problema en los datos actuales, en realidad estaremos perdiendo parte de la información. En caso de que el programa Punto de Ventas Plus tenga datos cargados, el programa de backup lo obligará a ingresar su código de usuario y clave para realizar esta acción. Cabe aclarar que solo le está permitido restaurar datos a un usuario que tenga permiso de administrador. 235 Manual de Uso del Programa Punto de Ventas Plus www.gdssistemas.com.ar Se abrirá entonces la pantalla de selección de la carpeta desde donde y hacia donde realizar la restauración de los datos. En la parte superior de la misma se podrá apreciar la fecha en que dicho backup fue realizado. Para realizar la restauración de los datos se debe pulsar el botón Descomprimir y Restaurar. 236