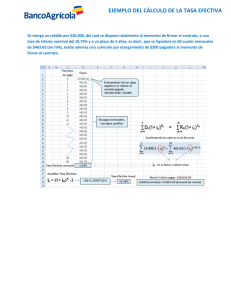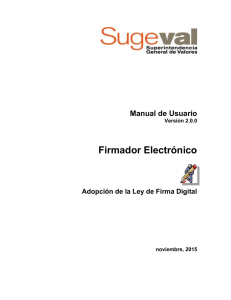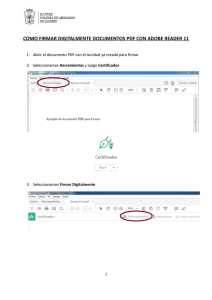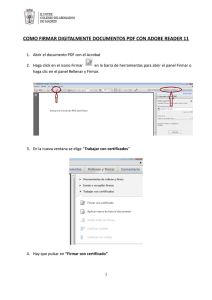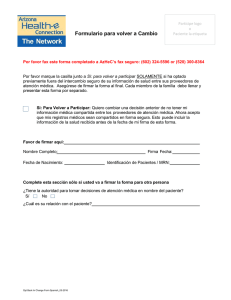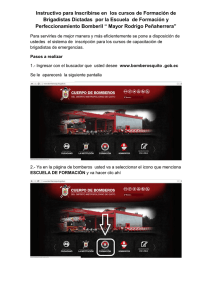Descargar - Firma Digital
Anuncio
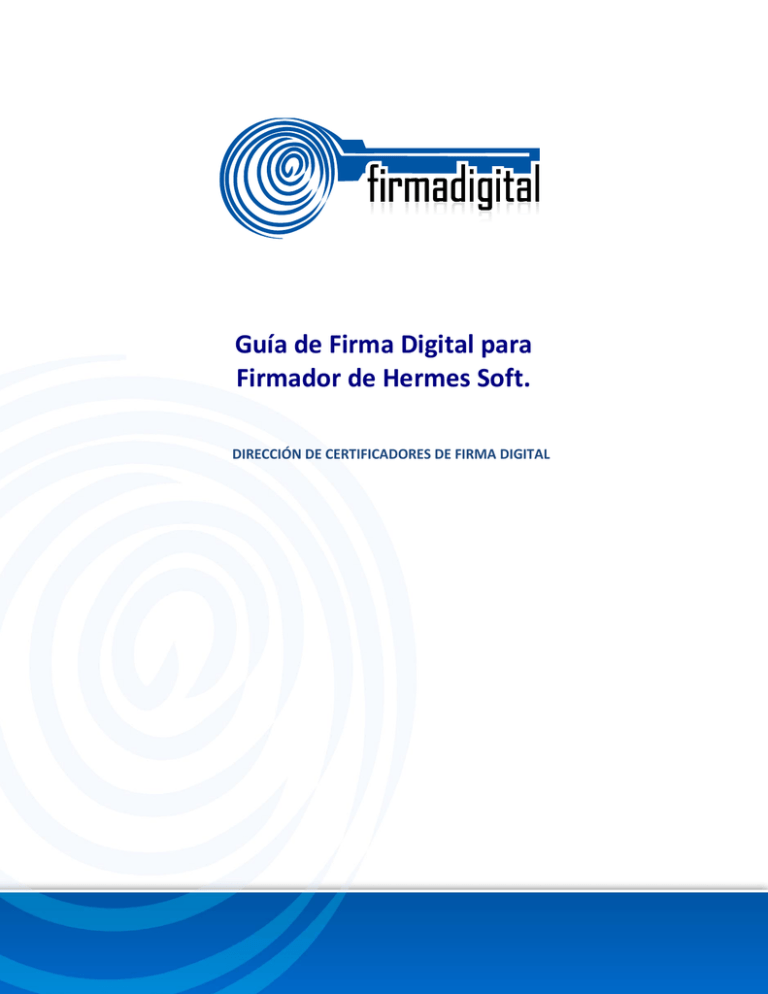
Guía de Firma Digital para Firmador de Hermes Soft. DIRECCIÓN DE CERTIFICADORES DE FIRMA DIGITAL Fecha Versión Autor(es) Aprobado Descripción 14-10-2015 1.0 Mario Alvarez C. Alexander Barquero, Director DCFD Se presenta la versión 1.0 de la “Guía de firma digital para Firmador de Hermes Soft”, para su análisis y aprobación. 2 TABLA DE CONTENIDO 1. DESCRIPCIÓN ------------------------------------------------------------------------------------------------------------------------------ 4 2. INSTALACIÓN Y CONFIGURACIÓN DEL NAVEGADOR ---------------------------------------------------------------------------- 5 3. AUTENTICACIÓN CON CERTIFICADO DE FIRMA DIGITAL ----------------------------------------------------------------------- 5 4. AGREGAR UNA FIRMA DIGITAL CON EL FIRMADOR WEB ---------------------------------------------------------------------- 8 5. INFORMACIÓN Y SOPORTE ------------------------------------------------------------------------------------------------------------ 14 6. INFORMACIÓN Y SOPORTE DE FIRMA DIGITAL ---------------------------------------------------------------------------------- 14 3 1. DESCRIPCIÓN Esta guía describe el proceso de Firma Digital y validación de la misma para documentos electrónicos, utilizando el firmador web app.firma-digital.cr, el cual fue desarrollado por la empresa costarricense Hermes Soft y se encuentra disponible para uso gratuito de los ciudadanos, este utiliza y es compatible con los certificados de Firma Digital de la jerarquía nacional. El firmador Web le permite firmar digitalmente, desde su navegador de Internet, documentos electrónicos en cualquier formato utilizando los formatos oficiales para documentos electrónicos definidos por la Dirección de Certificadores de Firma Digital del MICITT brindando un respaldo jurídico en el país a los documentos firmados digitalmente. A continuación se enumeran los formatos de firma digital soportados: XAdES X-L - ETSI TS 101 903 o Documentos Microsoft Office o Documentos Libre Office o Documentos XML PAdES LTV - ETSI TS 102 778 o Documentos PDF CAdES X-L - ETSI TS 101 733 o Cualquier otro formato de documento que nativamente no soporte firma digital o .zip, .jpg, .rtf, .txt, etc. o El documento firmado digitalmente queda con extensión .p7m. Por ejemplo si firmó el documento “foto.jpg”, el archivo firmado se llamará “foto.jpg.p7m” El firmador web es una aplicación web que funciona en Windows, Mac OS X y Linux, con los navegadores: Internet Explorer, Firefox, Chrome o Safari. Para poder adjuntar la firma digital a los documentos electrónicos en su computadora, un requisito previo es haber realizado la instalación de los drivers de firma digital. Todos los drivers, así como la configuración automática de confianza en la jerarquía nacional de certificación digital, pueden ser obtenidos en cualquier momento desde el sitio http://www.soportefirmadigital.com. 4 2. INSTALACIÓN Y CONFIGURACIÓN DEL NAVEGADOR Para utilizar el Firmador web debe ingresar a la siguiente dirección electrónica: http://app.firma-digital.cr Si es la primera vez que ingresa al sistema Firmador web deberá realizar la instalación del componente de Firma Digital, que permite que el sistema trabaje con las tarjetas de Firma Digital de Costa Rica y que se puedan firmar los documentos electrónicos. La instalación para cada uno de los navegadores es distinta, por lo que deberá ir siguiendo los pasos para cada navegador. El sistema le mostrará los pasos a seguir para instalar el componente en su navegador de Internet. En caso de tener problemas en este punto pude ingresar al siguiente enlace de preguntas frecuentes: http://app.firma-digital.cr/hapi/Clientes/FirmaDigital/PreguntasFrecuentes.html 3. AUTENTICACIÓN CON CERTIFICADO DE FIRMA DIGITAL Para utilizar el Firmador web, primero debe de autenticarse en el sistema utilizando su certificado de Firma Digital. Para esto debe seguir los siguientes pasos, según muestra la siguiente imagen: 5 1. Introducir la tarjeta de Firma Digital en el lector conectado a la computadora. 2. Seleccionar el certificado de Firma Digital de la persona firmante. 3. Elegir la opción Ingresar con Firma Digital. 4. A continuación el sistema solicitará el PIN de su certificado de Firma Digital el cuál debe ingresar haciendo clic en los dígitos del teclado en pantalla, o digitando con el teclado. Una vez finalizado el ingreso del PIN se deberá hacer clic en el símbolo para que se realice la validación del PIN correspondiente al certificado que fue seleccionado, si los datos ingresados son correctos se ingresará al sistema. 5. Si el usuario que se está autenticando por primera vez el Firmador web solicitará que ingrese su cuenta de correo electrónico como se muestra en la siguiente imagen. Además debe dar check para aceptar que ha leído y acepta los términos de uso del sistema. Por último debe dar clic en la opción . 6 6. Una vez que ingrese la dirección de correo electrónico tiene que volver a poner el PIN del certificado de Firma Digital para finalizar el proceso de autenticación e ingresar al sistema. 7 4. AGREGAR UNA FIRMA DIGITAL CON EL FIRMADOR WEB Para hacer uso del Firmador web se debe haber realizado el proceso de autenticación siguiendo los pasos anteriores. Luego debemos elegir la opción “Abrir el firmador web”, tal como lo muestra la siguiente imagen: Al seleccionar la opción “Abrir el firmador web”, se le desplegará la siguiente ventana: 8 En este punto ya tenemos el Firmador web listo para poder incluir y firmar documentos electrónicos, para ello debemos seguir los siguientes pasos: 1. Primero debe incluir el documento electrónico que desea firmar, o que otras personas firmen, haciendo clic en el botón “Incluir un documento” que se muestra en la parte de abajo de la ventana del firmador web, tal como se muestra en la siguiente imagen: 2. Luego se le abre la ventana para de “Incluir documento para firmar”, debe hacer clic en el botón “Examinar…” para buscar y seleccionar el documento electrónico que desea Firmar digitalmente almacenado en su computador. 3. Una vez que se cargó el documento en el campo ”Descripción” se debe ingresar la descripción del documento que se está subiendo al sistema. 4. Posteriormente en el campo “Signatarios” debe agregar el ID y correo electrónico de la persona o personas que van a firmar el documento electrónico. Por defecto aparece el ID y correo de la persona que ingreso al sistema con su Firma Digital. Con la opción “Añadir signatario” puede agregar otras personas que también van a Firmar el documento, se puede ingresar parte del número de cédula, parte del nombre para que se le desplieguen la lista de usuarios del sistema que coinciden con los datos insertados. Un signatario no necesariamente tiene que ser usuario del sistema. 9 5. Luego debe dar clic en el botón “Incluir documento” para para que ya pueda ser firmado por las personas correspondientes. En este punto el sistema enviará una notificación a cada uno de las personas para que firmen el documento. 6. En este paso se encuentra todo listo para proceder a realizar el proceso de Firma Digital. Las firmas digitales se realizan desde la página detallada del documento a la cual se ingresa haciendo clic en el nombre del documento que se desea firmar y que está en la lista de la sección “Solicitudes de firma” de la ventana principal. 7. En el caso de los documentos PDF se puede agregar una leyenda visual de la Firma Digital en el documento. Para esto debe elegir la opción “Visualizar”, tal como lo muestra la siguiente imagen: 10 8. A continuación se le desplegará el documento y podrá seleccionar la página donde quiere que quede la firma gráfica, y luego sobre el documento seleccionar mediante un rectángulo donde quedará la firma gráfica, y para finalizar este paso debe elegir la opción “Continuar” para volver a la página de detalle del documento y proceder a Firmar. 9. Ahora procedemos a firmar digitalmente el documento para esto vamos a elegir la opción Firmar, y además debemos fijarnos que se encuentre marcado el check de la opción Agregar estampa de tiempo de documento. 11 10. Se nos va abrir la ventana de “Solicitud de Firma Digital”, en esta primero verificamos el certificado de la persona que va Firmar, luego digitamos la información de la Firma Digital en caso de ser necesario. Por último hacemos clic en el botón . 11. A continuación el sistema solicitará el PIN de su certificado de Firma Digital el cuál debe ingresar haciendo clic en los dígitos del teclado en pantalla, o digitando con el teclado. Una vez finalizado el ingreso del PIN se deberá hacer clic en el símbolo para que se realice la validación del PIN correspondiente al certificado que fue seleccionado, si los datos ingresados son correctos se ingresará al sistema. 12. Si la firma se completó con éxito, el firmador mostrará una ventana de confirmación y ahí se debe elegir el botón “Aceptar”, similar a la siguiente imagen: 12 13. En este punto volvemos a la ventana de detalle del documento donde podemos visualizar la persona que firmó el mismo y además todos los detalles relacionados con esa Firma Digital. De esta forma visualizamos la validez de las Firmas Digitales de los documentos electrónicos que subamos al sistema. 13 5. INFORMACIÓN Y SOPORTE DEL FIRMADOR Información detallada sobre el firmador y su funcionamiento: o http://app.firma-digital.cr/hapi/Clientes/FirmaDigital/Documentacion.html Información del Firmador web: www.hermes-soft.com Contacto y soporte: [email protected] 6. INFORMACIÓN Y SOPORTE DE FIRMA DIGITAL Si desea obtener información sobre esta guía u otras del uso de Firma Digital, así como, obtener soporte técnico se debe comunicar a: Ministerio de Ciencia, Tecnología y Telecomunicaciones Dirección de Certificadores de Firma Digital Teléfono: 2539-2262 Correo electrónico: [email protected] www.firmadigital.go.cr www.soportefirmadigital.com 14