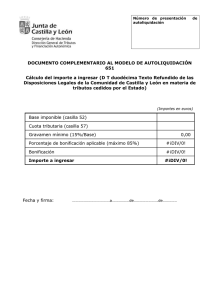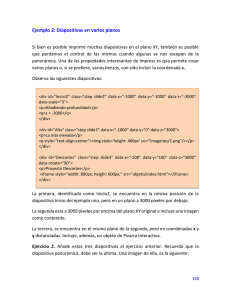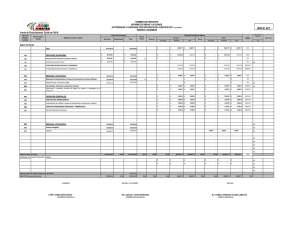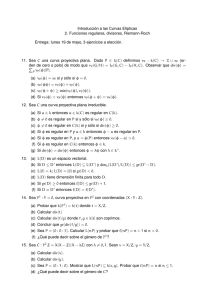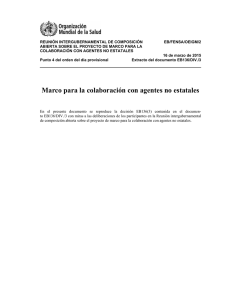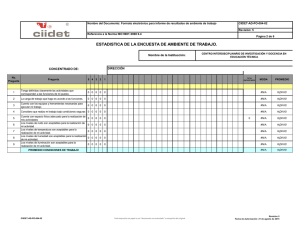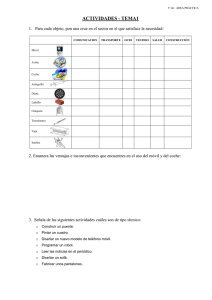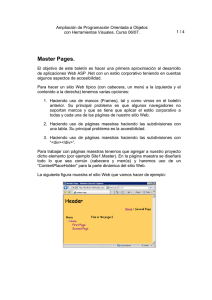XHTML y CSS
Anuncio
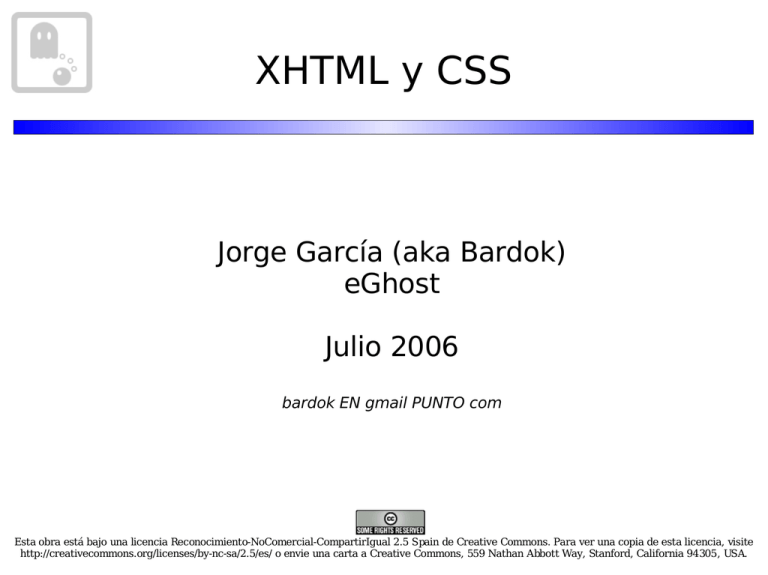
XHTML y CSS
Jorge García (aka Bardok)
eGhost
Julio 2006
bardok EN gmail PUNTO com
Esta obra está bajo una licencia Reconocimiento-NoComercial-CompartirIgual 2.5 Spain de Creative Commons. Para ver una copia de esta licencia, visite
http://creativecommons.org/licenses/by-nc-sa/2.5/es/ o envie una carta a Creative Commons, 559 Nathan Abbott Way, Stanford, California 94305, USA.
Índice
●
●
Introducción
Estructura básica de una página XHTML
–
–
●
Insertando elementos (y sus estilos)
–
–
–
–
–
–
●
●
Una página básica
Aplicando estilos
Insertando texto
Insertando hiperenlaces
Insertando imágenes
Insertando listas
Insertando tablas
Insertando formularios
Maquetación con DIVs
Referencias y recomendaciones
30/08/06
2
Introducción (I)
●
HTML: HyperText Markup Language
–
–
–
Lenguaje de etiquetas de hipertexto
Permite definir el diseño y contenido de un documento,
utilizando etiquetas
Es una aplicación de SGML
●
●
XHTML: eXtensible HyperText Markup Language
–
Similar a HTML, pero no es una aplicación SGML, sino XML
●
●
La sintaxis no es muy estricta, por lo que la compatibilidad
resulta complicada
Tiene una sintaxis y unas reglas más estrictas, que permiten
que los documentos sean más estándares
W3C: organización que los estandariza
30/08/06
3
Introducción (II)
●
Diferentes estándares a lo largo del tiempo
–
HTML
●
–
El más extendido 4.01
XHTML
●
1.0 Transitional
–
●
1.0 Strict
–
●
Permite uso de marchos
1.1
–
–
–
30/08/06
Sintaxis más estricta
1.0 Frameset
–
●
Transición entre HTML y XHTML
Más estricto
La presentación se controla únicamente por hojas de estilo, y se
separa así del contenido
Es el estándar que usaremos en el seminario
4
Introducción (III)
●
CSS: Cascading Style Sheets
–
–
Definen los estilos de presentación de los elementos de un
documento
Son documentos “en cascada”
●
●
●
Se pueden definir en varios puntos, y se aplican en cascada,
según prioridad
Un elemento definido en un nivel con mayor prioridad tiene
más valor que uno definido en un nivel inferior
Niveles
1.
2.
3.
4.
–
Un documento debería de poder leerse sin aplicarle estilos
●
30/08/06
Navegador
Hoja de estilo externa
Estilos en la cabecera del documento
Estilos en un elemento
Algunos dispositivos no los soportan
5
Estructura básica de una página
XHTML (I)
●
Documento XHTML: XML
–
Etiquetas
●
●
●
Una etiqueta tiene un nombre
Tiene que abrirse y cerrarse
Puede tener o no contenido
–
–
●
Puede tener atributos, que se escribirán entre comillas
(dobles o simples)
–
30/08/06
Ej: la etiqueta “p” define un párrafo. Para utilizarla, abriremos la
etiqueta (<p>) escribiremos su contenido, y la cerraremos
(</p>):
<p>Esto es un párrafo XHTML</p>
Ej: la etiqueta “br” define un salto de línea. No tiene contenido:
<br/>
Ej: la etiqueta “img” define una imagen. No tiene contenido, y
tiene un atributo, “src” que indica el fichero con la imagen, y
otro “alt”, con un texto alternativo:
<img src="logo.jpg" alt="Logotipo de la página." />
6
Estructura básica de una página
XHTML (II)
–
Documento XHTML: partes
●
Definición de documento xml
<?xml version="1.0" enconding="UTF-8"?>
●
Tipo de documento XHTML
<!DOCTYPE html PUBLIC "-//W3C//DTD XHTML 1.1//EN"
"http://www.w3.org/TR/xhtml11/DTD/xhtml11.dtd">
●
Un documento XML tiene una etiqueta “raíz” que contiene a
todo el documento
–
En XHTML, la etiqueta es “html”:
<html xmlns="http://www.w3.org/1999/xhtml" xml:lang="es">
...
</html>
30/08/06
7
Estructura básica de una página
XHTML (III)
●
Atributos de la etiqueta raíz:
–
–
●
Dentro del elemento raíz (html) habrá otros elementos,
siempre en forma de árbol
–
30/08/06
xmlns: espacio de nombres XML. Indica el documento en el que
están definidas todas las etiquetas XHTML.
xml:lang: indica el lenguaje del documento
● “es” para español
● “en” para inglés
● “eu” para euskera
● ...
Si un elemento contiene a otro, tiene que contener tanto su
etiqueta de inicio, como su etiqueta de fin:
● Correcto:
<div><p>Texto</p></div>
● Incorrecto:
<div><p>Texto</div></p>
8
Estructura básica de una página
XHTML (IV)
●
Secciones del documento:
–
Encabezado (etiqueta “head”)
● Contiene información sobre la página
● Ej.: título de la página (title):
<head>
<title>Página de prueba</title>
</head>
Puede tener otras informaciones (más adelante)
Cuerpo (etiqueta “body”)
● Contiene el cuerpo de la página
● Ej: página con un párrafo (p):
●
–
<body>
<p>¡Hola mundo desde XHTML!</p>
</body>
30/08/06
9
Estructura básica de una página
XHTML (V)
●
Poniendo todo junto:
–
Ej.: basico.html
<?xml version="1.0" encoding="UTF­8" ?>
<!DOCTYPE html PUBLIC "­//W3C//DTD XHTML 1.1//EN" "http://www.w3.org/TR/xhtml11/DTD/xhtml11.dtd">
<html xmlns="http://www.w3.org/1999/xhtml" xml:lang="es">
<head>
<title>Página de prueba</title>
</head>
<body>
<p>¡Hola mundo desde XHTML!</p>
</body>
</html>
30/08/06
10
Aplicando estilos (I)
●
Un estilo se define como:
–
Selector
●
Nombre del estilo
–
–
Atributos
●
–
Puede ser una etiqueta xhtml, una clase o un identificativo
Características de ese estilo
Ej.: párrafo genérico:
p{font-family:serif;}
–
Ej.: párrafo en negrita (si se omite la “p” es genérico):
p.negrita{font-weight:bold;}
–
Ej.: encabezado de primer nivel, identificativo “título” en
rojo:
h1#titulo{color:red;}
30/08/06
11
Aplicando estilos (II)
●
¿Dónde se definen los estilos?
–
Por nivel de prioridad (de menor a mayor):
●
Navegador
–
●
Hojas de estilo externas
–
–
●
Etiqueta “style”
<style type="text/css">
p{font-family:serif;}
</style>
En una etiqueta:
–
30/08/06
En ficheros “.css” que contienen los estilos
Se incluyen en el encabezado del documento, con “link”:
<link type="text/css" href="estilos.css" />
En el encabezado de la página
–
●
Vienen por defecto, algunos permiten modificarlos.
No se pone el selector, sólo las características del estilo:
<p style="text-weight:bold;">En negrita</p>
12
Aplicando estilos (III)
●
¿Cómo referenciamos un estilo?
–
–
Si define una etiqueta, no hay que hacer nada
Si es una clase: atributo “class”
<p class="negrita">Negrita</p>
–
Si es un identificativo: atributo “id”
●
Sólo un mismo “id” por documento
<h1 id="titulo">Encabezado de la página</h1>
–
Si es un estilo en línea, ya se hace referencia al estilo
<p style="text-weight:bold;">En negrita</p>
30/08/06
13
Aplicando estilos (IV)
●
Ej.: Página con estilos en el encabezado
–
basico-estilo-head.html
<?xml version="1.0" encoding="UTF­8" ?>
<!DOCTYPE html PUBLIC "­//W3C//DTD XHTML 1.1//EN" "http://www.w3.org/TR/xhtml11/DTD/xhtml11.dtd">
<html xmlns="http://www.w3.org/1999/xhtml" xml:lang="es">
<head>
<title>Página de prueba</title>
<style type="text/css">
p{font­family:serif;}
p.negrita{font­weight:bold;}
h1#titulo{color:red;}
</style>
</head>
<body>
<h1 id="titulo">Esta es la cabecera de la página.</h1>
<p>¡Hola mundo desde XHTML!</p>
<p class="negrita">Esto está en negrita.</p>
</body>
30/08/06
</html>
14
Aplicando estilos (V)
●
Ej.: página con estilos en fichero externo
–
estilos.css
p
{
font­
family:serif;
}
p.negrita
{
font­
weight:bold;
}
h1#titulo
{
color:red;
30/08/06 }
15
Aplicando estilos (VI)
●
Ej.: página con estilos en fichero externo
–
Ej.: basico-estilo-externo.html
<?xml version="1.0" encoding="UTF­8" ?>
<!DOCTYPE html PUBLIC "­//W3C//DTD XHTML 1.1//EN" "http://www.w3.org/TR/xhtml11/DTD/xhtml11.dtd">
<html xmlns="http://www.w3.org/1999/xhtml" xml:lang="es">
<head>
<link type="text/css" href="estilos.css" />
<title>Página de prueba</title>
</head>
<body>
<h1 id="titulo">Esta es la cabecera de la página.</h1>
<p>¡Hola mundo desde XHTML!</p>
<p class="negrita">Esto está en negrita.</p>
</body>
30/08/06</html>
16
Aplicando estilos (VII)
●
Ej.: página con estilos en linea:
–
basico-estilo-inline.html
●
¿Por qué no se ve igual que las anteriores?
<?xml version="1.0" encoding="UTF­8" ?>
<!DOCTYPE html PUBLIC "­//W3C//DTD XHTML 1.1//EN" "http://www.w3.org/TR/xhtml11/DTD/xhtml11.dtd">
<html xmlns="http://www.w3.org/1999/xhtml" xml:lang="es">
<head>
<title>Página de prueba</title>
</head>
<body>
<h1 style="color:red;">Esta es la cabecera de la página.</h1>
<p style="font­family:serif;">¡Hola mundo desde XHTML!</p>
<p style="font­weight:bold;">Esto está en negrita.</p>
</body>
</html>
30/08/06
17
Aplicando estilos (VIII)
●
Ej.: prioridad de estilos
–
basico-estilos-prioridad.html
<?xml version="1.0" encoding="UTF­8" ?>
<!DOCTYPE html PUBLIC "­//W3C//DTD XHTML 1.1//EN" "http://www.w3.org/TR/xhtml11/DTD/xhtml11.dtd">
<html xmlns="http://www.w3.org/1999/xhtml" xml:lang="es">
<head>
<link type="text/css" href="estilos.css" />
<title>Página de prueba</title>
<style type="text/css">
p{font­family:monospace;}
</style>
</head>
30/08/06
<body>
<p class="negrita">¡Hola mundo desde XHTML!</p>
<p>¡Hola mundo desde XHTML!</p>
<p style="font­family:sans­serif">¡Hola mundo desde XHTML!</p>
</body>
</html>
18
Aplicando estilos (IX)
●
Estilos para la etiqueta body (sólo algunos)
–
Texto
●
color: color del texto:
–
●
font-style: estilo de fuente
–
●
Medida en píxels o “em” (1 em = tamaño de fuente actual)
font-size: tamaño de la fuente
–
30/08/06
center, left, right, justify
line-height: altura de línea:
–
●
sans-serif, serif, monospace
text-align: alineación del texto
–
●
normal, bold, bolder
font-family: tipografía a utilizar
–
●
normal, italic
font-weight: grosor de la fuente
–
●
Valor RGB (#RRGGBB) o color en inglés: (white, black, red, green,
blue...)
Tamaño en “em” (1 em: tamaño por defecto), en píxels, etc.
19
Aplicando estilos (X)
–
Fondo:
●
background-color: color de fondo:
–
–
●
background-image: imagen de fondo:
–
●
repeat, repeat-x, repeat-y, no-repeat
Tamaño:
●
width: ancho del elemento
–
●
porcentaje (100%), tamaño en píxeles (400px), tamaño en “em”
(30em)
height: alto del elemento
–
30/08/06
url("fichero de imagen"), none
background-repeat: modo de repetición de la imagen de
fondo:
–
–
#RRGGBB
Color en inglés
porcentaje (100%), tamaño en píxeles (400px), tamaño en “em”
(30em)
20
Aplicando estilos (XI)
–
Márgenes:
●
margin: aplica todos los márgenes de una vez
–
–
●
margin-top: margen superior
–
●
30/08/06
Tamaño
Irán apareciendo muchos más
●
–
Tamaño
margin-right: margen derecho
–
–
Tamaño
margin-left: margen izquierdo
–
●
Tamaño
margin-bottom: margen inferior
–
●
separados por espacios
Tamaño (%, px, em)
http://www.culturedcode.com/css/reference.html
Éstos se pueden utilizar en el cuerpo (body) y en muchos
otros elementos (p, img, table...)
21
Aplicando estilos (XII)
●
Ej.: hacer una página como la que se muestra en la
imagen (solución: estilos-body.html/css):
●
●
30/08/06
La imagen de fondo es el fichero “logo-suave.jpg”
Todos los estilos se han aplicado en el cuerpo (body)
22
Insertando elementos (y sus
estilos)
●
●
Vamos a ver cómo insertar en una página web distintos
elementos, que pasan desde textos sencillos, hasta
tablas y formularios.
Podremos aplicar estilos a cada uno de éstos elementos.
–
–
30/08/06
Algunos ya los hemos visto en la sección anterior, y son
genéricos (se pueden aplicar a cualquier elemento de la
página).
Otros son exclusivos para cada tipo de elemento.
23
Insertando texto (I)
●
La manera más básica de insertar textos ya la hemos
visto:
–
Párrafos
●
Etiqueta <p>
<p>Esto es un párrafo.</p>
●
●
Los estilos vistos anteriormente para el cuerpo también
pueden aplicarse a un párrafo (fuente, color de letra, color
de fondo, imagen de fondo, altura de linea, etc.)
Otros modos de insertar texto:
–
Encabezados
●
Etiquetas de diferente nivel de encabezado
<h1>Título</h1>
<h2>Subtítulo</h2>
●
●
30/08/06
El último nivel: <h6>
Mismos estilos que antes
24
Insertando texto (II)
●
Podemos enriquecer el texto con:
–
Explicaciones de abreviaturas
●
Etiqueta <abbr>
<p>Esto es un texto <abbr title="eXtensible HyperText Mark
Language">XHTML</abbr>.</p>
–
Superíndices
●
Etiqueta <sup>
<p>2<sup>2</sup>=4</p>
–
Subíndices
●
Etiqueta <sub>
<p>H<sub>2</sub>O</p>
–
Saltos de linea:
●
Etiqueta <br>
<br/>
30/08/06
25
Insertando texto (III)
●
Ejemplo: hacer una página similar a ésta:
–
30/08/06
solución en textos-estilos.html
26
Insertando hiperenlaces (I)
●
Un hiperenlace nos permite navegar de un recurso a otro
de la red
–
Generalmente: de una página a otra
●
●
Pero también puede ser de una página a un documento
PDF, a una imagen, etc.
La etiqueta que nos permite navegar es “a”
–
Su uso es muy sencillo:
<a href="dirección de destino">elemento de enlace </a>
–
Vamos a ver dos cosas con respecto a enlaces:
●
●
●
30/08/06
Formato de la dirección de destino
Formas de aplicar estilos a los enlaces
Enlaces dentro de una misma página
27
Insertando hiperenlaces (II)
●
Formato de la dirección de enlace:
–
La dirección de enlace es el recurso al que se apunta
●
Puede tener tres formatos.
–
–
–
–
30/08/06
Imaginemos que actualmente estamos en:
● http://home.bardok.net/~bardok/test/index.html
Enlace absoluto:
<a href="http://www.google.com">Absoluto</a>
● Nos lleva a: http://www.google.com
● Es decir, damos la dirección completa
Enlace relativo
<a href="pagina.html">Relativo</a>
● Nos lleva a http://home.bardok.net/~bardok/test/pagina.html
● Es decir, lo que pongamos, se pone después de la última “/”
Enlace absoluto con respecto al dominio:
<a href="/pagina.html">Relativo</a>
● Nos lleva a http://home.bardok.net/pagina.html
● Es decir, lo que pongamos, se pone después del dominio
28
Insertando hiperenlaces (III)
●
Estilos en los enlaces
–
Un enlace puede tener cuatro estilos:
●
●
●
●
–
–
No visitado, ni con el ratón encima, ni pulsándose (link)
Visitado (visited)
Con el ratón encima (hover)
Con el ratón siendo pulsado (active)
Hay que definirlos en orden.
Se definen con pseudoclases:
<style type="text/css">
a.enlace:link {color:blue;} /* Enlace normal */
a.enlace:visited {color:green;} /* Enlace visitado */
a.enlace:hover {color:red;} /* Enlace con el ratón encima */
a.enlace:active {color:purple;} /* Enlace siendo pulsado */
</style>
...
<p>Si pulsas en el <a class="enlace" href="basico.html">texto del enlace</a>, irás a una página.</p>
30/08/06
29
Insertando hiperenlaces (IV)
●
Una última opción es insertar enlaces dentro de una
misma página.
–
El enlace tendrá la forma:
●
–
#destino
El destino será una etiqueta con su atributo “id” con el
mismo valor que lo que hayamos puesto en “destino”:
<h1 id="indice">Índice</h1>
<p><a href="#s1">Sección 1</a></p>
<p><a href="#s2">Sección 2</a></p>
<p><a href="#s3">Sección 3</a></p>
<p><a href="#s4">Sección 4</a></p>
...
<h1 id="s3">Sección 3</h1>
<p>Lorem ipsum dolor [...] sunt in culpa qui officia deserunt mollit anim id est laborum.</p>
30/08/06
30
Insertando hiperenlaces (V)
●
Ejemplo: página con estilos de enlaces
–
●
estilos-enlaces.html
Ejemplo: enlaces dentro de una misma página
–
30/08/06
enlaces-pagina.html
31
Insertando imágenes (I)
●
Insertar una imagen es algo muy sencillo:
–
Elemento “img”
●
Atributos:
–
–
–
●
src: enlace al fichero de la imagen
alt: texto alternativo, en caso de tener las imágenes
desactivadas en el navegador
● También útil para personas que acceden con un lector de
pantalla, debido a discapacidades visuales
longdesc: descripción larga, en el caso de que la imagen
requiera una explicación larga
● Relacionado con lo dicho en el punto anterior
Ejemplo:
<img src="logo.jpg" alt="Logotipo del eGhost" />
30/08/06
32
Insertando imágenes (II)
–
–
Una imagen es un elemento más, puede estar dentro de un
enlace, en medio de un texto...
Con estilos podemos controlar su tamaño:
●
●
width: anchura de la imagen
height: altura de la imagen
–
Si sólo ponemos uno de los dos, el otro será proporcional
<p><img src="logo.jpg" alt="Logotipo del eGhost" />Lorem ipsum dolor sit amet, [...]anim id est laborum.</p>
30/08/06
33
Insertando imágenes (III)
–
Una imagen puede estar a la derecha o izquierda de un
texto
●
Usaremos el estilo “float”
–
–
Valores: left o right
Su uso es complejo, lo veremos más adelante
<img src="logo.jpg" alt="Logotipo del eGhost" style="float:left;width:75px" />
<p>Lorem ipsum dolor sit amet, [...] ccaecat cupidatat non proident, sunt in culpa qui officia deserunt mollit anim id est laborum.</p>
<img src="logo.jpg" alt="Logotipo del eGhost" style="right:left;width:75px" />
<p>Lorem ipsum dolor sit amet, [...] ccaecat cupidatat non proident, sunt in culpa qui officia deserunt mollit anim id est laborum.</p>
30/08/06
34
Insertando imágenes (IV)
●
Ejemplo: insertar y posicionar imágenes
–
estilos-imagen.html
●
30/08/06
Algunas cosas que aparecen en el fichero de ejemplo se
explicarán más adelante
35
Insertando listas (I)
●
Insertar una lista es algo muy sencillo:
–
Se define el tipo de lista
●
●
●
–
Se insertan elementos en la lista
●
●
–
30/08/06
Ordenada (ol)
Desordenada (ul)
De definiciones (dl)
En listas ordenadas y desordenadas: “li”
En listas de definición: términos (dt) y descripciones (dd)
Como con la mayor parte de elementos en XHTML, es
posible anidar una lista dentro de otra
36
Insertando listas (II)
●
Listas ordenadas:
–
Los elementos aparecen numerados
●
El estilo de numeración se define con el estilo:
–
list-style-type
● decimal (por defecto), lower-roman, upper-roman, lowergreek, etc.
<ol style="list­style­type:lower­greek">
<li>Eddard Stark</li>
<li>Catelyn Stark</li>
<li>Robb Stark</li>
<li>Sansa Stark</li>
<li>Arya Stark</li>
<li>Brandon Stark</li>
<li>Rickon Stark</li>
<li>John Nieve</li>
</ol>
30/08/06
37
Insertando listas (III)
●
Listas no ordenadas
–
Los elementos aparecen con viñetas delante
●
Podemos definir el estilo de la viñeta con “list-style-type”
–
●
square, circle, etc.
Podemos poner una imagen en lugar de una viñeta, con:
–
url(“fichero de la imagen”)
<ul style='list­style­image:url("arrow.gif");'>
<li>lorem</li>
<li>ipsum</li>
<li>dolor</li>
<li>sit</li>
<li>amet</li>
</ul>
30/08/06
38
Insertando listas (IV)
●
Listas de definición
–
Son parejas término-descripción
●
El navegador escoge cómo renderizar, generalmente, el
término aparece en la línea superior, y la descripción bajo
ella, con una determinada sangría
<dl>
<dt>Gato</dt>
<dd>Mamífero cuadrúpedo doméstico.</dd>
<dt>Perro</dt>
<dd>Mamífero cuadrúpedo doméstico.</dd>
<dt>Ornitorrinco</dt>
<dd>Según Kevin Smith, director de la película Dogma, señal inequívoca de que Dios tiene sentido del humor.</dd>
</dl>
30/08/06
39
Insertando listas (V)
●
Ejemplo: diferentes listas con estilos en
–
30/08/06
Fichero listas-estilos.html
40
Insertando tablas (I)
●
Las tablas sirven para presentar información en forma
tabular (filas y columnas)
–
Es una costumbre muy habitual utilizarlas también para
maquetar, pero nosotros no lo vamos a hacer, porque va
en contra de la accesibilidad
●
–
Para maquetar se usan capas (divs), que veremos más
adelante
Una tabla (table) se compone de filas (tr), que están
divididas en celdas
●
Las celdas pueden ser:
–
–
–
30/08/06
Celdas de datos (td)
Celdas de la cabecera de la tabla (th)
Es posible (y muy aconsejable, en términos de
accesibilidad) añadir una leyenda a la tabla, para saber
qué contenido tiene ésta (caption)
41
Insertando tablas (II)
●
Una tabla sencilla:
–
Una tabla con tres filas y tres columnas, cabeceras y
leyenda incluidas.
●
●
●
●
Formato por defecto del navegador
No queda muy clara la separación de las celdas
La leyenda aparece en la parte de arriba
Vamos a cambiar el formato con estilos
<table>
<tr><th>Película</th><th>Director</th><th>Género</th></tr>
<tr><td>El Señor de los Anillos</td>
<td>Peter Jackson</td><td>Histórica, si te parece :­D</td></tr>
<tr><td>Blade Runner</td><td>Ridley Scott</td><td>Ciencia ficción</td></tr>
<caption>Tabla con tres filas y tres columnas</caption>
</table>
30/08/06
42
Insertando tablas (III)
–
Formato básico de la tabla (tablas-estilos-inicial.html):
●
Anchura: 100% de la ventana
–
●
Celdas con borde delgado
–
30/08/06
Estilo para la tabla:
● width: 100%
Estilo para la tabla y las celdas (tanto cabecera como datos):
● border-style:solid;border-width:thin;
43
Insertando tablas (IV)
–
Seguimos con el formato de la tabla (tablas-estilosavanzado.html)
●
Ponemos la leyenda debajo:
–
●
Quitamos los bordes intermedios:
–
●
Estilo para la tabla: “border-collapse:collapse;”
Ponemos un color de fondo a la cabecera:
–
30/08/06
Estilo para la tabla: “caption-side:bottom;”
Estilo para las celdas de cabecera: “background-color:silver;”
44
Insertando tablas (V)
●
Es posible agrupar varias celdas en una sóla:
–
–
atributo “colspan” dice cuantas columnas ocupa una celda
atributo “rowspan” dice cuantas filas ocupa una celda
<table>
<tr><th>A</th><th>B</th><th>C</th><th>D</th></tr>
<tr>
<td rowspan="2" colspan="2">&nbsp;</td>
<td>&nbsp;</td>
<td>&nbsp;</td>
</tr>
<tr><td>&nbsp;</td><td rowspan="2">&nbsp;</td></tr>
<tr><td colspan="2">&nbsp;</td><td>&nbsp;</td></tr>
<caption>Tabla con... ¿cuatro filas y cuatro columnas?</caption>
</table>
30/08/06
45
Formularios (I)
●
Un formulario nos permite recoger datos de un usuario,
para su posterior tratamiento
–
Nosotros no vamos a ver ese tratamiento, eso es
programación en el servidor, nosotros estamos centrados
en la programación en el cliente
●
–
¿Qué tipos de datos podemos recoger?
●
●
●
●
●
30/08/06
El tratamiento puede venir dado por páginas activas (PHP,
JSP...), procesos de servidor...
Campos de texto
Passwords
Selecciones, tanto simples como múltiples
Ficheros
...
46
Formularios (II)
●
Esquema básico:
–
–
–
Elemento de formulario (etiqueta “form”)
Destino de los datos del formulario (atributo “action”)
Modo de envío de los datos (atributo “method”)
●
Puede ser de dos tipos
–
–
–
get: los datos se envían en la URL
post: los datos se envían en la petición web, ocultos (pero sin
cifrar, así que se pueden ver fácilmente)
Componentes del formulario
●
Los veremos a continuación
form action="http://localhost/~bardok/parametros.php" method="get">
...
</form>
30/08/06
47
Formularios (III)
●
Elementos del formulario
–
Grupos de controles (“fieldset”)
●
●
Es aconsejable agrupar los controles de un formulario en
“fieldset”s
Un fieldset tiene dentro los controles de usuario, y un
elemento de tipo “legend”
–
–
Controles
●
Elemento “input”
–
●
●
Lista para realizar selecciones
Elemento “textarea”
–
●
Línea de texto única, botón, checkbox, radiobutton, texto
enmascarado...
Elemento “select”
–
30/08/06
Éste elemento identifica al grupo de controles
Varias líneas de texto
Elemento “label”
–
Etiqueta asociada a un control (excepto para botones)
48
Formularios (IV)
–
Elemento input:
●
Es un caso especial
–
●
Otros atributos:
–
–
–
–
–
name: nombre del control, es necesario para recuperar su valor
y tratarlo (será el nombre de un parámetro)
id: identificativo, es necesario para asociar un label
value: valor por defecto, en controles de texto, o valor asociado
al control, en el caso de ser un control seleccionable
checked (el único valor posible es “checked”): si está asignado,
el elemento estará seleccionado por defecto (para
seleccionables)
Elemento label
●
Se pone alrededor del control al que se refiere (no es
necesario, pero sí recomendable)
–
30/08/06
Según el valor de su atributo “type” mostrará un control u otro,
los veremos uno por uno...
Su atributo, “for”, indica a qué control se refiere
49
Formularios (V)
–
Línea de texto
●
–
Texto enmascarado
●
–
Elemento input, de tipo “password”
Botón de envío
●
●
–
Elemento input, de tipo “text”
Elemento input, de tipo “submit”
El texto en “value” aparece en el botón
Botón de borrado (se vuelve a los valores por defecto)
●
●
Elemento input, de tipo “reset”
El texto en “value” aparece en el botón
<fieldset>
<legend>Formulario de prueba:</legend>
<label for="login">Login: <input type="text" name="login" id="login" /></label><br />
<label for="pass">Password: <input type="password" name="pass" id="pass" /></label>
<br />
<input type="submit" id="enviar" name="enviar" value="Enviar" />
</fieldset>
30/08/06
50
Formularios (VI)
–
Seleccionable (checkbox)
●
–
Elemento input, de tipo “checkbox”
Radiobutton
●
●
Elemento input, de tipo “radio”
Similar al checkbox, pero si varios tienen el mismo nombre
(atributo “name”) sólo uno de ellos puede seleccionarse
cada vez
<fieldset>
<legend>Opciones</legend>
<label for="chkRecordar">Recordar en éste equipo.
<input type="checkbox" name="chkRecordar" id="chkRecordar" value="recordar" /></label>
<label for="chkRegistrar">Registrar
<input type="checkbox" name="chkRegistrar" id="chkRegistrar"
value="registrar" checked="checked" /></label><br />
<p>¿Desea asesoramiento?</p>
<label for="asesoramientosi">Sí <input type="radio" name="asesoramiento" id="asesoramientosi" value="si" /></label>
<label for="asesoramientono">No <input type="radio" name="asesoramiento" id="asesoramientono" value="no" checked="checked" /></label>
</fieldset>
30/08/06
51
Formularios (VII)
–
Listas seleccionables
●
●
Elemento “select”
Puede englobar elementos “option”, que contienen las
opciones
–
–
●
El atributo “value” indica el valor del parámetro, en el caso de
que sea el seleccionado
El atributo “selected”, con valor “selected” indica el
seleccionado por defecto
El atributo “size” indica el número de líneas
<label for="selector">Busca el que no pinta nada: <br />
<select id="selector" name="selector" size="4">
<option value="bg">Blind Guardian</option>
<option value="rg">Rage</option>
<option value="kk" selected="selected">Ramoncín</option>
<option value="eg">Evergrey</option>
</select>
30/08/06
52
Formularios (VIII)
–
Elementos de texto (varias líneas)
●
●
●
Elemento “textarea”
El atributo “rows” indica cuántas líneas de texto se admiten
El atributo “cols” indica cuántas columnas de texto se
admiten
<label for="lineas">Escribe algo: <br />
<textarea id="lineas" name="lineas" rows="5"></textarea>
</label>
30/08/06
53
Formularios (IX)
●
Ahora juntamos todo en una página de prueba...
–
30/08/06
Ej: formulario-basico.html
54
Formularios (X)
●
Un último apunte sobre formularios:
–
–
En los elementos de tipo checkbox y radio, si pulsamos
sobre el texto del “label”, también podemos interactuar
con ellos
Podemos utilizar la pseudoclase “focus” para cambiar la
apariencia de un control, cuando esté seleccionado
<style type="text/css">
input:focus
{
background­color:aqua;
}
</style>
30/08/06
55
Maquetación con DIVs (I)
●
Hemos visto los elementos constitutivos de una página
web
–
¿Cómo los situamos en pantalla?
●
–
Columnas, encabezado de la página, contenido...
Vamos a utilizar el elemento “div”
●
El elemento “div”, por defecto, se sitúa como un bloque
independiente, que no tiene nada a la derecha ni a la
izquierda
–
●
30/08/06
Cada div estaría “en una línea independiente”
Podemos cambiar este comportamiento con estilos, y es lo
que vamos a hacer
<body>
<div>Lorem ipsum dolor sit amet, [...] qui officia deserunt mollit anim id est laborum.</div>
<div>Lorem ipsum dolor sit amet, [...] qui officia deserunt mollit anim id est laborum.</div>
</body>
56
Maquetación con DIVs (II)
–
Estilos para aplicar a los divs
●
Float: posiciona al elemento a un lado de la pantalla
–
–
●
valores: left, right, none
Los bloques se van poniendo a la derecha o a la izquierda de la
pantalla, bajo el anterior bloque a ese lado, si no caben, junto a
él, si caben
Width: especifica la anchura del elemento
–
Puede ser una media porcentual (diseño líquido), según la fuente
(diseño elástico) o en píxeles (diseño estático)
● Vamos a utilizar diseño líquido
div#derecha
{background­color:silver;width:50%;float:right;}
div#izquierda
{width:50%;float:left;}
...
<div id="derecha">Lorem ipsum dolor sit amet, [...] qui officia deserunt mollit anim id est laborum.</div>
<div id="izquierda">Lorem ipsum dolor sit amet, [...] qui officia deserunt mollit anim id est laborum.</div>
30/08/06
57
Maquetación con DIVs (III)
–
Con el estilo “margin” podemos posicionar el elemento en
una posición concreta
●
●
La posición puede ir en porcentaje, “em” o píxeles
Paso por paso...
–
Sin posicionar:
div#derecha
{background­color:#FFBBBB;}
div#izquierda
{background­color:#BBFFBB;}
div#centro
{background­color:#BBBBFF;}
...
<div id="derecha">Lorem ipsum dolor sit amet, [...] qui officia deserunt mollit anim id est laborum.</div>
<div id="izquierda">Lorem ipsum dolor sit amet, [...] qui officia deserunt mollit anim id est laborum.</div>
<div id="centro">Lorem ipsum dolor sit amet, [...] qui officia deserunt mollit anim id est laborum.</div>
30/08/06
58
Maquetación con DIVs (IV)
–
Ponemos la columna derecha:
div#derecha
{background­color:#FFBBBB;
float:left;width:40%}
div#izquierda
{background­color:#BBFFBB;}
div#centro
{background­color:#BBBBFF;}
...
<div id="derecha">Lorem ipsum dolor sit amet, [...] qui officia deserunt mollit anim id est laborum.</div>
<div id="izquierda">Lorem ipsum dolor sit amet, [...] qui officia deserunt mollit anim id est laborum.</div>
<div id="centro">Lorem ipsum dolor sit amet, [...] qui officia deserunt mollit anim id est laborum.</div>
30/08/06
59
Maquetación con DIVs (V)
–
Ponemos la columna izquierda
div#derecha
{background­color:#FFBBBB;float:left;width:40%}
div#izquierda
{background­color:#BBFFBB;float:right;width:30%}
div#centro
{background­color:#BBBBFF;}
...
<div id="derecha">Lorem ipsum dolor sit amet, [...] qui officia deserunt mollit anim id est laborum.</div>
<div id="izquierda">Lorem ipsum dolor sit amet, [...] qui officia deserunt mollit anim id est laborum.</div>
<div id="centro">Lorem ipsum dolor sit amet, [...] qui officia deserunt mollit anim id est laborum.</div>
30/08/06
60
Maquetación con DIVs (VI)
–
Para ajustar la columna central, tenemos que utilizar una de
estas dos alternativas:
● Opción A: ponemos la columna central “a la izquierda” de la
de la izquierda (se podría poner también “a la derecha” de la
derecha)
div#centro
{background­color:#BBBBFF;width:30%;float:left;}
30/08/06
61
Maquetación con DIVs (VII)
●
Opción B: ajustar los márgenes: ponemos el margen
izquierdo a distancia 40% del lado izquierdo, y el derecho a
distancia 30% del lado derecho:
div#centro
{background­color:#BBBBFF;margin­left:40%;margin­right:30%;}
30/08/06
62
Maquetación con DIVs (VIII)
●
Vamos a maquetar un poco más:
–
–
Texto justificado
El texto con un desplazamiento del 1% a cada lado de su
contenedor (tenemos que restarlo a la anchura del contenedor)
div{text­align:justify;padding:1%;}
div#derecha{background­color:#FFBBBB;float:left;width:38%;}
div#izquierda{background­color:#BBFFBB;float:right;width:28%}
div#centro{background­color:#BBBBFF;margin­left:40%;margin­right:30%;}
30/08/06
63
Maquetación con DIVs (IX)
●
Poniendo todo esto junto:
–
30/08/06
Ej.: capas-estilos.html
64
Maquetación con DIVs (X)
●
Jugando con los colores de fondo y el margen y
desplazamiento de los párrafos (estilos margin y padding)
–
–
30/08/06
Atentos a cómo se define un párrafo dentro de un div:
div p { padding-bottom:0.5em; }
Ej.: capas-estilos-colores.html
65
Maquetación con DIVs (XI)
●
●
Para terminar, el estilo “display:table” nos permite
posicionar los contenidos de un div sin que se salgan de
éste:
Vamos a utilizar el siguiente código, modificando el estilo
para el elemento “centro”
–
–
30/08/06
Vamos a ver cómo queda sin “display:table” y cómo queda con
él
El código del ejemplo está en: capas-columnas-form.html
div#centro
{
background­color:#BBBBFF;
margin­left:40%;
margin­right:30%;
display:table;
}
...
<div id="centro">
<div style="width:5em;float:left;">Lorem</div>
<div style="width:5em;float:left;">Ipsum</div>
<div style="width:100%;float:right;"></div>
<div style="width:5em;float:left;">Dolor</div>
<div style="width:5em;float:left;">Sit</div>
</div>
66
Maquetación con DIVs (XII)
●
30/08/06
Sin el estilo “display:table”:
67
Maquetación con DIVs (XIII)
●
30/08/06
Con el estilo “display:table”:
68
Referencias y recomendaciones (I)
●
Páginas básicas:
–
HyperText Markup Language (HTML) Home Page
●
–
Cascading Style Sheets home page
●
–
http://www.w3.org/Style/CSS/
Validador w3c
●
●
http://www.w3.org/MarkUp/
http://validator.w3.org/
Utilidades
–
Cascading Style Sheets 2.1 Reference : Properties
●
–
Tabla de valores para lang y xml:lang
●
30/08/06
http://www.culturedcode.com/css/reference.html
http://www.tierradenomadas.com/rc007.phtml
69
Referencias y recomendaciones (II)
●
Esto no es una referencia, sino un consejo:
–
Si no sabéis cómo hacer algo, buscad una página que lo
haga
●
–
Esta es una de las maravillas de tener disponible el código
de las cosas:
●
●
Podéis mirar el código fuente tanto de la página como de
sus estilos
Podemos aprender todo lo que queramos, y permitir que, a
su vez, otros también aprendan
Finalmente, tened en cuenta aquellas cosas vistas que
pueden parecer irrelevantes:
–
–
–
Imágenes siempre con descripción
No usar tablas para maquetar
Utilizar estilos para la presentación
●
30/08/06
Estas cosas permitirán que la gente pueda acceder a los
contenidos de vuestras páginas, aunque tengan algún tipo
de discapacidad: a esto se le llama accesibilidad
70