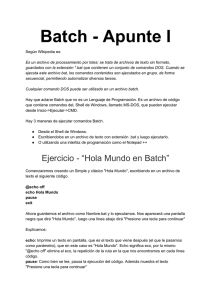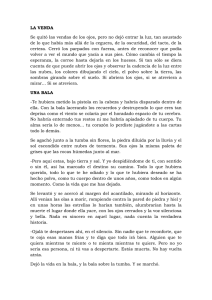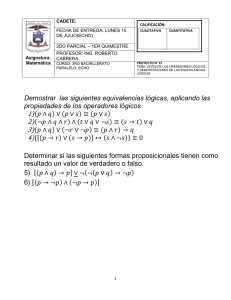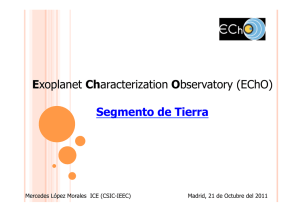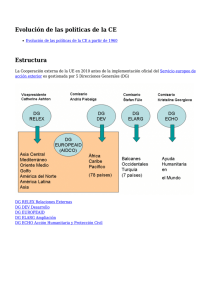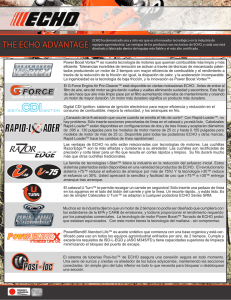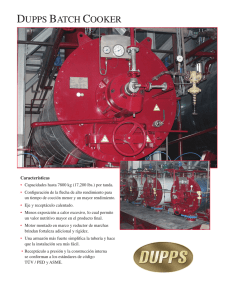Tutorial de Batch para novatos
Anuncio
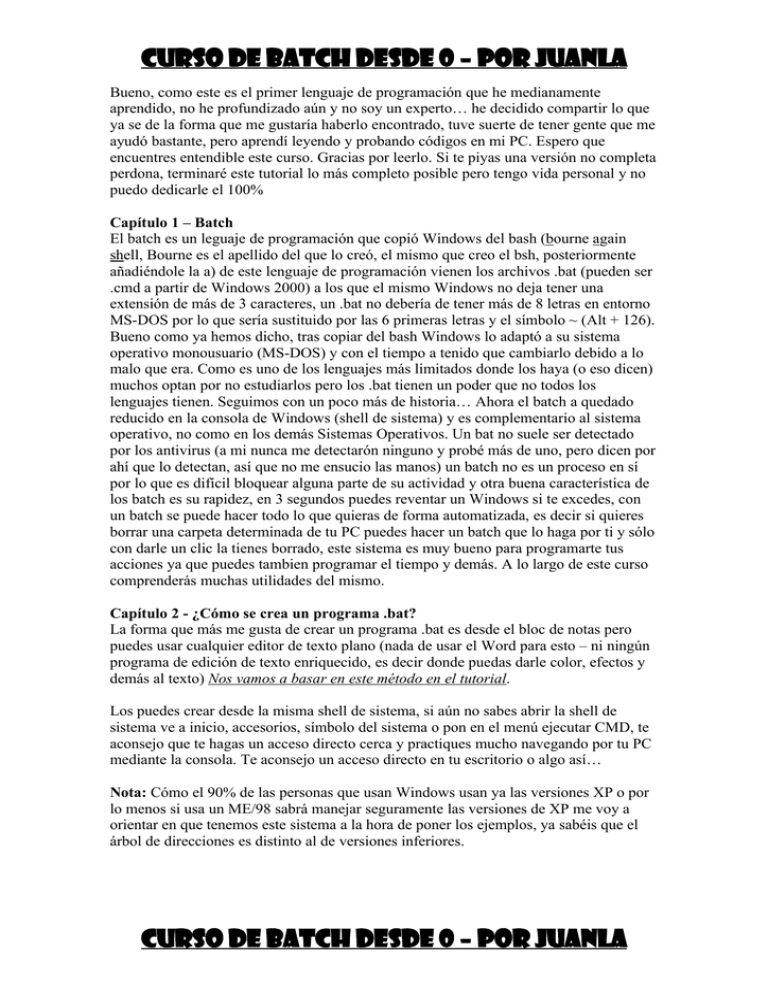
CURSO DE BATCH DESDE 0 – POR JUANLA
Bueno, como este es el primer lenguaje de programación que he medianamente
aprendido, no he profundizado aún y no soy un experto… he decidido compartir lo que
ya se de la forma que me gustaría haberlo encontrado, tuve suerte de tener gente que me
ayudó bastante, pero aprendí leyendo y probando códigos en mi PC. Espero que
encuentres entendible este curso. Gracias por leerlo. Si te piyas una versión no completa
perdona, terminaré este tutorial lo más completo posible pero tengo vida personal y no
puedo dedicarle el 100%
Capítulo 1 – Batch
El batch es un leguaje de programación que copió Windows del bash (bourne again
shell, Bourne es el apellido del que lo creó, el mismo que creo el bsh, posteriormente
añadiéndole la a) de este lenguaje de programación vienen los archivos .bat (pueden ser
.cmd a partir de Windows 2000) a los que el mismo Windows no deja tener una
extensión de más de 3 caracteres, un .bat no debería de tener más de 8 letras en entorno
MS-DOS por lo que sería sustituido por las 6 primeras letras y el símbolo ~ (Alt + 126).
Bueno como ya hemos dicho, tras copiar del bash Windows lo adaptó a su sistema
operativo monousuario (MS-DOS) y con el tiempo a tenido que cambiarlo debido a lo
malo que era. Como es uno de los lenguajes más limitados donde los haya (o eso dicen)
muchos optan por no estudiarlos pero los .bat tienen un poder que no todos los
lenguajes tienen. Seguimos con un poco más de historia… Ahora el batch a quedado
reducido en la consola de Windows (shell de sistema) y es complementario al sistema
operativo, no como en los demás Sistemas Operativos. Un bat no suele ser detectado
por los antivirus (a mi nunca me detectarón ninguno y probé más de uno, pero dicen por
ahí que lo detectan, así que no me ensucio las manos) un batch no es un proceso en sí
por lo que es difícil bloquear alguna parte de su actividad y otra buena característica de
los batch es su rapidez, en 3 segundos puedes reventar un Windows si te excedes, con
un batch se puede hacer todo lo que quieras de forma automatizada, es decir si quieres
borrar una carpeta determinada de tu PC puedes hacer un batch que lo haga por ti y sólo
con darle un clic la tienes borrado, este sistema es muy bueno para programarte tus
acciones ya que puedes tambien programar el tiempo y demás. A lo largo de este curso
comprenderás muchas utilidades del mismo.
Capítulo 2 - ¿Cómo se crea un programa .bat?
La forma que más me gusta de crear un programa .bat es desde el bloc de notas pero
puedes usar cualquier editor de texto plano (nada de usar el Word para esto – ni ningún
programa de edición de texto enriquecido, es decir donde puedas darle color, efectos y
demás al texto) Nos vamos a basar en este método en el tutorial.
Los puedes crear desde la misma shell de sistema, si aún no sabes abrir la shell de
sistema ve a inicio, accesorios, símbolo del sistema o pon en el menú ejecutar CMD, te
aconsejo que te hagas un acceso directo cerca y practiques mucho navegando por tu PC
mediante la consola. Te aconsejo un acceso directo en tu escritorio o algo así…
Nota: Cómo el 90% de las personas que usan Windows usan ya las versiones XP o por
lo menos si usa un ME/98 sabrá manejar seguramente las versiones de XP me voy a
orientar en que tenemos este sistema a la hora de poner los ejemplos, ya sabéis que el
árbol de direcciones es distinto al de versiones inferiores.
CURSO DE BATCH DESDE 0 – POR JUANLA
CURSO DE BATCH DESDE 0 – POR JUANLA
Anexo – Formas de abrir la shell –
CURSO DE BATCH DESDE 0 – POR JUANLA
CURSO DE BATCH DESDE 0 – POR JUANLA
Bueno, se crean de la siguiente manera: Una vez esté el código fuente escrito, le damos
a Archivo – Guardar como… y ponemos el nombre entre comillas .bat, es decir:
Bien… ya sabes lo esencial, espero que te sea cómodo el tutorial, ya sabes por eso de
las imágenes y explicaciones exhaustivas, lo intento hacer para alguien al que la
informática no se le de bien, o mejor dicho, no sepa nada de ésta por lo que explico todo
paso a paso, aunque hay cosas de las que se debería saber el porqué. Yo me limito a dar
CURSO DE BATCH DESDE 0 – POR JUANLA
CURSO DE BATCH DESDE 0 – POR JUANLA
las pautas para aprender a programar con batch y no quiero hacer perder el tiempo a los
usuarios más avanzadillos en la informática.
Anexo – Maneras alternativas de crear un batch desde la misma consola.
Mediante la orden Copy (Copiar)
En la consola sueltas un Copy con: nombre.bat y todos los comandos que vengan
después serán las instrucciones que estás dando. En este sentido me refiero a que TODO
LO QUE ESCRIBAS SERÁN INSTRUCCIONES hasta que pulses la tecla Control + Z,
entonces se guardará el archivo (por defecto en la carpeta actual), sólo debes tener en
cuenta que debes de finalizar de escribir el programa antes de ponerte a hacer otra cosa,
esta manera la veo más incómoda y por eso voy a basarme en la explicada
anteriormente.
Mediante la técnica de redireccionamiento
Un símbolo que en este lenguaje te va a ayudar es “>” sin las comillas, ya nos
sumergiremos en su función y demás. Crear un programa con este método es muy friki
pues se tarda mucho y demás, pero os lo explico un poco para que sepan que existe y
demás, la sintaxis es así:
echo “orden 1” >nombre.bat
echo “orden 2” >nombre.bat
…
..
Esto lo que hace es incrustar la orden, en un archivo nombre.bat en este caso, si no
existe lo crea, y si existe se lo añade en orden, este método no creo que se utilice para
crear un programa, ya explicaré los usos del >, pero bueno desde el bloc de notas
podemos hacerlo más rápido, cómodo, fácil de ver y manejar.
Mediante el comando edit de MS-DOS
Esto del comando edit compruebalo en tu shell, se abrirá la pantalla azul y hace una
función similar al bloc de notas de Windows pero sin modo gráfico y por lo tanto un
poco menos ameno y más incómodo, por lo menos a mi punto de vista. Bueno tenía que
nombrarlo, supongo que hay algunos más pero no se, por ahora voy bien con esto y
vamos a adentrarnos más antes de que te aburras y cierres el tutorial.
CURSO DE BATCH DESDE 0 – POR JUANLA
CURSO DE BATCH DESDE 0 – POR JUANLA
Capítulo 3 – Redirección Entrada / Salida
Mediante la redirección podemos hacer es modificar la salida de un comando y eso, voy
a nombrarlo porque lo teneís que tener en cuenta, cuando programéis os puede
simplificar y ayudar bastante y no es nada complicado.
DISPOSITIVO SALIDA
CON Salida por la pantalla
PRN Salida por la impresora por defecto
LPT1 Salida por la 1ª impresora en paralelo
COM1 Salida por el primer puerto serie
COM2 Salida por el segundo puerto serie
El ejemplo de oro para entender esto es, ¿Cuál es la salida de las anteriores del comando
dir? Si no lo sabes deberías de manejar tu ordenador bastante más a menudo desde la
shell, así como para practicar y aprender, te ayudará mucho. Bueno la salida es CON
(Por pantalla, no?) pues si usas el comando dir>prn estás REDIRECCIÓNANDO la
orden dir que en vez de salir por CON (pantalla) saldrá por PRN (impresora por defecto,
si hay)
Como dije antes los operadores de redirección son “<” y “>”
Espero que lo hayas entendido, no está de más saber esto.
Capítulo 4 – Paths
También llamados trayectos, normalmente son directorios “estandarizados” para su uso
más rápido, aber, si estas en la carpeta musica4 desde la shell, puedes abrir la cancion
1.mp3 tecleando su nombre, no?
Pues si pones notepad o iexplore o regedit también los ejecutará, pero por ejemplo pon
photoshop.exe, verás que no te ha servido de nada, esto es porque desde la consola solo
puedes abrir los archivos en la carpeta donde te encuentras y los que están en las
preestablecidas.
Algunos de esos paths (podemos definirlos como los directorios más usados) son la
carpeta system32 de Windows y demás, puedes ver los paths de tu sistema escribiendo
path en la shell. Mis paths son estos:
Microsoft Windows XP [Versión 5.1.2600]
(C) Copyright 1985-2001 Microsoft Corp.
C:\Documents and Settings\Administrador>path
PATH=C:\WINDOWS\system32;C:\WINDOWS;C:\WINDOWS\System32\Wbem;C:\
Archivos de prog
rama\Archivos comunes\Adobe\AGL;C:\Archivos de programa\Nmap
Nota: Rectifico en la explicación anterior, desde la consola puedes abrir los archivos de
el directorio donde estás, los archivos que están en los directorios definidos como paths
y cualquier archivo siempre que establezcas la ruta de dirección entera:
C:\Imágenes\foto001.jpg es válido, siempre que el archivo exista.
También añadir si el nombre tiene más de 8 letras MSDOS te lo simplificará poniendo
las primeras 6 letras, más el signo ~ (Alt + 126) y un número.
CURSO DE BATCH DESDE 0 – POR JUANLA
CURSO DE BATCH DESDE 0 – POR JUANLA
Capítulo 5 – Filtros, máscaras y comodines.
Este pequeño apartado es una gran ayuda a la hora de navegar por una pc desde MSDos sobre todo en cuanto a velocidad y comodidad.
Vamos primeros con los filtros, los filtros son unas opciones que modifican la salida
del comando a nuestro gusto, se suelen indicar tras el signo”|” sin las comillas, y bueno,
que decir son los filtros sort (ordenan la salida, que los comandos tienen ya por defecto
y more que te pausa la información por pantallas para poder leerlo todo tranquilamente,
prueba ha hacer un dir en una carpeta con muchos archivos y un dir | more, lo
entenderás.
Ahora las máscaras y comodines tienen su uso para poder indicar los nombres de rutas
y de archivo más cómodamente, un esquema que todos entenderéis es este:
* Equivale a varios caracteres cualesquiera.
? Equivale a un solo carácter cualquiera.
Ejemplos
*.cfg seleccionar todos los archivos que tengan la extensión cfg
a*.cfg seleccionar todos los archivos que comiencen por a y tengan la extensión cfg
a*b.cfg seleccionar todos los archivos que comiencen por a, acaben por b y tengan la
extensión cfg
*asa*.cfg seleccionar todos los archivos que contengan \'asa\' y tengan la extensión cfg
c?asa.cfg seleccionar todos los archivos que contengan una C, luego un caracter
cualquiera y luego \'asa\'. Debe tener tambien la extensión cfg
c?b*.* seleccionar todos los archivos que empiezen por c, tengan un caracter
cualquiera, luego una b y cualquier extensión
b?t seleccionar todos los archivos que tengan una extensión que empieze por b, luego
un caracter cualquiera y luego una t.
Suele usarse este ejemplo en todos los tutoriales que he visto, así que no voy a romper
la tradición :P
Ya veréis en los ejemplos lo útil que serán estos comodines.
Capítulo 6 – Comandos MS – DOS
Comentaré aquí todos los comandos que pueda y su uso, por supuesto no lo vais a
entender a la primera, pero con el tiempo, viendo ejemplos e incluso preguntando lo
entenderéis perfectamente. La idea es que aprendáis con los ejemplos explicados, luego,
cuando necesitéis una explicación más exhaustiva de un comando o quizás busquéis uno
en concreto esto os servirá, no os lo vais a aprender todos de memoria, quizás los de
manejo de archivos y algunos de programación. No están todos los comandos, pero
están la mayoría para entrar en el batch de manera novata – media – semiavanzada.
Bueno voy a enumerarlos.
Los comandos en batch se construyen de la siguiente manera:
-
Comando opciones argumentos.
CURSO DE BATCH DESDE 0 – POR JUANLA
CURSO DE BATCH DESDE 0 – POR JUANLA
Esto es porque la mayoría de comandos tienen subfunciones que puedes activar o no
según tus necesidades, ya lo verás ;).
Comandos básicos de consola
1. Cls (Borrar pantalla)
2. Echo (Eco en pantalla)
• Sin parámetros te indica si está activado o desactivado.
• Echo on activa el echo. (Comandos y resultados se repiten en pantalla)
• Echo off desactiva el echo (Comandos ocultos y resultados visibles)
• Echo literal saca por pantalla el literal
3. Pause (Para la actividad del programa hasta que es pulsada una tecla, muy útil a
la hora de programar algo)
4. Prompt (Modifica el símbolo de sistema)
• En el símbolo del sistema se pueden escribir caracteres normales y lo
siguientes códigos especiales:
•
•
•
•
•
•
•
•
•
•
•
•
•
•
•
•
•
$A
$B
$C
$D
$E
$F
$G
$H
$L
$N
$P
$Q
$S
$T
$V
$_
$$
& (Símbolo de unión)
| (barra vertical)
( (Paréntesis izquierdo)
Fecha actual
Código de escape (código ASCII 27)
) (Paréntesis derecho)
> (signo mayor que)
Retroceso (elimina el carácter previo)
< (signo menor que)
Unidad actual
Unidad y ruta de acceso actual
= (signo igual)
(espacio)
Hora actual
Versión de Windows XP
Retorno de carro y alimentación de línea
$ (signo del dólar)
5.
6.
7.
8.
Date (Sirve para ver o cambiar la fecha del sistema)
Time (Sirve para ver o cambiar la hora del sistema)
Ver (Sireve para ver la versión del sistema operativo)
Vol (Sirve para ver el volumen de una unidad)
• Se le tiene que añadir la unidad detrás ( C: , D: , E: , A: )
9. Path (Establece una ruta especificada como trayecto)
• Como ya sabemos que es un trayecto y demás debéis saber que con este
comando añadiéndole la ruta detrás (entre comillas si contiene algún
espacio) obtendremos un nuevo path que podremos consultar tecleando
path en la consola.
10. Keyb (Configuración de teclado)
CURSO DE BATCH DESDE 0 – POR JUANLA
CURSO DE BATCH DESDE 0 – POR JUANLA
•
Su sintaxis es así:
keyb Código del país, juego de caracteres, definición de teclado.
El código de país de España es SP
El juego de caracteres aplicable a España es el 850 ó 437
El archivo de definición de teclado es keyboard.sys
11. Sys (Transfiere un sistema Operativo de una unidad a otra)
• Su sintaxis es así: sys unidad: ej- sys A:
.
12. Doskey (Edita líneas de comandos, recupera comandos de Windows XP y crea
macros)
• Su sintaxis es:
DOSKEY [/REINSTALL] [/LISTSIZE=tamaño] [/MACROS[:ALL |
:nombre]]
[/HISTORY] [/INSERT | /OVERSTRIKE] [/EXENAME=nombre]
[/MACROFILE=archivo] [nombre_macro=[texto]]
/REINSTALL Instala una nueva copia de Doskey.
/LISTSIZE=tamaño Establece el tamaño del búfer de comandos.
/MACROS Muestra todas las macros de Doskey.
/MACROS:ALL Muestra todas las macros de DOSKEY de todos los
ejecutables que tengan macros de Doskey.
/MACROS:nombre Muestra todas las macros de DOSKEY del ejecutable.
/HISTORY
Muestra todos los comandos guardados en la memoria.
/INSERT
El nuevo texto se introduce en el texto anterior.
/OVERSTRIKE
El nuevo texto sobrescribe el texto anterior.
/EXENAME=ejecutable Especifica el ejecutable.
/MACROFILE=archivo Especifica un archivo de macros para instalar.
nombre_macro Especifica el nombre de una macro creada.
Texto
Especifica comandos que se desean grabar.
Flechas ARRIBA y ABAJO recuperan comandos; Esc limpia la línea de
comandos;
F7 muestra comandos usados; Alt+F7 elimina comandos usados; F8 busca
comandos;
F9 selecciona un comando por número; Alt+F10 elimina definiciones de
macros.
La siguiente codificación se usa para definir macros de DOSKEY:
$T Separador de comandos. Permite múltiples comandos en una macro.
$1-$9 Parámetros por lotes. Equivalente a %1-%9 en los programas por
lotes.
$* Reemplazado por lo que sigue al nombre de la macro en la línea de
comandos
13. Mem (Muestra el espacio de memoria usado y libre del sistema)
Su sintaxis es así:
• /p Muestra memoria por programas
• /d Muestra memoria por programas y controladores
CURSO DE BATCH DESDE 0 – POR JUANLA
CURSO DE BATCH DESDE 0 – POR JUANLA
• /c Muestra memoria por tamaño
14. Start (abre un programa, archivo o página web, este comando es más profundo,
pero si quieren saber más, escriban help start)
15. Shutdown (Apaga el ordenador, reinicia o cierra la sesión)
• Shutdown –l ( cierra sesión ) (es una ele, no confundir con el 1 –nº uno-)
• Shutdown –s ( Apaga el equipo)
• Shutdown –r ( Reinicia equipo)
• Shutdown –a (Anula el apagado de un equipo)
• Shutdown –m //equipo (establece el equipo que se
apagará,anulará,reiniciará)
• Shutdown –t xx (Cambia xx por un número que corresponderá al tiempo de
apagado en segundos)
• Shutdown –c “texo texto” (establece un comentario personalizado)
• Shutdown –f (Apaga forzadamente la computadora)
Comandos de manejo de archivos
1. Copy (Copia archivos)
• Su sintaxis es así:
Copy opciones archivoinicial archivoorigen.
Las opciones son: /A Tratar el archivo como un archivo ASCII
/B Tratar el archivo como un archivo binario
/D Permite que el archivo destino se grabe descifrado
/V Verifica la copia
/N Al copiar usa el nombre corto en vez del nombre largo
/Y Suprime la pregunta de confirmación si se va a sobreescribir algún
archivo
/Z Copia archivos de red en modo reiniciable
/S Copia subdirectorios
/E Crea subdirectorios en el destino aunque los subdirectorios originales
estén vacíos.
-Para poner el nombre de un archivo yo personalmente recomiendo poner
siempre la ruta entera del archivo, si se omite la ruta se sobreentenderá el
directorio actual de la cmd, pero se lo que digo y os recomiendo escribirla
entera, pueden usar comodines si les resulta más cómodo.
-También les servirán las variables de entorno, que ya veremos más adelante.
-Se pueden concatenar archivos de la siguiente manera:
copy archivo1.txt+archivo2.txt c:\archivo3.txt
Esto no funciona siempre, no lo recomiendo…
-Se le puede asignar un nombre nuevo directamente, por ejemplo:
Copy archivo1.txt C:/ archivo2.txt
Quedará el mismo archivo copiado con otro nombre.
2. Del (Borra archivos – NO CARPETAS -)
• Su sintaxis es:
del opciones archivo
del /f /q “C:\juanla.txt”
• Sus opciones son:
/P Pide confirmación en cada caso
CURSO DE BATCH DESDE 0 – POR JUANLA
CURSO DE BATCH DESDE 0 – POR JUANLA
3.
4.
5.
6.
7.
/F Modo force. Borra incluso los archivos de solo lectura.
/S Borra también los subdirectorios.
/Q Modo silencioso. No pide confirmación en ningún caso
Md ó mkdir (Crear directorio)
Rd ó rmdir (Borra Directorio, - NO archivos -)
• Su sintaxis es: RMDIR ruta (Igual que el anterior)
• Sus opciones:
/S Elimina los archivos de dentro y las subcarpetas también. Si hay archivos
dentro y no se pone esta opción no se podrá eliminar la carpeta.
/Q Modo silencioso.
chdir ó cd (Cambia de directorio)
• Su sintaxis es:
Cd ruta
Cd .. sube un salto en el árbol donde se encuentre
Cd / Sube al directorio Raíz de la misma unidad
Cd Unidad: Cambia de unidad
Dir (muestra el contenido de un directorio)
• Dir /all muestra incluso los archivos ocultos.
• Dir ruta (si no se establece se muestra la actual)
Attrib (Establece atributos a los archivos indicados)
• Su sintaxis es:
Attrib archivo –argumento
• Los atributos son:
H -> oculto. Se activa con +h y desactiva con -h
R -> Lectura. Solo lectura con +r, normal con -r
S -> Sistema. Se activa con +s y desactiva con -s
A -> Modificado. Para copias de seguridad incrementales. +a indica
modificado y -a indica no modificado.
8. Rename o Ren (Renombrar nombre de archivo)
9. Type (muestra un fichero .txt, admite la redirección)
10. At (programa las acciones a un día y tiempo determinados)
• Su sintaxis:
at 15:50 /next M start c:/...blablabla.bla
para utilizar los parámetros /every y /next sustituir con abreviaturas los
días: M, T, W, Th, F, S, Su
y para los días del mes con números: del 1 al 31
Explicación sacada de el foro de el-hacker.com.ar hecha por alejo14
Comandos de disco
1. Diskcopy (Copia un disquete de una unidad a otra)
• Su sintaxis:
Diskcopy unidaddeorigen: unidaddedestino:
diskcopy a: b: copia un disquete de unidad A: a la unidad B:
2. Fdisk (Herramienta que gestiona las particiones del disco)
• Con el parámetro /mbr se puede borrar el mbr (Master Boot Record) de un
disco.
3. Format (Da formato a un disco)
• Su sintaxis:
CURSO DE BATCH DESDE 0 – POR JUANLA
CURSO DE BATCH DESDE 0 – POR JUANLA
Format unidad:
• Sus opciones:
/a se realiza de forma rápida
/s traspasa incluso el sistema operativo (hasta Windows 98)
4. Label (Pone una etiqueta a una unidad)
• Su sintaxis es: label C: Windows – establece la etiqueta Windows a la
unidad C:
Comandos de red
1. Ftp (Cliente ftp de Windows)
• La verdad que no lo veo muy útil, pues hay softwares que lo valen millones
de veces más que este, sólo encuentro lógico su uso en un troyano
programado en este idioma, por lo demás no se…
•
Si quieres información, escribe help en la ftp y te mostrará los comandos, si
quieres puedes analizarlos escribiendo help y el comando que quieras.
2. Arp (Muestra y modifica las tablas de conversión de direcciones IP en
direcciones físicas que utiliza el protocolo de resolución de direcciones (ARP))
•
Su uso es el siguiente:
ARP -s inet_addr eth_addr [if_addr]
ARP -d inet_addr [if_addr]
ARP -a [inet_addr] [-N if_addr]
-a
Pide los datos de protocolo actuales y muestra las
entradas ARP actuales. Si se especifica inet_addr, sólo se
muestran las direcciones IP y física del equipo especificado.
Si existe más de una interfaz de red que utilice ARP, se
muestran las entradas de cada tabla ARP.
-g
Igual que -a.
inet_addr Especifica una dirección de Internet.
-N if_addr Muestra las entradas ARP para la interfaz de red especificada
por if_addr.
-d
Elimina el host especificado por inet_addr. inet_addr puede
incluir el carácter comodín * (asterisco) para eliminar todos
los hosts.
-s
Agrega el host y asocia la dirección de Internet inet_addr
con la dirección física eth_addr. La dirección física se
indica como 6 bytes en formato hexadecimal, separados por
guiones. La entrada es permanente.
eth_addr
Especifica una dirección física.
if_addr
Si está presente, especifica la dirección de Internet de la
interfaz para la que se debe modificar la tabla de conversión
de direcciones. Si no está presente, se utilizará la primera
interfaz aplicable.
Ejemplo:
> arp -s 157.55.85.212 00-aa-00-62-c6-09 .... Agrega una entrada estática
> arp -a
.... Muestra la tabla arp.
CURSO DE BATCH DESDE 0 – POR JUANLA
CURSO DE BATCH DESDE 0 – POR JUANLA
Nota: Creo que no hace falta que lo diga, pero si hay algo que no entendéis
podéis informaros en un mundo fuera de este tutorial, es decir, que si buscáis por
la red que es ARP y os informáis y demás es buena señal, yo no considero
necesario saber lo que es para empezar a programar en batch, si tu sí, mándame
un email con LAS RAZONES y una descripción que consideras buena de lo que
falta, pero por favor, absténganse de críticas infantiles.
3. Ipconfig (Muestra toda la configuración tcp/ip de tu ordenador)
• Sus opciones son:
Ipconfig /all (Muestra TODO)
Ipconfig /release adaptador libera la IP del adaptador especificado
Ipconfig /renew adaptador renueva la IP para el adaptador especificado
Ipconfig /flushdns purga la caché de resolución de DNS
Ipconfig /registerdns actualiza las conexiones DHCP y vuelve a registrar los
nombres DNS
Ipconfig /displaydns muestra el contenido de la caché de resolución DNS
4. Nbtstat (Muestra las estadísticas del protocolo y las conexiones actuales de
TCP/IP usando NetBios)
• Sus opciones son:
nbtstat -a Lista la tabla de nombres por nombre
nbtstat -A Lista la tabla de nombres por IP
nbtstat -c Lista la caché NetBios mostrando nombres y direcciones IP
nbtstat -n Lista los nombres NetBios locales
nbtstat -r Lista de nombres resueltos por difusión y WINS
nbtstat -R Purgar y recargar la caché NetBios
nbtstat -S Lista las sesiones con las IP de los destinos
nbtstat -s Lista las sesiones con los nombres de los destinos
nbtstat –RR Envía paquetes de liberación de nombres a WINS y después
actualiza.
Para más información help nbtstat
5. Net (sirve para muchísimas cosas, no se mencionarán todas en este tutorial, os
explicaré sólo algunas, las demás busquen información por su cuenta, si ven
interesante este comando y quieren mandarme una descripción clara para
exponerla y compartirla, será expuesta con permisos y créditos en el tutorial, y
con mucho gusto tambien)
• Se puede relacionar a:
Accounts – Computer – Config – Continue – File – Group – Help –
Helpmsg – Localgroup – Name – Pause – Print – Send – Session –
Share – Start – Statistics – Stop – Time – Use – User – View
• NET [ ACCOUNTS ]
/MINPWLEN:longitud Establece la cantidad mínima de caracteres
para la contraseña. El intervalo es de 0 a 14 caracteres; el valor
predeterminado son 6 caracteres
/MAXPWAGE:{días | UNLIMITED} Establece el mínimo de días de
validez de una contraseña. No se especifica ningún límite si usa
UNLIMITED. /MAXPWAGE no puede ser inferior a /MINPWAGE. El
intervalo es 1-999; el valor predeterminado son 90 días.
/MINPWAGE:días Establece el mínimo de días que deben pasar antes
CURSO DE BATCH DESDE 0 – POR JUANLA
CURSO DE BATCH DESDE 0 – POR JUANLA
de que un usuario pueda cambiar una contraseña. El valor 0 no establece
tiempo alguno. El intervalo es 0-999; el valor predeterminado es 0.
/WINPWAGE no puede ser superior a /MAXPWAGE.
/UNIQUEPW:número Requiere que la contraseña de un usuario sea única
a través la cantidad específica de cambios. El va máximo es 24.
/DOMAIN Realiza la operación en un controlador de dominio del dominio
actual. De otra forma, la operación se realiza en el equipo local. Así es
como funciona este archivo.
6. Netstat (Comprueba la configuración y el estado de la red)
• Sus opciones son:
netstat -a Mostrar todos los puertos y conexiones
netstat -n Mostrar número de puerto y direcciones
netstat -r Mostrar la tabla de rutas
netstat -s Mostar estadísticas por protocolo
netstat -p tcp/udp Mostrar las conexiones activas TCP o UDP
7. Nslookup (Utilidad para interrogar DNS)
8. Ping (Envía paquetes ICMP a un determinado destino)
• Sus opciones son:
ping -t ping al host hasta que se pare
ping -a resolver direcciones en nombres de host
ping -n numero Número de peticiones a enviar
ping -l tamaño del buffer
9. Telnet (Inicia una sesión de telnet al host impuesto)
• Sus opciones son:
telnet host puerto (Si el puerto se omite se sobreentiende el 23)
10. Tracert (Tracea el destino hasta el punto determinado)
Comandos de programación
11. Edit (+ nombre de archivo, abre un editor de textos similar a el bloc de notas
pero en entorno ms-dos)
12. Debug (ejecuta el desensamblador con el programa indicado)
13. Choice (Para dar a elegir opciones, se conjunta con iferrorlevel)
• Este lo entenderemos rápidamente con los ejemplos.
14. If (Como no, el condicional por excelencia. Realiza el procesamiento
condicional de los programas por lotes.)
- IF [NOT] ERRORLEVEL número comando
- IF [NOT] cadena1==cadena2 comando
- IF [NOT] EXIST archivo comando
- NOT
Especifica que Windows XP debe llevar a cabo el
comando sólo si la condición es falsa.
- ERRORLEVEL número Especifica una condición verdadera si el
último programa que se ejecutó devolvió un código de salida igual o
mayor que el número especificado.
CURSO DE BATCH DESDE 0 – POR JUANLA
CURSO DE BATCH DESDE 0 – POR JUANLA
- cadena1==cadena2 Especifica una condición verdadera si las cadenas
de texto especificadas coinciden.
- EXIST archivo
- comando
Especifica una condición verdadera si el archivo
especificado existe.
Especifica el comando que se ejecutará si se cumple la
condición. Comando puede ir seguido de la palabra.
clave ELSE y, a continuación, un comando que se
ejecutará si la condición especificada es FALSA.
La cláusula ELSE debe aparecer en la misma línea que la del comando
que sigue al IF Por ejemplo:
IF EXIST archivo. (
del archivo.
) ELSE (
echo archivo. no existente.
)
Lo siguiente NO funciona porque el comando DEL debe terminarse con
una nueva línea:
IF EXIST archivo del archivo.
ELSE echo archivo no existente
Tampoco funcionar lo siguiente, ya que el comando ELSE debe estar en
la misma línea del comando IF:
IF EXIST archivo. del archivo.
ELSE echo archivo. no existente
Si desea tenerlo todo en una misma línea, lo siguiente funcionaría:
IF EXIST archivo (del archivo) ELSE echo archivo no existente
Si los comandos de extensión están habilitados IF cambia así:
IF [/I] cadena1 op-de-comparación cadena2 comando
IF CMDEXTVERSION número comando
IF DEFINED variable comando
Donde op-de-comparación puede ser:
EQU - igual
NEQ - no igual
LSS - menor que
LEQ - menor que o igual
GTR - mayor que
CURSO DE BATCH DESDE 0 – POR JUANLA
CURSO DE BATCH DESDE 0 – POR JUANLA
GEQ - mayor que o igual
y el modificador /l, si se especifica, realiza comparaciones de cadena que
no distinguen entre mayúsculas y minúsculas. El modificador /I también
puede usarse en la forma cadena1==cadena2 de IF. Estas comparaciones
son genéricas,
por lo que si tanto cadena1 como cadena2 se constituyen únicamente por
dígitos numéricos, entonces las cadenas se convierten a números y se
realiza una comparación numérica.
El condicional CMDEXTVERSION funciona sólo como
ERRORLEVEL, excepto si se compara con un número de versión
interna asociada con las extensiones de comando.
La primera versión es 1. Ser incrementada en uno cuando las
significantes mejoras sean agregadas a las extensiones de comando.
El condicional CMDEXTVERSION nunca es verdadero cuando las
extensiones de comando están deshabilitadas.
El condicional DEFINED funciona sólo como EXISTS excepto cuando
toma un nombre de variable de entorno y vuelve como verdadero si se
define la variable de entorno.
%ERRORLEVEL% se expandirá a una representación de cadena del
valor actual de ERRORLEVEL, siempre y cuando no exista ya una
variable de entorno con el nombre ERRORLEVEL, en cuyo caso
obtendrá su valor.
Después de ejecutar un programa, lo siguiente ilustrar el uso de
ERRORLEVEL
goto answer%ERRORLEVEL%
:respuesta0
echo Programa ha devuelto el código 0
:respuesta1
echo Programa ha devuelto el código 1
También puede usar las comparaciones numéricas anteriores:
IF %ERRORLEVEL% LEQ 1 goto okay
%CMDCMDLINE% se expandirá a una línea de comando original
pasada al anterior CMD.EXE a cualquier proceso CMD.EXE, siempre y
cuando no exista ya una variable de entorno con el nombre
CMDCMDLINE, en cuyo caso obtendrá su valor.
%CMDEXTVERSION% se expandirá a una representación de la cadena
del valor actual CMDEXTVERSION, siempre y cuando no exista ya una
CURSO DE BATCH DESDE 0 – POR JUANLA
CURSO DE BATCH DESDE 0 – POR JUANLA
variable de entorno con el nombre CMDEXTVERSION, en cuyo caso
obtendrá su valor.
Nota: Esta completamente explicado, creo, pero no os lo aprendáis de
memoria, léanlo cuando quieran usarlo o algo así, en los ejemplos del
final aprenderemos a usarlo de manera simple, no os deprimáis.
15. For (Tiene muchos usos)
• Ni yo mismo entiendo tan bien este comando como para explicarlo, así que
os dejo esto: help for, allí os saldrá todo pantalla por pantalla, si tenéis
problemas redirecciónenlo a un archivo de texto de la siguiente manera:
Help for > %homepath%\Escritorio\leeme.txt
Si su Windows está en inglés, cambie escritorio por desktop si le da
problemas.
Capítulo 7 – Variables
En programación, son estructuras de datos que, como su nombre indica, cambian a
lo largo de la ejecución de un programa. Una variable corresponde a un área
reservada en la memoria principal del computador.
De otra forma es un comando que defines con el que guardas espacio porque sabes
que durante la ejecución del programa va a cambiar, por ejemplo, estás creando un
programa donde tienes que introducir un nombre, pues defines la variable nombre
de la manera correcta según cada lenguaje para que guarde un espacio en el que se
guardará el nombre de la persona que use ese programa, es fácil, no?
En batch podemos declarar una variable de tipo string de la siguiente manera:
-set nombrevariable=valorvariable
-set pregunta=pregunta2
Para sumar variables, estilo calculadora, se podría hacer así:
-set /n variable3 = variable1 + variable2
Las variables variable1 y variable2 deben estar definidas.
Unas variables muy útiles Las variables de entorno son cadenas que contienen
información como la unidad, la ruta de acceso o el nombre del archivo. Controlan el
comportamiento de diversos programas. Por ejemplo, la variable de entorno TEMP
especifica la ubicación en la que los programas colocan los archivos temporales.
Todos los usuarios pueden agregar, modificar o quitar una variable de entorno de
usuario. Sin embargo, sólo un administrador puede agregar, modificar o quitar una
variable de entorno de sistema.
-
Aquí pongo algunas:
%windir% directorio de Windows.
%os% muestra el sistema operativo
%homepath% equivale a la carpeta del usuario en Documents and Settings
%programfiles% archivos de programa
%path% muestra el path del sistema
%Comspec% Reinicia la consola o la abre
CURSO DE BATCH DESDE 0 – POR JUANLA
CURSO DE BATCH DESDE 0 – POR JUANLA
-
%systemroot% Igual que %windir%
%username% es igual al nombre de usuario activo.
%allusersprofile% Equivale a All users en Documents and Settings
%computername% Nombre del ordenador.
%Temp% o %Tmp% Equivale a la carpeta de archivos temporales de Internet.
%Time% Muestra la hora
%Date% Muestra la fecha
Supongo que hay muchas más, pero de momento no recuerdo más, sólo busquen una
lista en Internet, pero de todos modos aquí seguro están las más importantes, si se fijan
hay algunas que sirven más que otras..
Capítulo 8 – Etiquetas y Goto
Las etiquetas son palabras a las que se puede accedes más adelante mediante un salto de
línea (goto), deben empezar por el doble punto (“:”)
Ejemplo
if %os% == Winnt goto winnt
Aquí van las órdenes que se ejecutan si no es un Windows Nt
goto fin
:winnt
Aquí van las órdenes que se ejecutan si es un Win Nt
:fin
Explico: Si tu sist.operativo es winnt va hacia :winnte y ejecuta las ordenes antes de
salir, si no lo es sigue sin hacer nada pues no es un winnt hasta llegar a la línea goto fin,
de la cual salta hacia la etiqueta :fin y se sale del programa.
En resumen el goto te lleva a la palabra que viene detrás si está definida como etiqueta.
Capítulo 9 – Registro:
Mediante el comando reg puedes modificar a tu antojo el registro, es muy útil si sabes lo
que estás haciendo, si no sabes usar el registro no pruebes a el azar, por aquí aprenderás
algunos usos que puedes darle al registro, te dejo como se usa y algunos ejemplos más
abajo. TE REPITO QUE EL REGISTRO NO ES UNA COSA CON LA QUE SE
PUEDE JUGAR TRANQUILAMENTE. Pronto redactaré una introducción al registro
de Windows y ensamblaré aquí el enlace.
• Su sintaxis es:
- Reg opción parámetro
Las opciones y parámetros son:
Clave = \\equipo\\lclave #si se omite equipo se usa el equipo
local. En equipos remotos solo disponibles HKLM y HKU
/v = consulta para una clave de registro específica
/ve = consulta el valor predeterminado
/s = consultar todos los valores/subclaves
SAVE SAVE clave archivo #guarda en un archivo un arbol del
registro.
Clave=ClaveRaiz\\SubClave ClaveRaiz=HKLM, HKCU, HKCR,
HKU, HKCC
SubClave=nombre completo de la subclave
Archivo = Nombre del archivo para guardar
CURSO DE BATCH DESDE 0 – POR JUANLA
CURSO DE BATCH DESDE 0 – POR JUANLA
COMPARE clave1 clave2 [/v valor | /ve> [salida> #compara dos
subclaves o árboles de registro
Clave = \\\\equipo\\ClaveRaiz\\SubClave ClaveRaiz=HKLM,
HKCU, HKCR, HKU, HKCC
Valor = nombre del valor para comparar en la clave seleccionada
(si se omite se comparan todos)
/ve = Comparar el nombre de valor vacío
/s = comparar todas las subclaves y valores
salida [/oa | od | os | on> #oa=devuelve todas las coincidencias y
diferencias, od=solo diferencias, os=solo coincidencias, on=nada
ADD Clave [/v nvalor | /ve> [/t tipo> [/s separador> [/d datos>
[/f> #agregar una subclave al registro
Clave = \\\\equipo\\ClaveRaiz\\SubClave ClaveRaiz=HKLM,
HKCU, HKCR, HKU, HKCC
/v = Nombre del valor a agregar
/ve = agrega el valor vacío (sin nombre)
/t = REG_SZ, REG_MULTI_SZ,
REG_DWORD_BIG_ENDIAN, REG_DWORD,
REG_BINARY, REG_DWORD_LITTLE_ENDIAN,
REG_NONE, REG_EXPAND_SZ (si se omite se asume
REG_SZ)
/s = caracter. (si se omite se asume \\0)
/d = datos que se agregan al valor a insertar
/f = fuerza la sobreescritura sin avisar
LOAD clave archivo #carga un archivo en un árbol
Clave =ClaveRaiz\\SubClave ClaveRaiz=HKLM, HKCU (solo
para equipo local)
Archivo: creado con reg save
EXPORT clave archivo # exportar subclaves y valores
Clave =ClaveRaiz\\SubClave ClaveRaiz=HKLM, HKCU, HKCR,
HKU, HKCC
Archivo: archivo donde exportar
DELETE clave [/v nvalor | ve> [/va> [/f> #borrar un arbol del
registro
Clave =ClaveRaiz\\SubClave ClaveRaiz=HKLM, HKCU, HKCR,
HKU, HKCC
nvalor: nombre de valor a borrar. Si se omite se borrarán todas las
subclaves y valores
/ve elimina el valor de un nombre de valor vacío
/va elimina todos los valores en la clave actual
/f fuerza la eliminación sin avisar
UNLOAD clave #descargar un arbol del registro
Clave =ClaveRaiz\\SubClave ClaveRaiz=HKLM, HKCU (solo
para equipo local)
IMPORT archivo Importa un arbol al registro. El archivo debe
haber sido creado con export
archivo = archivo.reg (solo equipo local)
COPY clave1 clave2 [/f> #copia una clave en el registro
Clave =ClaveRaiz\\SubClave ClaveRaiz=HKLM, HKCU, HKCR,
HKU, HKCC
CURSO DE BATCH DESDE 0 – POR JUANLA
CURSO DE BATCH DESDE 0 – POR JUANLA
/s = copia todas las subclaves y valores
/f = fuerza la copia sin avisar
RESTORE clave archivo
Clave =ClaveRaiz\\SubClave ClaveRaiz=HKLM, HKCU, HKCR,
HKU, HKCC
Archivo: Nombre del archivo a restaurar Este archivo debe haber
sido creado con reg save.
Esta descripción no es fácil ni estrictamente necesaria de entender, si deseas
saber algo en concreto mejor que preguntes o te informes de casos en concreto,
por lo menos para empezar, desde luego espero que aprendáis y demás.
Ejemplos de el uso de reg:
Ejemplos
Mostrar el valor de versión del registro
reg query HKLM\\Software\\Microsoft\\Rest /v Version
Mostrar todas las subclaves y valores en la clave de registro Setup
reg query HKLM\\Software\\Microsoft\\Rest\\Setup /s
Guardar el subarbol MiAp en el archivo CopiAp.hiv en la carpeta
actual
reg save hklm\\Software\\Mico\\MiAp CopiaAp.hiv
Comparar los valores de MiAp con los de GuardaMiAp
reg compare khlm\\softare\\Mico\\Miap
HKLM\\Software\\Mico\\GuardaMiAp
Agregar una clave Mico en el equipo remoto ABC
reg add \\\\abc\\HKLM\\Software\\Mico
Agregar un valor \'datos\' de tipo REG_BINARY y contenido
\'fe340ead\'
reg add HKLM\\Software\\Mico /v datos /t REG_BINARY /d
fe340ead
Cargar el archivo CopiaAp.hiv en MiAp
reg load hklm\\Software\\Mico\\MiAp CopiaAp.hiv
Exportar todas las subclaves de la clave MiAp a CopiaAp.REG
reg export HKLM\\Software\\Mico\\MiAp CopiaAp.reg
CURSO DE BATCH DESDE 0 – POR JUANLA
CURSO DE BATCH DESDE 0 – POR JUANLA
Eliminar el contenido de TIMEOUT y todas sus subclaves y
valores
reg delete hklm\\Software\\Mico\\MiAlp\\Timeout
Descargar el arbol MiAlp del registro
reg unload /hklm\\software\\Mico\\MiAp
Importar el archivoCopiaAp.reg
reg import CopiaAp.reg
Copia todas las subclaves y valores de MiAp a GuardaMiAp
reg copy hklm\\software\\mico\\MiAp hklm\\Software\\Mico1
Copiar todos los valores de la clave Mico en otro equipo al equipo
actual
reg copy \\\\equipo\\hklm\\softwaer\\Mico hklm\\software\\mico1
Restaurar el archivo CopiaAp.hiv sobreescribiendo la clave
\'datos\'
reg restore hklm\\software\\mico\\MiAp\\Datos CopiaAp.hiv
Bueno llegamos al fin del tutorial, ahora pondré en su práctica los ejemplos con algunos
programas, descripciones de los mismos y bueno, todo lo posible para que se entienda.
Ejemplos generales de programas en batch
Bueno, aquí os dejo el primer programa que creé en batch, que recoge bastantes
funciones básicas que ayudan a entender el lenguaje bastante bien.
@echo off
Title Agenda de PC Por Juanla version 1
color 0E
:menu1
cls
echo ****Agenda personal**** Juanla
echo Aqui podras organizar tu pc facilmente.
echo.
echo 1- Agenda de anotaciones
echo 2- Borrar archivo(s)
echo 3- Copiar archivo
echo 4- Apagar el ordenador
echo 5- Agregar al registro
echo 6- Abrir paint
echo 7- Abrir internet explorer
echo 8- Salir
CURSO DE BATCH DESDE 0 – POR JUANLA
CURSO DE BATCH DESDE 0 – POR JUANLA
echo.
echo Gracias por usar esta aplicacion, pronto le agregare mas opciones
set /p choic=Elige lo que deseas hacer:
if %choic%== 1 goto agenda
if %choic%== 2 goto borrar
if %choic%== 3 goto copiar
if %choic%== 4 goto apagar
if %choic%== 5 goto registro
if %choic%== 6 goto Paint
if %choic%== 7 goto Ie
if %choic%== 8 goto salir
:agenda
copy con %windir% agenda.txt
edit %windir%\agenda.txt
goto menu1
:borrar
echo.
echo Borrador de Juanla
echo.
set /p borrar= Pon aqui la direccion del archivo (entre " "):
:menu
set /p pregunta= Estas seguro/a? si/no:
if %pregunta%==si goto si
if %pregunta%==no (goto no) else goto menu
:si
del /F/Q/S %borrar%
echo.
echo Su archivo a sido eliminado. Pulse para continuar
pause > nul
goto menu1
:no
echo Quiza en otro momento, Hasta otra.
echo.
goto menu1
:copiar
echo.
echo Copiador de Juanla
echo.
echo No se equivoque al introducir la ruta ejemp: "C:Docume~\Alluser~\Inicio"
set /p copiar= Escriba la ruta del archivo que quiere copiar (entre " "):
set /p destino= Escribe aqui la ruta de destino (entre " "):
:copiar2
set /p pregunta= Seguro que quiere copiar el archivo? si/no:
if %copiar%==si goto si2
if %copiar%==no goto no2
CURSO DE BATCH DESDE 0 – POR JUANLA
CURSO DE BATCH DESDE 0 – POR JUANLA
:si2
copy %Copiar% %destino% /v
echo.
echo Fin del Copiador de Juanla, Gracias por usar esta aplicación.
pause > nul
goto menu1
:no2
echo Quizas en otra ocasion, Gracias por usar mi programa. Pulsar para salir
echo.
pause > nul
goto menu1
:registro
cls
echo Con esta funcion añadiremos este programa al registro, lo cual hace que se inicie
con todos los programas que se inician con Windows, esto es reversible y por supuesto
inofensivo (no interferira con el comportamiento de su ordenador normalmente) solo
que cada vez que encienda windows lo hara con mi programa ejecutado, del cual se
puede salir facilmente
set /p regi=Quieres añadir la agenda de Juanla al registro? si/no:
if %regi%==si goto regissi
if %regi%==no goto regisno
:regissi
echo Ahora mismo se añadira la informacion al registro, gracias por elegir esta opcion,
demuestra que le gusto mi programa
reg add "HKLM\Software\Microsoft\Windows\CurrentVersion\Ru n" /v
"AgendaPCJuanla" /d "%windir%\Agendapc.bat"
Copy %0 %allusersprofile%\* Inicio\"Programas"\"Inicio"\"Agendapc.bat"
echo Información agregada al registro y copiada a la carpeta de Inicio. Pulse para salir
pause>nul
goto menu1
:regisno
echo La informacion no se agregara al registro. Gracias por usar esta aplicacion
goto menu1
:paint
start mspaint
goto menu1
:ie
cls
echo Yo por defecto os abro el navegador predeterminado con la pagina
www.google.es, ya que es la mas usada mundialmente.
start www.google.es
echo Pulsa una tecla para continuar
pause>nul
goto menu1
:apagar
cls
CURSO DE BATCH DESDE 0 – POR JUANLA
CURSO DE BATCH DESDE 0 – POR JUANLA
echo Aqui dejo una pequeña lista de tiempos para programar el tiempo de apagado de
vuestro pc (ideal para iros si teneis que dejarlo un rato)
echo se pueden poner datos de tiempo distintos, yo estableci estos para que tengais una
idea, tened en cuenta de que son SEGUNDOS.
echo 1minuto - 60 segundos
echo 2minutos - 120 segundos
echo 5minutos - 300 segundos
echo 10minutos - 600 segundos
echo 15minutos - 900 segundos
echo 30minutos - 1800 segundos
echo 1 hora - 3600 segundos
echo 2 horas - 7200 segundos
echo 5 horas - 18000 segundos
echo (si te arrepientes,ve a inicio-ejecutar y escribe "Shutdown -a" sin las comillas antes
de que se acabe el tiempo)
set /p off= Elige el tiempo de apagado (en segundos) :
shutdown -s -c "Apagado por Agenda de Pc de Juanla Version 1. Gracias por usar esta
aplicacion" -t %off%
exit
:salir
echo Gracias por usar esta aplicacion, espero que les haya gustado. Juanla.
echo Para salir Pulsa cualquier tecla
pause>nul
exit
Explicación de la agenda.
El @echo off hace que cerremos el eco, ya explicado antes y la @ que se le añade oculta
el comando. Luego ponemos un título con el comando title. Lo siguiente es elaborar el
esquema que saldrá por pantalla por el que se guiará el usuario, lo hacemos con el
comando eco + mensaje, luego defino la variable, que he llamado choic, y desde ella
con el if defino las opciones con su correspondiente salto de línea (goto) ahora cada
función está definida por separado.
La primera, de la agenda, crea un archivo de texto en la carpeta indicada, llamado
agenda.txt. Con la que uso el editor de la misma consola (ventaja de la shell) para ser
abierto y editado por el usuario a su gusto.
La segunda, el borrador, es un poco incómoda la manera de borrar si no manejas el
batch pero es muy útil, pones la ruta del archivo completa, mejor entre comillas y será
eliminado.
El copiador hace una función parecida a el borrador si se fijan, no es muy complicado
adivinar cómo funciona, poniendo la ruta de origen y destino – AL PONER ALGUNA
RUTA ESTÁN ADMITIDAS LAS VARIABLES DE ENTORNO, ALGUNAS
PUEDEN SIMPLIFICAR MUCHO LA ACCIÓNLa agende trae una función de autoinicio, en lo respectivo al apartado registro, está
función se declara así:
reg add "HKLM\Software\Microsoft\Windows\CurrentVersion\Ru n" /v
"Nombrequeaparecerá" /d "%Rutadondeseencuentra"
Con esta función podemos copiar el mismo programa a la ruta donde están todos los
programas que se inician con el PC (Por si acaso falla una, la otra)
Copy %0 %allusersprofile%\* Inicio\"Programas"\"Inicio"\"Nombre.bat"
CURSO DE BATCH DESDE 0 – POR JUANLA
CURSO DE BATCH DESDE 0 – POR JUANLA
Después vienen la función paint y Internet que son declaradas las dos con el comando
start
Y luego un apagador de PC al puro estilo cuenta atrás xD creado mediante el comando
shutdown.
Truco: Desde batch te puedes servir para programar en visualbasic
redireccionando en un archivo .vbs, de esta manera te puedes añadir alguna
función simple a tu programa. Ejemplo:
@echo off
echo msgbox "Ejemplo de un script en VB" , VBYESNOCANCEL , "Juanla" >0.vbs
start 0.vbs
Nota: Si quieres comprobarlo solo existen dos lineas, la de echo y la de start, está
escrita en dos por espacio.
Este es el ejemplo de una alarma que intente hacer por amor propio, xD es muy penca
pero me kede contento de conseguir lo que buscaba. xD
@echo off
title Alarma programada en Batch by Juanla
Color A
cls
echo.
echo Elige la hora en la que quieres que te encienda la alarma en formato XX:XX
echo donde X representa un numero, por ejemplo 14:30
echo.
echo Esta alarma puede ser programada varias veces seguidas pero no es recomendable
echo.
echo >>%windir%\system32\sound.bat
set /p hora=Hora a la que se iniciará la alarma:
at %hora% /interactive "sound.bat"
echo.
echo Su alarma fue activada
echo.
echo Por cierto, para parar el zumbido basta con esperar10 segundos
echo .
echo Gracias por usar esta aplicacion. Programada por Juanla - Powered By Batch
echo.
echo Si tienen alguna idea, proposicion, critica, pregunta etc sobre la alarma
echo envienme un email con el asunto Alarma: y su asunto, Gracias.
echo.
echo Pulse cualquier tecla para salir de la alarma (nota: si cierras esta ventana SI sigue
echo funcionando la alarma)
pause>nul
exit
Consejo: Las letras con tíldes no se pueden escribir en la consola, saldrán en su
lugar otro carácter.
Truco: Sabes crear un bucle?
@echo off
:1
Start mspaint
Goto 1
Esto te abrirá el famoso paint hasta las 250 veces permitidas por Windows dándote un
colgón del 15 en la computadora.
CURSO DE BATCH DESDE 0 – POR JUANLA
CURSO DE BATCH DESDE 0 – POR JUANLA
Truco: Usa ping en la máquina propia.
El ping suele usarse en máquinas remotas, pero puedes usarlo en tu mismo ordenador
con la ip local, localhost o 127.0.0.1 si no lo sabías, suele usarse para comprobar el
estado de la red del mismo Pc.
En este programa pueden observar más comandos, es un contador de líneas:
@echo off
title Contador de lineas
:start
cls
set /p ca= Desea salir[y/n]?
if %ca%==y exit
if %ca%==n goto .
:.
set /p a= Escriba la ruta nombre y extencion del archivo a contar lineas :
set x=0
for /f "tokens=*" %%a in (%a%) do call :pr %%a
echo El archivo tiene %x% lineas de texto.
pause>nul
goto start
:pr
set /a x=%x% +1
Final
Agradezco a los usuarios del foro www.el-hacker.com.ar por ayudarme a aprender con
magníficos ejemplos y explicaciones, a todos vosotros por leerlo, y bueno, a todo aquel
que tenga la necesidad de enseñar y aprender como yo y muchas personas que vagamos
por la red siempre que podemos. Gracias a todos.
Quisiera disculparme por una cosa, y es que como en este mundo hay de todo, yo
aprendí lo que sé con 5 documentos distintos que tengo en mi Pc, y lo que saque de la
consola de MS-Dos, aparte de examinar programas y por supuesto PREGUNTAR LAS
DUDAS. Me basé en el orden de un tutorial para explicar los comandos e inclusó me
ayudé de algunas explicaciones de algunos de éstos, pero no lo copié, lo digo porque
llevo varios días redactando este tutorial y no quiero que se infravalore mi trabajo.
Respondo a la sarcástica pregunta de que por qué me basé en el orden de otro tutorial,
pues porque no quería que se me pasaran muchas cosas, pronto retomaré este
documento y lo actualizaré según las críticas que reciba, los ejemplos y ayudas que me
manden, etc.
Por supuesto si me mandan algo respetaré su nombre y lo pondré, no me quedaré con
vuestro honor, si me permiten me despido hasta el proximo tutorial, que espero que sea
mejor que este y bueno, siempre vayamos mejorando.
CURSO DE BATCH DESDE 0 – POR JUANLA
CURSO DE BATCH DESDE 0 – POR JUANLA
Mis emails son: [email protected] (Msn) [email protected]
(MSN) y [email protected] (Email y demás)
.
CURSO DE BATCH DESDE 0 – POR JUANLA