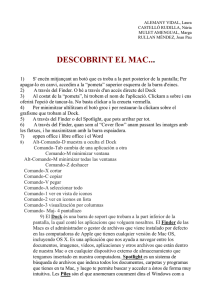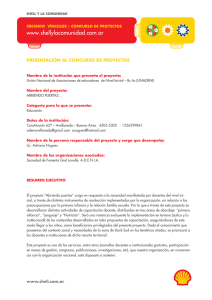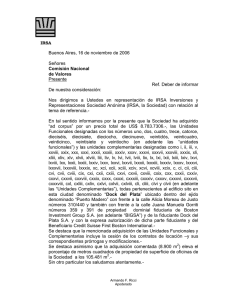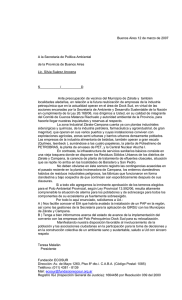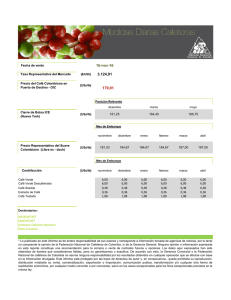Tutorial de Docky
Anuncio

Documentación Huayra Docky La versión 2.0 de Huayra incluye Docky. La misma es una barra de lanzadores que se ubica en los bordes de la pantalla. Toma su nombre de la palabra inglesa que significa puerto (Dock), ya que comúnmente se dice que es un puerto donde se anclan aplicaciones. A su vez, muestra las aplicaciones actualmente abiertas, aloja las que fueron minimizadas y puede dar algunos docklets que son pequeños plugins para Docky que realizan determinadas funciones predeterminadas (como la duración de batería o la hora). Primer vistazo En la imagen siguiente pueden verse ambos Dockys, el del borde izquierdo que contiene las carpetas principales del equipo, y el de la parte inferior de la pantalla que incluye: Navegador de Internet, Terminal, Primeros Pasos de Huayra, LibreOffice, Huayra Compartir, Huayra TDA, Huayra StopMotion, Ayuda y luego los Docklets Escritorio, Reloj y Papelera. Documentación Huayra Agregá y eliminá aplicaciones del Docky Una de las principales tareas que seguramente querramos hacer en Docky es agregar y eliminar aplicaciones. Esta tarea es muy fácil. Para quitar un icono del dock solamente tenemos que arrastrarlo fuera del mismo. Para agregarlo tenés dos alternativas entre las que podés elegir: • Arrastrá, desde el Menú Huayra, el ícono de la aplicación que quieras al dock hasta que aparezca la leyenda Soltar para añadir al dock. • Abrí la aplicación desde el Menú Huayra y cuando aparezca el ícono en el dock, hacé clic derecho sobre el mismo y elegí la opción Anclar al dock. • Esto es válido para los lanzadores de las aplicaciones, pero para agregar o quitar los docklets necesitás configurar Docky. Para eso lee la próxima sección. Configurá el Docky Para acceder al menú de configuración de Docky hacemos clic derecho en el separador del dock inferior (que son una líneas horizontales en medio de los iconos) y elegimos Configuración. Como tenemos dos docks por defecto, primero vamos a tener que elegir con el mouse el dock que queremos editar. De otro modo solamente podremos cambiar el tema y elegir si queremos que se abra al inicio de sesión. Una vez seleccionado el dock vamos a ver un borde brillozo azul que indicará que ese es el dock que estamos editando. Documentación Huayra Solapa Docks En la parte superior encontraremos las opciones generales que valen para todos los docks: • Arrancar al iniciar sesión Esta opción hace que Docky se inicie cada vez que prendemos la netbook. • Tema Esta solapa nos deja elegir los temas para nuestros docks. Debajo encontraremos la Configuración del dock, válida solo para el dock que seleccionamos. • Ocultación Configura qué tipo de ocultación debe tener el dock. Esto es útil en las netbooks, donde la pantalla es pequeña y hay que optimizar espacio. Tiene 4 opciones 1. Ninguno: el dock va a estar siempre visible. 2. Ocultar automáticamente: el dock va a estar siempre oculto y va a aparecer cuando pases el mouse por arriba. 3. Ocultar inteligentemente: el dock se oculta si obstruye la ventana que se encuentra activa. Documentación Huayra 4. Esquivar ventanas: el dock se oculta si obstruye cualquier ventana. • Desvanecer al ocultar Con esta opción activada el dock va a desvanecerse cuando se oculta, en lugar del efecto de deslizarse "dentro" del monitor. • Tamaño del icono Configura la altura de los píxeles. • Zoom Con esta opción activada, el dock va a usar un efecto de zoom parabólico cuando muevas el mouse por los íconos. • Modo panel Con esta opción activada el dock se va a expandir para ocupar todo el ancho o el alto de la pantalla. • Fondo 3D Con esta opción activada el fondo del dock se va a transformar en un plano 3D con los íconos por encima. • Gestionar ventanas sin lanzador Con esta opción activada en el dock van a ir apareciendo los iconos de las aplicaciones abiertas que no tengan ya un icono en el dock. Con los botones que se ubican abajo, podemos agregar o eliminar docks. Para cambiar la posición del dock, solamente tenemos que arrastrarlo con el mouse. Documentación Huayra Solapa Docklets En esta solapa encontraremos un listado de docklets. Al seleccionar uno podemos agregarlo al dock, correr su ubicación dentro del dock o eliminarlo. Para más información consultar la Wiki de Huayra. Los docklets son pequeños plugins para Docky que se agregan a la derecha del separador y cumplen funciones especiales. Cada uno tiene diferentes acciones cuando se hace botón derecho en el mismo. En esta sección mostramos algunos de los más usados, pero aconsejamos investigar otros. • El reloj Como el mismo nombre sugiere es simplemente un reloj. Con las opciones que se despliegan con el botón derecho podemos cambiarlo por un reloj digital (am/pm o 24hs) y que muestre la fecha. Al hacer clic izquierdo mostrará un calendario completo con el mes actual. Cuando el mouse deje de estar sobre el calendario, va a volver al dock con el reloj tradicional. También podemos hacer clic izquierdo en cualquier otro lugar de la pantalla o usar la tecla Escape. Con las flechas de los costados del calendario podemos cambiar el mes que muestra. También podemos usar las flechas del teclado. Documentación Huayra • Marcadores (Bookmarks) Este docklet muestra losMarcadores de carpeta que tenemos en el visor de archivos o en el Menú Huayra en Lugares. Si arrastramos un archivo o directorio a una de las carpetas de marcadores, vamos a mover ese archivo a esa ubicación. Si lo movemos al borde superior del dock de marcadores cerca del icono de Equipo, entonces automáticamente se crea un nuevo marcador, que va a aparecer tanto en Lugares del Menú Huayra como en el visor de archivos y carpetas. Para eliminar un marcador, se arrastra el icono fuera del dock. Esto también va a repercutir en Lugares y en el visor de archivos y carpetas. • Mounter Este docklet nos muestra los dispositivos externos montados. Por ejemplo si insertamos un pendrive, va a aparecer en este dock. Lo mismo para las cámaras de fotos, reproductores de audio o celulares. Para expulsarlo (desmontarlo) solamente tenemos que hacer clic derecho o también podemos arrastrarlo fuera del dock. • Papelera Es simplemente una papelera de reciclaje. Al arrastrar los archivos a la papelera, van a ir a parar a la papelera. Su menú de opciones del botón derecho es realmente sencillo, permite acceder a los últimos documentos borrados, abrir la papelera o vaciarla. • Escritorio Este docklet es una forma de minimizar o maximizar todas las ventanas en un escritorio. Su menú de opciones del botón derecho te permite ordenarlas en cascada o en mosaico. Usando la función de scroll del mouse (el costado izquierdo del mousepad de la netbook) podés elegir entre la función de minimizar/maximizar, cascada o mosaico. • Documentos recientes Este docklet te muestra una lista de los documentos que usaste más recientemente al hacer clic derecho.