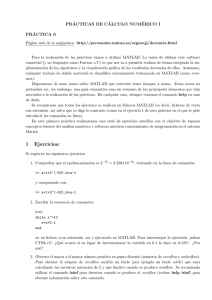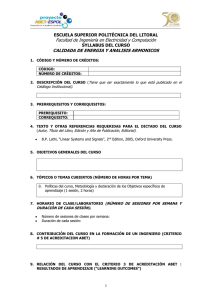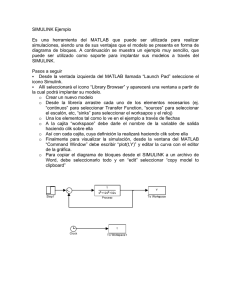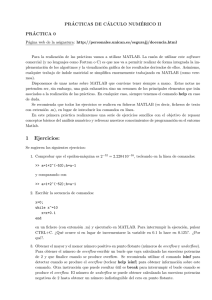Regulación Automática 2º Curso. Ingeniería Electrónica Industrial
Anuncio

Regulación Automática
2º Curso. Ingeniería
Electrónica Industrial
Libro de Prácticas
Manuel López Martínez
José Ángel Acosta Rodríguez
Iván Maza Alcañiz
Fernando Dorado Navas
Carlos Vivas Venegas
Ángel Rodríguez Castaño
Luis Merino Cabañas
Ing. Sistemas y Automática
© 2001-2006
Índice
Práctica 1 y 2: Introducción a MatLab
Parte I...........................................................5
Parte II........................................................23
Práctica 3: Introducción a Simulink. Parte I........................31
Práctica 4: Introducción a Simulink. Parte II.......................47
Práctica 5: PID. Descripción y reglas heurísticas
de Sintonización.................................................65
Práctica 6: Respuesta temporal de sistemas LTI..................71
Práctica 7: Análisis y control de sistemas
Usando MatLab I...............................................93
Práctica 8: Respuesta temporal de un
Servomecanismo de posición............................103
Práctica 9: Respuesta frecuencial de un
Servomecanismo de posición............................109
Práctica 10: Análisis y control de sistemas
Usando MatLab II...........................................115
Práctica 11: Control de un servomecanismo de
Posición basado en la respuesta
Frecuencial ...................................................123
Práctica 12: Redes de Avance y Retraso.............................129
Práctica 13: Control basado en lugar de las raíces…………131
Práctica 14: Control por computador de un
Servomecanismo de posición.........................139
PRÁCTICAS 1 y 2 DE
REGULACIÓN
AUTOMÁTICA
Dpto. Ing. Sistemas y Automática
Universidad de Sevilla
Manuel López Martı́nez
José Ángel Acosta Rodrı́guez
Agradecimientos a Manuel Berenguel Soria
2
Índice general
1. Introducción a MatLab. Parte I
1.1. Introducción . . . . . . . . . . . .
1.2. Entorno . . . . . . . . . . . . . .
1.2.1. Funciones y sı́mbolos . . .
1.3. Variables y operadores . . . . . .
1.4. Vectores y Polinomios . . . . . .
1.5. Matrices . . . . . . . . . . . . . .
1.5.1. Operaciones con matrices
1.6. Funciones Avanzadas . . . . . . .
1.7. Ficheros Scripts . . . . . . . . . .
.
.
.
.
.
.
.
.
.
.
.
.
.
.
.
.
.
.
.
.
.
.
.
.
.
.
.
.
.
.
.
.
.
.
.
.
.
.
.
.
.
.
.
.
.
.
.
.
.
.
.
.
.
.
.
.
.
.
.
.
.
.
.
.
.
.
.
.
.
.
.
.
.
.
.
.
.
.
.
.
.
.
.
.
.
.
.
.
.
.
.
.
.
.
.
.
.
.
.
.
.
.
.
.
.
.
.
.
.
.
.
.
.
.
.
.
.
5
5
6
6
8
10
12
13
15
16
2. Introducción a MatLab.Parte II
2.1. Gráficos . . . . . . . . . . . . . . . . . .
2.2. Programando en MatLab . . . . . . . . .
2.2.1. Bucles y estructuras condicionales
2.3. Funciones . . . . . . . . . . . . . . . . .
.
.
.
.
.
.
.
.
.
.
.
.
.
.
.
.
.
.
.
.
.
.
.
.
.
.
.
.
.
.
.
.
.
.
.
.
.
.
.
.
.
.
.
.
.
.
.
.
19
19
23
23
25
3
.
.
.
.
.
.
.
.
.
.
.
.
.
.
.
.
.
.
.
.
.
.
.
.
.
.
.
4
ÍNDICE GENERAL
Capı́tulo 1
Introducción a MatLab. Parte I
1.1.
Introducción
En estas notas se pretende realizar una introducción muy básica a MATLAB, orientada fundamentalmente al estudio de sistemas de control. En
lı́neas generales, MATLAB es un sistema interactivo basado en matrices para
cálculos cientı́ficos y de ingenierı́a. Desde el punto de vista del control, MATLAB se puede considerar un entorno matemático de simulación que puede
utilizarse para modelar y analizar sistemas. Sirve para estudiar sistemas continuos, discretos, lineales y no lineales.
MATLAB constituye un entorno abierto, para el cual numerosas paquetes especı́ficos adicionales (toolboxes) han sido desarrollados. En el caso que
nos ocupa se utilizará fundamentalmente la ’Control System Toolbox’ . Estos
paquetes especı́ficos adicionales están constituidos por un conjunto de funciones que pueden ser llamadas desde el programa y mediante las cuales se
pueden realizar multitud de análisis.
Las notas se centrarán fundamentalmente en aquellos aspectos y funciones
que más interés tengan desde el punto de vista de control, instando al lector
a que busque en el manual de usuario cualquier información adicional que
desee. Para el desarrollo de las mismas se ha utilizado tanto la experiencia
programando en MATLAB de los autores, como una serie de referencias
básicas.
El núcleo fundamental de MATLAB se encuentra en los subdirectorios
BIN y MATLAB. En BIN se encuentran los programas ejecutables. El subdirectorio MATLAB contiene los ficheros .m (aunque serán explicados posteriormente, comentamos brevemente que consisten en ficheros escritos a base
de comandos de MATLAB y que realizan una función determinada), que
contienen las funciones básicas para el funcionamiento de MATLAB. En este
5
6
CAPÍTULO 1. INTRODUCCIÓN A MATLAB. PARTE I
sentido, es necesario comentar que MATLAB cuenta con dos tipos básicos
de funciones:
Las llamadas built-in functions: Son funciones que MATLAB tiene
incorporadas internamente y por tanto no son accesibles al usuario.
Funciones m functions: Son funciones cuyo código es accesible. Las que
se encuentran en el subdirectorio MATLAB son las básicas para el funcionamiento del sistema.
Las toolboxes se suelen instalar en forma de subdirectorios en el disco
duro, colgando del subdirectorio TOOLBOX(en la versión WINDOWS). En
ellos se encuentran también funciones .m orientadas al control de sistemas.
Además, se pueden incorporar otros toolboxes (SIGNAL PROCESSING, ROBUST CONTROL, etc), e incluso funciones propias del usuario.
En el caso de las versiones para WINDOWS, el arranque del programa
se realiza ’pinchando’ con el ratón en el icono correspondiente. Para obtener
información adicional se aconseja mirar el manual de usuario.
1.2.
Entorno
Una vez arrancado MATLAB, aparece el prompt o lı́nea de comandos
del sistema (). Este es el momento de comentar la existencia del comando más famoso de cualquier aplicación: help. Introduciendo este comando
aparecerán todas las citadas built-in functions, las contenidas en el subdirectorio MATLAB y todas aquellas contenidas en los subdirectorios incluidos
en el PATH(ver cuadro1.1).
Para obtener información sobre cualquiera de las funciones se introduce
help nombre-función. Ejemplo: help cos (cos es una función que calcula
el coseno de un número). Una cuestión importante a tener en cuenta es
que MATLAB distingue entre mayúsculas y minúsculas. En este sentido,
los nombres de función se introducirán en minúsculas. El comando demo
permite obtener una demostración de las ’capacidades’ del sistema.
1.2.1.
Funciones y sı́mbolos
Si se quiere guardar toda la sesión en un archivo (comandos introducidos y resultados), basta usar el comando diary nombre-archivo y se
guardará la sesión en un archivo llamado diary. Cuando no se quiera
seguir almacenando la información se introducirá diary off .
El sı́mbolo % sirve para poner comentarios en los programas (todo lo
escrito desde ese sı́mbolo hasta el final de la lı́nea no se ejecutará).
1.2. ENTORNO
7
c:\matlab
matlab\general
matlab\ops
matlab\lang
matlab\elmat
matlab\specmat
matlab\elfun
matlab\specfun
matlab\matfun
matlab\datafun
matlab\polyfun
matlab\funfun
matlab\sparfun
matlab\plotxy
matlab\plotxyz
matlab\graphics
matlab\color
matlab\sounds
matlab\strfun
matlab\iofun
matlab\demos
simulink\simulink
simulink\blocks
simulink\simdemos
toolbox\control
toolbox\local
Establece los parámetros de la sesión MATLAB
Comandos de propósito general
Operadores y caracteres especiales
Construcción del lenguaje y debugging
Matrices elementales y manipulación de matrices
Matrices especiales
Funciones matemáticas elementales
Funciones matemáticas especiales
Funciones matriciales - álgebra lineal numérica
Análisis de datos y funciones de transformada Fourier
Funciones polinomiales y de interpolación
Funciones de funciones - métodos numéricos no lineales
Funciones para matrices dispersas
Gráficos en dos dimensiones
Gráficos en tres dimensiones
Funciones gráficas de propósito general
Funciones para control de color, brillo y contraste
Funciones para procesamiento de sonido
Funciones de cadenas de caracteres
Funciones de Entrada-Salida de bajo nivel
La Expo de MATLAB y otras demostraciones
Análisis de modelos en SIMULINK y funciones de construcción.
Librerı́a de Bloques de SIMULINK
Demostraciones y ejemplos de SIMULINK
Control System Toolbox
Librerı́a de funciones locales
Cuadro 1.1: Listado del comando help
8
CAPÍTULO 1. INTRODUCCIÓN A MATLAB. PARTE I
Si lo que se desea es almacenar todas las variables de memoria (y sus
valores actuales) en un fichero, se usa el comando save nombre-fichero.
Esto crea un fichero con el nombre introducido y con extensión .MAT.
Si no se pone nombre del fichero crea uno llamado MATLAB.MAT. En
caso que se desee guardar en un fichero con formato ASCII, se introducirá en el comando un modificador save -ascii nombre fichero ascii.
Si sólo se quieren guardar una serie de variables se introducirá save
nombre-fichero nombre-variables separadas por espacios.
Para recuperar los ficheros generados con el comando save se utilizará load nombre-fichero.
El comando what muestra los ficheros .m que se encuentran en el disco
duro en el subdirectorio desde el cual se haya invocado a MATLAB.
dir muestra todos los ficheros contenidos en el subdirectorio actual.
Con el comando delete se puede borrar cualquier archivo del disco
duro.
chdir permite cambiar de directorio.
El comando type permite ver el contenido de cualquier archivo en
formato ASCII.
Para borrar alguna variable de memoria se utiliza clear nombre-variables
separadas por espacios.
Para parar la ejecución de un comando se usa Ctrl c.
Para finalizar la ejecución de MatLab se escribe quit o exit.
1.3.
Variables y operadores
Los operadores básicos que usa Matlab son:
Aritméticos:
• Suma: +
• Resta: • Multiplicación: *
• División : /
1.3. VARIABLES Y OPERADORES
9
• Potencia: ∧
Lógicos y Relacionales: Permiten la comparación de escalares (o
de matrices elemento a elemento). Si el resultado de la comparación
es verdadero, devuelven un 1, en caso contrario devuelven un 0. Los
operadores elementales son:
• < menor que
• <= menor o igual
• == igual
• > mayor que
• >= mayor o igual
• ∼= no igual
Es importante no dejar espacios entre los operadores formados por dos
sı́mbolos. Para datos complejos se compara (== y ∼=) tanto la parte
real como la imaginaria.
Por otro lado, se pueden usar variables de tipo carácter, cadena de
caracteres, booleanas, bytes, enteros y flotantes.
Para asignar un valor a una variable se escribe el nombre de la variable,
el sı́mbolo =, y el valor de la misma, o bien el nombre de otra variable
previamente inicializada.
Ejemplo:
>> a=100;
>> b=2;
>> c=a
c =
100
Si al final de la introducción del comando no se pone punto y coma
(;), aparece el resultado explı́citamente en pantalla. En caso contrario
se ejecuta pero no muestra el resultado, almacenándolo en la variable a
la que se asigna o si no se asigna se guarda en una variable de entorno
llamada ans.
De igual modo podemos realizar operaciones entre variables, del ejemplo anterior vamos a multiplicar a y b.
Ejemplo:
10
CAPÍTULO 1. INTRODUCCIÓN A MATLAB. PARTE I
>> d=a*b
d =
200
MatLab tiene predefinidas una serie de variables y constantes especiales
ans : respuesta cuando no se asigna expresión.
eps : precisión mı́nima de la máquina.
pi : π
√
i, j : −1
inf: ∞
NaN: Not a number.
clock: Reloj.
date : Fecha.
flops: Número de operaciones en coma flotante.
Las variables a las que se asignan resultados, ası́ como las variables de
entorno, se almacenan en el ’espacio de trabajo’(workspace).
El comando who muestra las variables existentes en el entorno generadas
por el usuario (pero no las variables especiales). El formato de salida puede
modificarse usando format (short, long etc).
1.4.
Vectores y Polinomios
Los vectores se introducen entre corchetes, y sus elementos están separados por espacios o comas.
Ejemplo:
>>v=[77 69 11 88]
v =
77
69
11
88
Los elementos de los vectores se referencian usando ı́ndices entre paréntesis. Los ı́ndices en MatLab empiezan en 1.
Ejemplo: Para el elemento 2 del vector v
1.4. VECTORES Y POLINOMIOS
11
>>v(2)
ans =
69
Se pueden referenciar varios elementos a la vez usando el operador :.
Ejemplo:
>>v(2:3)
ans =
69 11
Los polinomios se representan por vectores, conteniendo los coeficientes
del polinomio en orden descendente. Por ejemplo, el polinomio s3 +2s2 +3s+4
se representa:
p=[ 1 2 3 4] ;
Mediante la función roots se pueden encontrar las raı́ces de esa ecuación.
roots(p)
Del mismo modo, se puede calcular un polinomio a partir de sus raı́ces
usando la función poly.
p2=poly([-1 -2]);
Si el argumento de entrada a poly es una matriz, devuelve el polinomio
caracterı́stico de la matriz (det|λI − A|) como un vector fila.
Un polinomio puede ser evaluado en un punto determinado usando polyval.
ps=polyval(p,s)
donde p es el polinomio y s es el punto donde va a ser evaluado. Por
ejemplo:
p2=[ 1 3 2] ; a=[ 1 2; 3 4] ; polyval(p2,a)
si se introduce en vez de un valor un vector o una matriz, la evaluación
se hace elemento a elemento.
12
CAPÍTULO 1. INTRODUCCIÓN A MATLAB. PARTE I
Los polinomios se pueden multiplicar y dividir usando las funciones conv
y deconv respectivamente.
Ejemplo:
>> A=[1 -1]; % x-1
>> B=[1 1]; % x+1
>> C= conv(A,B) %
C =
1
0
-1
>> polyval(C,1)
ans =
0
1.5.
x^2-1
Matrices
El elemento básico en MATLAB es una matriz compleja de doble precisión, de forma que abarca realmente todo tipo de datos (desde números reales
hasta complejos) y de estructuras de datos (escalares, vectores y matrices).
Ası́ por ejemplo, se pueden introducir:
A=[ 1 0 2; 2 2 0; 0 0 1]
A partir de esta representación se pueden comentar varias cosas:
Para separar filas se usa ; o bien al introducirlas se pulsa return.
Para transponer matrices se usa el apóstrofe ’.
Los elementos de vectores y matrices pueden ser reales, complejos e
incluso expresiones.
Si se está introduciendo un comando o conjunto de ellos cuya sintaxis
es muy larga, se puede continuar en la siguiente lı́nea introduciendo al
final de la actual tres puntos seguidos (. . .).
Otras formas de introducir matrices:
• Lista explı́cita de elementos.
• Generándola mediante funciones y declaraciones.
• Creándola en un archivo .m (matrices .m).
• Cargándola de un archivo de datos externo (ficheros de datos ASCII y ficheros con formato .mat).
1.5. MATRICES
13
El comando size devuelve el número de filas y columnas de una matriz y
length la mayor dimensión.
Ejemplo:
>> A=[ 1 0 2; 2 2 0; 0 0 1]
A =
1
2
0
0
2
0
2
0
1
>> size(A)
ans =
3
3
Los elementos de una matriz se referencian de la forma A(i,j) donde i y
j son los ı́ndices del elemento correspondiente. En este punto es importante
comentar uno de los elementos más potentes de MATLAB, que es el sı́mbolo
: , que permite referenciar varios elementos de una matriz, ası́ por ejemplo:
A( 1, 2: 3) darı́a como resultado los elementos de las columnas 2 y 3
pertenecientes a la primera fila.
A( : , 2) darı́a como resultado todos los elementos pertenecientes a la
segunda columna.
1.5.1.
Operaciones con matrices
Las operaciones comunes con matrices son:
Suma: +
Resta: Multiplicación: *
División derecha: / ( x=b/A es la solución de x*A=b).
División izquierda: \ (x=A\b es la solución de A*x=b).
Potencia: ∧
Traspuesta: ’
14
CAPÍTULO 1. INTRODUCCIÓN A MATLAB. PARTE I
Las mismas operaciones se pueden realizar elemento por elemento anteponiendo un punto . a cualquiera de los operandos anteriores (ejemplo: Para
hacer el producto de los elementos (i,j) de las matrices A y B, se harı́a A.*B).
Además de las operaciones anteriores existen las trigonométricas estándar
(sin, cos , tan, asin, acos , atan, atan2), funciones hiperbólicas (sinh, cosh,
tanh, asinh, acosh, atanh) , funciones trascendentales (log, log10, exp, sqrt )
y funciones normales de manipulación matricial:
det : determinante.
inv: inversa.
eig: Obtención de autovalores.
rank: rango de la matriz.
norm: norma.
trace: traza de la matriz.
real : parte real.
imag: parte imaginaria.
abs : valor absoluto.
conj: conjugada.
Ejemplo:
>> A
A =
1
2
0
>> det(A)
ans =
2
0
2
0
2
0
1
% Determinante de la matriz A
1.6. FUNCIONES AVANZADAS
>>
15
trace(A) % Traza de la matriz A
ans =
4
>> inv(A) % Inversa de la matriz A
ans =
1.0000
-1.0000
0
0
0.5000
0
-2.0000
2.0000
1.0000
>> B=rand(3) % Matriz 3X3 de elementos aleatorios entre 0 y 1
B =
0.4447
0.6154
0.7919
0.9218
0.7382
0.1763
0.4057
0.9355
0.9169
1.2743
3.3200
0.1763
2.2395
2.6824
0.9169
>> D=A*B
D =
2.0286
2.1203
0.7919
1.6.
Funciones Avanzadas
En esta sección simplemente comentaremos que existen una serie de funciones, muy útiles en problemas de integración numérica (quad, quad8),
solución de ecuaciones diferenciales, importantes cuando se estudian los sistemas dinámicos (ode23, ode45), ecuaciones no lineales e interpolación (fmin,
fsolve etc.), interpolación (spline), funciones orientadas al análisis de datos,
min, max, mean, median, std,sum, prod, cumsum, cumprod etc.
16
CAPÍTULO 1. INTRODUCCIÓN A MATLAB. PARTE I
1.7.
Ficheros Scripts
MATLAB puede ejecutar programas que se encuentren almacenados en
ficheros ASCII que se encuentren en alguno de los subdirectorios indicados
en el PATH o bien en el subdirectorio de trabajo actual y tengan además
extensión .m.
Los Scripts son ficheros .m en los que se ponen secuencialmente comandos
de MATLAB que se ejecutan en ese orden al introducir el nombre del fichero
.m (sin extensión). Operan globalmente con los datos que se encuentran en
la memoria, es decir, las variables usadas son variables globales, un cambio
en el valor de la variable en el Script actúa sobre la variable en memoria del
mismo nombre.
A continuación se va a mostrar un ejemplo de Script. Se muestra el código
del fichero .m y se presentan los resultados obtenidos en MatLab tras ejecutar
el script. Para ello basta escribir en lı́nea de comando el nombre del fichero
excluyendo la extensión.
Ejemplo: Fichero .m
%%%%%%%%%%%%%%%%%%%%%%%%%%%%%%%%%%%%%
%%
Ejemplo de Script: prueba.m
%
%%%%%%%%%%%%%%%%%%%%%%%%%%%%%%%%%%%%%
%
%
Operaciones con Matrices
%
%
A=[1 2 3; 4
C=A*B
T=inv(C)^2
Tt=T’
5
%
%
%
6] B=[1 2; 3 4 ; 5 6]
Producto de A por B
Cuadrado de la inversa de C
Traspuesta de T
Ejemplo: Ejecución del Script
>> prueba
A =
1
4
2
5
3
6
1.7. FICHEROS SCRIPTS
B =
1
3
5
2
4
6
22
49
28
64
C =
T =
4.2191
-3.2515
-1.8580
1.4321
Tt =
4.2191
-1.8580
-3.2515
1.4321
17
18
CAPÍTULO 1. INTRODUCCIÓN A MATLAB. PARTE I
Capı́tulo 2
Introducción a MatLab.Parte II
En esta segunda práctica se van a tratar más herramientas de Matlab.
Entre ellas se verán generación de gráficos y funciones en Matlab para los
que será necesario estudiar el control de flujo de programas.
2.1.
Gráficos
Para dibujar gráficos es preciso generar la tabla de valores correspondiente. Para ello MatLab dispone de dos funciones, linspace y logspace, que
permiten generar vectores de puntos espaciados de forma lineal o logarı́tmica
respectivamente.
x=linspace(a,b,n) Genera un vector de n puntos desde a hasta b,
cuyos componentes están espaciados linealmente.
x=logspace(a,b,n) Genera un vector de n puntos desde a hasta b,
cuyos componentes están espaciados logarı́tmicamente.
Para hacer gráficos en dos dimensiones (2D) se utiliza la función plot
cuya sintaxis básica es:
plot(X,Y) dibuja el vector Y frente al vector X. Se permite dibujar varios gráficos en una misma figura. Para ello la sintaxis es plot(X1,Y1,X2,Y2,...).
Si se desea diferenciar las distintas gráficas, se pueden cambiar las propiedades de representación de las mismas, es decir, se puede especificar
el color y tipo de lı́nea. Esto se puede ver en la figura 2.1
Para poner tı́tulo tanto a la figura como a los ejes coordenados existen
una serie de funciones:
19
20
CAPÍTULO 2. INTRODUCCIÓN A MATLAB.PARTE II
title(’Tı́tulo de la figura’).
xlabel(’Tı́tulo del eje x’).
ylabel(’Tı́tulo del eje y’).
legend(’gráfica1’,’gráfica2’): Escribe una leyenda asociando un nombre a cada gráfica.
grid: genera una rejilla sobre la gráfica para facilitar la interpretación
de la misma.
sin(x)/x & sin(x)
1
0.8
0.6
0.4
eje y
0.2
0
−0.2
−0.4
−0.6
−0.8
−1
−30
−20
−10
0
eje x
10
20
30
Figura 2.1: Ejemplo de función plot
Ejemplo: Script para generar una figura 2D
%%%%%%%%%%%%%%%%%%%%%%%%%%%%%%%%%%%%%%%%%%%%%%%%%%%%%
%%
%
%%
Funcion que genera un grafico de 2D
%
%%
%
%%%%%%%%%%%%%%%%%%%%%%%%%%%%%%%%%%%%%%%%%%%%%%%%%%%%%
x = linspace(-8*pi,8*pi,100);
y = sin(x)./x;
% ./ representa division elemento
% a elemento de dos vectores
figure; plot(x,y,’b’,x,sin(x/4),’r:’), title(’sin(x)/x & sin(x)’),
xlabel(’eje x’),ylabel(’eje y’), grid;
2.1. GRÁFICOS
21
Por otro lado, Matlab permite realizar gráficas en tres dimensiones (3D).
Las gráficas en 3D se definen mediante vectores o matrices de datos en función
de que se dibuje una lı́nea o una superficie.
Usaremos los siguientes comandos, además de los previamente comentados para gráficas 2D:
plot3(X,Y,Z) Permite dibujar curvas en 3D. Dibuja el vector Z frente
a los vectores X e Y. Se permite dibujar varios gráficos en una misma
figura. Para ello la sintaxis es plot3(X1,Y1,Z1,X2,Y2,Z2...). Si se desea
diferenciar las distintas gráficas, se pueden cambiar las propiedades de
representación de las mismas, es decir, se puede especificar el color y
tipo de lı́nea. Esto se puede ver en la figura 2.2
Helice
eje z
40
20
0
1
0.8
0.6
0.4
0.2
0
−0.2
−0.4
−0.6
eje y
−0.8
−1
10
8
6
4
2
0
−2
−4
−6
−8
−10
eje x
Figura 2.2: Ejemplo de función plot3
Ejemplo: Script para generar una curva 3D
%%%%%%%%%%%%%%%%%%%%%%%%%%%%%%%%%%%%%%%%%%%%%%%%%%%%%
%%
%
%%
Funcion que genera una curva de 3D
%
%%
%
%%%%%%%%%%%%%%%%%%%%%%%%%%%%%%%%%%%%%%%%%%%%%%%%%%%%%
t = 0:pi/50:10*pi; % : alternativa al comando linspace
figure; plot3(sin(t),cos(t),t,’b’,10*sin(t),cos(t)/2,t,’r’);
22
CAPÍTULO 2. INTRODUCCIÓN A MATLAB.PARTE II
title(’Helice’), xlabel(’eje x’),
ylabel(’eje y’), zlabel(’ejez’),grid;
[X,Y]=meshgrid(x,y): Genera una rejilla de puntos a partir de los
vectores X e Y.
mesh(x,y,z), surf(x,y,z) Para dibujar superficies en 3D. z es el valor
que toma la función z=f(X,Y) en el punto de la rejilla X,Y.
GORRO
1.2
1
0.8
eje z
0.6
0.4
0.2
0
−0.2
−0.4
4
4
2
2
0
0
−2
eje y
−2
−4
−4
eje x
Figura 2.3: Ejemplo de función surf
Ejemplo: Script para generar una superficie 3D
%%%%%%%%%%%%%%%%%%%%%%%%%%%%%%%%%%%%%%%%%%%%%%%%%%%%%
%%
%
%%
Funcion que genera una superficie de 3D
%
%%
%
%%%%%%%%%%%%%%%%%%%%%%%%%%%%%%%%%%%%%%%%%%%%%%%%%%%%%
x=linspace(-pi,pi,50);
y=linspace(-pi,pi,50);
[X,Y]=meshgrid(x,y);
z=sin(1.1*(X.^2+Y.^2))./(X.^2+Y.^2);
2.2. PROGRAMANDO EN MATLAB
23
figure; surf(x,y,z);
title(’GORRO’), xlabel(’eje x’), ylabel(’eje y’), zlabel(’eje z’),
grid;
2.2.
Programando en MatLab
MATLAB permite programar una serie de elementos controladores de
flujo. La sintaxis es muy parecida a la de cualquier lenguaje de programación.
Todos estos operadores se pueden usar en un fichero .m.
2.2.1.
Bucles y estructuras condicionales
Veremos algunos de los comandos de control de flujo de programas en
MATLAB: for, while, if-else.
for:
Sintaxis:
for variable = expresion
hacer algo;
end
La expresión es un vector, una matriz o cualquier comando de MATLAB
que produzca como salida un vector o una matriz. La ejecución se realiza una
vez por cada elemento del vector o de una columna de la matriz.
Ejemplo, donde la variable i pasa por los valores 10, 9, ..., 1:
for i=10:-1:1
kk(11-i)=i ;
end
Como se observa, los bucles (y las estructuras condicionales) se terminan
con end. Es importante evitar en la medida de lo posible el uso de bucles
en MATLAB, ya que consumen mucho tiempo, pudiéndose en muchos casos
realizar las mismas operaciones de una forma más eficiente. Los siguientes
ejemplos calculan logaritmos de números desde 1 a 10.000. Se hará de diferentes maneras para comparar. Se utilizan los comandos clock y etime para
calcular el tiempo consumido en las operaciones.
24
CAPÍTULO 2. INTRODUCCIÓN A MATLAB.PARTE II
clock: Hora actual.
etime: Devuelve el tiempo en segundos que ha transcurrido entre dos
instantes de tiempo.
Método 1:
t1=clock;
for i=1: 10000,
a(i)=log(i);
end;
e1=etime(clock,t1)
Método 2:
t1=clock; ind=[ 1: 10000];
a=zeros(1,10000);
a=log(ind);
e2=etime(clock,t1)
El tiempo de computación para el método 2 es del orden de 50 a 100 veces
menor que para el método 1, dependiendo de la máquina.
Las causas de la disminución importante de tiempos es que en el primer
método, MATLAB tiene que recalcular la dimensión del vector en cada pasada por el bucle (importancia de las inicializaciones), y además usa bucles
for , que como se ha indicado, consumen mucho tiempo. Esto por supuesto
no quiere decir que no deban usarse, pues habrá ocasiones en que no haya
más remedio, pero siempre que haya una forma alternativa de hacerlo, ésta
será preferible al uso de bucles.
while:
Permite bucles condicionales. Su sintaxis es:
while expresion,
hacer algo,
end;
La expresión es de la forma X operador Y, donde X e Y son escalares o
expresiones que devuelven escalares y los operadores suelen ser operadores
relacionales. En el siguiente ejemplo se busca una matriz aleatoria con parte
real de autovalores negativa:
2.3. FUNCIONES
25
rand(normal);
a=rand(2);
while max(real(eig(a)))>=0,
a=rand(2);
end;
eig(a)
if, else, elseif:
La sintaxis es la siguiente:
if expresion1,
hace algo,
hace otras cosas,
elseif expresion2,
hace algo,
hace otras cosas,
else
hace algo,
end
else y elseif son opcionales, no ası́ end que es obligatorio para acabar
la instrucción. Se puede usar break para salir de un bucle si se cumple la
condición incluida en el if.
2.3.
Funciones
Además de los script-files, hay otro tipo de ficheros .m: los ficheros de
funciones.
A diferencia de los scripts anteriores, se le pueden pasar argumentos y
pueden devolver resultados. Por tanto utilizan variables que se pasan por
valor. La mayorı́a de los ficheros contenidos en las diferentes ’toolboxes’ son
funciones. La sintaxis de todas las funciones almacenadas en ficheros .m es
la siguiente:
function[sal1,sal2,...] =nombre_fichero(ent1,ent2,...)
% Comentarios adicionales para el help
comandos de MATLAB
Una función puede tener múltiples entradas y salidas.
Ejemplo:
26
CAPÍTULO 2. INTRODUCCIÓN A MATLAB.PARTE II
%%%%%%%%%%%%%%%%%%%%%%%%%%%%%%%%%%%%%%%%%%%%%%%%%%%%%
%%
%
%%
Funcion que calcula la media y
%
%%
%
%%
la varianza de un vector de 3D
%
%%
%
%%%%%%%%%%%%%%%%%%%%%%%%%%%%%%%%%%%%%%%%%%%%%%%%%%%%%
%
% [media,varianza] = funcion(vector)
%
function [media,varianza] = funcion(x)
n = length(x);
media = med(x,n);
varianza = sum((x-med(x,n)).^2)/n;
%------------------------function media = med(x,n)
%subfuncion
media = sum(x)/n;
Para calcular la media y la varianza del vector [6,4] se debe escribir lo
siguiente:
>>[m,v]=funcion([6,4])
m =
5
v =
1
PRÁCTICA 3 DE
REGULACIÓN
AUTOMÁTICA
Dpto. Ing. Sistemas y Automática
Universidad de Sevilla
Iván Maza Alcañiz
José Ángel Acosta Rodrı́guez
Agradecimientos a Manuel Berenguel Soria
Capı́tulo 1
Ejemplo
1.1.
Modelado de un sistema dinámico
En este ejemplo se realizará el modelado de un sistema dinámico muy
sencillo. Se modelará el movimiento de una masa sobre una superficie rugosa,
sobre la que se le aplica una fuerza. El sistema a modelar posee una entrada u,
que se corresponde con la fuerza aplicada, y una salida x que será la posición
de la masa. El modelo del sistema dinámico se puede expresar mediante las
ecuaciones de Newton:
mẍ + cẋ = F
m
c
F
:
:
:
(1.1)
Masa del cuerpo (Kg)
Coeficiente de fricción del cuerpo sobre la superficie
Fuerza aplicada (N)
Queremos hacer un modelo en con la herramienta “Simulink”para el sistema propuesto. Primero ejecutamos la herramienta “Simulink”desde la ventana de comandos de Matlab haciendo ‘click’ en el icono correspondiente
1
2
CAPÍTULO 1. EJEMPLO
Saldrá por pantalla una ventana gráfica, como la de la Fig. 1.1, que contiene todas las librerı́as que el entorno de “Simulink”bajo Matlab soporta.
Figura 1.1: Librerı́as del entorno Simulink
1.1. MODELADO DE UN SISTEMA DINÁMICO
3
Para este sencillo ejemplo sólo necesitaremos la librerı́a básica de “Simulink”,
por tanto expandimos el menu simulink en la ventana anterior, quedando como aparece en la Fig. 1.2
Figura 1.2: Librerı́a base de Simulink
Esta ventana está dividida en dos partes. La de la derecha es la correspondiente a las librerı́as y la de la derecha es el contenido de la librerı́a
seleccionada.
4
CAPÍTULO 1. EJEMPLO
Elegimos un nuevo fichero donde guardaremos el modelo: seleccionamos
en el menu File → New → Model. Tendremos la situación de la Fig. 1.3
Figura 1.3: Apertura de un nuevo fichero modelo
1.1. MODELADO DE UN SISTEMA DINÁMICO
5
Se abrirá una ventana en blanco donde crearemos el modelo. La situación
debe ser ahora la de la Fig. 1.4
Figura 1.4: Apertura de un nuevo fichero modelo
En esta nueva ventana que aún no hemos dado nombre (‘untitled’) desarrollaremos el ejemplo. Lo primero que hacemos es darle un nombre adecuado.
Para ello, en el menu File de la nueva ventana elegimos File → Save. Nos
situamos en el directorio adecuado a través del menu desplegable, ponemos
un nombre al archivo, por ejemplo “masa guardamos el modelo. Ya tenemos
un archivo donde crear el modelo. La extensión por defecto de los archivos
de modelo es *.mdl.
Empezamos a crear el modelo dado por la ecuación (1.2). Para ello es
necesario hacer alguna modificación en la ecuación (1.2). Despejando de la
ecuación (1.2) la aceleración del cuerpo se obtiene:
2
ẍ = −
c
F
ẋ +
m
m
(1.2)
Como puede verse necesitaremos varios tipos de bloques. Elegimos estos
bloques de la ventana de la derecha de la librerı́a (Fig. 1.2). El primero que
seleccionamos el que definirá la fuerza aplicada a la masa, lo haremos mediante una constante. Seleccionamos ‘Sources’ y en la derecha seleccionamos
6
CAPÍTULO 1. EJEMPLO
el bloque de ‘Constant’. Ahora lo arrastramos hacia la ventana de nuestro
modelo con el botón izquierdo del ratón pulsado. Hacemos ‘click’ en el la etiqueta del nombre del bloque de constante y le damos su nombre, por ejemplo
F. La situación debe ser la de la Fig. 1.5
Figura 1.5: Construyendo el modelo
Observando la ecuación (1.2), puede verse que se necesita hacer las operaciones de sumar y dividir. Para ello seleccionamos ‘Math Operations’ en
la ventana de la librerı́a y escogemos del mismo modo que antes los bloques
de ‘Sum’ y ‘Gain’. Para describir la ecuación diferencial se necesitará además
el bloque integrador ‘Integrator’ en la librerı́a ‘Continuous’. Ya se está en
disposición de describir la ecuación (1.2) utilizando bloques. Debemos unir
los bloques de forma adecuada para describir dicha ecuación (1.2). Haremos
el esquema como describe la Fig. 1.6. Para unir los bloques debemos pinchar
con el botón izquierdo del ratón en el bloque de origen y soltar en el bloque
de destino.
Como puede verse en la Fig. 1.6, se han editado los nombres de los bloques poniéndoles nombres distintos a los originales. También se ha editado el
valor de algunos de los bloques. Daremos valores concretos a las constantes.
Supongamos que la masa es de un kg m = 1, que la constante de fricción
vale c = 0,8 y que la fuerza aplicada es 0.1 N (F = 0,1). Ası́ por ejemplo el
bloque ‘Gain’ denominado ‘c/m’ posee en su interior el valor correspondiente
a mc = 0,8, y el denominado ‘1/m’ tendrá valor 1. Estos valores se introducen
haciendo doble ‘click’ en los bloques y editando el campo correspondiente.
Por otro lado se ha escrito texto para hacer más fácil la lectura del modelo.
Estas cajas de texto se crean simplemente haciendo doble ‘click’ en el lugar
que se desee y editando el recuadro que aparece.
1.1. MODELADO DE UN SISTEMA DINÁMICO
..
x
F/m
1
.
x
x
1
s
1
s
Integrador
Integrador
1
F
7
1/m
.
c*x /m
0.8
c/m
Figura 1.6: Modelo
Para poder ver los resultados ponemos un bloque que nos muestre la
posición de la masa frente al tiempo. Seleccionamos dentro de la librerı́a
‘Sinks’ el bloque ‘Scope’. Lo añadimos al modelo de la forma habitual. Ya
tenemos el modelo completo. Los bloques deben estar como se muestra en la
Fig. 1.7.
F/m
1
F
..
x
1
.
x
x
1
s
1
s
Integrador
Integrador
1/m
Scope
.
c*x /m
0.8
c/m
Figura 1.7: Modelo con ‘Scope’
En la Fig. 1.7 debe notarse que las variables de estado están perfectamente definidas y accesibles en el diagrama de bloques. Ahora se está en
disposición de hacer una simulación del proceso. Para ello debemos definir
algunos parámetros esenciales. Los más importantes son las condiciones iniciales de las variables de estado y el tiempo de simulación. Las condiciones
iniciales deben ponerse en los bloques integradores. Se hace doble ‘click’ en ellos y se definen las mismas en la zona de edición correspondiente. Por ejemplo
ponemos el valor inicial de la velocidad a -1. En la Fig. 1.8 puede verse dónde
se define el parámetro después de haber hecho doble ‘click’ en el integrador
que nos da la velocidad.
8
CAPÍTULO 1. EJEMPLO
Figura 1.8: Condición inicial en velocidad
Para definir el tiempo de simulación accedemos al menu de la ventana del
modelo Simulation → Simulation parameters. Se abre una ventana dónde es
posible definir entre otros parámetros el tiempo de simulación, el método de
resolución y el paso fijo o variable. Dejamos los dos últimos como están y
ponemos el tiempo de simulación a 10 segundos. La situación será como la
mostrada en la Fig. 1.9
Por último definimos la fuerza aplicada que deseamos. Hacemos doble
‘click’ en el bloque donde está definida la fuerza y ponemos el valor deseado
que era 0.1.
Para ver el resultado en el Scope debemos hacer doble ‘click’ sobre el
mismo y se abrirá la ventana gráfica que nos dará la posición del cuerpo.
Ahora pulsamos el botón de inicio de simulación I . Una vez acabada la
simulación tendremos el resultado que puede verse en la Fig. 1.10.
Si deseamos ver también la velocidad tenemos acceso a la variable en el
diagrama. Podemos poner otro Scope para la velocidad. El resultado puede
verse en la Fig. 1.11
Se podrı́an ver las dos variables de estado en una sola ventana gráfica
Scope. Se necesita para ello el bloque ‘Mux’ dentro de la librerı́a ‘Signal
routing’. Este bloque hace las veces de un multiplexor y anida vectores. Se
1.1. MODELADO DE UN SISTEMA DINÁMICO
Figura 1.9: Parámetros de simulación
Figura 1.10: Simulación
9
10
CAPÍTULO 1. EJEMPLO
Figura 1.11: Simulación. Utilización del bloque Scope
1.1. MODELADO DE UN SISTEMA DINÁMICO
11
modifica el diagrama como se ve en la Fig. 1.12 y ya se tienen las dos variables
en una sóla ventana gráfica.
Figura 1.12: Simulación. Utilización del bloque Mux
Supongamos que no sólo queremos ver el resultado sino que también queremos guardar las variables en memoria para poder acceder a ellas. Buscamos
dentro de la librerı́a ‘Sinks’ el bloque ‘To Workspace’. Lo añadimos al diagrama anterior y le damos un nombre a la matriz donde queremos guardar
el valor de las variables, por ejemplo X. El resultado es el de la Fig. 1.13
F/m
0.1
F
..
x
1
.
x
x
1
s
1
s
Integrador
Integrador
1/m
.
c*x /m
Posición
y
velocidad
0.8
c/m
X
To Workspace
Figura 1.13: Simulación. Utilización del bloque To Workspace
Si ahora queremos ver el valor de las variable desde la linea de comandos
de Matlab, hacemos ‘plot(tout, X)’. En la matriz X se encuentran la posición
12
CAPÍTULO 1. EJEMPLO
y la velocidad por columnas en el orden que se han puesto en el diagrama de
bloques Fig. 1.13. El tiempo de simulación se guarda por defecto en la variable
‘tout’ dada en el menu Simulation → Simulation parameters → Workspace
I/O. El resultado se muestra en la Fig. 1.14.
0.4
0.2
0
−0.2
−0.4
−0.6
−0.8
−1
0
1
2
3
4
5
6
7
8
9
10
Figura 1.14: Resultado de ejecutar el comando plot(tout,X)
Todo este modelo se ha creado a través de las variables temporales y sus
derivadas. Simulink permite hacer los modelos untilizando la transformada
de Laplace. Para ello necesitamos transformar la ecuación del modelo (1.2)
en el dominio de Laplace. Suponemos las condiciones iniciales iguales a cero.
Por tanto, la ecuación (1.2) quedará en el dominio de Laplace
ms2 X(s) + csX(s) = F
(1.3)
Podemos transformarla en una función de transferencia si tomamos como
salida la posición (X(s)) y como entrada la fuerza aplicada (F (s)) del modo
siguiente
1
X(s)
c
=
m
F (s)
s( c s + 1)
K
=
,
s(τ s + 1)
donde K =
1
c
yτ=
m
.
c
Para el ejemplo anterior K = τ = 1,25.
(1.4)
1.1. MODELADO DE UN SISTEMA DINÁMICO
13
Ahora ya podemos construir el modelo utilizando Laplace. De la librerı́a
‘Continuous’ elegimos los bloques ‘Integrator’ y ‘Transfer Fcn’. Editamos este
último bloque con los valores de K y τ anteriores haciendo doble ‘click’. El
modelo quedará como se muestra en la Fig. 1.15
.
x
F
0.1
1.25
x
1.25s+1
1
s
Transfer Fcn
Integrador
F
Posición
y
velocidad
X
To Workspace
Figura 1.15: Modelo en el dominio de Laplace
Debe notarse que en este último esquema Fig. 1.15, la condición inicial
de la velocidad no está accesible. Si se desea tener en cuenta hay que hacerlo
a la hora de pasar las ecuaciones al dominio de Laplace.
Ya sabemos hacer un modelo de un sistema dinámico, tanto en el dominio del tiempo como en el de la frecuencia (Laplace). Ahora se describe
como hacer subsistemas. La idea de estos subsistemas es agrupar bloques con
algún criterio predefinido. Como ejemplo agruparemos los bloques del primer
ejemplo como un sólo bloque que sea el modelo del sistema. Tendrá como
entrada la fuerza aplicada y como salidas la posición y la velocidad del sistema. Para conseguir esto debemos seleccionar todo aquello que queremos
que pertenezca al subsistema. La selección se hace con el botón izquierdo del
ratón, como en Windows, haciendo un recuadro con todo aquello que queremos seleccionar. Todo esto con el botón pulsado. Después se suelta y nos
vamos al menu ‘Edit’ → ‘Create subsystem’, como en la Fig. 1.16
Una vez hecho esto tendremos la situación de la Fig. 1.17, donde todo lo
seleccionado anteriormente se ha metido dentro de un bloque.
Haciendo doble ‘click’ en el bloque se puede ver su contenido en otra
ventana como se muestra en la Fig. 1.17.
14
CAPÍTULO 1. EJEMPLO
Figura 1.16: Creando subsistemas
Figura 1.17: Creando subsistemas
PRÁCTICA 4 DE
REGULACIÓN
AUTOMÁTICA
Dpto. Ing. Sistemas y Automática
Universidad de Sevilla
Iván Maza Alcañiz
Agradecimientos a Manuel Berenguel Soria
2
Índice general
1. Introducción a Simulink.
Parte II
5
1.1. Introducción . . . . . . . . . . . . . . . . . . . . . . . . . . . .
5
1.2. Aplicación de máscaras a subsistemas . . . . . . . . . . . . . .
5
1.2.1. Configuración del icono . . . . . . . . . . . . . . . . . .
6
1.2.2. Inicialización y parámetros del subsistema . . . . . . .
7
1.2.3. Documentación del subsistema . . . . . . . . . . . . . .
9
1.3. Simulación de modelos desde la lı́nea de comandos . . . . . . . 11
1.4. Ejercicio: Eyección de un piloto . . . . . . . . . . . . . . . . . 11
3
4
ÍNDICE GENERAL
Capı́tulo 1
Introducción a Simulink.
Parte II
1.1.
Introducción
Al final de la anterior práctica se aborda la creación de subsistemas. En
esta práctica se verá cómo crear máscaras para estos subsistemas. Dichas
máscaras permiten configurar el cuadro de diálogo asociado a un subsistema,
su icono, su documentación y los comandos que se ejecutan al comenzar una
simulación.
A continuación se describirá superficialmente cómo arrancar simulaciones
de Simulink desde MATLAB y cómo generar funciones MATLAB que permitan modificar los parámetros del modelo y arrancar múltiples simulaciones.
Finalmente, se planteará un modelo que permite simular la eyección de
un piloto de un avión de combate, en el que se podrán aplicar los conceptos
introducidos en esta práctica. Acerca de este modelo se plantean una serie
de ejercicios para que el alumno los resuelva.
1.2.
Aplicación de máscaras a subsistemas
Después de crear un subsistema cómo se vio en la anterior práctica, es
posible crear una máscara asociada a dicho subsistema. Se va a tomar como
ejemplo un subsistema muy sencillo que implementa una lı́nea recta (ver
Figura 1.1).
5
6
CAPÍTULO 1. INTRODUCCIÓN A SIMULINK.
PARTE II
Figura 1.1: Diagrama de bloques del subsistema de ejemplo.
En dicha figura se puede observar que la pendiente se ha implementado
mediante un bloque Gain y que el valor que se ha dado ha dicho bloque ha
sido la variable m (posteriormente se verá por qué es necesario hacer esto).
La ordenada en el origen de la recta se ha implementado con un bloque
Constant, al que se ha asignado la variable b.
Los nombres que se han asignado a la entrada y la salida del subsistema
han sido x e y respectivamente. La operación que realiza el subsistema es:
y = mx + b.
Para aplicar una máscara sobre un subsistema hay que seleccionarlo previamente con el botón izquierdo del ratón. A continuación dentro de la opción
Edit del menú, hay que seleccionar Edit mask... Entonces se despliega un
cuadro de diálogo similar al que se muestra en la Figura 1.2.
Existen tres pestañas en dicho cuadro de diálogo que se describen brevemente en las siguientes secciones.
1.2.1.
Configuración del icono
Es posible crear un icono especı́fico para cada subsistema. Para ello se
utiliza la pestaña Icon dentro del cuadro de diálogo de la máscara del sub-
1.2. APLICACIÓN DE MÁSCARAS A SUBSISTEMAS
7
Figura 1.2: Cuadro de diálogo asociado a la máscara de un subsistema.
sistema (ver Figura 1.2). Dentro de la ventana Drawing commands es
posible escribir un código en MATLAB para dibujar el icono que se desea
para el subsistema. Siguiendo con el ejemplo de la recta, si se desea que el
icono sea una lı́nea bastará con escribir (ver Figura 1.3):
plot([0 1], [0 m]+(m<0))
En la parte inferior del cuadro de diálogo hay diversas opciones que permiten configurar el modo en que se muestra el icono diseñado.
1.2.2.
Inicialización y parámetros del subsistema
Seleccionando la pestaña Initialization se muestra un cuadro de diálogo
como el de la Figura 1.4.
Este cuadro de diálogo permite configurar los parámetros que nos solicitará el subsistema cuando se haga doble ’click’ sobre él. Es posible añadir
nuevos parámetros mediante el botón Add. Una vez que se ha pulsado este
botón es posible configurar el texto que se nos mostrará para solicitarnos los
8
CAPÍTULO 1. INTRODUCCIÓN A SIMULINK.
PARTE II
Figura 1.3: Cuadro de diálogo asociado a la creación de un icono.
Figura 1.4: Cuadro de diálogo asociado a los parámetros e inicialización de
un subsistema.
1.2. APLICACIÓN DE MÁSCARAS A SUBSISTEMAS
9
Figura 1.5: Cuadro de diálogo asociado al subsistema una vez que se configuran sus parámetros.
parámetros (en la casilla Prompt:) y la variable a la que se asignará el valor
que introduzcamos (en la casilla Variable:). También es posible configurar
el tipo de control que se utiliza para la variable y el modo de asignación
(mediante Control type: y Assignment:). Los parámetros que se vayan
configurando aparecerán en la lista que hay en la parte superior del cuadro
de diálogo. En la Figura 1.4 se puede observar que se han configurado dos
parámetros, de tal modo que cuando se pulse sobre el subsistema en cuestión,
aparecerá el cuadro de diálogo que se muestra en la Figura 1.5.
Cuando el usuario introduzca dos valores, estos serán asignados automáticamente a las variables m y b. Hay que recordar que éstas variables están presentes en el esquema del subsistema y son respectivamente la pendiente y la
ordenada en el origen de la recta.
Respecto al cuadro de diálogo Initialization comentar finalmente que en
la parte inferior aparece una ventana titulada Initialization commands:.
En esa ventana es posible escribir cualquier código MATLAB que se desee
ejecutar justo antes de empezar la simulación.
1.2.3.
Documentación del subsistema
Pulsando sobre la pestaña Documentation se muestra el cuadro de
diálogo de la Figura 1.6.
En la ventana titulada Block description: es posible introducir el texto
que se desea que aparezca en la parte superior del cuadro de diálogo del
subsistema (ver Figura 1.7).
Finalmente en la ventana Block help: se puede introducir un texto que
aparecerá cuando se pulse sobre la tecla Help del cuadro de diálogo del
10
CAPÍTULO 1. INTRODUCCIÓN A SIMULINK.
PARTE II
Figura 1.6: Cuadro de diálogo que permite configurar la documentación de
un subsistema.
Figura 1.7: Se puede observar el texto de ayuda insertado en la Figura 1.6.
1.3. SIMULACIÓN DE MODELOS DESDE LA LÍNEA DE COMANDOS11
subsistema.
1.3.
Simulación de modelos desde la lı́nea de
comandos
En muchas ocasiones resulta de utilidad escribir ficheros .m desde los
que sea posible arrancar simulaciones. Para ello, basta escribir el siguiente
comando MATLAB:
sim(’nombre’)
donde nombre es el fichero .mdl que se pretende simular.
Asimismo, también es posible utilizar variables del espacio de trabajo de
MATLAB en los modelos Simulink sin necesidad de emplear el bloque From
Workspace. Para ello basta con utilizar el nombre de la variable en cuestión
en el bloque correspondiente. En el ejemplo anterior, se habı́a usado un valor
m para el bloque Gain. Si en el espacio de trabajo de MATLAB existiera una
variable denominada m, se adoptarı́a el valor de dicha variable en el bloque
de Simulink.
A continuación, se presenta un ejercicio en el cual se podrán aplicar los
conceptos introducidos hasta ahora.
1.4.
Ejercicio: Eyección de un piloto
Se trata de estudiar y simular el sistema de eyección de la combinación
piloto/asiento en un avión de combate. El sistema que se va a analizar se
presenta en la Figura 1.8.
Cuando el piloto se ve obligado a saltar, el conjunto asiento/piloto es
guiado por un conjunto de railes para quedar separados convenientemente
del avión. La velocidad de eyección vE es constante a lo largo de la dirección
que forma un ángulo θE con el eje y asociado al avión. La eyección tiene lugar
cuando el conjunto asiento/piloto ha recorrido una distancia vertical y1 .
Después de la eyección, el piloto y el asiento siguen una trayectoria balı́stica sujeta a la fuerza de resistencia aerodinámica sobre el conjunto y su propio
12
CAPÍTULO 1. INTRODUCCIÓN A SIMULINK.
PARTE II
Figura 1.8: Diagrama de la eyección del piloto.
peso. Las ecuaciones del movimiento pueden ser deducidas en el sistema de
coordenadas x − y o en el n − t, donde n y t corresponden a las direcciones
normal y tangencial a la trayectoria que siguen el piloto y el asiento (ver
Figura 1.9). Sumando las fuerzas en las direcciones n y t,
ΣFt = mat ⇒ −FD − W sen θ = mv̇
ΣFn = man ⇒ −W cos θ = m
v2
R
(1.1)
(1.2)
donde R es el radio de curvatura instantáneo de la trayectoria del conjunto asiento/piloto. Se supone que el avión viaja en horizontal a velocidad
constante vA .
La velocidad hacia adelante v y la velocidad angular θ̇ están relacionadas
por la siguiente expresión:
v = Rθ̇
(1.3)
Despejando R de la ecuación 1.3 y sustituyendo en la ecuación 1.2 se llega
a:
−W cos θ = mv θ̇
(1.4)
13
1.4. EJERCICIO: EYECCIÓN DE UN PILOTO
Piloto y asiento en el instante t
Avión en el instante t
Avión en la eyección
(antes del instante t)
Figura 1.9: Trayectoria del piloto y el asiento tras la eyección.
Dado que W = mg y siendo v y θ las variables de estado, se pueden
expresar las derivadas de las mismas como:
v̇ =
0
0 ≤ y < y1
FD
− m − g sen θ y ≥ y1
θ̇ =
0
0 ≤ y < y1
θ
y ≥ y1
− g cos
v
(1.5)
(1.6)
donde los intervalos 0 ≤ y < y1 y y ≥ y1 corresponden a los instantes
antes y después de la eyección respectivamente.
Se necesitan adicionalmente las variables de estado x e y (coordenadas
relativas del asiento/piloto respecto al avión en movimiento) para visualizar
la trayectoria del asiento/piloto respecto al avión y comprobar si supera con
seguridad el estabilizador vertical trasero del avión. Las derivadas de estas
variables de estado vienen dadas por:
ẋ = v cos θ − vA
(1.7)
ẏ = v sen θ
(1.8)
Es conveniente para comenzar la simulación, integrar por ejemplo las
14
CAPÍTULO 1. INTRODUCCIÓN A SIMULINK.
PARTE II
Figura 1.10: Estados iniciales x(0), y(0), v(0) y θ(0) (t = 0 corresponde al
instante de la eyección).
derivadas de las variables de estado en el momento de la eyección. Las condiciones iniciales se pueden obtener con la ayuda de la Figura 1.10.
Los estados iniciales v(0) y θ(0) se pueden obtener a partir de las siguientes expresiones:
q
p
v(0) = vx2 (0) + vy2 (0) ⇒ v(0) = (vA − vE sen θE )2 + (vE cos θE )2 (1.9)
θ(0) = arctan
vy (0)
vE cos θE
⇒ θ(0) = arctan
vx (0)
vA − vE sen θE
(1.10)
Finalmente, la fuerza de resistencia aerodinámica FD viene dada por:
1
FD = CD ρAv 2
2
(1.11)
donde CD es el coeficiente de penetración aerodinámica, ρ es la densidad
del aire y A es el área frontal del conjunto asiento/piloto normal al vector
velocidad.
Se va a realizar un estudio mediante simulación para investigar las combinaciones de velocidad del avión vA y altitud h que permiten una eyección
segura, es decir que el conjunto asiento/piloto pasen por encima del estabilizador vertical de cola con una holgura predeterminada.
En primer lugar, se simulará un único caso en el que se tomará vA =
500 pies/seg y h = 0 (a nivel del mar). Para ello se utilizará el diagrama
1.4. EJERCICIO: EYECCIÓN DE UN PILOTO
15
Figura 1.11: Modelo Simulink correspondiente al sistema de eyección.
Simulink de la Figura 1.11. Es necesario utilizar un bloque Look-Up Table
para calcular la variación de la densidad del aire con la altura. En dicha tabla
se deberán colocar los valores empı́ricos correspondientes a la densidad del
aire ρ en Kg/pies3 frente a la altitud h(pies) desde el nivel del mar hasta los
50,000 pies de altitud.
Los valores a introducir en el bloque Look-Up Table se pueden obtener
fácilmente a partir de la información del cuadro 1.1 teniendo en cuenta que
ρ0 = 0,0347 Kg/pies3 .
Altitud (pies)
0
2000
Dens rel ρ/ρ0
1.000
.943
16
CAPÍTULO 1. INTRODUCCIÓN A SIMULINK.
PARTE II
4000
.888
6000
.836
8000
.786
10000
.738
12000
.693
14000
.650
16000
.609
18000
.570
20000
.533
22000
.498
24000
.464
26000
.432
28000
.403
30000
.374
32000
.347
34000
.322
36000
.298
38000
.271
40000
.246
42000
.224
44000
.203
46000
.185
48000
.168
50000
.152
Cuadro 1.1: Valores de presión relativa del aire en función
de la altitud.
Por otra parte, se puede tomar como área frontal un valor de 12,9 pies2
y como coeficiente aerodinámico un valor igual a 1.5. El valor inicial de la
velocidad de eyección es vE = 10 f t/seg, mientras que el ángulo de eyección
es aproximadamente θE = 0,17 rad. El perfil del avión y la posición inicial
del asiento/piloto (a 4 pies de altura sobre el perfil del avión) se muestran
esquemáticamente en la Figura 1.12. Finalmente, se supone que la masa del
conjunto asiento/piloto es igual a 120 Kg.
Se pide:
1. Crear un modelo Simulink con objeto de simular el sistema de eyección.
1.4. EJERCICIO: EYECCIÓN DE UN PILOTO
17
Figura 1.12: Perfil del estabilizador y posición inicial del asiento/piloto.
2. Dentro de dicho sistema, emplear un subsistema para el cálculo de
la fuerza de resistencia aerodinámica. Dicho subsistema deberá tener
como entradas:
La altura del avión.
La velocidad instantánea del avión.
y devolverá a la salida la fuerza de resistencia aerodinámica. Los parámetros del mismo serán:
El área frontal del asiento/piloto.
El coeficiente aerodinámico.
3. Obtener una gráfica de la trayectoria del asiento/piloto relativa al avión
(en el sistema de coordenadas x − y).
4. Obtener gráficas de la posición y frente al tiempo y del ángulo instantáneo θ frente al tiempo también.
5. A una cierta altitud h, la trayectoria del conjunto asiento/piloto superará convenientemente el estabilizador de cola siempre y cuando la
velocidad del avión vA esté dentro de un cierto rango. Ası́, a velocidades
bajas, la velocidad de salida es insuficiente para lanzar al asiento/piloto
18
CAPÍTULO 1. INTRODUCCIÓN A SIMULINK.
PARTE II
por encima del estabilizador convenientemente, mientras que a velocidades altas la excesiva fuerza de resistencia aerodinámica producirá un
efecto similar. Suponiendo que es necesario superar el estabilizador con
una holgura de 5 pies, se pide calcular para un conjunto de altitudes
desde 0 a 50000 pies (con incrementos de 5000 en 5000 pies) cuál es el
rango de velocidades del avión seguras para la eyección. Se recomienda
representar todos los resultados en una gráfica de velocidades frente a
altitudes, que muestre para cada altura dos puntos que corresponderán
a la velocidad mı́nima y máximas que permiten un salto seguro.
PRÁCTICA 5 DE
REGULACIÓN
AUTOMÁTICA
Dpto. Ing. Sistemas y Automática
Universidad de Sevilla
Mercedes Pérez de la Parte
Agradecimientos a Manuel Berenguel Soria
Regulación Automática. Ingeniería Técnica Industrial
Práctica 5
PID. Descripción y reglas heurísticas de Sintonización
1. Introducción
El objetivo de esta práctica es que el alumno se familiarice y profundice en el conocimiento
de la estructura de control PID, profusamente usada en el mundo industrial.
Para ello se empleara el software de simulación de sistemas dinámicos SIMULINK®
asociado al paquete de computación técnica MATLAB ®.
La descripción de la práctica y los puntos a tratar en la misma se recogen en los siguientes
apartados.
2. El sistema a controlar
Para comenzar abordaremos el problema del control de un sistema simple de primer orden
con retardo, definido por la función de transferencia.
k
e − sL
1 + τs
donde k representa la ganancia estática del sistema, τ es su constante de tiempo y L es el
retardo del mismo.
G( s ) =
Este tipo de sistemas, a pesar de su sencillez, modelan bastante bien una amplia clase de
sistemas dinámicos que involucran generalmente fenómenos de transporte de materia como
sucede en muchos procesos químicos, térmicos y muchos otros muy comunes en la industria
de procesos.
Comenzaremos viendo la respuesta de este sistema a lazo abierto ante una entrada en
escalón, y para ello construiremos el siguiente sistema en SIMULINK
para un sistema con los siguiente parámetros: k = 2 , τ = 0.5 s y L=0.8 s.
En la simulación observaremos la respuesta esperada, es decir la respuesta de un sistema de
primer orden con un retardo de 0.8 segundos respecto a la entrada en escalón marcada.
3. Controlador PID
El controlador PID es una estructura de control en la que la señal de control del proceso se
expresa en función del error, e(t)=yref (t) - y(t), según la expresión estandar:
Práctica 5 (PID).doc
1
Regulación Automática. Ingeniería Técnica Industrial
t
u (t ) = K p e(t ) + ∫ K i e(τ ) dτ +K d
0
de( t )
dt
donde K p , K i y K d corresponden respectivamente a las constantes Proporcional, Integral y
Derivativa del controlador.
La expresión anterior puede igualmente expresarse como la siguiente función de
transferencia del controlador PID
U (s)
K
K (s) =
= K p + i + Kd s
E (s)
s
Esta función de transferencia puede implementarse en SIMULINK de dos modos distintos:
1) Empleando el bloque PID que proporciona el software para este controlador
que puede encontrarse en Simulink Extras -> Additional Linear
Pulsando dos veces sobre este bloque obtenemos la ventana de diálogo donde podemos
introducir los parámetros del controlador arriba indicados
2) También es posible construir la estructura del PID partiendo de bloques elementales de
SIMULINK del siguiente modo
Práctica 5 (PID).doc
2
Regulación Automática. Ingeniería Técnica Industrial
Esta segunda estructura será la que emplearemos en lo sucesivo en la práctica.
4. Control a lazo cerrado.
Para comprobar la influencia del controlador PID en el sistema propuesto construiremos la
siguiente estructura de control realimentada
Esta estructura representa un control PID clásico que incluye el controlador en la cadena
directa del sistema.
5. Ajuste del PID. Reglas del Ziegler-Nichols.
Para un ajuste inicial del controlador anterior, emplearemos las conocidas reglas de ZieglerNichols.
a) Primer método de Ziegler-Nichols
Las características del sistema estudiado permite emplear el método de respuesta a escalón
de Ziegler-Nichols que caracteriza un sistema mediante dos parámetros, L y T, obtenidos a
partir de la respuesta a lazo abierto del mismo como representa la figura siguiente
Según este procedimiento de sintonización los parámetros del controlador pueden obtenerse
de acuerdo con las expresiones de la siguiente tabla.
Práctica 5 (PID).doc
3
Regulación Automática. Ingeniería Técnica Industrial
Controlador
Kp
Ki
Kd
P
T
L
0
0
PI
0 .9
T
L
T
1 .2
L
0 .3
L
1
2L
PID
0
0.5 L
Tabla 1: Parámetros del PID según el método de respuesta a Escalón de Ziegler-Nichols
De este modo a partir de la respuesta a lazo abierto del sistema, calcularemos los
controladores P, PI y PID apropiados para nuestro sistema.
Para cada uno de los tres controladores anteriores se pide:
1) Calcular las respuesta en el dominio temporal y caracterizar la respuesta según la
ganancia estática a lazo cerrado (K 0 ), sobreoscilación (SO), tiempo de subida, (ts),
tiempo de establecimiento (te) y ratio de decaimiento (rd).
2) Modificar los parámetros de cada controlador para un ajuste fino de la respuesta
anotando la influencia del aumento o disminución de cada parámetro en la respuesta
temporal.
b) Segundo método de Ziegler-Nichols
El segundo método de Ziegler-Nichols, o método de respuesta en frecuencia es un método
alternativo de sintonización de PIDs que puede describirse como sigue:
En primer lugar es necesario ajustar las ganacias integral y derivativa a cero, esto es
Ki = 0 y Kd = 0 .
A continuación, partiendo de un valor bajo de la ganancia proporcional, K p , vamos
aumentando ésta gradualmente hasta conseguir un comportamiento oscilatorio mantenido en
la respuesta del sistema tal como muestra la gráfica. A esta ganancia la llamaremos KU .
El otro parámetro que nos hace falta es el periodo de oscilación del sistema para esta
ganancia, que llamaremos TU , y que se calcula como muestra la gráfica.
Con los valores de KU y TU entramos en la tabla 2 de Ziegler-Nichols y calculamos los
parámetros correspondientes.
Práctica 5 (PID).doc
4
Regulación Automática. Ingeniería Técnica Industrial
Controlador
Kp
Ki
Kd
P
0.5 KU
0
PI
0.45 KU
PID
0.6 KU
0
1 .2
TU
2
TU
0
0.125TU
Tabla 2: Parámetros del PID según el método de respuesta en frecuencia de Ziegler-Nichols
Para cada uno de los tres controladores, P, Pi y PID, se pide:
1) Calcular las respuesta en el dominio temporal y caracterizar la respuesta según la
ganancia estática a lazo cerrado (K 0 ), sobreoscilación (SO), tiempo de subida, (ts),
tiempo de establecimiento (te) y ratio de decaimiento (rd).
Práctica 5 (PID).doc
5
PRÁCTICA 6 DE
REGULACIÓN
AUTOMÁTICA
Dpto. Ing. Sistemas y Automática
Universidad de Sevilla
Daniel Jiménez Jiménez
Luis Merino Cabañas
Agradecimientos a Manuel Berenguel Soria
2
Respuesta temporal de
sistemas LTI
Introducción
En la práctica anterior se han descrito comandos básicos en MATLAB
para el análisis y control de sistemas. En la presente práctica, se emplearán
dichos comandos para estudiar más profundamente y de forma práctica, mediante simulación, la respuesta temporal de sistemas.
A la hora de diseñar sistemas de control automático, una aproximación
consiste en estudiar la respuesta del sistema ante entradas caracterı́sticas,
denominadas entradas de test o prueba (algunas de ellas pueden verse en
la figura 1); en general, el objetivo será el diseño de un sistema de control
de modo que optimice la respuesta del sistema controlado ante este tipo de
entradas. Para ello, también habrá que determinar criterios que permitan
comparar las respuestas de los sistemas ante entradas y controladores distintos.
En esta práctica nos centraremos en la respuesta ante entradas en escalón y entradas sinusoidales, y la relación entre los resultados y los modelos
considerados. También se mostrará como el análisis de la respuesta temporal
puede emplearse para el diseño de un controlador.
La práctica se estructura de la siguiente forma. En primer lugar se recordará y profundizará en los comandos que permiten la definición y ejecución de operaciones con sistemas lineales e invariantes en el tiempo (LTI) en
MATLAB. A continuación se mostrarán los comandos relacionados con la
respuesta temporal de sistemas, analizando la respuesta de algunos sistemas
ante entradas en escalón y entradas sinusoidales. Finalmente se presentará el
denominado Visor LTI, que permite obtener en MATLAB toda la información de interés (respuesta temporal y análisis frecuencial) para un sistema
dado.
3
4
10
1.5
9
8
7
1
Entrada
Entrada
6
5
4
0.5
3
2
1
0
0
1
2
3
4
5
Tiempo (s)
6
7
8
9
10
0
0
1
2
3
4
5
Tiempo (s)
6
7
8
9
10
1
0.8
0.6
0.4
Entrada
0.2
0
−0.2
−0.4
−0.6
−0.8
−1
0
1
2
3
4
5
Tiempo (s)
6
7
8
9
10
Figura 1: Entradas caracterı́sticas: escalón, rampa y seno
Modelos LTI en MATLAB
En la práctica anterior, se ha visto como trabajar con un sistema en
MATLAB en base al numerador y denominador de su función de transferencia. Las funciones y comandos para el estudio de sistemas necesitaban como
parámetros el numerador y denominador. Sin embargo, MATLAB, a partir
de la versión 5, tiene un nuevo tipo de variable que permite almacenar un
sistema lineal e invariante en el tiempo (LTI).
Para la definición de un sistema LTI en MATLAB se tienen varios comandos. En principio, el comando más interesante es el que permite definir
un sistema LTI a partir de su función de transferencia, el comando tf. Dicho
comando recibe como parámetros los vectores con los coeficientes que definen
el numerador y el denominador de la función de transferencia. Ası́
>>sysP=tf([1 3],[1 1 2 4]);
define el sistema sysP cuya función de transferencia es:
s3
s+3
+ s2 + 2s + 4
5
Nótese que sysP define el sistema completo, y ya no es necesario arrastrar
el numerador y denominador para realizar operaciones, como se verá. También es posible definir un sistema LTI a partir de sus polos y ceros, mediante
el comando zpk, al que se le pasan como parámetros los polos y ceros del
sistema. Ası́:
>>%sys=zpk(ceros,polos,ganancia);
>>sysZ=zpk(-1,[-0.1 -3],2);
crea un modelo LTI con un cero en s = −1 y polos en s = −0,1 y s = −3,
con ganancia 2.
2(s + 1)
(s + 0,1)(s + 3)
También es posible especificar un modelo LTI según el espacio de estados,mediante el comando ss:
>>sysS=ss(A,B,C,D);
crea un modelo LTI cuyas matrices A, B, C y D son las especificadas en la
llamada de la función.
Además, es posible convertir de unos modelos a otros empleando las mismas funciones. Ası́, si sysZ es un modelo especificado según sus polos y ceros,
la instrucción
>>sysP2=tf(sysZ);
lo transforma al formato de función de transferencia.
Recuérdese que mediante el comando help de MATLAB es posible acceder a una descripción detallada de las distintas instrucciones.
Operaciones con modelos LTI.
Es posible realizar operaciones con modelos LTI en MATLAB, como interconexiones, obtención de parámetros, etc.
Ası́, si sys1 y sys2 son dos modelos LTI, la instrucción
>>sys3=sys1*sys2;
almacena en sys3 la conexión serie de ambos modelos (ver figura 2).
La instrucción
6
SYS1
SYS2
Figura 2: Conexión serie de dos sistemas.
SYS1
+
+
SYS2
Figura 3: Conexión paralelo de dos sistemas.
>>sys4=sys1+sys2;
almacena en sys4 la conexión paralelo de ambos modelos (ver figura 3).
Finalmente, la instrucción
>>sys5=feedback(sys1,sys2);
almacena en sys5 la conexión mediante realimentación (negativa) de ambos
modelos, según aparece en la figura 4. Para el caso de realimentación unitaria,
sys2 es igual a la unidad.
+
SYS1
-
SYS2
Figura 4: Conexión mediante realimentación.
7
Como ejercicio, el alumno debe obtener, empleando MATLAB, la función
de transferencia del sistema correspondiente a sys3 en la figura 5, siendo sys1
y sys2 los sistemas cuyos modelos se definen a continuación (en este caso,
sys3 corresponde al sistema controlado en bucle cerrado, si consideramos
sys2 como la planta a controlar y sys1 como el controlador):
3
s
(1)
s+1
s2 + 2s + 1
(2)
sys1(s) =
sys2(s) =
+
-
SYS1
SYS2
SYS3
Figura 5: Determinar la función de transferencia correspondiente a sys3 (sistema controlado en bucle cerrado).
Análisis de Modelos LTI
Acceso a propiedades del Modelo
Mediante el comando get se puede acceder a las propiedades de un modelo
de tipo LTI. Suponiendo que previemente se hubiera creado uno de estos
modelos (como función de transferencia),llamado sysP se escribirı́a:
>>sysP=tf(1,[1 2 1]);
>>get(sysP);
lo cual desplegarı́a una serie de caracterı́sticas para el modelo en cuestion,
entre las que destacan, el numerador, denominador, retraso a la entrada,
retraso a la salida (en el caso de sistemas monovariables estos dos últimos
serı́an lo mismo),nombre elegido para las variables de entrada y salida...etc.
Para cambiar cualquiera de estas variables se utiliza el operando ”punto”, de
la siguiente manera:
8
>>sysP.InputDelay=2;\%Retraso en segundos
>>sysP.InputName=’Tension’;\%Nombre de la variable de Entrada.
>>sysP.OutputName=’Par Motor’;\%Nombre de la variable de Salida.
Se obtendrı́a entonces:
Transfer function from input "Tension" to output "Par Motor":
1
exp(-2*s) * ------------s^2 + 2 s + 1
donde, como puede observarse, ya aparece el retraso en forma de función
exponenecial.
Obtención de Parámetros
Mediante los comandos damp y dcgain se pueden obtener las caracterı́sticas del modelo, relacionadas con la respuesta temporal del mismo: El
factor de amortiguamiento,la frecuencia natural y la ganancia en régimen
permanente. Para el mismo sistema anterior, se harı́a lo siguiente:
>>dcgain(sysP)
obteniéndose
ans =
1
es decir, una ganancia unitaria en régimen permanente (facilmente comprobable, sin más que dar un escalón al sistema). Para el caso de la frecuencia
natural y la ganancia, se tendrı́a:
>>damp(sysP)
produciendo como salida:
Eigenvalue
-1.00e+000
-1.00e+000
Damping
1.00e+000
1.00e+000
Freq. (rad/s)
1.00e+000
1.00e+000
9
es decir, una frecuencia natural y un factor de amortiguamiento de valor
unidad, y unas raices del polinomio del denominador iguales ambas a -1.
Puede también comprobarse a partir de la respuesta en escalón, que el sistema
no tiene oscilaciones de ningún tipo. Será más o menos rápido, dependiendo
de la frecuencia natural. Se invita al alumno a que realice la misma operación
pero con otros sistemas, incluyendo alguno de orden superior.
Análisis de la respuesta temporal de sistemas.
Una vez revisado como es posible en MATLAB introducir sistemas y las
operaciones que podemos realizar con ellos, se va a proceder al estudio mediante MATLAB de la respuesta temporal de dichos sistemas, lo que constituye
la parte fundamental de la práctica.
Comandos MATLAB para el análisis temporal.
MATLAB incorpora ciertos comandos para la obtención de la respuesta
de un sistema LTI ante ciertas entradas caracterı́sticas. Dichos comandos
ya fueron descritos en la práctica anterior, pero serán brevemente repasados
aquı́. Recuérdese que si sysP es un sistema LTI (obtenido por ejemplo como
función de transferencia):
>>sysP=tf([4],[1 2 4]);
la respuesta del sistema ante un impulso unitario se obtiene con el comando:
>>impulse(sysP);
Para la respuesta ante escalón se tiene el comando step (probar help
step para obtener más información sobre el funcionamiento del comando):
>>step(sysP);
Los dos comandos anteriores admiten también como parámetro el vector
de tiempos sobre el que queremos que se represente la respuesta, y permiten
almacenar la respuesta:
>>t=0:.1:10; %Definimos un vector de tiempos
>>y=step(sysP,t); %Representa la salida ante escalón entre 0 y 10
segundos. La respuesta se almacena en y.
10
Por último, la respuesta ante una entrada cualquiera definida por el
usuario se puede obtener con el comando lsim.
>>t=0:.1:10
>>entrada=sin(t);
>>y=lsim(sysP,entrada,t);
>>plot(t,y,’r’,t,entrada,’b’) % Representamos la salida y la
entrada al mismo tiempo.
En este caso, y almacenará la respuesta de sysP ante la entrada definida
por los vectores entrada y t, es decir, en este caso, ante un seno de frecuencia
unidad.
Caracterización de la respuesta temporal
Tal como se ha dicho, es interesante caracterizar la respuesta de un sistema ante entradas tipo. Vamos a limitarnos en este caso a la caracterización
de la respuesta ante escalón unitario.
Respuesta ante escalón unitario
Para caracterizar la respuesta ante escalón de un sistema, se definen los
siguientes parámetros.
Sobreoscilación: Se define como la diferencia entre el máximo valor
de pico de la respuesta y el valor de régimen permanente, relativa a
dicho valor de régimen permanente (en tantos por ciento).
Tiempo de subida:Tiempo que transcurre entre que la salida alcanza
el 10 % del régimen permanente y el 90 % del mismo (es posible definir
otros intervalos, como entre el 0 % y el 100 %).
Tiempo de pico:Tiempo que tarda la respuesta en alcanzar su valor
de pico (el máximo).
Tiempo de retardo:Tiempo que tarda la salida en alcanzar el 50 %
del valor de régimen permanente.
Tiempo de establecimiento (5 %):Tiempo que tarda la respuesta en
situarse establemente a menos del 5 % del valor de régimen permanente.
11
Step Response
1.2
1
1
0.8
0.8
To: Y(1)
Amplitude
1.2
0.6
0.6
0.4
0.4
0.2
0.2
0
0
1
2
3
4
From: U(1)
1.4
To: Y(1)
Amplitude
Step Response
From: U(1)
1.4
5
6
7
8
9
0
10
0
1
2
3
Time (sec.)
4
5
6
7
8
9
10
Time (sec.)
Step Response
From: U(1)
1.4
1.2
0.8
To: Y(1)
Amplitude
1
0.6
0.4
0.2
0
0
1
2
3
4
5
6
7
8
9
10
Time (sec.)
Figura 6: Parámetros relativos a la respuesta ante escalón. Arriba izquierda:
sobreoscilación; arriba derecha: tiempo de subida; abajo: tiempo de establecimiento.
12
La figura 6 muestra de forma gráfica alguno de estos parámetros.
Estos parámetros permiten comparar respuestas de diferentes sistemas,
o establecer especificaciones (un ejemplo tı́pico de especificaciones serı́a por
ejemplo el diseño de un sistema de control de modo que el sistema controlado
presente una sobreoscilación menor del 10 % y un tiempo de subida de menos
de 3 segundos).
Sistemas de segundo orden
Se va a estudiar de forma breve la respuesta ante escalón de sistemas de
segundo orden.
La función de transferencia correspondiente a un sistema de segundo orden se puede parametrizar de la siguiente forma:
P (s) =
Kωn2
s2 + 2δωn s + ωn2
donde K es la ganancia, ωn es la frecuencia natural y δ es el denominado
factor de amortiguamiento. La respuesta temporal de un sistema de segundo
orden está caracterizada por el valor de dichos parámetros. Analizando la
respuesta temporal ante entradas en escalón, podemos ver los siguiente casos
(ver figura 7):
δ > 1 Sistema sobreamortiguado.
δ = 1 Sistema crı́ticamente amortiguado.
0 < δ < 1 Sistema subamortiguado.
δ = 0 Sistema crı́ticamente estable.
δ < 0 Sistema inestable.
Dado el sistema:
4
+ 2s + 4
determinar su frecuencia natural y factor de amortiguamiento. Generar el
modelo en MATLAB y comprobar el tipo de respuesta ante escalón mediante
el comando step. Variar a continuación el parámetro δ para comprobar los
distintas respuestas ante escalón.
También se ha comprobado en teorı́a la relación existente entre los parámetros de la función de transferencia y los valores caracterı́sticos de la respuesta
P (s) =
s2
13
1.2
2
1.8
1
1.6
1.4
0.8
Respuesta
Respuesta
1.2
0.6
1
0.8
0.4
0.6
0.4
0.2
0.2
0
0
2
4
6
8
10
Tiempo (s)
12
14
16
18
0
20
1.4
0
2
4
6
8
10
Tiempo (s)
12
14
16
18
20
0
2
4
6
8
10
Tiempo (s)
12
14
16
18
20
2
1.8
1.2
1.6
1.4
1.2
0.8
Respuesta
Respuesta
1
0.6
1
0.8
0.6
0.4
0.4
0.2
0.2
0
0
2
4
6
8
10
Tiempo (s)
12
14
16
18
20
0
4
3
Respuesta
2
1
0
−1
−2
−3
0
2
4
6
8
10
Tiempo (s)
12
14
16
18
20
Figura 7: Caracterización de la respuesta ante escalón para un sistema de segundo orden. De izquierda a derecha y de arriba a abajo: Sistema sobreamortiguado, sistema crı́ticamente amortiguado, sistema subamortiguado, sistema
crı́ticamente estable y sistema inestable.
14
ante escalón para sistemas de segundo orden (tiempo de pico, tiempo de
subida, sobreoscilación).
SO = 100e
tp =
ωn
1−δ 2
(3)
π
1 − δ2
(4)
π−ϕ
√
ωn 1 − δ 2
(5)
√
ts(0−100) =
√−δπ
Para el sistema subamortiguado dado por la ecuación 6:
G(s) =
9
s2 + 3s + 9
(6)
determinar empleando MATLAB el tiempo de pico, tiempo de subida y la
sobreoscilación, y comparar con los valores teóricos esperados.
Dado el sistema en bucle abierto (ecuación 7)
G(s) =
k
s(s + p)
(7)
determinar los valores de k y p para que el sistema en bucle cerrado (realimentación unitaria) presente una sobreoscilación del 20 % y un tiempo de
pico de 1 seg. Comprobar los resultados.
También suele resultar de interés la respuesta de un sistema ante una rampa. Determinar la respuesta ante rampa para el sistema anterior (empleando
lsim). Comprobar que el error en régimen permanente es igual a:
ε=
2δ
ωn
(8)
El análisis temporal de sistemas se puede realizar además con la herramienta ltiview que será descrita más adelante.
Respuesta ante entrada sinusoidal
Por último, se va a estudiar la respuesta de sistemas ante entradas sinusoidales, poniendo de manifiesto la relación entre ésta y el análisis frecuencial
de sistemas (diagramas de Bode).
Para sistemas lineales e invariantes en el tiempo, ante una entrada sinusoidal como:
15
x(t) = A · sin(ωt)
(9)
y(t) = kG(jω)k · A · sin(ωt + arg[G(jω)])
(10)
la respuesta es siempre otra señal sinusoidal de la misma frecuencia, pero que
sufre una amplificación (o atenuación) en su amplitud y un cierto desfase. Es
decir, la salida y(t) será de la forma:
donde kG(jω)k no es más que la magnitud en el diagrama de Bode del sistema
G(s) para la frecuencia ω, y arg[G(jω)] la fase.
1.5
1
Respuesta
0.5
0
−0.5
−1
−1.5
0
2
4
6
8
10
Tiempo (s)
12
14
16
18
20
Figura 8: Respuesta ante entrada sinusoidal. Obsérvese que la salida aparece
desfasada y atenuada respecto a la entrada (gráfica punteada).
Por tanto, el análisis de la respuesta de un sistema ante entradas sinusoidales de diferentes frecuencias, permite de forma empı́rica construir el
diagrama de Bode de un sistema. Para ello, se anotan la ganancia y el desfase que sufre la entrada frente a la frecuencia de la misma. La ganancia se
calcula comprobando la amplitud pico a pico de la entrada y la salida:
kG(jω)k = 20 log
ypicopico
xpicopico
(11)
El logaritmo se aplica para convertir la ganancia a decibelios.
El desfase se puede calcular comprobando la diferencia de tiempos entre
2 cruces por cero de la entrada y la salida. Para calcular el desfase correspondiente a dicha diferencia de tiempos no hay más que multiplicar por la
frecuencia del seno correspondiente:
arg[G(jω)] = ω∆t(radianes)
(12)
Como ejercicio, el alumno debe calcular el diagrama de bode correspondiente al sistema cuya función de transferencia se define mediante la ecuación:
16
G(s) =
9
s2 + 1,5s + 9
(13)
Para ello, se simulará la respuesta del sistema ante entradas sinusoidales
de frecuencias 0.5, 1, 2, 2.5, 3, 5 y 10 rad/s, anotando en cada caso la ganancia
en decibelios y el desfase en grados.
Frecuencia, ω (rad/s) Ganancia (dB) Desfase (grados)
0.5
1
2
2.5
3
5
10
El Visor LTI
El visor LTI es un interfaz gráfico utilizado para visulizar y manipular
respuestas (tanto temporales como frecuenciales)de modelos de tipo LTI.
En este apartado se va a describir como mostrar y manipular respuestas
de un sistema LTI a entradas en escalón e impulso. Las distintas operaciones
que se pueden realizar sobre estas representaciones son:
Cambiar el tipo de representación para cada sistema.
Hacer aparecer y desaparecer las respuestas de algunos sistemas (muy
útil cuando se están representando varios sistemas a la vez)
Mostrar caracterı́sticas importantes de la evolución temporal de cada
uno de los sistemas:
• tiempo de subida (rise time)
• tiempo de establecimiento(settling time)
• Valor en Régimen Permanente (Steady State)
• Valor Máximo (Peak Response)
Controlar caracterı́sticas gráficas como tipos de lı́nea, estilo, ..etc
A continuación, a través de un simple ejemplo se va a mostrar el funcionamiento y las posibilidades de esta herramienta de Matlab.
17
Supóngase el sistema descrito por la función de transferencia
P (s) =
s2
1
+s+1
cuyas caracterı́sticas son
δ = 0,5
(F actor de Amortiguamiento)
ωn = 1rad/seg
(F recuencia N atural)
Comience por definir el sistema de la forma
>>P=tf(1,[1 1 1])
y arrancando posteriormente el visor LTI
>>ltiview
Para importar el sistema recien definido al visor siga los siguientes pasos:
Abra el menú Files
Seleccione la acción Import...
Aparecerá un recuadro como el que se muestra en la figura 9. En el se muestran todos los sistemas de tipo LTI definidos previamente en el espacio de
trabajo, en particular el introducido por nosotros. Seleccionando este, y pulsando ’OK’ aparecerá por defecto la respuesta temporal del sistema en lazo
abierto ante entrada en escalón.
En el menú ’Tools’, se pueden configurar una serie de preferencias tanto
para las respuestas como para el estilo de lı́neas representadas. Ası́mismo, se
podrá elegir la forma de representación de varias gráficas (de haberlas) con
la opción ’Configuración del Visor’.
Preferencias en la Respuesta
El cuadro de diálogo correspondiente se muestra en la figura 10, de la
cual, para esta práctica, nos interesa la parte izquierda, correspondiente al
dominio del tiempo. En ella, se pueden configurar los siguientes parámetros:
18
Figura 9: Menú para Importar Sistemas
Figura 10: Preferencias en la Respuesta
Vector de tiempos: Hace referencia al rango temporal en el que se
representará la figura correspondiente. Puede ser automático (opción
por defecto) o introducido manualmente por el usuario en la forma
[Instante inicial:Paso:Instante final] en segundos
Rango de la Respuesta: Análogo al caso anterior pero para el eje de
ordenadas.
Opciones de Respuesta Temporal (Plot Options):Se definen aquı́ las
tolerancias que utilizará el sistema para calcular los parámetros de la
respuesta temporal, tiempo de establecimiento y tiempo de subida
19
Preferencias en el estilo de Lı́nea
Son una serie de opciones que gestionan el visionado de distintos sistemas
simultáneamente encargándose de diferenciarlos en cuanto a color, tipo de
lı́nea, etc.
Configuración del Visor
Se puede elegir en esta ventana de diálogo, ver figura 11, la disposición
de las distintas gráficas, resultado del análisis de uno o varios sistemas. Se
pueden visualizar hasta seis simultáneamente, eligiendo en la parte derecha de
la ventana que tipo de respuesta se quiere representar. Ejercicio Definir otro
sistema distinto y mostrar los dos simultáneamente cambiando las opciones
de representación.
Figura 11: Configuración del Visor
Por su parte, las otras opciones del menú files son las siguientes:
New Viewer: Se encarga de abrir un nuevo visor.
Import..:Ya explicado anteriormente. Sirve para trabajar en el visor
con sistemas definidos en el espacio de trabajo del MATLAB
Export..:Realiza la operación inversa, es decir, manda un sistema desde el visor al espacio de trabajo o a un disco.
Delete System:Borra un sistema del visor y del espacio de trabajo.
Refresh System:Sirve para actualizar en el visor un sistema que previamente haya sido modificado en el espacio de trabajo.
20
Print: Manda la pantalla del Visor a la impresora
Print to Figure:Genera una figura de MATLAB (∗.f ig) con lo que
haya representado en el visor.
Close Viewer:Cierra el Visor.
Adicionalmente, pulsando con el botón derecho del ratón sobre la pantalla
de representación, se abre un recuadro de diálogo con las siguientes opciones:
Plot Type: Permite elegir que tipo de respuesta del sistema se quiere
representar (En el ámbito de esta práctica solo interesaran ’step’ e
’impulse’). Se puede realizar lo mismo desde el menú Tools ¿Configuración del Visor
Systems: Permite activar/desactivar la representación de los sitemas
mostardos en cada momento
Characteristics:Activa/Desactiva las caracterı́sticas de la respuesta
temporal del sistema
• Respuesta Máxima (Peak Response)
• Tiempo de Establecimiento (Settling Time)
• Tiempo de Subida (Rise Time)
• Valor en Régimen Permanente (Steady state)
Téngase en cuenta que los tiempos de subida y el de establecimiento
vienen condicionados por los parámetros con que se configuraron en el
menú de preferencias de la respuesta.
En la figura 12 puede verse la representación de la respuesta ante escalón del sistema, en la que se han marcado todas las caracterı́sticas
anteriores. Haciendo click con el botón izquierdo del ratón en cada uno
de estos puntos aparecerá el correspondiente valor numérico.
Zoom:Como su propio nombre indica, permite realizar un acercamiento por recuadro (X-Y) o por eje (In-X, In-Y)
Ejemplo de Aplicación
Para la siguiente planta que representa un sistema de segundo orden en
lazo abierto, se pide:
2
P (s) = 2
s + 0,8s + 4
21
Figura 12: Caracterı́sticas Temporales
ANÁLISIS DEL SISTEMA SIN CONTROLAR
• Representar en una misma ventana el sistema en lazo abierto y con
realimentación unitaria (sin controlador) cuando se proporciona a
la entrada un escalón unitario.
• Comprobar analı́ticamente los valores obtenidos gráficamente para
la sobreoscilación,tiempo de subida, y valor en régimen permanente de los sistemas en lazo abierto y lazo cerrado.
• A partir de las caracterı́sticas obtenidas en lazo cerrado, ¿Cúal es
el error en régimen permanente del sistema?
DISEÑO DEL CONTROL
Se pretende diseñar un controlador de forma que el sistema en lazo
cerrado tenga un tiempo de subida comprendido entre 1 y 2 segundos
y una sobreoscilación entre 0 y 10 %. Ası́mismo, el error en régimen
permanente permitido es de ±5 %.
• Utilizar el visor LTI para representar 2 curvas de segundo orden
que representen los lı́mites inferior y superior propuestos.
• Sintonizar un controlador que permita cumplir las especificaciones
anteriores y representar la curva resultante con todas sus caracterı́sticas.
PRÁCTICA 7 DE
REGULACIÓN
AUTOMÁTICA
Dpto. Ing. Sistemas y Automática
Universidad de Sevilla
Manuel López Martı́nez
Agradecimientos a Manuel Berenguel Soria
Análisis y Control de Sistemas
usando MATLAB
1.1.
Introducción
En lo que sigue, se va a realizar una introducción a los comandos de
MATLAB relacionados con la teorı́a de control de sistemas. Casi todas las
funciones que se describen pertenecen al Control System Toolbox. Dichas
funciones se van a describir en la forma en que vienen dadas en la versión
4.0 de MATLAB o superior. Para versiones inferiores, la sintaxis es la misma, cambiando sólo la forma de representación gráfica y las posibilidades
que ofrece cada comando. Las funciones principales se van a explicar sobre
ejemplos demostrativos, con el fin de que su uso y comprensión sean lo más
sencillas posibles. Se realizarán ejemplos tanto en dominio continuo como
en tiempo discreto y finalmente se dispondrá de tablas donde consultar los
comandos (normalmente los referentes a tiempo discreto son los mismos de
tiempo continuo con una d delante). En la mayorı́a de los casos se harán
los ejemplos para tiempo continuo, haciendo alguna alusión a los comandos
equivalentes para tiempo discreto cuando sea necesario.
1.2.
Comandos relacionados con la teorı́a clásica de Control
Este apartado muestra el uso de algunas de las herramientas con las que
cuenta MATLAB para el diseño y análisis de sistemas de control. Para el
ejemplo se va a partir de una descripción de la planta en forma de función
de transferencia:
G(s) =
0,2s2 + 0,3s2 + 1
(s2 + 0,4s + 1)(s + 0,5)
En MATLAB las funciones de transferencia se introducen en la forma
numerador-denominador:
num=[.2 .3 1];
den1=[1 .4 1];
den2=[1 .5];
El polinomio del denominador es el producto de dos términos. Para obtener el polinomio resultante se usa el producto de convolución (o de polinomios).
den = conv( den1, den2)
Dominio Temporal
La respuesta ante un escalón a la entrada se puede analizar en sistemas
que tengan una descripción en forma de función de transferencia o una representación en el espacio de estados, generando un vector de tiempos y usando
la función step:
t = 0:.3:15; y=step( num, den, t );
plot(t,y) , title (’Respuesta a un escalon unitario’ )
xlabel(’tiempo(seg)’ )
La respuesta al escalón unitario puede verse en la Fig.1.1
En las nuevas versiones para WINDOWS no es necesario generar el vector
de tiempos y MATLAB automáticamente escala la gráfica. Tanto para este
comando como para todos, en dichas versiones, si no se pone argumento de
salida (en este caso y), el resultado es una gráfica con la respuesta, por lo
que no serı́a necesario hacer después un plot. Los tı́tulos, anotaciones en ejes,
etc. aparecen por defecto en inglés.
La respuesta impulsional se puede obtener del mismo modo, pero usando
en este caso la función impulse, que tiene una sintaxis similar al comando
step. Nótese que el vector de tiempos ya ha sido definido con anterioridad y
no es necesario volver a definirlo pues queda como variable de entorno.
Respuesta a un escalon unitario
2.5
2
1.5
1
0.5
0
5
0
tiempo(seg)
10
15
Figura 1.1: Respuesta al escalón unitario
Respuesta a un impulso
0.8
0.7
0.6
0.5
0.4
0.3
0.2
0.1
0
−0.1
−0.2
0
5
tiempo(seg)
10
Figura 1.2: Respuesta a un impulso
15
y=impulse(num,den,t) ; plot(t,y), title(’Respuesta a un impulso’),
xlabel(’tiempo(seg)’)
La respuesta al impulso puede verse en la Fig.1.2
La respuesta del sistema a cualquier tipo de entrada también puede obtenerse. Para ello es necesario tener el conjunto de entradas en un vector u, que
lógicamente deberı́a tener la misma dimensión que el vector de tiempos. Si el
tamaño de este vector es menor, sólo se computan las salidas correspondientes. En sistemas multivariables, en vez de un vector de entradas tendremos
una matriz. A estos efectos se usa la función lsim. Un ejemplo caracterı́stico
es la respuesta a una entrada en rampa:
ramp=t; y=lsim(num,den,ramp,t); plot(t,y,t,ramp),
title(’Respuesta a una rampa’)
xlabel(’tiempo(seg)’)
La respuesta a la rampa puede verse en la Fig.1.3
Respuesta a una rampa
30
25
20
15
10
5
0
0
5
tiempo(seg)
10
15
Figura 1.3: Respuesta a una rampa
Otro ejemplo caracterı́stico es la respuesta a un ruido uniforme aleatorio.
Recordamos que r and( m, n) genera una matriz m x n de números aleatorios uniformemente distribuidos entre 0 y 1. Es importante darse cuenta del
filtrado que se produce en la señal cuando pasa por el sistema (hace de filtro
de altas frecuencias).
noise=rand(length(t),1);
y=lsim(num,den,noise,t);
plot(t,y,t,noise),title(’Respuesta a un ruido aleatorio’),...
xlabel(’tiempo(seg)’);
La respuesta al ruido puede verse en la Fig.1.4
Respuesta a un ruido aleatorio
1.4
1.2
1
0.8
0.6
0.4
0.2
0
0
5
tiempo(seg)
10
15
Comandos relacionados con operaciones de bloques
Otro comando muy útil es el que proporciona la realimentación unitaria
para un sistema en bucle abierto, dando su representación en bucle cerrado
con realimentación unitaria:
[nbc,dbc]=cloop(num,den,-1)
donde nbc, dbc son respectivamente el numerador y denominador de la
función de transferencia en bucle cerrado, num, den los de bucle abierto y
−1 indica que la realimentación es negativa (signo de la realimentación).
1.3.
Estudio Temporal de Sistemas de Primer Orden
La representación en forma de función de transferencia viene dada por
G(s) =
K
1 + τ ·s
que en notación MATLAB se introduce
K=1;
T=1;
num=K;
den=[T 1];
La respuesta a un escalón unitario de entrada se obtiene con la función
step. El resultado puede verse en la Fig.1.13
t=0:0.1:10;
ye=step(num,den,t);
plot(t,ye),title(’Respuesta a un escalon unitario’),
xlabel(’tiempo(seg)’), grid;
Respuesta a un escalon unitario
1
0.9
0.8
0.7
0.6
0.5
0.4
0.3
0.2
0.1
0
0
1
2
3
4
5
tiempo(seg)
6
7
8
9
10
Figura 1.13: Respuesta a escalón unitario del sistema de primer orden
Las dos caracterı́sticas fundamentales de un sistema de primer orden son
su ganancia estática K y su constante de tiempo τ . La constante de tiempo
es el tiempo que tarda en alcanzar el 63 % de la salida. La ganancia estática
es el cociente entre la amplitud de salida y la de entrada en el régimen
permanente. Estos valores se pueden comprobar directamente en la gráfica o
analizando el fichero de datos resultante.
y_rp=ye(length(ye))/1. % Regimen Permanente
n=1
while ye(n)<0.63
n=n+1;
end
ctet_aprox= 0.1*n; % Constante de tiempo
La respuesta a una rampa unitaria de entrada en los sistemas de primer
orden se puede calcular:
ramp=t;
yr=lsim(num,den,ramp,t);
plot(t,yr,t,ramp),
title(’Respuesta a una rampa’),
xlabel(’tiempo(seg)’),grid;
El resultado se muestra en la figura 1.14
Respuesta a una rampa
10
9
8
7
6
5
4
3
2
1
0
0
1
2
3
4
5
tiempo(seg)
6
7
8
9
10
Figura 1.14: Respuesta a rampa unitaria del sistema de primer orden
El error de seguimiento en posición en régimen permanente puede obtenerse, al igual que se ha hecho anteriormente, midiendo directamente en la
gráfica o bien a partir del fichero de datos resultante.
La respuesta impulsional se puede obtener del mismo modo, pero usando
en este caso la función impulse (Fig.1.15 ), que tiene una sintaxis similar al
comando step.
yi=impulse(num,den,t);
plot(t,yi),title(’Respuesta a un impulso’),xlabel(’tiempo(seg)’)
Respuesta a un impulso
1
0.9
0.8
0.7
0.6
0.5
0.4
0.3
0.2
0.1
0
0
1
2
3
4
5
tiempo(seg)
6
7
8
9
10
Figura 1.15: Respuesta a impulso del sistema de primer orden
Para finalizar con la sección de sistemas de primer orden, se va a comprobar que los resultados coinciden con los esperados en la teorı́a. Como es
bien sabido, los sistemas lineales de primer orden de ganancia unidad invariantes en el tiempo tienen las siguientes caracterı́sticas (nos remitimos a la
bibliografı́a):
Respuesta a escalón unitario: Ce (t) = 1 − e(−t/τ ) , (t ≥ 0)
Respuesta a rampa unitaria: Cr (t) = t − τ + τ ·e(−t/τ ) , (t ≥ 0)
Respuesta a impulso: Ci (t) = (1/τ )e(−t/τ ) , (t ≥ 0)
Si se dibujan estas funciones con el vector de tiempos definido anteriormente, se puede observar que se obtiene el mismo resultado (Fig.1.16
Ce=1-exp(-t/T);
Cr=t-T+T*exp(-t/T);
Ci=(1/T)*exp(-t/T);
plot(t,Ce,t,ye,’o’),
title(’Respuesta teorica a escalon unitario’),grid,
figure, plot(t,Cr,t,ramp,t,yr,’o’),
title(’Respuesta teorica a rampa unitaria’),grid,
figure, plot(t,Ci,t,yi,’o’),
title(’Respuesta teorica a impulso’),grid;
Respuesta teorica a escalon unitario
1
0.9
0.8
0.7
0.6
0.5
0.4
0.3
0.2
0.1
0
0
1
2
3
4
5
6
7
8
9
10
7
8
9
10
7
8
9
10
Respuesta a un escalon unitario
1
0.9
0.8
0.7
0.6
0.5
0.4
0.3
0.2
0.1
0
0
1
2
3
1
2
3
1
6
5
4
tiempo(seg)
Respuesta teorica a impulso
0.9
0.8
0.7
0.6
0.5
0.4
0.3
0.2
0.1
0
0
4
5
6
Figura 1.16: Respuesta a escalón, rampa e impulso del sistema de primer
orden
PRÁCTICA 8 DE
REGULACIÓN
AUTOMÁTICA
Dpto. Ing. Sistemas y Automática
Universidad de Sevilla
Angel Rodrı́guez Castaño
Ismael Alcalá Torrego
c
POSTLOU
2
Respuesta temporal de un
servomecanismo de posición
Material necesario
Para la realización de la práctica será necesario el enunciado de la práctica anterior y los apuntes de la asignatura correspondientes a la respuesta
temporal de sistemas.
Introducción
La finalidad de la práctica consiste en estudiar la respuesta de un servomecanismo de posición en el dominio del tiempo. Mediante dicho estudio, se
identificará el sistema dinámico que tendrá especial relevancia para las fases
posteriores de diseño de controladores.
El modelo del servomecanismo
El servomecanismo de posicionamiento objeto de estudio, viene expresado
como un bloque de Simulink con una entrada (la tensión aplicada, ue ) y dos
salidas (la posición y velocidad angulares, θc y ωc ).
Para abrir el modelo se procederá siguiendo los siguientes pasos:
1. Una vez ejecutada la aplicación Matlab, se cambiará al directorio donde
se encuentra el modelo escribiendo en la lı́nea de comandos
>> cd nombre_del_directorio
o bien, en la ventana para cambiar de directorio que aparece en la figura
1.
3
4
Figura 1: Ventana para cambiar el directorio de trabajo
2. a continuación, se ejecutará el comando de Matlab dir y se comprobará que nos encontramos efectivamente en dicho directorio si aparecen
los ficheros ModeloServomecanismo.mdl y Servomecanismo.dll
3. Escribir en la lı́nea de comandos de Matlab el nombre del fichero
ModeloServomecanismo.mdl, de modo que aparezca en pantalla el sistema en bucle abierto de la figura 2.
4. Pulsar dos veces sobre el bloque del servomecanismo e introducir los
cuatro últimos números del DNI (ver figura 3).
5. Cerrar la ventana de configuración y comenzar a estudiar la respuesta
temporal.
Objetivos de la práctica
En la práctica anterior se han descrito comandos y fórmulas1 para estudiar
mediante simulación, la respuesta temporal de sistemas. Dichos conceptos,
serán necesarios para el desarrollo de los objetivos de la práctica:
1
SO = 100e
√−δπ
1−δ 2
tp =
ωn
√π
1−δ 2
ts(0−100) =
π−ϕ
√
ωn 1−δ 2
5
Figura 2: Diagrama de bloques del servomecanismo en Simulink.
Figura 3: Configuración del bloque que representa al servomecanismo de posicionamiento.
(s)
1. Buscar los parámetros de la función de transferencia ωuec (s)
. Para ello,
estudiar la respuesta de la velocidad angular en la carga ωc ante un
escalón en la tensión de entrada ue .
2. Función de transferencia del servomecanismo G(s) =
θc
.
ue
3. ¿Por qué no se intenta identificar directamente la respuesta de la posición angular en la carga θc ante un escalón en la tensión de entrada
ue ?
4. Error en régimen permanente ante rampa para el sistema con realimentación unitaria de la posición. Obtenerlo respecto a cada una de
las salidas del servomecanismo por simulación y de forma analı́tica (utilizando la función de transferencia identificada).
PRÁCTICA 9 DE
REGULACIÓN
AUTOMÁTICA
Dpto. Ing. Sistemas y Automática
Universidad de Sevilla
Angel Rodrı́guez Castaño
Ismael Alcalá Torrego
c
POSTLOU
2
Respuesta frecuencial de un
servomecanismo de posición
Material necesario
Para la realización de la práctica será necesario el enunciado de la práctica anterior y los apuntes de la asignatura correspondientes a la respuesta
frecuencial de sistemas.
Introducción
La finalidad de la práctica consiste en estudiar la respuesta frecuencial
del servomecanismo de posición. Mediante dicho estudio, se identificará el
sistema dinámico que tendrá especial relevancia para las fases posteriores de
diseño de controladores con técnicas frecuenciales.
El modelo del servomecanismo
El servomecanismo de posicionamiento objeto de estudio es el utilizado
en la práctica anterior. Está construido con un bloque de Simulink con
una entrada (la tensión aplicada, ue ) y dos salidas (la posición y velocidad
angulares, θc y ωc ).
Objetivos de la práctica
En las clases teóricas se han descrito los conceptos básicos del análisis
de sistemas en el dominio de la frecuencia. En esta práctica se van a aplicar
dicha teorı́a a la construcción del diagrama de Bode de un sistema servomecanismo con función de transferencia desconocida. El análisis se va a efectuar
3
4
por simulación, aplicando diferentes entradas senoidales al servomecanismo
y observando la salida en posición del sistema.
Se pide:
Dibujar el diagrama de Bode del servomecanismo uθce(s)
. Para ello, estu(s)
diar la respuesta de la posición angular θc ante una senoide de distintas
frecuencias en la tensión de entrada ue . Anotar la ganancia y el desfase
para poder representar el diagrama de Bode del servomecanismo.
5
Diagrama de Bode del servomecanismo
PRÁCTICA 10 DE
REGULACIÓN
AUTOMÁTICA
Dpto. Ing. Sistemas y Automática
Universidad de Sevilla
Manuel López Martı́nez
Agradecimientos a Manuel Berenguel Soria
Análisis y Control de Sistemas
usando MATLAB
1.1.
Introducción
En lo que sigue, se va a realizar una introducción a los comandos de
MATLAB relacionados con la teorı́a de control de sistemas. Casi todas las
funciones que se describen pertenecen al Control System Toolbox. Dichas
funciones se van a describir en la forma en que vienen dadas en la versión
4.0 de MATLAB o superior. Para versiones inferiores, la sintaxis es la misma, cambiando sólo la forma de representación gráfica y las posibilidades
que ofrece cada comando. Las funciones principales se van a explicar sobre
ejemplos demostrativos, con el fin de que su uso y comprensión sean lo más
sencillas posibles. Se realizarán ejemplos tanto en dominio continuo como
en tiempo discreto y finalmente se dispondrá de tablas donde consultar los
comandos (normalmente los referentes a tiempo discreto son los mismos de
tiempo continuo con una d delante). En la mayorı́a de los casos se harán
los ejemplos para tiempo continuo, haciendo alguna alusión a los comandos
equivalentes para tiempo discreto cuando sea necesario.
1.2.
Comandos relacionados con la teorı́a clásica de Control
Este apartado muestra el uso de algunas de las herramientas con las que
cuenta MATLAB para el diseño y análisis de sistemas de control. Para el
ejemplo se va a partir de una descripción de la planta en forma de función
de transferencia:
G(s) =
0,2s2 + 0,3s2 + 1
(s2 + 0,4s + 1)(s + 0,5)
En MATLAB las funciones de transferencia se introducen en la forma
numerador-denominador:
num=[.2 .3 1];
den1=[1 .4 1];
den2=[1 .5];
El polinomio del denominador es el producto de dos términos. Para obtener el polinomio resultante se usa el producto de convolución (o de polinomios).
den = conv( den1, den2)
Dominio Frecuencial
Respuesta en frecuencia
La respuesta en frecuencia de los sistemas se puede obtener usando las
funciones bode, nyquist y nichols. Si no se le ponen argumentos a la izquierda, estas funciones generan gráficas; en caso contrario vuelcan los datos
en los vectores oportunos. Ejemplos: Las tres posibles sintaxis de la función
bode son:
1.- bode(num,den)
2.- [mag,phase,w]=bode(num,den)
3.- [mag,phase]=bode(num,den,w)
La primera de ellas produce un gráfico con la magnitud en dB y la fase
en grados. En las otras dos la magnitud y la fase se devuelven en vectores
(la magnitud en este caso no va en dB). La segunda forma automáticamente
genera los puntos de frecuencia en un vector. En la tercera forma es el usuario
el que escoge los rangos de frecuencia (muy adecuado cuando se quieren
representar varias gráficas conjuntamente).
El resultado de los dos últimos comandos se puede representar usando
funciones conocidas:
subplot(211),loglog(w,mag),title(’Modulo’),xlabel(’rad/s’),
subplot(212),semilogx(w,phase), title(’Fase’),xlabel(’rad/s’),
subplot
(también se puede hacer directamente llamando sin argumentos de salida). El resultado para la función de transferencia del ejemplo anterior puede
verse en la Fig.1.5
Módulo
1
10
0
10
−1
10
−2
10
0
−1
10
rad/s
10
1
10
Fase
0
−50
−100
−150
−200
−1
10
0
10
rad/s
1
10
Figura 1.5: Diagrama de Bode
El comando nyquist tiene la misma sintaxis:
[re,im]=nyquist(num,den,w);
El comando nyquist calcula las partes real e imaginaria de G(jw). Para
obtener la representación gráfica sólo hay que dibujar la parte real frente a
la imaginaria o no poner argumentos de salida a la función.
nyquist(num,den,w);
title(’Nyquist’),xlabel(’Re(G(jw))’),...
ylabel(’Im(G(jw))’),grid;
Nyquist
−2 dB
0 dB
2
2 dB
1.5
1
−4 dB
4 dB
6 dB
Im(G(jw))
0.5
−6 dB
10 dB
−10 dB
20 dB
−20 dB
0
−0.5
−1
−1.5
−2
−1
−0.5
0.5
0
1
1.5
2
Re(G(jw))
Figura 1.6: Diagrama de Nyquist
El resultado para el ejemplo citado puede verse en la Fig1.6.
El comando nichols calcula el diagrama de Nichols de un sistema a partir
de la función de transferencia en bucle abierto. Para verlo basta dibujar la
magnitud del bucle abierto en dB (en el eje de ordenadas) frente a fase del
bucle abierto en grados (en eje de abcisas) o llamar a la función sin argumento
de salida. Si se quiere en forma de ábaco, se puede usar el comando ngrid
(ver Fig.1.7)
ngrid, nichols(num,den,w);
[mag,phase]=nichols(num,den,w);
magdb=20*log10(mag);
Márgenes de estabilidad
Como es bien sabido en la teorı́a clásica del control, los márgenes de
estabilidad son el margen de fase y el margen de ganancia. Estos márgenes se
calculan usando el comando margin, cuyos argumentos son la magnitud (no
en dB), fase y vector de frecuencias obtenidos con los comandos anteriores.
[gm,pm,wpc,wgc]=margin(mag,phase,w);
Como salidas se obtienen el margen de ganancia (no en dB), el margen
de fase (en grados) y sus correspondientes frecuencias. Si se usa otra sintaxis:
margin(mag,phase,w);
Nichols Chart
40
0 dB
30
0.25 dB
0.5 dB
Open−Loop Gain (dB)
20
1 dB
−1 dB
3 dB
10
−3 dB
6 dB
0
−6 dB
−10
−12 dB
−20
−20 dB
−30
−40
−360
−40 dB
−315
−270
−225
−180
−135
−90
0
−45
Open−Loop Phase (deg)
Figura 1.7: Diagrama de Nichols
genera un diagrama de Bode con los márgenes marcados en forma de
lı́neas verticales. Si existen varias frecuencias de corte marca los más desfavorables(ver Fig.1.8).
Bode Diagram
10
Gm = 3.1613 dB (at 1.2776 rad/sec), Pm = 9.0152 deg (at 1.185 rad/sec)
Magnitude (dB)
0
−10
−20
−30
−40
0
Phase (deg)
−45
−90
−135
−180
−225
−1
10
0
10
1
10
Frequency (rad/sec)
Figura 1.8: Márgenes de Fase y Ganancia
Efectos de los retardos
Los retardos existen en numerosas aplicaciones de control automático. En
sistemas lineales continuos invariantes en el tiempo, el retardo viene representado por e−T ·s . Los sistemas con retardo pueden ser analizados convenien-
temente en el dominio de la frecuencia. Nótese que e−T ·s = 1|−wt. Por tanto
los retardos dejan la magnitud invariable y afectan al desfase, tendiendo a
inestabilizar al sistema controlado.
Para propósitos de simulación, si se utiliza el comando bode, todo lo que
habrá que hacer es restar la fase del retardo a la de la función de transferencia
(ver Fig.1.9). Por ejemplo:
num2=2; den2=[1 1]; Td=1;
w=logspace(-2,0.7,100)’;
[m,p]=bode(num2,den2,w);
pd=p-(Td*w*180/pi); %fase en grados
subplot(211), semilogx(w,20*log10(m)),grid,title(’M\’{o}dulo (dB)’);
subplot(212), semilogx(w,[p pd]),grid,title(’Fase (grados)’);
subplot
Módulo (dB)
10
5
0
−5
−10
−2
10
−1
1
0
10
0
10
10
10
Fase (grados)
0
−100
−200
−300
−400
−2
10
−1
10
10
1
Figura 1.9: Efecto del retardo
Comandos relacionados con operaciones de bloques
Otro comando muy útil es el que proporciona la realimentación unitaria
para un sistema en bucle abierto, dando su representación en bucle cerrado
con realimentación unitaria:
[nbc,dbc]=cloop(num,den,-1)
donde nbc, dbc son respectivamente el numerador y denominador de la
función de transferencia en bucle cerrado, num, den los de bucle abierto y
−1 indica que la realimentación es negativa (signo de la realimentación).
1.3.
Estudio Frecuencial de sistemas de primer orden
La representación en forma de función de transferencia viene dada por
G(s) =
K
1 + τ ·s
que en notación MATLAB se introduce
K=1;
T=1;
num=K;
den=[T 1];
A continuación se van a dibujar los diagramas de Bode y Nyquist para el
sistema de primer orden (ver figura ).
figure, margin(num,den);
figure, nyquist(num,den);
Bode Diagram
Gm = Inf, Pm = −180 deg (at 0 rad/sec)
0
Magnitude (dB)
−5
−10
−15
−20
−25
Phase (deg)
0
−45
−90
−1
10
1
0
10
10
Frequency (rad/sec)
Nyquist Diagram
0.5
0.4
0.3
0.2
Imaginary Axis
0.1
0
−0.1
−0.2
−0.3
−0.4
−0.5
−1
−0.8
−0.6
−0.4
−0.2
0
0.2
0.4
0.6
0.8
Real Axis
Figura : Diagramas de Bode y Nyquist
1
PRÁCTICA 11 DE
REGULACIÓN
AUTOMÁTICA
Dpto. Ing. Sistemas y Automática
Universidad de Sevilla
Daniel Jiménez
Luis Merino Cabañas
Agradecimientos a Manuel Berenguel Soria
c
°POSTLOU
2
Control de un servomecanismo
de posición basado en la
respuesta frecuencial
Descripción del servomecanismo y especificaciones
En las prácticas anteriores se han determinado las respuestas temporal
y frecuencial de un servomecanismo de posicionamiento. Dicho análisis nos
ha permitido construir un modelo matemático (función de transferencia) del
sistema, modelo sobre el que vamos a trabajar en esta práctica. El objetivo
es el diseño de controladores mediante técnicas frecuenciales, empleando el
modelo obtenido. Los resultados los comprobaremos realizando simulaciones
con el modelo Simulink
Para el desarrollo de la práctica será necesario aplicar los resultados teóricos estudiados sobre diseño de controladores empleando métodos frecuenciales. Recuérdese que el objetivo de estas técnicas es modificar el diagrama
de Bode del sistema controlado, de modo que se cumplan las especificaciones
de margen de fase, margen de ganancia y otras dadas. Si las especificaciones
vienen dadas en el dominio del tiempo (tiempo de subida, sobreoscilación,
etc) habrán, por tanto, de ser convertidas previamente a especificaciones en
el dominio de la frecuencia.
Descripción del sistema
El sistema bajo estudio corresponde al sistema descrito en las prácticas
anteriores
Asimismo, el sistema corresponde con el descrito en el trabajo de curso,
por lo que la práctica puede aprovecharse para el desarrollo de alguna de las
tareas requeridas en el mismo.
3
4
Especificaciones
A lo largo de la práctica, trataremos de diseñar controladores de modo
que el sistema con realimentación de posición presente las siguientes caracterı́sticas:
1. Error de seguimiento en velocidad menor o igual al 0,1 %
2. Sobreoscilación menor o igual al 30 %
3. Tiempo de subida menor o igual a 0,1 segundos.
Breve repaso a la caracterización temporal de
controladores PD, PI y PID.
Brevemente se va a describir la respuesta en frecuencia de los controladores PD, PI y PID, que aportará algunas claves para el diseño en el dominio de la frecuencia con este tipo de controladores.
Respuesta frecuencial de una red PD
Ya se ha visto que en el caso de compensación PD, la señal de control es
proporcional al error y su derivada. La función de transferencia de una red
PD se puede escribir como:
G(s) = K(1 + τ s)
(1)
Bode Diagrams
25
From: U(1)
20
15
Phase (deg); Magnitude (dB)
10
5
0
100
To: Y(1)
80
60
40
20
0
0
10
1
10
2
10
Frequency (rad/sec)
Figura 1: Respuesta frecuencial de una red PD.
En la figura 1 se puede ver la respuesta frecuencial para τ = 1. Se puede
dB
observar que para valores superiores a τ1 la ganancia crece (a unos 20 dec
para
5
frecuencias altas), ası́ como la fase; para frecuencias bajas, su efecto llega a
hacerse despreciable.
En dicho diagrama de Bode pueden observarse dos de los efectos interesantes para una red PD:
Aumento del ancho de banda, es decir, una disminución del tiempo de
subida (el sistema se hace más rápido).
Aumento del margen de fase.
Respuesta frecuencial de una red PI
Para un controlador PI, la señal de control es proporcional al error y
la integral del mismo. La función de transferencia de una red PI se puede
escribir como:
1
)
(2)
τs
En la figura 2 se puede ver la respuesta frecuencial para τ = 1. Para
frecuencias altas el efecto es pequeño, mientras que para frecuencias bajas,
aumenta la ganancia del sistema completo y disminuye la fase.
G(s) = K(1 +
Bode Diagrams
From: U(1)
50
40
30
Phase (deg); Magnitude (dB)
20
10
0
0
To: Y(1)
−20
−40
−60
−80
−100
−2
10
−1
0
10
10
1
10
Frequency (rad/sec)
Figura 2: Respuesta frecuencial de una red PI.
Los efectos de una red PI son:
Cambia el tipo de un sistema (añade un polo en el origen).
Aumenta la sobreoscilación y disminuye el tiempo de subida.
Disminuye el error en régimen permanente (al aumentar la ganancia a
bajas frecuencias).
6
Respuesta frecuencial de una red PID
Para un controlador PID, la señal de control es proporcional al error, a
la derivada del error y la integral del mismo. La función de transferencia de
una red PID se puede escribir como:
G(s) = K(1 +
1
+ τ2 s)
τ1 s
(3)
En la figura 3 se puede ver la respuesta frecuencial para τ1 = 1 y τ2 = 0,2.
Para frecuencias altas el predomina el efecto derivativo, mientras que para
frecuencias bajas, predomina el efecto integral.
El controlador PID permite aprovechar las ventajas de las redes PI y PD.
Bode Diagrams
From: U(1)
50
40
30
Phase (deg); Magnitude (dB)
20
10
0
100
To: Y(1)
50
0
−50
−100
−2
10
−1
10
0
10
1
10
2
10
Frequency (rad/sec)
Figura 3: Respuesta frecuencial de una red PID.
Realización de la práctica
Las tareas a realizar en la práctica son:
1. Diseñe controladores de tipo PD, PI y PID tratando de cumplir las
especificaciones dadas en el apartado Especificaciones
PRÁCTICA 12 DE
REGULACIÓN
AUTOMÁTICA
Dpto. Ing. Sistemas y Automática
Universidad de Sevilla
Manuel López Martı́nez
José Ángel Acosta Rodrı́guez
Agradecimientos a Manuel Berenguel Soria
Práctica 12: Redes de
Compensación
En esta práctica se realizarán dos redes de compensación: Red de Avance
y Red de Retraso.
Ambas para controlar dos sistemas inestables en bucle abierto.
1.1.
Red de Avance
Dado el sistema
1
s2
calcular una red de avance de fase de manera que el sistema en bucle
cerrado tenga:
G(s) =
Un error en régimen permanente para seguimiento en aceleración menor
o igual que 0.1,
sobreoscilación menor o igual que el 20 %
1.2.
Red de Retraso
Diseñar una red de atraso de fase para que el sistema
G(s) =
1
s(s + 1)(0,5s + 1)
satisfaga que:
el coeficiente de error en velocidad sea 5 s−1 ,
el margen de fase sea menor o igual que 40o y
el margen de ganancia sea mayor o igual que 10 dB.
PRÁCTICA 13 DE
REGULACIÓN
AUTOMÁTICA
Dpto. Ing. Sistemas y Automática
Universidad de Sevilla
Mercedes Pérez de la Parte
J. Iván Maza Alcañiz
Agradecimientos a Manuel Berenguel Soria
c
°POSTLOU
2
Control de un servomecanismo
de posición basado en el lugar
de las raı́ces
Introducción
El objetivo de esta práctica es el diseño de controladores mediante el
análisis en el lugar de las raı́ces del sistema controlado.
El lugar de las raı́ces permite conocer la posición de los polos y ceros
del sistema controlado, de manera que el objetivo será situar dichos polos de
modo que se cumplan las especificaciones. Se verá cómo se puede emplear
MATLAB para realizar el diseño de controladores basado en el lugar de las
raı́ces.
Descripción del sistema
El sistema sobre el que se va a trabajar en esta práctica consiste en bucle
abierto en un sistema de segundo orden más un integrador:
G(s) =
Kωn2
1
·
2
2
s + 2δωn s + ωn s
(1)
El sistema se corresponde con el descrito en el trabajo de curso, por lo
que la práctica puede aprovecharse para el desarrollo de alguna de las tareas
requeridas en el mismo.
Cada alumno debe emplear los parámetros δ, ωn y K obtenidos a partir
del DNI.
3
4
Especificaciones
A lo largo de la práctica, se diseñarán controladores de modo que el
sistema con realimentación en posición presente las siguientes caracterı́sticas:
1. Error de seguimiento en velocidad menor o igual al 0,1 %
2. Sobreoscilación menor o igual al 30 %
3. Tiempo de subida menor o igual a 0,1 segundos.
El lugar de las raı́ces
Recordemos que el lugar de las raı́ces no es más que el lugar geométrico de los polos del sistema controlado en bucle cerrado, en función de un
parámetro que normalmente es una ganancia. Es decir, en el plano complejo,
se representan las soluciones de la ecuación:
1 + KC(s)G(s) = 0
(2)
en función de K.
La figura 1 muestra el lugar de las raı́ces para un sistema como el estudiado. El lugar de las raı́ces permite analizar tanto la estabilidad del sistema
en bucle cerrado como la situación precisa de polos y ceros.
Descripción de las especificaciones en el lugar de las
raı́ces.
Antes de comenzar con el diseño, es necesario traducir las especificaciones
temporales a información que podamos emplear para el diseño basado en el
lugar de las raı́ces.
Dadas las especificaciones anteriores, y suponiendo que la planta controlada en bucle cerrado se puede asimilar a un sistema con dos polos dominantes,
podrı́amos calcular los parámetros δbc y ωnbc deseados:
SO = 100e
√−δπ
1−δ 2
(3)
5
Root Locus Design
3
2
Imag Axes
1
0
−1
−2
−3
−3
−2.5
−2
−1.5
−1
Real Axis
−0.5
0
0.5
1
Figura 1: Lugar de las raı́ces de un sistema como el estudiado.
ts =
π−ϕ
√
ωn 1 − δ 2
δ = cos(ϕ)
(4)
(5)
S.O. −→ δbc
ts , δ −→ ωnbc
Los valores de δbc y ωnbc deseados determinarán una región en el lugar de
las raı́ces donde deben situarse los polos dominantes de la planta controlada
en bucle cerrado.
En la figura 2 puede verse la situación de los polos en el plano complejo
según los valores de δbc y ωnbc . δbc determinará una región angular donde
deben situarse los polos en bucle cerrado, y ωnbc determinará la distancia al
origen de los mismos.
En el caso que nos ocupa, hay que determinar los valores de δbc y ωnbc :
δbc
ωnbc
Parámetros deseados:
En apartados posteriores se verá como esto se puede incorporar muy
fácilmente a la herramienta rltool de MATLAB.
6
Figura 2: Posición de los polos en función de δbc y ωnbc .
Root Locus Design
1.5
1
Imag Axes
0.5
0
−0.5
−1
−1.5
−2
−1.5
−1
−0.5
Real Axis
0
0.5
1
Figura 3: Lugar de las raı́ces con las especificaciones incorporadas. El valor
de δbc confina a los polos en una región angular, y el correspondiente valor
de ωnbc la distancia al origen de los mismos.
7
Introducción a la Herramienta RLTOOL
Esta herramienta es una GUI (Graphic User Interface) para diseñar controladores SISO (Single Input Single Output) mediante técnicas del lugar de
las raı́ces. El modelo de la planta se puede importar fácilmente para trabajar
sobre él. Es una herramienta fácil de manejar y muy intuitiva que permite visualizar simultáneamente diversa información acerca de un sistema. La
introducción que se hará en este apartado será breve, dejando el resto al
alumno. Para iniciar la herramienta, basta escribir
>>rltool
Aparece entonces una pantalla como la que se muestra en la figura 4.
Una vez se ha definido el sistema con el que se va a trabajar en el espacio
de trabajo, para importarlo a la herramienta se utilizará File→ import Model, colocándolo en la posición que se indica en el esquema. En la figura 4,
puede verse la posición de los polos y ceros en lazo abierto (fijos y de color
azul) y los mismos también en bucle cerrado (de color rojo). Estos últimos
pueden modificarse arrastrando el icono que aparece de una mano a lo largo
de la representación. Con esto se consigue únicamente variar la ganancia del
controlador colocado en serie en la posición que aparece en el esquema correspondiente.
Hay tres formas de crear ó modificar un controlador:
Modificando sobre la propia representeción los polos y ceros en lazo
cerrado, tal como se ha descrito más arriba.
Añadiendo sobre el esquema polos y ceros del lazo cerrado a discreción
del diseñador. Para esto se utilizan los botones que hay debajo de la
fórmula del controlador, que se irá modificando según lo que se le vaya
añadiendo.
Editando el controlador con Tools→ Edit Compensator. Aparece entonces una pantalla que permite añadir y eliminar polos y ceros del
controlador.
Todas las modificaciones que se vayan realizando sobre el controlador
afectan evidentemente al comportamiento del sistema en lazo cerrado. Esto
8
Figura 4: Pantalla de Principio de la Herramienta
se puede ver a partir de las respuestas a escalón e impulso, ası́ como las
representaciones del Bode, Nichols y Nyquist en lazo abierto. Para ver estos,
basta con marcar la casilla correspondiente.
Realización de la práctica
La tarea a realizar en la práctica serı́a:
Diseñar controladores de tipo PD, PI y PID, empleando la herramienta
rltool y tratando de cumplir las especificaciones dadas anteriormente.
El modelo de la planta será el obtenido en el primer apartado de esta
práctica.
PRÁCTICA 14 DE
REGULACIÓN
AUTOMÁTICA
Dpto. Ing. Sistemas y Automática
Universidad de Sevilla
Mercedes Pérez de la Parte
Fernando Dorado Navas
Agradecimientos a Manuel Berenguel Soria
Práctica 14
Control por computador de
un servomecanismo de posición.
Profesores: Mercedes Pérez de la Parte, Fernando Dorado Navas
Asignatura: Regulación Automática, Curso 2002-2003
Dpto de Ingeniería de Sistemas y Automática
1. Objetivos
Se pretende revisar los conceptos de control por computador, así como la identificación
de sistemas en tiempo discreto. Para ello se programará el control PI en velocidad (y en
posición) de un servomecanismo utilizando Simulink y Matlab.
2. Elementos del control por computador.
Muestreo de la señal continua, periodo de muestreo: T.
Programación de la ley de control discreta (PI, para el caso indicado).
Mantenedor de orden cero.
3. Modelado del sistema
Se sabe que el servomecanismo se puede modelar por un sistema de segundo orden de
la forma:
K
1
G p ( s) =
⋅
1+τ s s
si se pretende controlar la velocidad del mismo, la función de transferencia que describe
el sistema se reduce al modelo de primer orden de la expresión anterior:
K
1+τ s
Para la práctica se tomará:
K = 0.5
τ = 10
Gv ( s ) =
La función de transferencia en el dominio discreto que describe el proceso real,
incluidos el mantenedor de orden cero y el proceso de muestreo es:
b z −1
Gv ( z ) =
1 + az −1
y los nuevos parámetros son:
a = −e
−T
b = K (1 − e
τ
−T
τ
)
Un criterio para elegir el periodo de muestreo es T = τ
10
4. Programación de la ley de control discreta
Se desea programar un PI, que en tiempo discreto, con la aproximación de Euler hacia
delante tiene la forma:
GPI ( z ) =
g 0 + g1 z −1
1 − z −1
tal que la constante de tiempo en bucle cerrado sea la mitad de la del sistema en bucle
abierto.
Notas
Se simularán los experimentos con Simulink, empleando un bloque “Matlab function”
para el cálculo de la ley de control y el mantenimiento de la señal durante un periodo de
muestreo. El PI se programará en función PI.m.
141