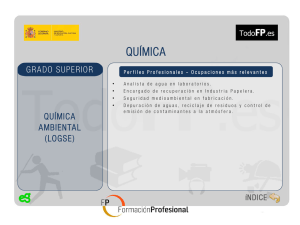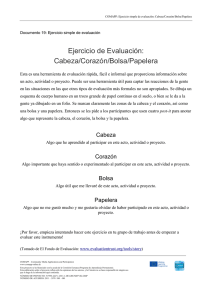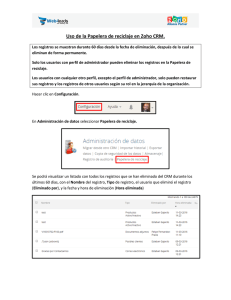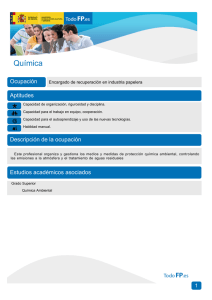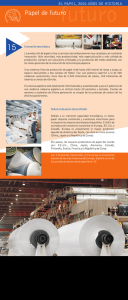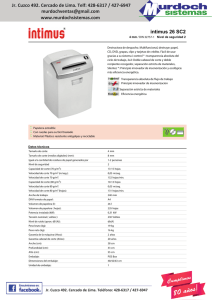LECCION Nº 6 2.5.2 Copiar y mover archivos con el Desktop La
Anuncio

LECCION Nº 6 2.5.2 Copiar y mover archivos con el Desktop La forma más simple de copiar un programa tras seleccionarlo, es arrastrar dicho programa - con el botón izquierdo del ratón pulsado - desde la carpeta de origen hasta la de destino y ahí soltarlo Si el directorio de origen y el de destino se encuentran en la misma unidad de disco hay que mantener pulsada la tecla Ctrl para que el archivo se copie; de lo contrario el archivo se moverá por defecto. Si se desea mover un archivo de una unidad lógica a otra, tiene que mantenerse pulsada la tecla Shift/Mayúsculas durante la acción de arrastrar y soltar, y responder de modo apropiado a la pregunta que se presenta en pantalla. Figura 24. Copia de archivos. 2.5.3 Cambiar el nombre y eliminar archivos Para cambiar el nombre a un archivo o bien para eliminarlo, se abre primeramente el programa Explorer y en el árbol de directorios - parte izquierda de la ventana del Explorer- se selecciona la carpeta y/o archivo a renombrar o borrar. Seguidamente, pulsar el botón derecho del ratón y, en el menú contextual que se abre, activar el comando Delete o Rename, para borrar el archivo o renombrarlo respectivamente, según la operación que se desee realizar. 2.5.4 Colocar programas sobre el Desktop Cada usuario puede decidir libremente qué programas deben mostrase en el Desktop. En este sentido Windows es realmente el entorno de las múltiples opciones. Esto quiere decir que para realizar una opción suelen estar disponibles muchas variantes. Para ello es necesario estudiar previamente los programas que se necesitan con mayor frecuencia. No tendría ningún sentido colocar en el Desktop todos los programas, porque eso dificultaría mucho el manejo del Desktop y lo haría confuso. LECCION Nº 6 La forma más rápida de colocar un icono es clicar sobre el nombre del archivo con el botón derecho del ratón y arrastrarlo al Desktop. En él aparecerá un menú con una serie de opciones. Las dos primeras son conocidas y se omite su explicación. Si se selecciona la tercera (Shortcut) se crea un acceso directo a un archivo. Los accesos directos se identifican siempre con una pequeña flecha en la esquina inferior izquierda del icono. Por medio de un acceso directo puede iniciarse el programa o documento con sólo un doble clic sobre él. Un acceso directo es un archivo que ordena al computador buscar otro archivo en una determinada posición y abrirlo. Por ejemplo, un acceso directo a un archivo como puede ser el Paint de Windows ordena al PC buscar el archivo del programa Paint en la carpeta Windows del disco duro y después ejecutar el programa. El acceso directo se presenta en el Desktop también después de un reinicio de Windows y ya no será necesario buscar el programa a través del menú Start o del Explorer, sino que puede iniciarse directamente a través del icono de acceso directo (ShortCut). La posibilidad de tener disponibles programas y sus respectivos documentos en cualquier lugar, por medio de accesos directos, provoca a veces algunas confusiones. Un usuario puede preguntarse si borrando un acceso directo no está borrando también el programa o el documento. Un acceso directo es realmente sólo una referencia al objeto y no el objeto en sí, por lo que es posible borrar en cualquier momento el acceso directo y el objeto se mantendrá en el lugar donde estaba ubicado. Figura 25. Icono de acceso directo 2.5.5 Minimizar todas las ventanas a la vez Si durante la sesión de trabajo se abren muchas ventanas, la situación se torna rápidamente caótica, en la que nada puede verse con claridad. El aspecto es similar al que tendría una mesa de trabajo si se hubiera estado buscando un texto en diez libros y estuvieran todos abiertos, cruzados unos encima de los otros. Windows facilita la tarea de cerrar todas las ventanas a la vez. Para ello, hay que clicar con el botón derecho del ratón sobre un lugar libre de la barra de tareas y activar el comando Minimize all Windows. Si la TaskBar (Barra de Tareas) está llena, se clica sobre el área que muestra la hora. Otra posibilidad es cerrarlas presionado Shift y, simultáneamente hacer doble clic sobre el botón de cerrar de la última ventana. A continuación se tendrá de nuevo una visión clara del escritorio y se pueden abrir las ventanas necesarias desde la TaskBar. LECCION Nº 6 2.5.6 La Papelera o Recycle Bin La Recycle Bin (Papelera de Reciclaje) de Windows es un Clipboard (Portapapeles) para archivos borrados. De forma predeterminada, todos los archivos borrados van a parar primero a la papelera y ahí esperan su eliminación definitiva. Para enviar archivos a la papelera, una vez seleccionados, se pueden arrastrar éstos desde una unidad o carpeta hasta el icono de la papelera. Sin embargo hay que tener cuidado al arrastrar una carpeta, pues se eliminará todo su contenido. Figura 26. Icono de la papelera de reciclaje. Figura 27. Enviar archivos a la papelera. Figura 28. Vaciando la papelera. Cuando en la papelera se encuentran muchos ficheros y el espacio en disco duro está muy ajustado, pueden presentarse problemas. Hay que tener en cuenta que este almacenamiento intermedio se mantiene más allá de la sesión actual de Windows. Pero en el caso de que se borre un archivo LECCION Nº 6 accidentalmente, la papelera se convertirá en un verdadero salvavidas. Sin ninguna dificultad se podrá recuperar el documento que se tiró accidentalmente a la papelera. Otra posibilidad que ofrece la papelera es la de ajustar su tamaño. Para ello, clicar con el botón derecho del ratón sobre su icono y elegir en el menú contextual la opción Properties (Propiedades). Debe tenerse en cuenta que, si se envía un archivo a la papelera cuando ésta está llena, Windows eliminará los archivos necesarios, comenzando por los más antiguos, hasta que posea espacio suficiente para el/los nuevo/s archivos enviados. Si se desea recuperar un archivo o vaciar la papelera se clica dos veces sobre el icono de Recycle Bin y, tras seleccionar el archivo, se elige en el menú File la opción de Restore (Recuperar) o la de Empty Recycle Bin (Vaciar la Papelera). La capacidad de la papelera no termina ahí. Si, por ejemplo, se ha incorporado un documento en el menú Start y el mismo se ha borrado, Windows puede encontrarlo de nuevo y recuperarlo como si de un archivo normal se tratase.