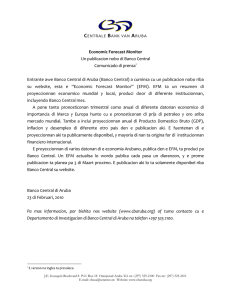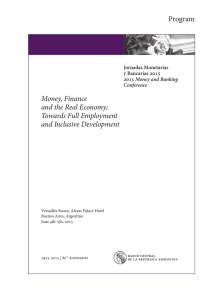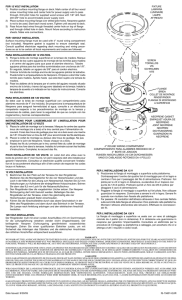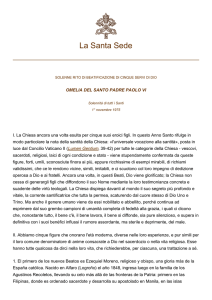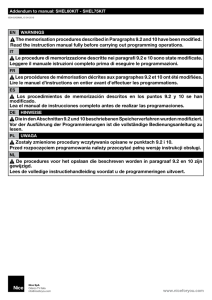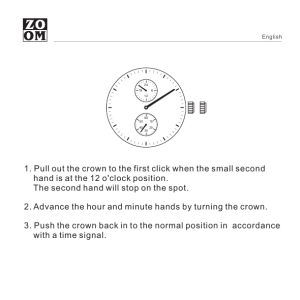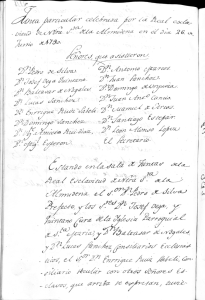Customer Release Notes EFI Fiery Central, version 2.7
Anuncio

Customer Release Notes EFI Fiery Central, version 2.7 Overview This document contains important information about this release. Be sure to provide all users with this information before proceeding with the installation. This software release provides general fixes when printing to non-Fiery printers. Supported printers are listed at http://w3.efi.com/Fiery/Products/Workflow-Suite/FieryCentral/Supported-Printers. New features The following features are included in this software release: • Fiery Central supports the Canon and Océ VarioPRINT DP 135/120/110. • Subset finishing is available for the Kodak Digimaster. • Fiery Central supports the Color Controller E-83A/E-43A for Ricoh Pro C7100/C7100S series printers and Color Controller E-83/E-43 for Ricoh Pro C9100 series printers. • Fiery Central supports the Color Controller E-42B for Ricoh Pro C5100S printer. • Fiery Central supports the Color Controller E-22B for Ricoh Pro C5100S/C5110S and MP C6502/C8002 printers. • Offset Sets and Finish Sets features are available for the supported Konica Minolta bizhub PRO and PRESS printers. The print options are on the Finishing tab of the Fiery Central printer driver and Command WorkStation Job Properties. Offset Sets print options allow you to specify how to output multiple-page/multiple-copy jobs. Sorting and collating is supported on the printer with a finisher attached. Finish Sets print options allow you to set number of copies or sheets for a folded, punched, or stapled job. Finishing is supported on the printer with a fold, punch or staple finisher attached. Install the Fiery Central software version 2.7 You can install the Fiery Central software on a Windows 7 Professional 64-bit operating system using the Fiery Central System and User Software DVDs. For software installation instructions for the Fiery Central Solo and Fiery Central integrated server, see the Service Guide that accompanies the servers. If you are upgrading from Fiery Central software version 2.6.1 to version 2.7, refer to the instructions in “Update Procedures” on page 2. N OTE : For information about installing Windows 7 Professional, see the documentation that accompanies the operating system. © 2015 Electronics For Imaging 12 March 2015 45134419 2 TO INSTALL THE FIERY CENTRAL SOFTWARE 1 Log on to the dedicated server computer with Administrator privileges. 2 Close all open applications before beginning installation. 3 Insert the Fiery Central System Software DVD into the DVD drive. 4 Click “Run setup.exe” to start the Installer. 5 Click Next in the Welcome to the EFI Fiery Central Setup Wizard dialog box. 6 Read the license agreement, click “I accept the terms of the License Agreement” and click Next. 7 In the Choose Components screen, leave the default choices selected and click Next. 8 Click Next to install the software in the default installation folder. N OTE : You can install the Fiery Central software only in the EFI folder on the root drive letter, for example, C:\EFI, D:\EFI, or E:\EFI. The default installation folder is located on the largest drive on the Fiery Central Server. To install the software in a different folder, click Browse, navigate to the desired location, and then click Next. 9 Follow the on-screen instructions. You will be asked to insert the Fiery Central User Software DVD into the DVD drive. Follow the on-screen instructions. Update Procedures Before you begin Fiery Central software 2.6.1 must be installed before you can install the Fiery Central 2.7 Update. Installing the Fiery Central 2.7 Update You must apply the Fiery Central 2.7 Update on the Fiery Central Server using one of these methods: • Install the update using System Updates • Download the update from the Fiery Download Center web page at: http://w3.efi.com/Fiery/Fiery-Support/download. N OTE : Your Fiery Central software must be at version 2.6.1 to use Fiery Central 2.7 Update. When you download and install the Fiery Central 2.7 Update from System Updates, the Windows 7 User Account Control (UAC) Warning dialog box prompts you to click Yes to continue the installation. If you do not click Yes, the Windows 7 UAC Warning dialog box may time out and you may need to download the update again. 3 TO UPDATE FROM FIERY CENTRAL VERSION 2.6.1 TO VERSION 2.7 USING SYSTEM UPDATES 1 Launch System Updates from Start > All Programs > Fiery Central. 2 Click Check Now to check for available updates. 3 Select the Fiery Central 2.7 Update in the list, click Install, and then follow the on-screen instructions. 4 Reboot the system after the update is completed. TO UPDATE FROM FIERY CENTRAL VERSION 2.6.1 TO VERSION 2.7 USING THE FIERY DOWNLOAD CENTER WEB PAGE 1 Go to http://w3.efi.com/Fiery/Fiery-Support/download. You must register before you can download the system software update and documentation. Click Submit to submit your registration information. 2 Click the Application Software and Tools tab in the Download Center. 3 Select Fiery Central from the Software list, select Fiery Central v2.7 from the Version list, and click Find. 4 Locate EFIFieryCentral2.7Update.zip in the list of results and click Download. 5 Click Accept to agree to the terms of the license agreement. You must extract and save the contents to a location on the Fiery Central Server before you can install the software update. 6 Double-click the EFIFieryCentral2.7Update.exe and follow the on-screen instructions. Fiery Central Tray-based Paper Catalog The Fiery Central Tray-based Paper Catalog feature can be used with Konica Minolta bizhub PRO 1051/1200/1200P, bizhub PRO 951, and bizhub PRESS 1052/1250/1250P/2250P printers. Fiery Central provides tray-based paper catalog mapping that directly selects printer trays. This allows you to select a Fiery Central paper catalog entry that corresponds to the tray on the printer that holds the media you want for the job. For example, if a job uses a paper catalog entry called “Tray 1”, any media in that tray will be used for the job. No additional media registration is required. Fiery Central tray-based paper catalog files are located on the largest drive on the Fiery Central Server or the drive that contains the Fiery Central installation folder, such as C:\EFI\server\km_tray_catalog\. There is a paper catalog import file for each paper size and orientation that is supported on the printer. The files follow the naming convention “km_'pagesize'_tray_catalog.xml” with the following supported page sizes: 8.125x13.25, 8K, 8x13, 11x17, 11x17Wide, 12x18Wide, 13x19, 16K, A3, A3Extra, A4, A4Extra, A4Tab, A5, A5Extra, B4, B4Extra, B5, B5Extra, Executive, FanFoldGermanLegal, Folio, HalfLetterPro, ISOB4, ISOB4Extra, ISOB5, ISOB5Extra, Legal, Letter, LetterExtra, LetterTab Postcard, SRA3, SRA4, Statement, Tabloid, and TabloidExtra. 4 TO IMPORT A TRAY-BASED PAPER CATALOG FILE 1 In Command Work Station, click Server > Paper Catalog. 2 Click Import > Merge with Existing and navigate to E:\EFI\server\km_tray_catalog\. N OTE : The root drive letter, for example E:, depends on the partition that you installed the Fiery Central software. 3 Select the file that contains the page size you want to work with and click Open. You will see multiple Post Inserter (PI) tray and tray entries that correspond to the page size you selected with the associated orientation. 4 Click “X” to close the Paper Catalog dialog box. You can use these tray-based paper catalog entries anywhere that accepts paper catalog media as an input. The required orientation and paper size are determined by the job. The paper size of the job must match the paper loaded in the selected paper tray of the printer. If there is a mismatch, the job produces an error on the printer. Localized documentation and Help This release includes the localized EFI Fiery Central Administrator Guide, EFI Fiery Central User Guide, and online Help. Known Issues The following items are known issues on Fiery Central: • For the Canon and Océ VarioPRINT DP 135/120/110, the following features are not supported: – Color Split with Inline Merge for Perfect bind jobs. – Mixed media for Perfect bind jobs. – Invalid finishing scenarios are not constrained. For example, if you select an unsupported finishing option for a page size, such as a Landscape Tabloid job with 2Top staple or punch), the job may print without the requested finishing option(s) or the printer could become unstable. – Mixed Subset finishing from JobMaster. • Fiery Central supports the Konica Minolta 1051/1200 and 1052/1250 with a tandem stacker. On the Finishing tab of the Fiery Central printer driver, select AutoSelect-B/W for the Output Tray-B/W print option for auto stacker overflow. AutoSelect always sets the output to the stacker when a single or dual stacker is configured. When using Printer’s Default in the printer driver or Command WorkStation Job Properties, the job is sent to the default exit tray. 5 • Fiery Central supports only automatic color splitting for a color split Booklet Maker job from Command WorkStation Job Properties, Fiery Central Driver, and Hot Folders. If you want to create a color split booklet and have control over which pages are sent to the color or black-and-white printer, then use Impose to build the booklet and leverage the “Use Printer Type” option for setting covers, sheets, as well as other options to print on color or black-and-white printers. The color split methods are as follows: – Automatic color split lets Fiery Central parse the PDF file to determine the pages that are color and black-and-white, and then sends the color pages to the color printer, and the black-and-white pages to the black-and-white printer automatically. – Manual color split allows you to specify the pages in the document that should be printed on a color printer and those that should be printed on a black-and-white printer. • The available folding options for the FS-532 finisher are Booklet Fold and Multi 3 Fold. Fiery Central displays additional folding options that are not available when the finisher is installed on the Konica Minolta bizhub PRO 951, and bizhub PRESS 1052/1250/2250P printers. • When you print tabs on a Konica Minolta bizhub PRO 1051/1200, bizhub PRO 951 or bizhub PRESS 1052/1250/2250P printer, right justified tab text is cutoff. • When you print tabs on a Konica Minolta bizhub PRO 1051/1200, bizhub PRO 951 or bizhub PRESS 1052/1250/2250P printer, any rotation besides the default rotation results with tab text being cutoff. • When vertical text is selected for the Text Alignment option, it prints as horizontal text on the tab ears when printed on a Konica Minolta bizhub PRO 1051/1200, bizhub PRO 951 or bizhub PRESS 1052/1250/2250P printer. • The Fiery Central Scaling Center on Larger Page Size print setting on the Balance tab in Job Properties is not supported for Konica Minolta bizhub PRO 1051/1200 printers. • When you archive a job from the Held queue and save it to an external location, a copy of the archived job is left behind instead of getting removed from the queue. • When you move a job from one Printer Group to another, the job may not adopt the Balance settings of the target Printer Group. • Chapter definition settings are not applied with subset stapling. • The names of the output trays displayed in the Fiery Central interface do not match the names of the output trays of the printer. • When you try to cancel several print jobs, the FieryBar does not clear the list of jobs from the print queue after cancelling all print jobs. • A VDP job cannot be sent from the Fiery server to Fiery Central using the Command WorkStation Send To command. • Installing Fiery Central on a directory other than \efi prevents Fiery Central from fully starting up. 6 • For color split jobs, chapter definitions are ignored when they are applied to merged color sheets on the black-and-white printer. • The Hold or Print queues for the Fiery Central Printer Group are not removed from the Command WorkStation Job Import user interface. • After saving and re-opening the job, sometimes paper size settings are not saved. • Remote Desktop connections to Fiery Central are not supported. • Fiery Central may list options with different names than those of the connected printer. • Setup: confirmation dialog box is localized, but some text appears truncated. • Cannot import VDP with global path search. • Oce Prisma Sync error messages appear only in English on the FieryBar for French, Italian, German, and Spanish language versions of Fiery Central. • Reroute on Error is supported only on the Fiery servers. • With certain printer configurations, a server preset may be configured to print to all printers in a printer group but an error is displayed when an option is not available. In these cases, please modify the server preset by setting the options on the Image and Color tabs to printer's default. • When you print jobs with tabs to Ricoh printers with Fiery Central, we recommend printing to a printer group that contains only Ricoh printers. Help Browser versions The Help files for the Fiery utilities are developed for use with Microsoft Internet Explorer v5.5 through v7.0. If you use other browsers, such as Safari or other versions of Internet Explorer, the Help might not display properly. Notes de mise à jour client EFI Fiery Central, version 2.7 Présentation Ce document contient des informations importantes concernant cette nouvelle version. Vous devez les communiquer à tous les utilisateurs avant de procéder à l’installation. Cette version du logiciel contient des correctifs généraux pour l’impression sur des imprimantes non-Fiery. Les imprimantes prises en charge sont répertoriées à l’adresse http://w3.efi.com/Fiery/ Products/Workflow-Suite/Fiery-Central/Supported-Printers. Nouvelles fonctions Cette version du logiciel comprend les fonctionnalités suivantes : • Fiery Central prend en charge les imprimantes Canon et Océ VarioPRINT DP 135/ 120/110. • La finition par sections est disponible avec l’imprimante Kodak Digimaster. • Fiery Central prend en charge le Color Controller E-83A/E-43A pour les imprimantes de la gamme Ricoh Pro C7100/C7100S et le Color Controller E-83/E-43 pour les imprimantes de la gamme Ricoh Pro C9100. • Fiery Central prend en charge le Color Controller E-42B pour l’imprimante Ricoh Pro C5100S. • Fiery Central prend en charge le Color Controller E-22B pour les imprimantes Ricoh Pro C5100S/C5110S et MP C6502/C8002. • Des fonctions de jeux avec décalage et de jeux avec finition sont disponibles pour les imprimantes Konica Minolta bizhub PRO et PRESS prises en charge. Les options d’impression figurent sur l’onglet Finition du pilote d’imprimante Fiery Central et dans la fenêtre Propriétés de la tâche de la Command WorkStation. Les options d’impression des jeux avec décalage permettent de spécifier le mode de sortie des tâches à plusieurs pages/plusieurs copies. Le tri et l’assemblage sont pris en charge par les imprimantes équipées d’un module de finition. Les options d’impression des jeux avec finition permettent de définir le nombre de copies ou de feuilles d’une tâche avec pliage, perforation ou agrafage. La finition est prise en charge sur les imprimantes équipées d’une unité de pliage, de perforation ou d’agrafage. 2 Installation du logiciel Fiery Central version 2.7 Vous pouvez installer le logiciel Fiery Central sur un système d’exploitation Windows 7 Professionnel 64 bits à l’aide des DVD des logiciels utilisateur et système Fiery Central. Pour plus d’informations sur l’installation des logiciels pour les serveurs Fiery Central Solo et Fiery Central intégré, voir le Guide de maintenance fourni avec les serveurs. Si vous effectuez une mise à jour de la version 2.6.1 du logiciel Fiery Central vers la version 2.7, reportez-vous aux instructions de la section « Procédures de mise à jour » à la page 2. R EMARQUE : Pour plus d’informations sur l’installation de Windows 7 Professionnel, reportez- vous à la documentation de ce système d’exploitation. POUR INSTALLER LE LOGICIEL FIERY CENTRAL 1 Ouvrez une session en tant qu’administrateur sur le serveur dédié. 2 Fermez toutes les applications ouvertes avant de procéder à l’installation. 3 Insérez le DVD des logiciels système Fiery Central dans le lecteur de DVD. 4 Cliquez sur « Run setup.exe » pour lancer le programme d’installation. 5 Cliquez sur Suivant dans la boîte de dialogue de bienvenue de l’assistant d’installation d’EFI Fiery Central. 6 Lisez le contrat de licence, cliquez sur « J’accepte les termes du contrat de licence » puis sur Suivant. 7 Dans l’écran de sélection des éléments, conservez les sélections par défaut et cliquez sur Suivant. 8 Cliquez sur Suivant pour installer le logiciel dans le dossier d’installation par défaut. R EMARQUE : Vous ne pouvez installer le logiciel Fiery Central que dans le dossier EFI qui se trouve sur la lettre de lecteur racine. Par exemple, C:\EFI, D:\EFI ou E:\EFI. Par défaut, le dossier d’installation se trouve sur le volume le plus important du Fiery Central Server. Pour installer le logiciel dans un autre dossier, cliquez sur Parcourir, accédez à l’emplacement approprié, puis cliquez sur Suivant. 9 Suivez les instructions à l’écran. Vous êtes invité à insérer le DVD des logiciels utilisateur Fiery Central dans le lecteur de DVD. Suivez les instructions à l’écran. Procédures de mise à jour Avant de commencer Fiery Central 2.6.1 doit être installé pour pouvoir procéder à la mise à jour avec la version 2.7 de Fiery Central. Installation de la mise à jour 2.7 de Fiery Central Vous devez appliquer la mise à jour 2.7 de Fiery Central sur le Fiery Central Server par l’une des méthodes suivantes : 3 • installez la mise à jour à l’aide de Mises à jour système ; • téléchargez la mise à jour à partir de la page Web du centre de téléchargement Fiery, à l’adresse : http://w3.efi.com/Fiery/Fiery-Support/download. R EMARQUE : Pour pouvoir appliquer la mise à jour 2.7 de Fiery Central, vous devez disposer de la version 2.6.1 du logiciel. Lorsque vous téléchargez et installez la mise à jour 2.7 de Fiery Central à l’aide de Mises à jour système, la boîte de dialogue d’avertissement Contrôle de compte d’utilisateur de Windows 7 vous invite à cliquer sur Oui pour poursuivre l’installation. Si vous ne le faites pas, le délai d’affichage de cette boîte de dialogue risque d’arriver à expiration et vous devrez peut-être recommencer le téléchargement. POUR EFFECTUER LA MISE À JOUR DE LA VERSION 2.6.1 À LA VERSION 2.7 DE FIERY CENTRAL AVEC MISES À JOUR SYSTÈME 1 Lancez Mises à jour système à partir de Démarrer > Tous les programmes > Fiery Central. 2 Cliquez sur Rechercher maintenant pour rechercher les mises à jour disponibles. 3 Sélectionnez Fiery Central 2.7 Update dans la liste, cliquez sur Installer et suivez les instructions à l’écran. 4 Réinitialisez le système une fois la mise à jour terminée. POUR EFFECTUER LA MISE À JOUR DE LA VERSION 2.6.1 À LA VERSION 2.7 DE FIERY CENTRAL À PARTIR DE LA PAGE WEB DU CENTRE DE TÉLÉCHARGEMENT FIERY 1 Allez à http://w3.efi.com/Fiery/Fiery-Support/download. Pour pouvoir télécharger la mise à jour du logiciel système et la documentation, vous devez vous enregistrer. Cliquez sur Submit (Envoyer) pour envoyer les informations nécessaires à l’enregistrement. 2 Dans le centre de téléchargement, cliquez sur l’onglet Application Software and Tools (Applications et Outils). 3 Sélectionnez Fiery Central dans la liste Software (Logiciels), Fiery Central v2.7 dans la liste Version et cliquez sur Find (Trouver). 4 Sélectionnez le fichier EFIFieryCentral2.7Update.zip dans la liste des résultats et cliquez sur Download (Télécharger). 5 Cliquez sur Accept (Accepter) pour accepter les termes du contrat de licence. Pour pouvoir installer la mise à jour du logiciel, vous devez extraire et enregistrer le contenu de ce fichier sur le Fiery Central Server. 6 Double-cliquez sur le fichier EFIFieryCentral2.7Update.exe et suivez les instructions qui s’affichent à l’écran. 4 Catalogue papier Fiery Central basé sur les bacs La fonction Tray-based Paper Catalog (Catalogue papier basé sur les bacs) de Fiery Central peut être utilisée avec les imprimantes Konica Minolta bizhub PRO 1051/1200/1200P, bizhub PRO 951 et bizhub PRESS 1052/1250/1250P/2250P. Fiery Central propose un mappage du catalogue papier basé sur les bacs qui assure la sélection directe des bacs de l’imprimante. Cela vous permet de sélectionner une entrée du catalogue papier Fiery Central qui correspond au bac de l’imprimante contenant le support souhaité pour la tâche. Par exemple, si une tâche utilise une entrée de catalogue papier appelée « Bac 1 », tout support chargé dans ce bac sera utilisé pour la tâche. Aucun enregistrement de support supplémentaire n’est nécessaire. Les fichiers du catalogue papier basé sur les bacs se trouvent sur le Fiery Central Server ou sur le volume qui contient le dossier d’installation de Fiery Central, par exemple C:\EFI\server\km_tray_catalog\. Il existe un fichier d’importation de catalogue papier pour chaque format et orientation de papier pris en charge par l’imprimante. Les fichiers suivent la règle de dénomination « km_’format’_tray_catalog.xml » et prennent en charge les formats suivants : 8,125 × 13,25, 8K, 8 × 13, 13 × 19, 16K, A3, A3+, A3Extra, A4, A4Extra, A4 Onglet, A5, A5Extra, B4, B4Extra, B5, B5Extra, Carte postale, Demi-lettre Pro, Executive, Folio, ISOB4, ISOB4Extra, ISOB5, ISOB5Extra, Légal allemand pli parallèle, Légal US, Lettre US, LettreExtra, Onglet Lettre US, SRA3, SRA4, Statement, Tabloïd, Tabloïd+ et TabloïdExtra. POUR IMPORTER UN FICHIER DE CATALOGUE PAPIER BASÉ SUR LES BACS 1 Dans la Command WorkStation, cliquez sur Serveur > Paper Catalog. 2 Cliquez sur Importer > Fusionner avec l’existant, puis accédez à E:\EFI\server\km_tray_catalog\. R EMARQUE : La lettre du lecteur racine, E: par exemple, est fonction de la partition sur laquelle vous avez installé le logiciel Fiery Central. 3 Sélectionnez le fichier qui contient le format que vous souhaitez utiliser, puis cliquez sur Ouvrir. Plusieurs entrées s’affichent pour les réceptacles d’insertion post-traitement et les bacs correspondant au format sélectionné, avec l’orientation associée. 4 Cliquez sur « X » pour fermer la boîte de dialogue Paper Catalog. Vous pouvez utiliser ces entrées du catalogue papier basé sur les bacs dès lors que les supports de catalogue papier sont acceptés comme entrée. L’orientation et le format du papier requis sont fonction de la tâche. Le format doit correspondre à celui du papier chargé dans le bac d’imprimante sélectionné. En l’absence de correspondance, la tâche provoque une erreur sur l’imprimante. 5 Documentation localisée et aide Cette version comporte le Guide de l’administrateur Fiery Central, le Guide de l’utilisateur EFI Fiery Central et une aide en ligne localisés. Problèmes connus Les problèmes suivants ont été identifiés concernant Fiery Central : • Les fonctionnalités suivantes ne sont pas prises en charge pour les imprimantes Canon et Océ VarioPRINT DP 135/120/110 : – Fractionnement des pages couleur et noir et blanc avec fusion en ligne pour les tâches en dos carré collé. – Supports mixtes pour les tâches en dos carré collé. – Aucune contrainte n’est appliquée aux scénarios de finition non valides. Par exemple, si vous sélectionnez une option de finition non prise en charge pour un format de page (tâche associée au format Tabloïd et à l’orientation Paysage avec 2 agrafages Haut ou une perforation), les options de finition demandées risquent de ne pas être utilisées lors de l’impression ou l’imprimante risque de devenir instable. – Finition par sections mixte depuis JobMaster. • Fiery Central prend en charge les imprimantes Konica Minolta 1051/1200 et 1052/1250 avec un empileur tandem. Dans l’onglet Finition du pilote d’imprimante Fiery Central, associez la valeur AutoSelect (Autosélection) à l’option d’impression Output Tray (Bac de sortie) pour le débordement de pile automatique. L’autosélection définit toujours la sortie vers l’empileur lors de la configuration d’un empileur simple ou double. Lors de l’utilisation du paramétrage par défaut du pilote d’imprimante ou de la fenêtre Propriétés de la tâche de la Command WorkStation, la tâche est envoyée vers le bac de sortie par défaut. • A partir des Propriétés de la tâche de la Command WorkStation, du pilote et de Hot Folders, Fiery Central ne prend en charge, pour les tâches Booklet Maker, que le fractionnement automatique des pages couleur et noir et blanc. Pour créer une brochure avec fractionnement couleur et noir et blanc tout en gardant la maîtrise du choix de l’imprimante couleur ou noir et blanc pour les pages, utilisez Impose et servez-vous de l’option « Utiliser le type d’imprimante » afin de définir l’impression des couvertures, feuilles et autres options. Les méthodes de fractionnement des pages couleur et noir et blanc sont les suivantes : – Avec le fractionnement automatique, le Fiery Central analyse le fichier PDF afin de distinguer les pages en couleur et celles en noir et blanc, puis les envoie automatiquement à l’imprimante concernée. – Avec le fractionnement manuel, vous avez la possibilité d’indiquer les pages à imprimer sur une imprimante couleur et celles à imprimer sur une imprimante noir et blanc. • Les options de pliage disponibles pour le module de finition FS-532 sont Pli brochure et Pli en 3 multiple. Fiery Central affiche des options de pliage supplémentaires qui ne sont pas disponibles lorsque ce module de finition est installé sur les imprimantes Konica Minolta bizhub PRO 951 et bizhub PRESS 1052/1250/2250P. 6 • Lorsque vous imprimez des onglets sur une imprimante Konica Minolta bizhub PRO 1051/1200, bizhub PRO 951 ou bizhub PRESS 1052/1250/2250P, le texte des onglets aligné à droite se retrouve tronqué. • Lorsque vous imprimez des onglets sur une imprimante Konica Minolta bizhub PRO 1051/1200, bizhub PRO 951 ou bizhub PRESS 1052/1250/2250P, toute rotation appliquée en plus de la rotation par défaut a pour effet de tronquer le texte des onglets. • Lorsque du texte vertical est sélectionné pour l’option Alignement du texte, il s’imprime à l’horizontale sur les onglets avec les imprimantes Konica Minolta bizhub PRO 1051/1200, bizhub PRO 951 ou bizhub PRESS 1052/1250/2250P. • Le paramètre de mise à l’échelle Fiery Central Centrer dans le format de page plus grand de l’onglet Balance de la fenêtre Propriétés de la tâche n’est pas pris en charge par les imprimantes Konica Minolta bizhub PRO 1051/1200. • Lorsque vous archivez une tâche à partir de la queue En Attente et l’enregistrez à un emplacement externe, une copie de cette tâche reste dans la queue, sans être supprimée. • En cas de déplacement d’une tâche d’un groupe d’imprimantes à un autre, il se peut qu’elle ne tienne pas compte des paramètres Balance du groupe cible. • Les paramètres de définition de chapitre ne sont pas appliqués lorsque l’agrafage par section est sélectionné. • Les noms des bacs de sortie affichés dans l’interface Fiery Central ne correspondent pas à ceux de l’imprimante. • Si vous essayez d’annuler plusieurs tâches d’impression, la FieryBar ne réinitialise pas la liste des tâches de la queue d’impression une fois l’annulation effectuée. • Il est impossible d’envoyer une tâche VDP du serveur Fiery à Fiery Central à l’aide de la commande Envoyer vers de la Command WorkStation. • L’installation de Fiery Central sur un répertoire autre que \efi l’empêche de démarrer complètement. • Dans les tâches avec fractionnement des pages couleur et noir et blanc, les définitions de chapitres sont ignorées lorsqu’elles sont appliquées aux pages couleurs fusionnées sur l’imprimante en noir et blanc. • Les queues Attente ou Impression du groupe d’imprimantes Fiery Central demeurent dans l’interface utilisateur d’importation des tâches de la Command WorkStation. • Après enregistrement et réouverture d’une tâche, il peut arriver que les paramètres de format papier ne soient pas enregistrés. • Les connexions à Fiery Central via le Bureau à distance ne sont pas prises en charge. • Les options répertoriées dans Fiery Central peuvent ne pas avoir le même nom que sur l’imprimante connectée. • Configuration : la boîte de dialogue de confirmation est localisée mais une partie du texte est tronquée. • Il est impossible d’importer des tâches VDP avec la recherche globale par chemin. 7 • Les messages d’erreur Océ PRISMAsync ne s’affichent qu’en anglais sur la FieryBar des versions française, italienne, allemande et espagnole de Fiery Central. • L’option Rediriger en cas d’erreur n’est prise en charge que par les serveurs Fiery. • Sur certaines configurations d’imprimante, il arrive qu’un préréglage de serveur permettant d’imprimer sur toutes les imprimantes d’un groupe d’imprimantes soit défini, mais qu’une erreur s’affiche lorsqu’une option n’est pas disponible. Dans ce cas, modifiez le préréglage du serveur en réglant les options des onglets Image et Couleur sur Imprimante par défaut. • Pour imprimer des tâches avec onglets sur des imprimantes Ricoh à l’aide de Fiery Central, nous vous recommandons d’envoyer ces tâches vers un groupe d’imprimantes comportant uniquement des imprimantes Ricoh. Aide Versions de navigateur Les fichiers d’aide des utilitaires Fiery ont été conçus pour fonctionner avec Microsoft Internet Explorer version 5.5 à 7.0 Si vous utilisez d’autres navigateurs, tels que Safari, ou d’autres versions d’Internet Explorer, l’aide risque de ne pas s’afficher correctement. Note di release per l’utente EFI Fiery Central, versione 2.7 Informazioni generali Questo documento contiene importanti informazioni su questa versione. Distribuire una copia di questo documento a tutti gli utenti prima di procedere con l’installazione. Questa versione del software risolve alcuni problemi di carattere generale relativi all’uso di stampanti non Fiery. L’elenco delle stampanti supportate è disponibile sul sito all’indirizzo http://w3.efi.com/Fiery/ Products/Workflow-Suite/Fiery-Central/Supported-Printers. Nuove funzioni Questa versione del software comprende le seguenti funzioni: • Fiery Central supporta le stampanti Canon e Océ VarioPRINT DP 135/120/110. • Finitura sezioni è disponibile per Kodak Digimaster. • Fiery Central supporta Color Controller E-83A/E-43A per le stampanti Ricoh Pro C7100/ C7100S series e Color Controller E-83/E-43 per le stampanti Ricoh Pro C9100 series. • Fiery Central supporta Color Controller E-42B per la stampante Ricoh Pro C5100S. • Fiery Central supporta Color Controller E-22B per le stampanti Ricoh Pro C5100S/ C5110S e MP C6502/C8002. • Le funzioni Offset Sets e Finish Sets sono disponibili per le stampanti Konica Minolta bizhub PRO e PRESS supportate. Le opzioni di stampa si trovano sulla scheda Finitura nel driver di stampa di Fiery Central e in Proprietà del lavoro di Command WorkStation. Le opzioni di stampa Offset Sets consentono di specificare come sfalsare i lavori in più copie o di più pagine. La fascicolazione e la graffatura sono supportate sulle stampanti a cui è collegata un’unità di finitura. Le opzioni di stampa Finish Sets consentono di impostare il numero di copie o fogli per un lavoro con piegature, fori o graffe. La finitura è supportata sulle stampanti a cui è collegato un finitore piegatura, un’unità perforatrice o un finitore graffe. Installazione del software Fiery Central versione 2.7 È possibile installare il software Fiery Central su un sistema operativo Windows 7 Professional a 64 bit utilizzando i DVD Fiery Central System e User Software. Per le istruzioni di installazione del software per Fiery Central Solo e il server integrato Fiery Central, vedere il manuale Service Guide fornito con i server. Se si sta aggiornando il software Fiery Central dalla versione 2.6.1 alla versione 2.7, fare riferimento alle istruzioni riportate in “Procedure di aggiornamento” a pagina 2. N OTA : Per informazioni sull’installazione di Windows 7 Professional, vedere la documentazione fornita con il sistema operativo. 2 PER INSTALLARE IL SOFTWARE FIERY CENTRAL 1 Collegarsi al computer server dedicato con privilegi di amministratore. 2 Chiudere tutte le applicazioni aperte prima di avviare l’installazione. 3 Inserire il DVD Fiery Central System Software nell’unità DVD. 4 Fare clic su “Run setup.exe” per avviare il programma di installazione. 5 Fare clic su Avanti nella finestra di dialogo Benvenuti del programma di installazione guidata di EFI Fiery Central. 6 Leggere il contratto di licenza, fare clic su “Accetto i termini del contratto di licenza” e fare clic su Avanti. 7 Nello schermo Selezione componenti, lasciare le selezioni predefinite e fare clic su Avanti. 8 Fare clic su Avanti per installare il software nella cartella predefinita. N OTA : È possibile installare il software Fiery Central solo nella cartella EFI dell’unità principale (root), ad esempio, C:\EFI, D:\EFI oppure E:\EFI. La cartella di installazione predefinita si trova sull’unità più grande del server Fiery Central. Per installare il software in una cartella diversa, fare clic su Sfoglia, accedere al percorso desiderato, quindi fare clic su Avanti. 9 Seguire le istruzioni visualizzate sullo schermo. Verrà chiesto di inserire il DVD Fiery Central User Software nell’unità DVD. Seguire le istruzioni visualizzate sullo schermo. Procedure di aggiornamento Prima di iniziare Il software Fiery Central 2.6.1 deve essere installato prima di Fiery Central 2.7 Update. Installazione di Fiery Central 2.7 Update È necessario applicare Fiery Central 2.7 Update sul server Fiery Central utilizzando uno dei seguenti metodi: • Installare l’aggiornamento con Aggiornamenti Sistema • Scaricare l’aggiornamento dalla pagina Web Fiery Download Center all’indirizzo: http://w3.efi.com/Fiery/Fiery-Support/download. N OTA : Il software Fiery Central deve essere alla versione 2.6.1 per usare Fiery Central 2.7 Update. Quando si scarica e si installa Fiery Central 2.7 Update da Aggiornamenti Sistema, la finestra di avviso Controllo account utente di Windows 7 chiede di fare clic su Sì per continuare l’installazione. Se non si fa clic su Sì, la finestra di avviso Controllo account utente di Windows 7 potrebbe superare il tempo massimo e potrebbe essere necessario scaricare di nuovo l’aggiornamento. 3 PER AGGIORNARE FIERY CENTRAL DALLA VERSIONE 2.6.1 ALLA VERSIONE 2.7 CON AGGIORNAMENTI SISTEMA 1 Avviare Aggiornamenti Sistema da Start > Tutti i programmi > Fiery Central. 2 Fare clic su Verifica ora per controllare la disponibilità di nuovi aggiornamenti. 3 Selezionare Fiery Central 2.7 Update dall’elenco, fare clic su Installa, quindi seguire le istruzioni visualizzate sullo schermo. 4 Una volta completato l’aggiornamento, riavviare il sistema. PER AGGIORNARE FIERY CENTRAL DALLA VERSIONE 2.6.1 ALLA VERSIONE 2.7 DALLA PAGINA WEB FIERY DOWNLOAD CENTER 1 Andare a http://w3.efi.com/Fiery/Fiery-Support/download. È necessario registrarsi per poter scaricare l’aggiornamento e la documentazione del software di sistema. Fare clic su Submit (Inoltra) per inoltrare le informazioni di registrazione. 2 Fare clic sulla scheda Application Software and Tools (Software applicativo e strumenti) in Download Center (Centro scaricamenti). 3 Selezionare Fiery Central dall’elenco Software, selezionare Fiery Central v2.7 dall’elenco Version (Versione) e fare clic su Find (Trova). 4 Individuare EFIFieryCentral2.7Update.zip nell’elenco dei risultati e fare clic su Download (Scarica). 5 Fare clic su Accept (Accetto) per accettare i termini del contratto di licenza. Per installare l’aggiornamento software, è necessario prima estrarre e salvare il contenuto del file compresso in un percorso sul server Fiery Central. 6 Fare doppio clic su EFIFieryCentral2.7Update.exe e seguire le istruzioni visualizzate sullo schermo. Catalogo carta per cassetti di Fiery Central La funzione Catalogo carta per cassetti di Fiery Central può essere usata con le stampanti Konica Minolta bizhub PRO 1051/1200/1200P, bizhub PRO 951 e bizhub PRESS 1052/ 1250/1250P/2250P. Fiery Central fornisce l’associazione del catalogo carta per cassetti per consentire la selezione diretta dei cassetti della stampante. Questo consente di selezionare un supporto da Fiery Central Paper Catalog corrispondente al cassetto che contiene il supporto desiderato per il lavoro. Ad esempio, se un lavoro usa un supporto di Paper Catalog chiamato “Cassetto 1”, per il lavoro verrà usato qualsiasi supporto contenuto in quel cassetto. Non è necessario procedere a nessun’altra registrazione del supporto. 4 I file del catalogo carta per cassetti di Fiery Central si trovano sull’unità più grande del server Fiery Central o sull’unità che contiene la cartella di installazione di Fiery Central, tipo C:\EFI\server\km_tray_catalog\. Per ogni formato e orientamento della carta supportato dalla stampante è disponibile un file di importazione del catalogo carta. I file seguono la convenzione di denominazione “km_‘pagesize’_tray_catalog.xml” con i seguenti formati pagina supportati: 8,125x13,25, 8K, 8x13, 11x17, 11x17Wide, 12x18Wide, 13x19, 16K, A3, A3Extra, A4, A4Extra, A4Tab, A5, A5Extra, B4, B4Extra, B5, B5Extra, Executive, FanFoldGermanLegal, Folio, HalfLetterPro, ISOB4, ISOB4Extra, ISOB5, ISOB5Extra, Legale, Lettera, LetterExtra, LetterTab Cartolina, SRA3, SRA4, Statement, Tabloid e TabloidExtra. PER IMPORTARE UN FILE DEL CATALOGO CARTA PER CASSETTI 1 In Command Work Station, fare clic su Server > Paper Catalog. 2 Fare clic su Importa > Unisci a esistente e andare a E:\EFI\server\km_tray_catalog\. N OTA : L’unità principale (root), ad esempio E:, dipende dalla partizione su cui è stato installato il software Fiery Central. 3 Selezionare il file contenente il formato pagina con cui si desidera lavorare e fare clic su Apri. Si vedranno diversi cassetti PI (Post Inserter) corrispondenti al formato pagina selezionato con l’orientamento associato. 4 Fare clic su “X” per chiudere la finestra di dialogo Paper Catalog. È possibile usare questi supporti del catalogo carta per cassetti ovunque, purché siano accettati come immissione. L’orientamento e il formato carta necessari sono definiti dal lavoro. Il formato carta del lavoro deve corrispondere alla carta caricata nel cassetto selezionato della stampante. Se è diverso, sulla stampante viene visualizzato un messaggio di errore. Documentazione e Guida in altre lingue Questa versione comprende la Guida dell’amministratore di EFI Fiery Central, la Guida per l’utente di EFI Fiery Central e la Guida in linea in italiano. 5 Problemi noti I problemi noti di Fiery Central sono i seguenti: • Le stampanti Canon e Océ VarioPRINT DP 135/120/110 non supportano le seguenti funzioni: – Dividi copie con la fusione automatica per i lavori con rilegatura senza cuciture. – Supporti misti per i lavori con rilegatura senza cuciture. – Le opzioni di finitura non valide risultano comunque disponibili per la selezione. Ad esempio, se si seleziona un’opzione di finitura non supportata per un formato pagina (ad esempio, un lavoro Tabloid con orientamento Orizzontale con 2 graffe o perforazioni in alto), il lavoro potrebbe venire stampato senza l’opzione di finitura scelta o la stampante potrebbe diventare instabile. – Finitura mista per sezioni da JobMaster. • Fiery Central supporta le stampanti Konica Minolta 1051/1200 e 1052/1250 con un raccoglicopie tandem. Sulla scheda Finitura del driver di stampa di Fiery Central, impostare Vassoio di uscita- B/N su Selezione automatica- B/N per passare all’altro raccoglicopie quando il primo è pieno. Selezione automatica imposta sempre la stampa sul raccoglicopie quando è configurato un raccoglicopie singolo o doppio. Quando si seleziona l’impostazione Valore predefinito della stampante dal driver di stampa o Proprietà del lavoro in Command WorkStation, il lavoro viene inviato al vassoio di uscita predefinito. • Fiery Central supporta la divisione automatica delle pagine a colori per un lavoro in formato booklet solo da Proprietà del lavoro di Command WorkStation, il driver di Fiery Central e Hot Folders. Se si desidera impostare la divisione delle pagine a colori per un booklet e si può scegliere quali pagine inviare a una stampante a colori e quali a una stampante in bianco e nero, usare Impose per creare il booklet e l’opzione “Usa tipo stampante” per impostare la stampa di copertine, fogli e altri elementi su una stampante a colori o in bianco e nero. I metodi per la divisione delle pagine a colori sono i seguenti: – Con la divisione automatica, Fiery Central analizza il file PDF per individuare le pagine a colori e quelle in bianco e nero, quindi invia automaticamente le pagine a colori alla stampante a colori e le pagine in bianco e nero alla stampante in bianco e nero. – Con la divisione manuale, l’utente può specificare le pagine del documento che devono essere inviate a una stampante a colori e quelle che invece devono essere inviate a una stampante in bianco e nero. • Le opzioni di piegatura disponibili per il finitore FS-532 sono Piegatura booklet e Piegatura multipla a pannello. Fiery Central visualizza altre opzioni di piegatura che non sono disponibili quando il finitore è installato sulle stampanti Konica Minolta bizhub PRO 951 e bizhub PRESS 1052/1250/2250P. • Quando si stampano separatori su una stampante Konica Minolta bizhub PRO 1051/ 1200, bizhub PRO 951 o bizhub PRESS 1052/1250/2250P, il testo giustificato a destra presente sul separatore viene troncato. 6 • Quando si stampano separatori su una stampante Konica Minolta bizhub PRO 1051/ 1200, bizhub PRO 951 o bizhub PRESS 1052/1250/2250P, qualsiasi rotazione oltre a quella predefinita causa il troncamento del testo presente sul separatore. • Quando si seleziona l’orientamento verticale per l’opzione Allineamento testo, il testo viene stampato in orizzontale sulle linguette dei separatori quando si stampa su una stampante Konica Minolta bizhub PRO 1051/1200, bizhub PRO 951 o bizhub PRESS 1052/1250/2250P. • L’impostazione di stampa Centra su formato pagina più grande di Fiery Central nella scheda Balance in Proprietà del lavoro non è supportata sulle stampanti Konica Minolta bizhub PRO 1051/1200. • Quando si archivia un lavoro dalla coda in attesa e lo si salva in un percorso esterno, il lavoro archiviato non viene rimosso, ma ne viene lasciata una copia nella coda. • Quando si sposta un lavoro da un gruppo di stampanti a un altro, il lavoro potrebbe non adottare le impostazioni di bilanciamento del gruppo di stampanti di destinazione. • Le impostazioni per la definizione dei capitoli non vengono applicate con la graffatura di sezioni. • I nomi dei vassoi di uscita visualizzati nell’interfaccia di Fiery Central non corrispondono a quelli dei vassoi di uscita della stampante. • Quando si annullano diversi lavori di stampa, FieryBar non cancella l’elenco dei lavori dalla coda di stampa, una volta completato l’annullamento. • Un lavoro VDP non può essere inviato dal server Fiery a Fiery Central con il comando Invia a di Command WorkStation. • Se si installa Fiery Central in una directory diversa da \efi, Fiery Central non si avvia del tutto. • Per i lavori con l’opzione Dividi colore, le definizioni dei capitoli vengono ignorate quando vengono applicate ai fogli a colori combinati sulla stampante in bianco e nero. • Le code di attesa e di stampa per il gruppo di stampanti di Fiery Central non vengono rimosse dall’interfaccia utente Importa lavoro di Command WorkStation. • Dopo aver salvato e riaperto il lavoro, talvolta le impostazioni del formato carta non vengono salvate. • I collegamenti Desktop remoto a Fiery Central non sono supportati. • Fiery Central potrebbe riportare le opzioni con nomi diversi rispetto a quelli della stampante collegata. • Configurazione: la finestra di dialogo di conferma è tradotta, ma una parte del testo è troncata. • Non è possibile importare VDP con il percorso di ricerca globale. • I messaggi di errore Oce Prisma Sync appaiono solo in inglese su FieryBar per le versioni francese, italiano, tedesco e spagnolo di Fiery Central. • Reindirizza in caso di errore è supportato solo sui server Fiery. 7 • Con alcune configurazioni della stampante, è possibile configurare una preimpostazione server per stampare su tutte le stampanti in un gruppo, ma quando un’opzione non è disponibile, viene visualizzato un messaggio di errore. In questi casi, modificare la preimpostazione server specificando il valore predefinito della stampante per le opzioni sulle schede Immagine e Colore. • Quando si stampano lavori con separatori sulle stampanti Ricoh con Fiery Central, si consiglia di stampare su un gruppo di stampanti contenenti solo stampanti Ricoh. Guida Versioni dei browser I file della Guida dei programmi di utilità Fiery sono sviluppati per essere usati con Microsoft Internet Explorer v5.5 fino alla versione v7.0. Se si usano altri browser, come Safari o altre versioni di Internet Explorer, la Guida potrebbe non essere visualizzata correttamente. Release-Informationen EFI Fiery Central, Version 2.7 Übersicht Dieses Dokument enthält wichtige Hinweise zu diesem Release. Stellen Sie diese Informationen allen Anwendern in Kopie zur Verfügung, bevor Sie mit der Installation fortfahren. Dieses Release der Software beinhaltet grundlegende Korrekturen im Hinblick auf das Drucken auf Ausgabegeräten, die nicht durch ein Fiery System gesteuert werden. Die Liste der unterstützten Ausgabegeräte finden Sie auf der folgenden Webseite: http://w3.efi.com/Fiery/Products/Workflow-Suite/Fiery-Central/Supported-Printers. Neue Funktionen Das vorliegende Release der Software umfasst die folgenden neuen Funktionen: • Unterstützung von Canon und Océ VarioPRINT DP 135/120/110 durch Fiery Central • Unterstützung des Finishings auf Subset-Ebene für das Drucksystem Kodak Digimaster • Unterstützung des Color Controllers E-83A/E-43A für die Drucker der Modellreihe Ricoh Pro C7100/C7100S und des Color Controllers E-83/E-43 für die Drucker der Modellreihe Ricoh Pro C9100 durch Fiery Central • Unterstützung des Color Controllers E-42B für den Drucker Ricoh Pro C5100S durch Fiery Central • Unterstützung des Color Controllers E-22B für die Drucker der Modellreihe Ricoh Pro C5100S/C5110s und MP C6502/C8002 durch Fiery Central • Für die unterstützten Konica Minolta bizhub PRO und PRESS Drucker stehen Sets für die Versatzablage (Offset Sets) und das Finishing (Finish Sets) zur Verfügung. Auf die dazugehörigen Druckoptionen können Sie über die Registerkarte „Finishing“ im Fiery Central Druckertreiber und im Fenster „Auftragseigenschaften“ der Anwendung Command WorkStation zugreifen. Mit den Druckoptionen für die Versatzablage können Sie festlegen, wie mehrseitige Aufträge und aus mehreren Exemplaren bestehende Aufträge ausgegeben werden sollen. Das Sortieren und exemplarweise Drucken wird nur von Druckern unterstützt, die mit einem entsprechenden Finisher ausgestattet sind. Mit den Druckoptionen für die Finishing-Sets können Sie für einen Auftrag, der gefalzt, gelocht oder geheftet werden soll, die Anzahl der Bogen oder die Anzahl der Kopien festlegen. Finishing-Optionen werden nur für Drucker angeboten, die mit einem Finisher mit Falz-, Locher- oder Heftereinheit ausgerüstet sind. 2 Installieren der Fiery Central Software, Version 2.7 Sie können die Fiery Central Software auf einem Computer mit der 64-Bit-Version von Windows 7 Professional installieren. Sie benötigen hierfür die beiden DVDs mit der Fiery Central System- und Anwendersoftware. Eine Beschreibung der Softwareinstallation für einen eigenständigen Fiery Central Server (Solo) und einen integrierten Fiery Central Server finden Sie in der Wartungs- und Serviceanleitung für den jeweiligen Server. Beachten Sie beim Upgrade der Fiery Central Software von Version 2.6.1 auf Version 2.7 die Informationen im Abschnitt Updateverfahren auf Seite 3. H INWEIS : Weitere Hinweise zur Installation von Windows 7 Professional finden Sie in der Begleitdokumentation zu diesem Betriebssystem. FIERY CENTRAL SOFTWARE INSTALLIEREN 1 Melden Sie sich an dem als Servercomputer vorgesehenen Computer als ein Benutzer mit Administratorrechten an. 2 Schließen Sie alle geöffneten Anwendungsprogramme, bevor Sie mit der Installation beginnen. 3 Legen Sie die DVD mit der Fiery Central Systemsoftware in das DVD-Laufwerk ein. 4 Klicken Sie auf „Run setup.exe“, um das Installationsprogramm zu starten. 5 Klicken Sie im Begrüßungsbildschirm des Konfigurations- und Installationsassistenten für EFI Fiery Central auf „Weiter“. 6 Lesen Sie die Lizenzvereinbarung und erklären Sie Ihr Einverständnis mit deren Bestimmungen, indem Sie auf „Ich akzeptiere die Bestimmungen der Lizenzvereinbarung“ klicken. Klicken Sie anschließend auf „Weiter“. 7 Behalten Sie im nachfolgenden Fenster für die Komponentenauswahl die Voreinstellungen bei und klicken Sie auf „Weiter“. 8 Klicken Sie auf „Weiter“, wenn die Software im standardmäßig vorgesehenen Verzeichnis installiert werden soll. H INWEIS : Die Fiery Central Software muss im Ordner „efi“ im Stammverzeichnis eines Laufwerks installiert werden (z. B. „C:\EFI“, „D:\EFI“ oder „E:\EFI“). Standardmäßig wird der Ordner „efi“ auf dem Laufwerk im Fiery Central Servercomputer installiert, das die höchste Speicherkapazität aufweist. Klicken Sie auf „Durchsuchen“, wenn Sie ein anderes Verzeichnis für die Installation wählen wollen, und navigieren Sie zu dem gewünschten Verzeichnis. Klicken Sie anschließend auf „Weiter“. 9 Folgen Sie den angezeigten Anweisungen. Im Anschluss werden Sie aufgefordert, die DVD mit der Fiery Central Anwendersoftware in das DVD-Laufwerk einzulegen. Folgen Sie den angezeigten Anweisungen. 3 Updateverfahren Vorbereitung Die Fiery Central Software der Version 2.6 muss installiert sein, damit Sie das Fiery Central 2.7 Update installieren können. Installieren des Fiery Central 2.7 Update Sie können das Fiery Central 2.7 Update auf dem Fiery Central Servercomputer auf eine der folgenden Arten installieren: • Das Update mit System-Update installieren • Das Update von der Website „Fiery Download Center“ herunterladen: http://w3.efi.com/Fiery/Fiery-Support/download. H INWEIS : Es muss die Fiery Central Software der Version 2.6 im Einsatz sein, damit Sie das Fiery Central 2.7 Update installieren können. Wenn Sie das Fiery Central 2.7 Update mit dem Dienstprogramm System-Update herunterladen, werden Sie unter Windows 7 von der Funktion für die Benutzerkontensteuerung aufgefordert, durch Klicken auf „Ja“ zu bestätigen, dass die Installation vorgenommen werden darf. Wenn Sie nicht auf „Ja“ klicken, kann es zu einem Zeitüberlauf der Benutzerkontensteuerung kommen. Dies wiederum kann dazu führen, dass das Update nochmals heruntergeladen werden muss. FIERY CENTRAL VON VERSION 2.6.1 AUF VERSION 2.7 AKTUALISIEREN – MIT SYSTEM-UPDATE 1 Starten Sie das Dienstprogramm System-Update über die Menüfolge „Start > Alle Programme > Fiery Central“. 2 Klicken Sie im nachfolgenden Fenster auf „Nun suchen“, um prüfen zu lassen, ob und welche Updates verfügbar sind. 3 Markieren Sie in der Liste der verfügbaren Updates den Eintrag „Fiery Central 2.7 Update“, klicken Sie auf „Installieren“ und folgenden Sie den angezeigten Anweisungen. 4 Booten Sie Ihr System neu, nachdem das Update vollständig installiert wurde. FIERY CENTRAL VON VERSION 2.6.1 AUF VERSION 2.7 AKTUALISIEREN – ÜBER WEBSITE „FIERY DOWNLOAD CENTER“ 1 Navigieren Sie in einem Webbrowser Ihrer Wahl zur folgenden Webseite: http://w3.efi.com/Fiery/Fiery-Support/download. Damit Sie Updates für die Systemsoftware und die zugehörige Dokumentation herunterladen können, müssen Sie sich registrieren. Klicken Sie auf „Submit“, nachdem Sie die für die Registrierung benötigten Informationen eingegeben haben. 2 Klicken Sie auf der Seite „Download Center“ auf „Application Software and Tools“, um die zugehörige Registerkarte anzuzeigen. 3 Markieren Sie zunächst in der Liste „Select Software“ den Eintrag „Fiery Central“ und danach in der Liste „Select Version“ den Eintrag „Fiery Central v2.7“. Klicken Sie anschließend auf „Find“. 4 4 Blättern Sie in der Liste der Ergebnisse zum Eintrag „EFIFieryCentral2.7Update.zip“ und klicken Sie in der Zeile mit diesem Eintrag auf „Download“. 5 Klicken Sie auf „Accept“, um Ihr Einverständnis mit den Bestimmungen der Lizenzvereinbarung zu erklären. Sie müssen den Inhalt der Zip-Datei extrahieren und in einem Verzeichnis auf dem Fiery Central Servercomputer speichern, damit Sie das Update installieren können. 6 Doppelklicken Sie auf die Datei „EFIFieryCentral2.7Update.exe“ und folgen Sie den angezeigten Anweisungen. Fiery Central: Papierfachgebundene Zuordnung in Paper Catalog Die Funktion von Fiery Central für die papierfachgebundene Zuordnung in Paper Catalog ist für die Drucker der Modellreihen Konica Minolta bizhub PRO 1051/1200/1200P, bizhub PRO 951 und bizhub PRESS 1052/1250/1250P/2250P konzipiert. Fiery Central ermöglicht mit dieser Funktion die unmittelbare Zuordnung und Verknüpfung von Papierfächern (Behältern/Magazinen). Dadurch ist es möglich, mit der Wahl eines Medieneintrags in Paper Catalog auf dem Fiery Central Server zugleich auch das korrespondierende Papierfach auf dem Drucker zu bestimmen, in dem sich das für einen Auftrag gewählte Papier/ Medium befindet. Wenn Sie für einen Auftrag z. B. den Medieneintrag „Fach 1“ wählen, wird für den Auftrag automatisch das Papier/Medium verwendet, das in das korrespondierende Papierfach eingelegt ist. Dadurch entfällt die Notwendigkeit, zusätzlich auch das Medium/ Papier zu registrieren. Die Dateien, die Fiery Central für die papierfachgebundene Zuordnung verwendet, befinden sich auf dem Fiery Central Servercomputer entweder auf dem Laufwerk, das die höchste Festplattenkapazität hat, oder auf dem Laufwerk, auf dem sich der Installationsordner von Fiery Central befindet (z. B. „C:\EFI\server\km_tray_catalog\“). Für jede Kombination von Papiergröße und Ausrichtung, die vom Drucker unterstützt wird, wird eine Datei bereitgestellt, die in Paper Catalog importiert werden kann. Die Dateinamen sind wie folgt strukturiert: „km_'pagesize'_tray_catalog.xml“. Unterstützt werden die folgenden Seitengrößen: „8,125x13,25“, „8K“, „8x13“, „11x17“, „11x17Wide“, „12x18Wide“, „13x19“, „16K“, „A3“, „A3Extra“, „A4“, „A4Extra“, „A4Tab“, „A5“, „A5Extra“, „B4“, „B4Extra“, „B5“, „B5Extra“, „Executive“, „FanFoldGermanLegal“, „Folio“, „HalfLetterPro“, „ISOB4“, „ISOB4Extra“, „ISOB5“, „ISOB5Extra“, „Legal“, „Letter“, „LetterExtra“, „LetterTab Postcard“, „SRA3“, „SRA4“, „Statement“, „Tabloid“ und „TabloidExtra“. DATEI FÜR DIE PAPIERFACHGEBUNDENE ZUORDNUNG IMPORTIEREN 1 Starten Sie die Anwendung Command WorkStation und wählen Sie „Paper Catalog“ im Menü „Server“. 2 Wählen Sie „Importieren“ und danach „Mit vorhandenen Daten mischen“ und navigieren Sie zum Ordner „E:\EFI\server\km_tray_catalog\“. H INWEIS : Der Kennbuchstabe des root- oder Stammlaufwerks (im Beispiel „E:“) hängt davon ab, in welcher Partition die Fiery Central Software installiert wurde. 5 3 Markieren Sie die Datei für die gewünschte Seitengröße und klicken Sie auf „Öffnen“. Daraufhin werden Listeneinträge für die Papierfächer des Druckers und die PI-Fächer (Post Inserter) angezeigt, die mit der von Ihnen gewählten Seitengröße und Seitenausrichtung korrespondieren. 4 Schließen Sie das Fenster „Paper Catalog“ durch Klicken auf das Schließfeld. Sie können nun diesen papierfachbezogenen Paper Catalog Medieneintrag überall dort für einen Auftrag wählen, wo Paper Catalog Medieneinträge als Eingabe zulässig sind. Die benötigte Ausrichtung und Papiergröße wird durch den jeweiligen Auftrag vorgegeben. Die für den Auftrag festgelegte Papiergröße muss mit der Größe des Papiers übereinstimmen, das in das korrespondierende Papierfach des Druckers eingelegt ist. Bei einer Abweichung der Größen wird ein Fehler auf dem Drucker gemeldet. Lokalisierte Dokumentation und Online-Hilfe Für dieses Release sind lokalisierte Versionen der Dokumente EFI Fiery Central Administrator Guide und EFI Fiery Central User Guide sowie der Online-Hilfe verfügbar. Bekannte Probleme Im Hinblick auf Fiery Central sind die folgenden Probleme bekannt: • Für die Drucker VarioPRINT DP 135/120/110 von Canon und Océ werden die folgenden Funktionen nicht unterstützt: – Splitten von Farb- und Schwarzweißseiten und Inline-Mischung bei Aufträgen des Typs Klebebindung – Klebebindung mit gemischten Medien – Keine Zurückweisung unzulässiger Finishingszenarien – wenn Sie beispielsweise für eine Seitengröße nicht unterstützte Finishing-Optionen festlegen (z. B. die zweifache Heftung oder Lochung an der oberen Kante eines querformatigen Auftrags der Größe Tabloid), so erfolgt das Finishing nicht in der gewünschten Weise oder es kommt zu einem instabilen Druckbetrieb. – Individuelle Finishing-Optionen für einzelne Subsets in JobMaster • Fiery Central unterstützt für die Drucker Konica Minolta 1051/1200 und 1052/1250 die Verwendung zweier Ablagen (Stacker) als Tandem. Wählen Sie auf der Registerkarte „Finishing“ des Fiery Central Druckertreibers für die Option „Ablagefach“ die Einstellung für die automatische Fachwahl, um so die automatische Aktion beim Überlauf einer Ablage festzulegen. Ist für den Drucker mindestens eine der beiden Ablagen konfiguriert, werden die Aufträge dadurch automatisch in diese Ablage ausgegeben. Wird im Druckertreiber oder im Fenster „Auftragseigenschaften“ der Anwendung Command WorkStation die Einstellung „Druckerstandard“ festgelegt, so werden Aufträge an das standardmäßige Ausgabefach gesendet. 6 • Fiery Central unterstützt das automatische Splitten von Farb- und Schwarzweißseiten nur bei Aufträgen mit Booklet Maker Einstellungen, die im Fenster „Auftragseigenschaften“ der Anwendung Command WorkStation, im Fiery Central Driver oder in Hot Folders konfiguriert wurden. Wenn Sie bei einer Broschüre das Splitten in Farb- und Schwarzweißseiten veranlassen und selbst bestimmen wollen, welche Seiten an den Farb- und welche an den Schwarzweißdrucker gesendet werden, müssen Sie die Broschüreneinstellungen in Impose festlegen und mit der Option „Druckertyp“ festlegen, welche Titel-/Abschlussblätter, Bogen und sonstigen Bestandteile der Broschüre an den Farb- bzw. an den Schwarzweißdrucker gesendet werden sollen. Für das Splitten von Farb- und Schwarzweißseiten werden die folgenden Methoden unterstützt: – Für das automatische Splitten der Farb- und Schwarzweißseiten analysiert Fiery Central, bei welchen Seiten in der PDF-Datei es sich um Farbseiten und bei welchen um Schwarzweißseiten handelt. Auf der Basis dieser Analyse werden die Farbseiten automatisch an den Farbdrucker und die Schwarzweißseiten automatisch an den Schwarzweißdrucker gesendet. – Beim manuellen Splitten können Sie bestimmen, welche Seiten in einem Dokument an den Farbdrucker und welche Seiten an den Schwarzweißdrucker gesendet werden sollen. • Für den Finisher FS-532 werden die Falzarten „Broschürenfalz“ und „Multifalz (3)“ unterstützt. In Fiery Central werden noch weitere Falzarten angezeigt, die aber nicht unterstützt werden, wenn der Finisher für den Drucker der Modellreihe Konica Minolta bizhub PRO 951 oder bizhub PRESS 1052/1250/2250P installiert ist. • Wenn Sie beim Drucker der Modellreihe Konica Minolta bizhub PRO 1051/1200, bizhub PRO 951 oder bizhub PRESS 1052/1250/2250P Registertext auf Tabs drucken, wird rechtsbündig ausgerichteter Text abgeschnitten. • Wenn Sie beim Drucker der Modellreihe Konica Minolta bizhub PRO 1051/1200, bizhub PRO 951 oder bizhub PRESS 1052/1250/2250P Registertext auf Tabs drucken, führt jegliches Drehen (mit Ausnahme der standardmäßigen Drehung) dazu, dass der Text abgeschnitten wird. • Wenn Sie beim Drucker der Modellreihe Konica Minolta bizhub PRO 1051/1200, bizhub PRO 951 oder bizhub PRESS 1052/1250/2250P mit dem Attribut „Textausrichtung“ veranlassen, dass ein Registertext auf dem Tab vertikal ausgerichtet werden soll, wird er trotzdem horizontal ausgerichtet. • Die Einstellung „Auf größerer Seite zentrieren“ im Bereich „Fiery Central Skalierung“ der Registerkarte „Balance“ wird von den Druckern Konica Minolta bizhub PRO 1051/1200 nicht unterstützt. • Wenn ein in der Auftragsliste „Angehalten“ befindlicher Auftrag an einem externen Speicherort archiviert wird, verbleibt die Kopie des Auftrags in der Auftragsliste. Eigentlich sollte sie aus der Auftragsliste entfernt werden. 7 • Beim Verschieben eines Auftrags aus einer Druckergruppe in eine andere besteht die Möglichkeit, dass die Einstellungen, die für die Zielgruppe im Hinblick auf den Lastausgleich und die Lastverteilung festgelegt sind, auf den verschobenen Auftrag nicht angewendet werden. • Auf ein Auftragsdokument werden die definierten Kapiteleinstellungen nicht angewendet, wenn das Heften auf Subset-Basis aktiviert wird. • Für die Ablagefächer werden in der Fiery Central Umgebung andere Bezeichnungen verwendet als auf dem jeweiligen Ausgabegerät. • Wenn mehrere Aufträge in einem Arbeitsgang abgebrochen werden, wird, nachdem alle gewählten Aufträge abgebrochen wurden, auf der Leiste Fiery Central die Druckwarteschlange nicht automatisch geleert. • Ein VDP-Auftrag kann in der Anwendung Command WorkStation nicht mit der Menüoption „Senden an“ vom Fiery Server in die Fiery Central Umgebung transferiert werden. • Wenn die Fiery Central Software nicht im Verzeichnis mit dem Standardnamen „\efi“ (sondern in einem anders benannten Verzeichnis) installiert wird, kann die Fiery Central Software nicht vollständig gestartet werden. • Bei einem Auftrag, für den die Farb- und die Schwarzweißseiten gesplittet werden, werden Kapiteldefinitionen ignoriert, wenn sie Bezug auf Farbseiten/Farbbogen nehmen, die auf dem S/W-Ausgabegerät mit den Schwarzweißseiten zusammengeführt werden. • Im Fenster „Auftrag importieren“ der Anwendung Command WorkStation werden die Fiery Central Warteschlangen „Halten“ und „Drucken“ der Fiery Central Druckergruppe nicht entfernt, sondern weiterhin als Ziel für den Import angeboten. • In bestimmten Fällen kann es geschehen, dass nach dem Speichern beim erneuten Öffnen eines Auftrags die zuvor eingestellte Papiergröße nicht beibehalten wird. • Zum Fiery Central Servercomputer werden keine Remotedesktopverbindungen unterstützt. • In der Fiery Central Umgebung werden für die Einstellungen und Optionen für das Heften möglicherweise andere Bezeichnungen verwendet als auf dem jeweiligen Ausgabegerät. • Setup: Das zur Bestätigung eines Vorgangs angezeigte Fenster ist lokalisiert; ein Teil der angezeigten Textinformationen wird aber abgeschnitten. • Ein VDP-Auftrag, der auf globale Suchpfade Bezug nimmt, kann nicht importiert werden. • Bei der französischen, italienischen, deutschen und spanischen Version von Fiery Central werden von Océ Prisma Sync generierte Fehlermeldungen auf der Leiste Fiery Central in Englisch angezeigt. • Die Funktion für die Weiterleitung eines Auftrags im Falle einer Fehlersituation wird nur für Fiery Server unterstützt. 8 • Bei bestimmten Druckerkonfigurationen können Sie eine Servervorgabe konfigurieren, die das Drucken auf allen in einer Druckergruppe definierten Ausgabegeräten vorsieht. Allerdings wird ein Fehler gemeldet, wenn eine der in der Vorgabe definierten Optionen nicht verfügbar ist. In diesem Fall müssen Sie die Servervorgabe überarbeiten, indem Sie für die Druckoptionen auf den Seiten „Bild“ und „Farbe“ die Einstellung „Druckerstandard“ wählen. • Für den Fall, dass Sie über Fiery Central ein Dokument mit Registerseiten auf einem Ricoh Drucker drucken wollen, wird die Verwendung einer Druckergruppe empfohlen, die ausschließlich Ricoh Drucker umfasst. Online-Hilfe Browserversionen Die Hilfedateien für die Fiery Dienstprogramme wurden für Microsoft Internet Explorer, Version 5.5 bis Version 7.0, entwickelt. Wenn Sie zum Anzeigen der Hilfe andere Browser (z. B. Safari) oder frühere Versionen von Internet Explorer verwenden, kann es zu einer fehlerhaften Anzeige der Hilfeinformationen kommen. Notas de la versión para el cliente EFI Fiery Central, versión 2.7 Descripción general Este documento contiene información importante acerca de esta versión. Asegúrese de proporcionar esta información a todos los usuarios antes de continuar con la instalación. Esta versión del software ofrece actualizaciones generales para imprimir con impresoras que no son Fiery. Puede ver las impresoras admitidas en http://w3.efi.com/Fiery/Products/Workflow-Suite/ Fiery-Central/Supported-Printers. Nuevas funciones En esta versión del software se incluyen las siguientes características: • Fiery Central admite la Canon y Océ VarioPRINT DP 135/120/110. • La terminación de subconjuntos está disponible para Kodak Digimaster. • Fiery Central admite el Color Controller E-83A/E-43A para las impresoras Ricoh Pro Serie C7100/C7100S y Color Controller E-83/E-43 para las impresoras Ricoh Pro Serie C9100. • Fiery Central admite el Color Controller E-42B para la impresora Ricoh Pro C5100S. • Fiery Central admite el Color Controller E-22B para las impresoras Ricoh Pro C5100S/C5110S y MP C6502/C8002. • Las funciones Offset Sets (Conjuntos de desplazamiento) y Finish Sets (Conjuntos de terminación) están disponibles en las impresoras Konica Minolta bizhub PRO y PRESS disponibles. Las opciones de impresión están en la pestaña Terminación del controlador de impresora de Fiery Central y las Propiedades del trabajo de Command WorkStation. Las opciones de impresión de Conjuntos de desplazamiento le permiten especificar cómo imprimir trabajos de varias páginas/varias copias. Se admiten las opciones de ordenar y clasificar en la impresora con un terminador instalado. Las opciones de impresión Finish Sets (Conjuntos de terminación) le permiten definir un número de copias u hojas para un trabajo plegado, perforado o grapado. La terminación se admite en la impresora con una terminador de plegado, perforado o grapado instalado. 2 Instalar el software versión 2.7 de Fiery Central Puede instalar el software de Fiery Central en un sistema operativo de 64 bits de Windows 7 Professional usando los DVD de sistema y software del usuario de Fiery Central. Para ver instrucciones de instalación del software para Fiery Central Solo y el servidor integrado de Fiery Central, consulte la Guía de servicio que se suministra con los servidores. Si va a actualizar del software de Fiery Central de la versión 2.6.1 a la versión 2.7, consulte las instrucciones en “Procedimientos de actualización” en la página 3. N OTA : Para obtener información acerca de la instalación de Windows 7 Professional, consulte la documentación que se suministra con el sistema operativo. PARA INSTALAR EL SOFTWARE DE FIERY CENTRAL 1 Inicie una sesión en la computadora de servidor dedicada con privilegios de Administrador. 2 Cierre todas las aplicaciones que estén abiertas antes de comenzar la instalación. 3 Inserte el DVD de software del sistema de Fiery Central en la unidad DVD. 4 Haga clic en “Run setup.exe” para iniciar el Instalador. 5 Haga clic en Siguiente en el cuadro de diálogo de bienvenida al Asistente para la configuración de EFI Fiery Central. 6 Lea el acuerdo de licencia y haga clic en “Acepto los términos del acuerdo de licencia” y haga clic en Siguiente. 7 En la pantalla Seleccionar componentes, deje las opciones que están seleccionadas por omisión y haga clic en Siguiente. 8 Haga clic en Siguiente para instalar el software en la carpeta de instalación por omisión. N OTA : Sólo puede instalar el software de Fiery Central en la carpeta de EFI en la letra de la unidad raíz, por ejemplo, C:\EFI, D:\EFI, o E:\EFI. La carpeta de instalación por omisión se encuentra en la unidad más grande del servidor de Fiery Central. Para instalar el software en una carpeta diferente, haga clic en Examinar, desplácese a la ubicación deseada y a continuación, haga clic en Siguiente. 9 Siga las instrucciones que aparecen en la pantalla. Cuando se le pida, inserte el DVD de software del usuario de Fiery Central en la unidad DVD. Siga las instrucciones que aparecen en la pantalla. 3 Procedimientos de actualización Antes de comenzar El software de Fiery Central 2.6.1 debe estar instalado para poder instalar Fiery Central 2.7 Update. Instalación de Fiery Central 2.7 Update Debe aplicar Fiery Central 2.7 Update en el servidor de Fiery Central mediante uno de estos métodos: • Instalar la actualización mediante Actualizaciones del sistema • Descargar la actualización desde la página web del Centro de descargas de Fiery en: http://w3.efi.com/Fiery/Fiery-Support/download. N OTA : Su software de Fiery Central debe ser de la versión 2.6.1 para poder utilizar Fiery Central 2.7 Update. Cuando descargue e instale el módulo de actualización Fiery Central 2.7 Update desde Actualizaciones del sistema, un cuadro de diálogo de Advertencia del Control de cuentas de usuario (UAC) de Windows 7 le pide que haga clic en Sí para continuar con la instalación. Si no hace clic en Sí, el cuadro de diálogo de advertencia de UAC de Windows 7 puede alcanzar su tiempo límite y es posible que tenga que descargar y actualizar de nuevo. PARA ACTUALIZAR DE FIERY CENTRAL VERSIÓN 2.6.1 A LA VERSIÓN 2.7 MEDIANTE ACTUALIZACIONES DEL SISTEMA 1 Inicie Actualizaciones del sistema desde Inicio > Todos los programas > Fiery Central. 2 Haga clic en Buscar ahora para buscar las actualizaciones disponibles. 3 Seleccione Fiery Central 2.7 Update en la lista, haga clic en Instalar y siga las instrucciones en la pantalla. 4 Rearranque el sistema tras completar la actualización. PARA ACTUALIZAR DE FIERY CENTRAL VERSIÓN 2.6.1 A LA VERSIÓN 2.7 UTILIZANDO LA PÁGINA WEB DEL CENTRO DE DESCARGAS DE FIERY 1 Vaya a http://w3.efi.com/Fiery/Fiery-Support/download. Debe registrarse para poder descargar la actualización y la documentación del software del sistema. Haga clic en Submit (Enviar) para enviar su información de registro. 2 Haga clic en la pestaña Application Software and Tools (Software de aplicaciones y Herramientas) en el Download Center (Centro de descargas). 3 Seleccione Fiery Central de la lista Software, seleccione Fiery Central v2.7 en la lista Version (Versión) y haga clic en Find (Buscar). 4 Busque EFIFieryCentral2.7Update.zip en la lista de resultados y haga clic en Download (Descargar). 4 5 Haga clic en Accept (Aceptar) para aceptar los términos del acuerdo de licencia. Debe extraer y guardar el contenido en una ubicación en el servidor Fiery Central para poder instalar la actualización de software. 6 Haga doble clic en EFIFieryCentral2.7Update.exe y siga las instrucciones de la pantalla. Paper Catalog basado en bandejas de Fiery Central La función Paper Catalog basado en bandejas de Fiery Central puede utilizarse con las impresoras Konica Minolta bizhub PRO 1051/1200/1200P, bizhub PRO 951, y bizhub PRESS 1052/1250/1250P/2250P. Fiery Central ofrece la correlación del catálogo de papel basándose en las bandejas que selecciona directamente las bandejas de la impresora. Esto le permite seleccionar una entrada de catálogo de papel de Fiery Central que corresponda con la bandeja de la impresora que tiene el papel que desea para el trabajo. Por ejemplo, si un trabajo utiliza una entrada de catálogo de papel denominada “Bandeja 1” cualquier papel de la bandeja se utilizará para el trabajo. No se requiere ningún registro de papel adicional. Los archivos de catálogo de papel basados en bandejas de Fiery Central se encuentran en la unidad más grande del servidor de Fiery Central o en la unidad que contiene la carpeta de instalación de Fiery Central, como C:\EFI\server\km_tray_catalog\. Existe un archivo de importación de catálogo de papel para cada tamaño y orientación de papel que se admite en la impresora. Los archivos siguen la convención para el nombre “km_”tamañopágina”_bandeja_catálogo.xml” con los siguientes tamaño de papel admitidos: 8.125x13.25, 8K, 8x13, 11x17, 11x17Wide, 12x18Wide, 13x19, 16K, A3, A3Extra, A4, A4Extra, A4Tab, A5, A5Extra, B4, B4Extra, B5, B5Extra, Executive, FanFoldGermanLegal, Folio, HalfLetterPro, ISOB4, ISOB4Extra, ISOB5, ISOB5Extra, Oficio, Carta, CartaExtra, Carta con pestaña Posta, SRA3, SRA4, Statement, Tabloide y TabloideExtra. PARA IMPORTAR UN ARCHIVO DEL CATÁLOGO DE PAPEL BASADO EN BANDEJAS 1 En Command WorkStation, haga clic en Servidor > Paper Catalog. 2 Haga clic en Importar > Combinar con existente y desplácese hasta E:\EFI\server\km_tray_catalog\. N OTA : La letra de la unidad raíz, por ejemplo E:, depende de la partición en la que esté instalado el software de Fiery Central. 3 Seleccione el archivo que contiene el tamaño de página con el que desea trabajar y haga clic en Abrir. Verá que aparecen múltiples entradas de bandeja de Insertador posterior (PI) y bandejas que corresponden al tamaño de página que seleccionó con la orientación asociada. 5 4 Haga clic en “X” para cerrar el cuadro de diálogo Paper Catalog. Puede utilizar las entradas de catálogo de papel basadas en bandejas en cualquier lugar que acepte papel de catálogo de papel como entrada. La orientación y el tamaño de papel necesarios los determina el trabajo. El tamaño de papel del trabajo debe coincidir con el papel cargado en la bandeja de papel seleccionada de la impresora. Si no coincide, el trabajo genera un error en la impresora. Documentación y Ayuda traducidas Esta versión incluye la Guía del administrador de EFI Fiery Central, la Guía del usuario de Fiery Central y la Ayuda en línea traducidas. Problemas conocidos Los siguientes asuntos son problemas conocidos de Fiery Central: • En la Canon y Océ VarioPRINT DP 135/120/110, no se admiten las siguientes funciones: – División por colores y Combinación en línea para los trabajos con Encuadernación pliego a pliego. – Papeles mezclados para trabajos de encuadernación pliego a pliego. – No hay limitaciones para escenarios de terminación no válidos. Por ejemplo, si selecciona una opción de terminación no admitida para un tamaño de página, como un trabajo Horizontal tabloide con grapado o perforación 2 arriba, es posible que el trabajo se imprima sin las opciones de terminación solicitadas o que la impresora empiece a estar inestable. – Terminación de subconjunto mezclado desde JobMaster. • Fiery Central admite la Konica Minolta 1051/1200 y 1052/1250 con un apilador en tándem. En el controlador de impresora de Fiery Central, seleccione Selección automáticaB/W para el llenado automático del apilador. Selección automática configura siempre la salida al apilador cuando se configura un apilador sencillo o doble. Cuando utilice Por omisión de la impresora en el controlador de impresora o en Propiedades del trabajo de Command WorkStation, el trabajo se envía a la bandeja de salida por omisión. 6 • Fiery Central sólo admite la división automática por colores para los trabajos de Booklet Maker de división por colores en Propiedades del trabajo de Command WorkStation, Fiery Central Driver y Hot Folders. Si desea crear un cuadernillo con división por colores y controla qué páginas se envían a la impresora en color y a la impresora en blanco y negro, utilice Impose para crear el cuadernillo y aproveche la opción “Usar tipo de impresora” para configurar las portadas, hojas y otras opciones para imprimir en impresoras en color o en blanco y negro. Los métodos de dividir por colores son los siguientes: – La división automática por colores permite a Fiery Central analizar el archivo PDF para determinar las páginas que son en color y en blanco y negro y envía las páginas a color a la impresora a color y las páginas en blanco y negro a la impresora en blanco y negro. – La división manual de colores permite especificar las páginas del documento que deben imprimirse en una impresora a color y cuáles deben imprimirse en una impresora en blanco y negro. • Las opciones de plegado disponibles para el terminador FS-532 son Plegado de cuadernillo y Tríptico múltiple. Fiery Central muestra opciones de plegado adicionales que no están disponibles cuando el terminador está instalado en las impresoras Konica Minolta bizhub PRO 951 y bizhub PRESS 1052/1250/2250P. • Al imprimir pestañas en una impresora Konica Minolta bizhub PRO 1051/1200, bizhub PRO 951 o bizhub PRESS 1052/1250/2250P, el texto de la pestaña con justificación a la derecha está cortado. • Al imprimir pestañas en una impresora Konica Minolta bizhub PRO 1051/1200, bizhub PRO 951 o bizhub PRESS 1052/1250/2250P, cualquier rotación diferente de la rotación por omisión hace que el texto de la pestaña se corte. • Cuando se selecciona texto vertical en la opción Alineación de texto, se imprime como texto horizontal en las pestañas al imprimir una impresora Konica Minolta bizhub PRO 1051/1200, bizhub PRO 951 o bizhub PRESS 1052/1250/2250P. • La opción de impresión Centrar en el tamaño de página más grande de Escala de Fiery Central en la pestaña Balance de Propiedades del trabajo no se admite en las impresoras Konica Minolta bizhub PRO 1051/1200. • Si archiva un trabajo en la cola En espera y lo guarda en una ubicación externa, se deja una copia del trabajo archivado en lugar de eliminarlo de la cola. • Al mover un trabajo de un Grupo de impresoras a otro, es posible que el trabajo no adopte los valores de reparto del grupo de impresoras de destino. • La configuración de definición por capítulos no se aplica con el grapado de subconjuntos. • Los nombres de las bandejas de salida que aparecen en la interfaz de Fiery Central no coinciden con los nombres de las bandejas de salida de la impresora. • Si intenta cancelar varios trabajos de impresión, la FieryBar no borra la lista de trabajos de la cola de impresión tras cancelar todos los trabajos de impresión. 7 • No es posible enviar un trabajo de impresión de datos variables desde el servidor Fiery a Fiery Central usando el comando Enviar a, de Command WorkStation. • Si se instala Fiery Central en un directorio que no es \efi se impide el inicio completo de Fiery Central. • En los trabajos de división por colores, se omiten las definiciones de capítulos cuando se aplican a hojas de color combinadas en la impresora de blanco y negro. • Las colas En espera o Imprimir para el Grupo de impresoras Fiery Central no se eliminan de la interfaz de usuario de Importar trabajo de Command WorkStation. • Tras guardar y volver a abrir el trabajo, a veces no se guardan los valores de tamaño de papel. • Las conexiones de Escritorio remoto a Fiery Central no se admiten. • Fiery Central puede mostrar opciones con nombres diferentes a los de la impresora conectada. • Configuración: el cuadro de diálogo de confirmación está traducido, pero parte del texto aparece cortado. • No es posible importar VDP con ruta de búsqueda global. • Los mensajes de error de Oce Prisma Sync sólo aparecen en inglés en la FieryBar en las versiones de francés, italiano, alemán y español de Fiery Central. • Sólo se admite Redirigir en caso de error para los servidores Fiery. • Con ciertas configuraciones de impresora, es posible configurar un valor predefinido para imprimir en todas las impresoras en un grupo de impresoras pero se muestra un error cuando no está disponible una opción. En estos casos, modifique el valor predefinido del servidor mediante la definición de los valores por omisión en las opciones de las pestañas Imagen y Color. • Si imprime trabajos de impresión con pestañas en impresoras Ricoh con Fiery Central, le recomendamos imprimir a un grupo de impresoras que contenga sólo impresoras Ricoh. Ayuda Versiones de navegador Los archivos de la Ayuda para las utilidades del Fiery se han diseñado para su uso con Microsoft Internet Explorer de la v5.5 a la v7.0. Si utiliza otros navegadores, como Safari, o versiones anteriores de Internet Explorer, es posible que la Ayuda no se muestre correctamente.