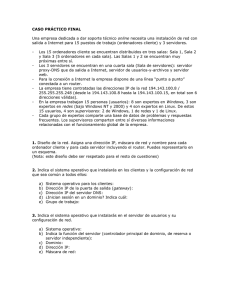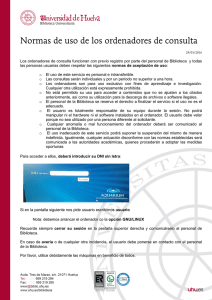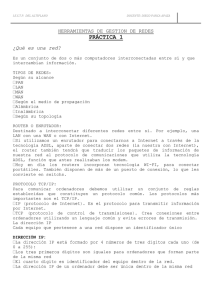Tutorial sobre redes (versión 1.0)
Anuncio

Prof: Bolaños Daniel J (Informática) Tutorial sobre redes (versión 1.0) • Índice • Introducción • Fundamentos de redes Nociones sobre NetBios Nociones sobre el protocolo TCP-IP Nivel de hardware • Configuración de la red TCP-IP para salir a Internet con router Diseño de la red Configuración de cada ordenador Conexión física de la red Probando la red • • Configuración de la red de Windows para compartir recursos Introducción Este documento pretende ser una pequeña guía para permitir a un usuario conocer los conceptos básicos de redes. El objetivo primordial es hacerlo lo más sencillo posible para los usuarios finales y para ellos se han seguido dos principios: • La sencillez, lo cual ha provocado la falta de rigor en las explicaciones de muchos conceptos. • Ajustarlo a la realidad que se vive en los centros docentes. Los ejemplos se han tomado lo más cercanos posible. Aclarados los aspectos formales, esperamos que este tutorial le sea de utilidad. • Fundamentos de redes Una red de ordenadores no es otra cosa que un conjunto de ordenadores conectados mediante algún tipo de enlace físico, generalmente un cable, que son capaces de comunicarse entre sí. Las redes pueden clasificarse dependiendo de la forma de enlazar los equipos, lo que se denomina topología. De esta forma podemos encontrarnos con redes en "bus", en "anillo" o en "estrella" y por supuesto todas las mezclas posibles entre estos tres tipos. 1 Prof: Bolaños Daniel J (Informática) Además de la topología todos los ordenadores conectados en red deben compartir un "lenguaje" que permita el entendimiento entre ellos. A este "lenguaje" se le denomina protocolo de red. Existen muchos protocolos diferentes: NetBios, IPX, TCP-IP, etc. Por ejemplo la red más sencilla de ordenadores con Windows es aquella en la que se utiliza el protocolo NetBios y permite que entre los diferentes equipos se puedan compartir archivos e impresoras. Sin embargo en Internet el protocolo que se usa es el TCP-IP. En este pequeño tutorial trataremos estos dos tipos de protocolos, de una forma sencilla, con el objetivo de poder aprender a configurar una red de ordenadores donde se puedan compartir archivos e impresoras y además todos los equipos puedan acceder a Internet. Nos centraremos en redes con topología en estrella, aunque la mayor parte de lo que se comentará será válido para otras topologías. • Nociones sobre NetBios NetBios es el protocolo de Microsoft para sus redes de windows. Lo más básico que permite es compartir recursos como ficheros o impresoras, para lo cual basta con tener instalados los protocolos y establecer que recursos se quieren compartir. • Nociones sobre el protocolo TCP-IP Cada ordenador incluido en una red TCP-IP se identifica mediante su dirección de red, que son cuatro números entre el 0 y el 255 separados por puntos, y cada ordenador debe tener una dirección de red diferente. Todos las direcciones posibles que pueden obtenerse de esta forma están agrupadas en tres clases, cada una de las cuales se caracteriza por otros cuatro números que se denominan máscara de red. Veamos el cuadro que representa todo lo dicho hasta aquí de forma resumida: Máscara de red Desde - hasta A 255.0.0.0 0.0.0.0 -- 127.255.255.255 B 255.255.0.0 128.0.0.0 -- 191.255.255.255 C 255.255.255.0 192.0.0.0 -- 223.255.255.255 En resumidas cuentas, para configurar un ordenador en una red TCP-IP debemos asignarle una dirección de red y la máscara correspondiente. Ahora viene la pregunta interesante: ¿Qué números debo elegir para montar mi red en el centro? La respuesta se obtiene contestando al siguiente cuestionario: • La red que usted va a montar ¿se va a conectar a Internet?. • ¿Cuántos equipos tiene previsto conectar? Si responde negativamente a la primera pregunta, entonces es usted libre de usar los números que quiera para sus equipos con la única salvedad de que debe elegir la misma clase de red para todos ellos. Le recomiendo que use una de clase C si tiene previsto conectar menos de 250 equipos. Si la respuesta a la primera cuestión ha sido afirmativa, entonces debe usted saber algo más antes 2 Prof: Bolaños Daniel J (Informática) de elegir las direcciones de red para sus equipos. De todas las redes que hay en la tabla precedente la mayoría son redes "válidas en Internet" y existe un organismo que se encarga de asignarlas a quien las solicita. Como se supone que usted quiere montar una red privada debe elegir las direcciones de red de las reservadas para redes privadas, que son: Direcciones para redes privadas Clase Máscara de red Desde - hasta A 255.0.0.0 10.0.0.0 -- 10.255.255.255 B 255.255.0.0 172.16.0.0 -- 172.31.255.255 C 255.255.255.0 192.168.0.0 -- 192.168.255.255 Ahora ya tiene menos donde elegir, pero como el número de ordenadores que va a conectar es inferior (seguramente que sí) a 250, le recomiendo que elija una de clase C. Vamos a ponernos en esta situación con un ejemplo. Suponga que tiene 20 ordenadores que desea conectarlos en red para luego conectarlos a Internet. Ya les ha instalado las tarjetas de red, ha cableado el edificio y sólo le queda configurar la red. • Paso primero: Elegir la red. Tomaremos una de clase C, por ejemplo la 192.168.10.0/255.255.255.0 que significa que dispone usted los números de red que van desde el 192.168.10.1 hasta el 192.168.10.254 para asignar a los equipos y todos tendrán la misma máscara 255.255.255.0 • Paso segundo: Configurar cada equipo con un número de red diferente y la misma máscara. Por ejemplo a este que está cerca de la puerta le pondré 192.168.10.1 y máscara 255.255.255.0, a este otro le pondré 192.168.10.2 y máscara 255.255.255.0, al del fondo 192.168.10.27 y máscara 255.255.255.0 RECOMENDACIÓN: Sea ordenado y apunte en un papel un croquis de como ha hecho la asignación, le evitará muchos quebraderos de cabeza en el futuro. Lo más importante de todo lo comentado sobre TCP-IP es que para montar una red de este tipo debe elegir los números de red que usará y la correspondiente máscara de red. Además debe tomar números de red de la tabla de redes privadas. • Nivel de hardware Desde el punto de vista de hardware lo necesario para construir una red en estrella son, al margen de los ordenadores, las tarjetas de red, el cableado y un dispositivo que permite la conexión de todos los cables procedentes de los ordenadores, denominado concentrador o HUB. El cable es conveniente que sea de categoría 5, que garantiza que el trenzado de los diferentes hilos es el correcto y además debe ser colocado dentro de una canaleta para obtener una buena protección. En los extremos del cable deben colocarse los conectores RJ-45, como los del teléfono pero un poco más anchos, mediante una herramienta especial denominada crimpadora. Una vez conectadas las tarjetas en los equipos e instalados los drivers respectivos debemos realizar la conexión física de los cables uniendo una toma del HUB con cada ordenador. Con esto hemos finalizado la parte correspondiente al hardware. Ahora pasaremos a la parte de configuración de la red. • Configuración de la red TCP-IP para salir a Internet con router Nos colocaremos en la siguiente situación: Hemos instalado las tarjetas de red en todos nuestros ordenadores y queremos configurar una red TCP-IP para dar salida a Internet a todos los equipos. Antes de continuar debe usted tener algunas nociones de como se realiza el proceso de dar salida a 3 Prof: Bolaños Daniel J (Informática) Internet a varios equipos con una única cuenta de acceso a Internet. Debe usted darse cuenta que lo que va a realizar en el fondo es empalmar dos redes: su red local con otra red grande que es Internet. Esta operación puede conseguirse mediante el uso de un dispositivo denominado router o enrutador. Este aparato deberá tener dos direcciones de red puesto que va a ser el puente entre dos redes (Internet y su red local), una de las direcciones la conseguirá el router de forma automática cada vez que conecte a Internet con el proveedor, por lo tanto de ésta no debe preocuparse. La otra dirección de red si es importante porque debe pertenecer a la misma red en la que estén todos los equipos de su red local (se le suele llamar la IP-LAN del router). • Diseño de la red Nos pondremos en la situación más cercana a la realidad de los colegios e institutos en la cual a su centro han venido unos señores de una empresa, le han colocado un router y un HUB y le han dejado un papel con datos de la configuración del router. De esos datos a usted le interesa la IPLAN del router porque necesitará poner en el resto de los ordenadores direcciones de red de la misma red del router. Si no lo hace de esta forma los equipos y el router no podrán comunicarse. Vamos a poner un ejemplo concreto: Le han colocado el router y entre los datos que puede leer en la hoja que le han dejado ve lo siguiente: IP-router.... : 10.104.145.1 Máscara de red... : 255.255.255.0 Se da cuenta, le han dado un número de red de redes privadas, como debe ser. No se preocupe porque la máscara no sea como aparece en la tabla, lo que ocurre es que le han asignado una subred de una red de clase A. ¿Y ahora qué hago? Tranquilo, que no cunda el pánico, ya tiene resuelto casi todo, ahora debe elegir que números de red asignará a los diferentes equipos (insisto, anote todas las decisiones que tome en una libreta para evitarse dolores de cabeza). Debe asignarle a cada equipo un número de red único (no puede repetir) entre el 10.104.145.2 y el 10.104.145.254 y todos ellos deben tener la misma máscara 255.255.255.0 Le recomiendo que empiece por el 10.104.145.6, aunque no pasa nada si lo comienza en el 10.104.145.2 ¿Ya ha decidido que números de red asignará a cada equipo? Perfecto, ahora debemos configurar ordenador por ordenador, lo cual haremos en el siguiente apartado. • Configuración de cada ordenador Supondremos que ya hemos instalado la tarjeta de red, windows la ha detectado, nos ha pedido los drivers, los hemos instalado y por lo tanto ya tenemos la tarjeta perfectamente integrada en nuestro PC. Hagamos un pequeño esquema de los pasos que tenemos que seguir para configurar cada equipo: 1. Debemos instalar (es probable que ya esté) el protocolo TCP-IP. 2. Habrá que asignar un número de red y máscara de red (que usted ya ha elegido) al ordenador. 3. Como quiere salir a Internet debe usted indicarle a este equipo por donde se sale a Internet. Esto se denomina (en la terminología de Windows) puerta de enlace. Lo que necesitará es la IP-LAN del router, que ya conoce. 4. Deberá decirle quien resuelve nombres (el DNS para salir a Internet). Esto lo tendrá usted en la hoja de configuración de la conexión a Internet. 5. Es probable que tenga que darle un nombre al equipo y asignarle un dominio. Ponga el nombre que desee a su equipo y asígnele el dominio del proveedor de internet. Esto no tiene mucha importancia salvo que desee montar una intranet. Paso 1: Protocolos de red. Vamos a comprobar si tenemos instalada la tarjeta de red y los protocolos necesarios. En el menú Inicio vamos a Configuración y elegimos Panel de Control. De los iconos que aparecen hacemos doble clic sobre Red y aparecerá una ventana como esta: 4 Prof: Bolaños Daniel J (Informática) Como puede ver en la figura hay instalada una tarjeta de red (adaptador ethernet) y los dos protocolos que vamos a usar (NetBEUI y TCP/IP). El resto (Cliente de redes Microsoft y Compartir impresoras y...) son servicios para la red de windows. Si usted tiene instalado todo esto puede pasar al paso siguiente. Si le falta el adaptador es que no tiene instalada la tarjeta de red. Si le falta algún protocolo o algún servicio pulse Agregar y obtendrá una ventana que le permitirá instalar lo que necesite, tal y como puede ver en la siguiente figura: Seleccione lo que necesite, si por ejemplo quiere instalar los protocolos TCP/IP, elija Protocolo y Agregar y obtendrá: 5 Prof: Bolaños Daniel J (Informática) Elija en Fabricante Microsoft y en protocolo TCP/IP y pulse Aceptar. Tenga a mano el CD-ROM de instalación de Windows porque es posible que lo necesite. Paso 2: Asignación de números de red. Vamos a asignar los números de red a este equipo. Utilizaremos los datos del ejemplo: • IP-LAN del router: 10.104.145.1 • Red desde 10.104.145.1 hasta 10.104.145.254 • Máscara de red 255.255.255.0 En el menú Inicio vamos a Configuración y elegimos Panel de Control. De los iconos que aparecen hacemos doble clic sobre Red, seleccionamos TCP/IP y pulsamos sobre Propiedades, aparece una ventana con varias solapas. Vamos a una de ellas llamada Dirección IP, que es donde escribiremos el número de red asignado a este equipo (como ejemplo he tomado el 10.104.145.6) y su máscara de red: De todas las solapas restantes sólo necesitamos configurar la denominada Puerta de enlace y Configuración DNS, las cuales sirven para configurar la salida a Internet, que lo hacemos en el siguiente paso. 6 Prof: Bolaños Daniel J (Informática) Paso 3: Configurar la salida a Internet. Continuamos con la figura anterior, seleccionamos Puerta de enlace y aquí debemos decirle a este ordenador por donde debe salir a Internet. Como sólo entiende de direcciones de red debemos indicarle qué equipo le va a sacar a Internet, ¿lo entiende? Se trata de decirle cual es la IP-LAN del router, que es quien conecta a Internet a todos los ordenadores de nuestra red. Debe escribir la IP-LAN del router donde pone Nueva puerta de enlace y pulsar Agregar. Le quedará así: Ahora falta configurar el DNS, para ello seleccione Configuración DNS. Asígnele un nombre al PC (he utilizado equipo6) donde pone Host. Utilice el dominio de su proveedor a Internet (en este caso pnte.cfnavarra.es) y añada los números de los servidores de nombres (DNS) primario y secundario del proveedor (en este caso los indicados). Ya conoce el procedimiento, rellene y pulse Agregar. Le quedará de esta forma: 7 Prof: Bolaños Daniel J (Informática) Ya puede pulsar Aceptar. Seguramente le dirá que tiene que reiniciar el PC y es posible que le pida que de un nombre a su ordenador y un grupo de trabajo. No se preocupe se trata de datos para la configuración de la red de windows, los cuales no afectan a lo que hemos hecho. Por sencillez asígnele el mismo nombre que antes y como grupo de trabajo puede usar el nombre de su centro, ya hablaremos de este tema cuando tratemos la red de windows. Reinicie el PC y tómese un café tranquilo porque acaba de configurar un ordenador en red. Le quedan los otros... • Conexión física de la red Una vez concluida la configuración de todos los equipos vamos a terminar la instalación mediante el conexionado físico de los equipos (es posible que ya lo tenga hecho). Recuerde que las conexiones son de todos los equipos al concentrador, es decir debe ocupar una toma RJ45 del concentrador cada equipo. Si con un HUB no tiene suficientes bocas puede usar un HUB de más bocas o empalmar otro. Si la red que está montando es grande en extensión (por ejemplo para todo el edificio) debería sentarse tranquilamente a diseñarla antes de empezar a echar cable. Una buena decisión en estos casos es utilizar un HUB por cada planta del edificio. En cualquier caso debe tener en cuenta que si coloca varios concentradores en cascada no puede superar más de tres niveles y procure que los cables no excedan los 100 metros. Tenga en cuenta también que el cable debe colocarse metido en una canaleta, en la que no debe ir cableado eléctrico para evitar interferencias. • Probando la red Probar la red es algo que debe de hacerse con mucha delicadeza para poder acotar bien los posibles fallos. Siga siempre esta pauta para poder resolver con rapidez los posibles errores. Recuerde que un ordenador es un problema pero una red de 10 ordenadores son 100 problemas. Primero: Encienda todos los ordenadores para poder probarlos todos juntos. Segundo: La primera comprobación que haremos se refiere a la conexión física. Para ello nos colocamos en uno de los equipos, vamos a Inicio, Programas y seleccionamos MS-DOS para obtener una consola. Una vez en ella escribimos ping número de red de otro equipo, por ejemplo ping 10.104.145.10 La respuesta debe ser unas líneas en las que se si el equipo 10.104.145.10 responde. Si la respuesta es "Tiempo de espera agotado" entonces no hay conexión física entre equipos. Este problema puede deberse a dos causa: O bien la configuración de números de red en esos equipos no es correcta o bien está fallando el cableado. Repase la configuración de números de red de ambos equipos y si vuelve a fallar tendrá que revisar las conexiones físicas. Debe realizar esta comprobación contra todos los ordenadores e incluso con el router. Si todo está correcto diremos que los equipos se ven entre ellos. El siguiente paso es comprobar la salida a Internet. Tercero: Vamos a comprobar la salida a Internet. Para ello abrimos un navegador e intentamos conectar con una dirección, por ejemplo http://www.pnte.cfnavarra.es , si funciona todo está correcto. Haga esta comprobación en todos los equipos y habrá terminado. Sea un poco paciente porque al principio puede tardar un poco más de la cuenta mientras el router realiza la llamada telefónica. Si no puede acceder a esa página pruebe con otras diferentes y si el problema persiste intente averiguar lo que falla con la siguiente pauta: 1- Pruebe a pedir esta página http://195.55.206.6 Si funciona entonces su problema está en que tiene mal configurado el DNS. Repáselo y vuelva al paso Tercero. S i tampoco funciona siga adelante. 2- Vaya a MS-DOS, como hizo en paso Segundo y haga ping 194.179.1.101 , repítalo varias veces y si la respuesta es "Tiempo de espera agotado", entonces el problema está en que el router no le saca a usted a Internet. Llame al encargado del router y coméntele el problema. Se trata de un problema de configuración del router. En cualquier caso antes de avisarles pruebe que ocurre lo mismo desde todos los equipos para descarta un posible problema en ese ordenador concreto. Si todo está correcto ya ha terminado de configurar su red TCP/IP con salida a Internet. Disfrute del trabajo bien hecho. • Configuración de la red de Windows para compartir recursos Esta parte es bastante más sencilla de realizar. Probablemente cuando usted acabó de configurar la red TCP/IP el ordenador le solicitó que pusiera un nombre a su PC y un grupo de trabajo. Eso es 8 Prof: Bolaños Daniel J (Informática) todo lo que necesita, ahora puede ir al escritorio donde tendrá un icono denominado Entorno de red. Haga doble clic sobre él y aparecerá una ventana con los nombres de todos los PC de su red. Puede ocurrir (si están en diferentes grupos) que tenga que pinchar sobre cada uno de los grupos. Para evitar esto use sólo un grupo de trabajo para todos los ordenadores. Puede cambiar este dato en Inicio, Configuración, Panel de control, haga doble clic en Red y pinche en la solapa Identificación. Aquí van los datos necesarios para que su red de Windows funcione. Es probable que la primera vez que acceda por red a algún equipo no vea nada dentro de él. Esto es normal, la causa es que en cada equipo debe decidir que carpetas, discos o impresoras quiere usted compartir. Compartir una carpeta de un ordenador supone permitir a otros usuarios de la red que vean esa carpeta. Además cuando decida compartir una carpeta debe decidir si va a permitir a otros usuarios que escriban en esa carpeta o sólo les va a dejar leer. Para compartir un recurso (por ejemplo una carpeta) selecciónela, pulse el botón derecho de su ratón y elija Propiedades. Dentro de esta ventana seleccione la solapa Compartir. Puede usted elegir compartir o no la carpeta y si decide compartirla puede hacerlo en diferentes grados: lectura, completo e incluso puede compartir con contraseña. Haga pruebas y luego opte por lo que más le interese. La operación de compartir recursos debe realizarla en cada PC. Suele ser una táctica frecuente el dejar en cada PC una carpeta en la que otros usuarios puedan leer pero no escribir. Tenga en cuenta que si da permiso de escritura cualquier usuario de su red local puede dejarle en esa carpeta archivos no deseados. Para compartir una impresora debe hacer lo mismo que hizo con una carpeta. Vaya al ordenador que tiene conectada la impresora, doble clic sobre Mi PC, entre en la carpeta Impresoras, seleccione la impresora, botón derecho, Propiedades y solapa Compartir. Con esto usted permite a otros usuarios de su red local imprimir en su impresora. Para imprimir desde otro equipo vaya a ese equipo, Escritorio, Entorno de red, seleccione el ordenador que tiene conectada la impresora y cuando vea la impresora compartida haga doble clic sobre ella. Seguramente le dirá que va a instalar los drivers de esa impresora, conteste afirmativamente. En algunas ocasiones pide los discos de instalación de esa impresora pero en otras ocasiones los toma del ordenador remoto. Por si acaso tenga cerca los discos de la impresora. Esta operación sólo tendrá que hacerla una vez. Después aparecerá en su carpeta de impresoras un nuevo icono de una impresora sobre una mano, que será la impresora compartida. En general en todos los recursos que se comparte aparece su icono con una mano que representa que el recurso se comparte. P.N.T.E. Programa de Nuevas Tecnologías y Educación Dpto. Educación del Gobierno de Navarra 9