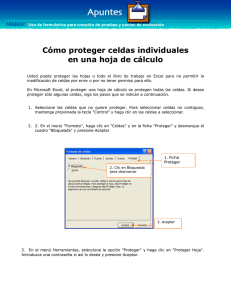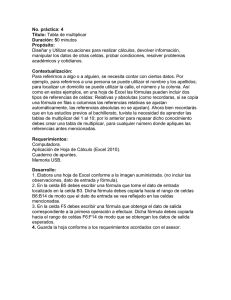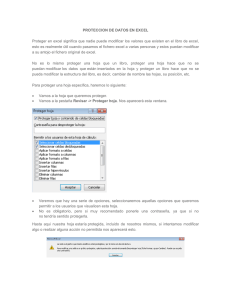Excel Eliminar Bloqueo y Bloquear Hoja
Anuncio
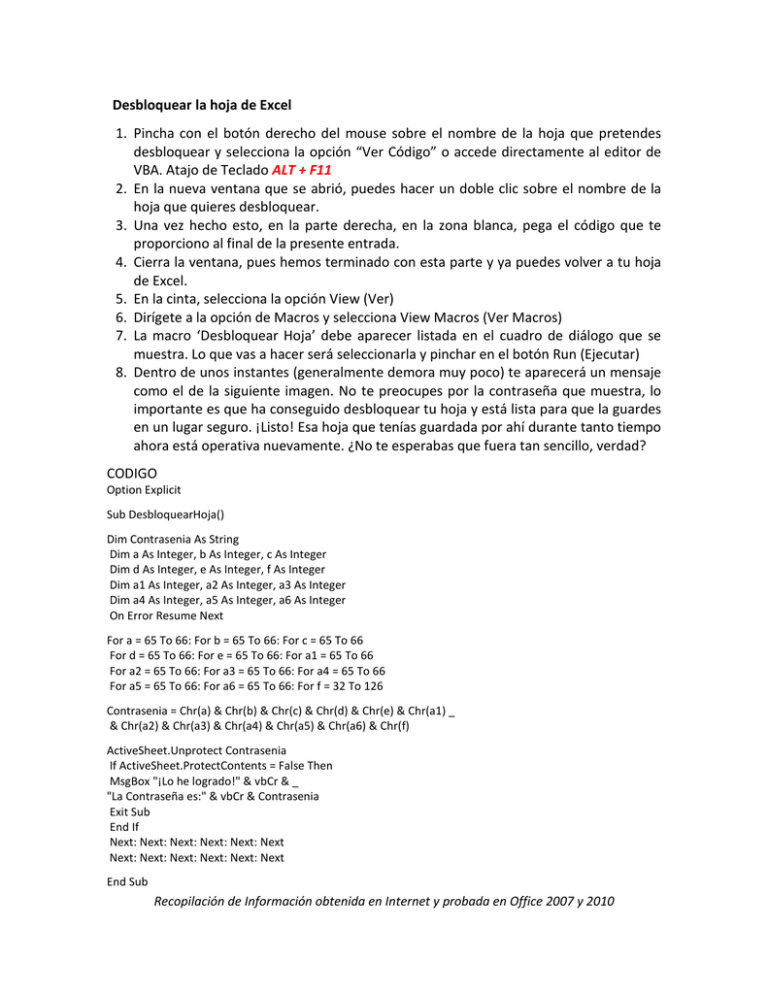
Desbloquear la hoja de Excel 1. Pincha con el botón derecho del mouse sobre el nombre de la hoja que pretendes desbloquear y selecciona la opción “Ver Código” o accede directamente al editor de VBA. Atajo de Teclado ALT + F11 2. En la nueva ventana que se abrió, puedes hacer un doble clic sobre el nombre de la hoja que quieres desbloquear. 3. Una vez hecho esto, en la parte derecha, en la zona blanca, pega el código que te proporciono al final de la presente entrada. 4. Cierra la ventana, pues hemos terminado con esta parte y ya puedes volver a tu hoja de Excel. 5. En la cinta, selecciona la opción View (Ver) 6. Dirígete a la opción de Macros y selecciona View Macros (Ver Macros) 7. La macro ‘Desbloquear Hoja’ debe aparecer listada en el cuadro de diálogo que se muestra. Lo que vas a hacer será seleccionarla y pinchar en el botón Run (Ejecutar) 8. Dentro de unos instantes (generalmente demora muy poco) te aparecerá un mensaje como el de la siguiente imagen. No te preocupes por la contraseña que muestra, lo importante es que ha conseguido desbloquear tu hoja y está lista para que la guardes en un lugar seguro. ¡Listo! Esa hoja que tenías guardada por ahí durante tanto tiempo ahora está operativa nuevamente. ¿No te esperabas que fuera tan sencillo, verdad? CODIGO Option Explicit Sub DesbloquearHoja() Dim Contrasenia As String Dim a As Integer, b As Integer, c As Integer Dim d As Integer, e As Integer, f As Integer Dim a1 As Integer, a2 As Integer, a3 As Integer Dim a4 As Integer, a5 As Integer, a6 As Integer On Error Resume Next For a = 65 To 66: For b = 65 To 66: For c = 65 To 66 For d = 65 To 66: For e = 65 To 66: For a1 = 65 To 66 For a2 = 65 To 66: For a3 = 65 To 66: For a4 = 65 To 66 For a5 = 65 To 66: For a6 = 65 To 66: For f = 32 To 126 Contrasenia = Chr(a) & Chr(b) & Chr(c) & Chr(d) & Chr(e) & Chr(a1) _ & Chr(a2) & Chr(a3) & Chr(a4) & Chr(a5) & Chr(a6) & Chr(f) ActiveSheet.Unprotect Contrasenia If ActiveSheet.ProtectContents = False Then MsgBox "¡Lo he logrado!" & vbCr & _ "La Contraseña es:" & vbCr & Contrasenia Exit Sub End If Next: Next: Next: Next: Next: Next Next: Next: Next: Next: Next: Next End Sub Recopilación de Información obtenida en Internet y probada en Office 2007 y 2010 Cómo proteger celdas en Excel Cuando has trabajado arduamente en la creación de tus reportes en Excel, lo último que deseas es que otras personas modifiquen las fórmulas, los títulos de columnas o el formato de las celdas, así que es importante saber cómo proteger celdas en Excel para evitar cualquier accidente. La propiedad Bloqueada de una celda Antes de pasar al detalle de cómo proteger las celdas de una hoja, es necesario que sepas que todas las celdas tienen una propiedad conocida como Bloqueada. Para acceder a esta propiedad es necesario abrir el cuadro de diálogo Formato de celdas e ir a la pestaña Proteger. Recuerda que este cuadro de diálogo lo podemos abrir con el atajo de teclado Ctrl+1 o haciendo clic derecho sobre la celda y seleccionando la opción Formato de celdas. La verdad es que el nombre de esta propiedad es un poco confuso, porque pareciera que nos está indicando que la celda está bloqueada aun cuando estemos hablando de un libro completamente nuevo. Lo que esta propiedad quiere decir es que la celda es “candidata” a ser bloqueada por el comando Proteger hoja. Si alguna celda no tiene marcada la propiedad Bloqueada, entonces no podremos proteger su contenido. Esto será de mucha utilidad para un ejemplo que realizaremos más adelante, pero por ahora solo es necesario que sepas que todas las celdas en Excel tienen esta propiedad. Proteger celdas en Excel El comando que nos ayudará a proteger celdas en Excel será el comando Proteger hoja que se encuentra dentro de la ficha Revisar. Al pulsar este botón se mostrará un cuadro de diálogo que nos permitirá establecer una contraseña para proteger el contenido de la hoja: Recopilación de Información obtenida en Internet y probada en Office 2007 y 2010 Quiero que pongas especial atención a la leyenda de la primera caja de selección que dice: “Proteger hoja y contenido de celdas bloqueadas”. Cuando Excel se refiere a celdas bloqueadas se está refiriendo a todas aquellas celdas que tienen habilitada la propiedad Bloqueada de la cual hablamos en la sección anterior. Como lo he dicho antes, de manera predeterminada todas las celdas de una hoja tienen habilitada esta propiedad, así que al utilizar el comando Proteger hoja estaremos bloqueando todas las celdas de la hoja. Al hacer clic en el botón Aceptar se nos pedirá confirmar la contraseña y se mostrará un mensaje de advertencia para recordarnos que en caso de olvidar dicha contraseña no habrá manera de desproteger la hoja. Una vez hecha la protección, cualquier intento que hagamos por modificar una celda de la hoja resultará en un mensaje de advertencia. Desproteger Hoja: Ir a Revisar/ Desproteger Hoja (Colocar Clave) Recopilación de Información obtenida en Internet y probada en Office 2007 y 2010