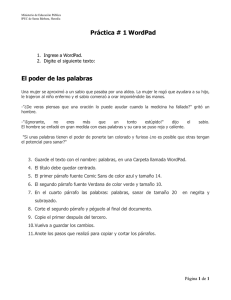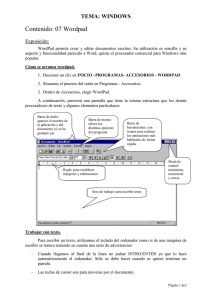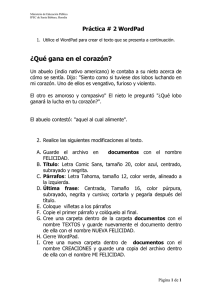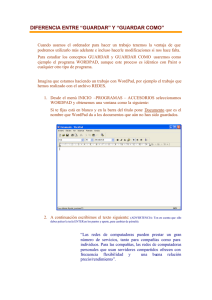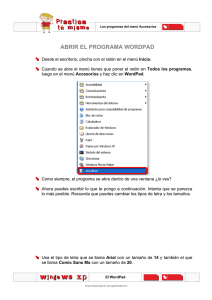TEMA 2 WINDOWS XP Lección 3 PROGRAMA WORDPAD
Anuncio

TEMA 2 WINDOWS XP Lección 3 PROGRAMA WORDPAD 1) TRATAMIENTO DE TEXTOS Uno de los programas accesorios más útiles entre los que vienen con Windows XP es WordPad: un tratamiento de textos pequeño, pero potente, con el que podremos escribir cartas, informes, etc. que nos servirá para la mayoría de documentos que tengamos que redactar. Gracias a que el formato de los archivos que maneja es idéntico al de Word, podremos exportar e importar desde cualquier tratamiento de textos que estemos utilizando. De arriba a abajo, WordPad dispone de una serie de barras, cada una con un significado distinto, que puede mostrar u ocultar con las opciones correspondientes del menú Ver: - Barra de menús: donde desplegaremos las distintas opciones de los menús de WordPad. - Barra de herramientas: se utiliza para acceder a las funciones más utilizadas del menú, por medio de botones. - Barra de formato: se utiliza para cambiar el formato del texto introducido. Con ella podemos cambiar los tipos de letra, realzar texto, etc - Barra de regla: nos muestra las paradas de tabulador y los márgenes dentro de los que podemos escribir. También muestra los márgenes de los párrafos que haya cambiado. - Barra de estado: donde se muestran mensajes de ayuda. - Área de documento: muestra la zona donde se escribe el texto. Un párrafo puede constar de una sola línea y, por tanto, acabe donde acabe, pulsaremos[Introl para pasar al párrafo siguiente. Si el párrafo consta de varias líneas, no hemos de pulsar la tecla [Intro] hasta que no hayamos escrito todo el párrafo; WordPad ya se encargará de ajustar cada una de las líneas que lo componen a los márgenes establecidos. Para ejecutar WordPad, acceda a Inicio / Todos los Programas /Accesorios y seleccione WordPad. Las ventajas de introducir los párrafos según el método descrito son evidentes: no nos tenemos que preocupar de los límites de la línea y, en caso de que hagamos modificaciones, se reajustará automáticamente el texto de todo el párrafo. Para entender cómo se manejan los textos desde un programa de tratamiento de textos, lo primero que debemos entender es la diferencia que existe entre líneas individuales y Párrafos. 2) GUARDAR Y ABRIR Una de las tareas que debemos aprender pronto es a guardar nuestro trabajo en el disco o pendrive, para más tarde poderlo recuperar y cambiarlo o imprimirlo. Acciones como grabar, recuperar, imprimir, seleccionar texto, buscar y reemplazar, cambiar tipos de letra, etc... suelen hacerse de forma similar en la mayoría de las aplicaciones Para abrir o almacenar los documentos de texto en archivos, podemos hacerlo bien desde el menú o desde los botones de la barra de herramientas. Con la opción Archivo / Abrir… aparece un cuadro de diálogo para seleccionar la carpeta y el archivo donde esté guardado un documento de texto. Selecciónelo y pulse Abrir para mostrar su contenido en el área de documento de WordPad. Así podremos trabajar con él. Para iniciar un documento de texto, acceda a Archivo / Nuevo ... Acceda a Archivo / Guardar para almacenar en un archivo el documento actual, o bien a Archivo / Guardar como... para archivarlo con otro nombre. Las opciones de abrir o guardar un documento también puede realizarlas pulsando el botón correspondiente en la barra de herramientas: Al guardar un documento , aparece el cuadro de diálogo siguiente: Para guardar un texto, debemos buscar en el lugar dentro del PC donde ubicarlo. Para ello, despliegue la lista de Guardar en para elegir dónde guardarlo. El primer nivel de todos es el escritorio. Guardando en él sus documentos, pasaríamos a tener un icono dentro del escritorio para acceder al fichero. Podemos seleccionar una de las carpetas en el disco duro e ir accediendo, sucesivamente, a las distintas subcarpetas hasta acceder a la que queramos utilizar. En la parte superior de la ventana consta la unidad o carpeta cuyo contenido estamos viendo en ese momento. Los iconos que aparecen a la derecha de la lista desplegable tienen las siguientes funciones: - Ir a la última carpeta visitada: accede a la carpeta visitada anteriormente. - Subir un nivel: para regresar a la carpeta anterior o nivel superior. - Crear nueva carpeta: incluye una nueva carpeta en el escritorio, unidad o carpeta indicada en Guardar en - Menú ver: muestra el contenido de la carpeta actual con iconos grandes(Mosaico), pequeños (Icono). También se puede ver el contenido de la carpeta en modo de columnas, Lista y Detalles con información sobre cada archivo. WordPad permite trabajar con distintos formatos de documento, que podemos seleccionar en la lista Guardar como tipo: - Word para Windows 6.0 (DOC): tipo de formato de documentos que utiliza el procesador de textos Microsoft Word. - Formato de texto enriquecido (RTF): tipo de formato que soporta distintos tipos de letras, negrita, subrayado, etc. - Documento de texto: documentos de texto creados en Windows en código ANSI. - Documento de texto / formato MS-DOS: documentos de texto creado en DOS en código ASCII. - Documento de texto Unicode: formato que utiliza el código unicode. 3) CAMBIO DE FORMATO El cambio de formato implica introducir variaciones en el tamaño y tipo de letra utilizado en el documento. Esto se hace rápidamente utilizando los botones de la Barra de Formato: Fuente: lista desplegable para elegir el tipo de letra que quiera utilizar. - Tamaño de Fuente: selección de las dimensiones de los caracteres. Tipo de Fuente: lista desplegable para elegir el idioma a utilizar. Negrita: activa (pulsado) o desactiva (no hundido) la resaltación del texto en negrilla. Cursiva: da el aspecto a los caracteres de letra itálica (inclinada a la derecha). Subrayado: incluye una línea debajo de los caracteres para resaltar y el texto. Color: selección del color con el que se mostrará el texto seleccionado. Alinear a la izquierda: justifica a la izquierda el párrafo dónde está situado el cursor. Centrado: alinea en el centro de la página el párrafo dónde está colocado el cursor. Alinear a la derecha: justifica a la derecha el párrafo dónde está situado el cursor. Viñetas: incluye el carácter para enumerar varias partes de un conjunto, tal como ocurre con la descripción de los elementos de la barra de formato en este manual. Para seleccionar varias líneas de texto, debemos situarnos a la izquierda del texto y, cuando el cursor tome la forma de flecha apuntando a la derecha, pulsaremos y arrastraremos hacia abajo. Antes de aplicar cualquier cambio de formato, hemos de Seleccionar el texto sobre el que queremos realizar los cambios. A medida que vayamos viendo ejemplos, iremos usando distintos métodos de selección. 4) FORMATO DE PÁRRAFO El formato que llevan asociado los párrafos puede cambiarse, bien a nivel individual o a lo largo de todo el documento. Con la opción de menú Formato / Párrafo aparece un cuadro de diálogo para indicar las unidades en centímetros de la sangría izquierda, derecha y primera línea. En esta última podemos indicar unidades negativas para hacer una sangría francesa. Cada párrafo tiene una alineación asociada, a elegir entre izquierda, centro y derecha para alinear el párrafo al margen izquierdo, derecho o centrarlo entre ambos márgenes. En la Barra de regla hay una serie de símbolos que se utilizan para cambiar el sangrado de la primera línea, del resto de líneas y del párrafo por la derecha. Haciendo clic y arrastrando los pequeños botones que aparecen en la parte superior e inferior de la barra de regla, podrá modificar el sangrado de la primera línea del párrafo seleccionado, así como de los márgenes derecho e izquierdo del texto. - Sangrado primera línea: para cambiar el margen de la primera línea por la izquierda. - Margen izquierdo (excepto primera línea): cambiar el margen de la izquierda para todas las líneas salvo la primera. - Margen izquierdo: cambia el margen de la izquierda de todas las líneas, pero guardando la separación de margen entre la primera línea y la última. - Margen derecho: para cambiar el margen por la derecha de todas las líneas del párrafo. Al utilizar el botón inferior, se desplaza al mismo tiempo el margen de la primera línea. De este modo se mantiene la distancia entre uno y otro. Los puntos más oscuros bajo la numeración de la regla determinan las paradas de tabulador por defecto (tabuladores fijos). Así, cada 1,25 cm. tenemos una parada. Por medio de la opción Formato / Tabuladores... podemos incluir tabuladores en una posición determinada de la regla, indicando su posición en centímetros. Por defecto, la medida de los tabuladores, de la regla, etc... se muestra en centímetros. No obstante, en la ficha Opciones podremos cambiar a otro tipo de unidades, como picas, puntos o pulgadas. Para introducir un tabulador manual, basta con hacer clic en la regla en la posición donde lo queramos situar. Para eliminar un tabulador, pulse sobre él y sáquelo de la regla. 5) COPIAR Y PEGAR Las operaciones de Cortar, Copiar y Pegar son comunes a la mayoría de las aplicaciones Windows, gracias a un programa llamado portapapeles que se encarga de almacenar información a la que puede acceder cualquier programa. Así, al Copiar, se copia la información seleccionada en el portapapeles, al Cortar, se mueve desde el programa al portapapeles y al Pegar (en la misma o en otra aplicación), se recupera la información del portapapeles al programa. Para copiar, pegar o borrar texto, podemos utilizar las opciones del menú Edición o sus botones correspondientes en la barra de herramientas. Sin embargo, antes debemos seleccionar el texto al que queremos aplicar dichas funciones. La selección de líneas y párrafos se hace arrastrando el cursor (en forma de flecha hacia la derecha) por la parte izquierda de la ventana. También podemos seleccionar texto de otras formas: - Un clic: selecciona la línea en la que se encuentra el cursor. - Un doble clic: selecciona todo el párrafo en el que está el cursor. - Un triple clic: selecciona todo el documento. Cuando queremos eliminar el texto definitivamente sin copiarlo en el portapapeles, deberemos utilizar la opción Edición / Borrar. WordPad tiene una opción muy útil en la barra de menús: Edición / Deshacer para anular la última operación que hayamos hecho. Lo mismo puede hacerse también desde la barra de herramientas pulsando Deshacer. 6) BUSCAR Y REEMPLAZAR La opción Buscar, en el menú de Edición o el botón en la barra de herramientas, nos permitirá localizar un conjunto de caracteres (una palabra, línea o cualquier fragmento de texto) dentro del documento, indicándolo en el campo Buscar del cuadro de diálogo. Pulsando el botón Buscar siguiente, WordPad buscará en el documento la primera palabra igual a la que hemos indicado, desde donde se encuentra el cursor, desplazándolo a la misma. Para buscar la siguiente ocurrencia, vuelva a pulsar Buscar siguiente. Si cierra el cuadro de diálogo, para buscar el texto que haya indicado, acceda a Edición / Buscar siguiente o pulse [F3]. Cuando Sólo palabras completas está activada, hará que se busque el fragmento de texto como una palabra individual y no como parte de alguna otra palabra. La opción Coincidir mayúsculas y minúsculas activada hará que se distinga entre mayúsculas y minúsculas durante la búsqueda. En Buscar indicaremos la cadena a localizar, mientras que en Reemplazar por escribiremos el nuevo texto que debe sustituir al buscado. No sólo podemos buscar un determinado fragmento de texto, sino que podemos hacer que éste sea sustituido por otro. Para ello accederemos a Edición / Reemplazar.. Con Reemplazar, cambiará el texto actual por el nuevo. Si pulsa Reemplazar todo, se cambiarán todas las ocurrencias que hay en el documento. Para establecer las opciones que afectan a la visualización para los distintos tipos de formatos que soporta WordPad, acceda a Ver / Opciones... Aparece un cuadro de diálogo con varias fichas, una para cada tipo de formato. Con la Selección automática de palabras activada, al seleccionar texto, la selección abarca palabras completas, no pudiendo seleccionar parte de ellas. Para el formato por defecto, Texto enriquecido, tenemos todas las barras visibles y ajuste de líneas a la ventana. Tenemos opción de cambiar el ajuste de línea a la ventana y sin ajuste. En este último caso se hace caso omiso de los márgenes. Los otros formatos (Texto, Word, Write e Incrustado) tendrán los mismos parámetros, pero con distintas configuraciones. Estos parámetros sólo afectan a la presentación, por lo que, para cualquiera de los formatos, podemos cambiarlos y mostrar todas las barras en pantalla y cambiar el ajuste de línea. Para tener control de los márgenes del documento, cambie el Ajuste de línea a la regla. 7) IMPRIMIR EL DOCUMENTO Un documento se hace para entregarlo a alguien, bien por fax, correo electrónico, enviarlo para publicarlo como página Web o imprimiéndolo en papel. Pero antes comprobaremos que las dimensiones del papel son las correctas y coinciden con el tipo de papel que tenemos en la impresora. Pulsando el botón Impresora..., elegirá la que imprimirá el documento y podrá cambiar sus propiedades. Con Archivo / Configurar Página... es posible cambiar los márgenes y el origen, tamaño y orientación del papel. Las propiedades de impresora dependen de cada tipo de impresora, pero las más habituales que puede modificar son: - Orientación del papel: vertical u horizontal. - Tamaño: A4, Carta, Oficio, etc. - Calidad de impresión: presentación, normal y rápido para economizar tinta. - Material del papel: mejora la impresión. - Tipo de copia impresa: tipo de resolución. Antes de comenzar la impresión, podemos usar la Vista preliminar... a la que podemos acceder desde el menú de Archivo o desde la barra de herramientas. Para acceder con detalle a una parte de la página, pulse con el cursor en la parte superior central de la hoja para ampliar la imagen, cuando el cursor tenga forma de lupa. Los márgenes aparecen representados con líneas horizontales y verticales discontinuas. Con los botones, podemos mostrar dos páginas en lugar de una, pasar a la página anterior o a la siguiente, o bien acercar o alejar la página. En la parte superior tenemos información sobre la impresora con la que vamos a imprimir. Una vez hemos verificado el documento, lo podemos imprimir con la opción de la barra de herramientas o la misma del menú de Archivo. En la parte inferior tenemos opción para establecer si queremos imprimir todo el documento o sólo un número de páginas en concreto. Si antes de iniciar la impresión hemos seleccionado texto, sólo pasará a papel el texto seleccionado. Cuando la opción Intercalar está activa, al imprimir varias copias, primero se imprimen todas las páginas de la primera copia, después todas las páginas de la segunda y así sucesivamente. Si esta opción no está activada, se imprimen todas las copias de la primera página, después todas las copias de la segunda página, etc...