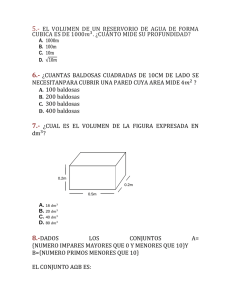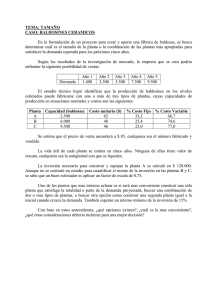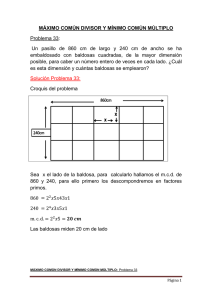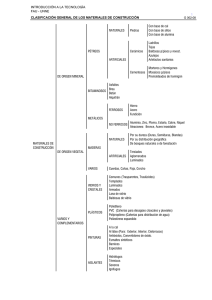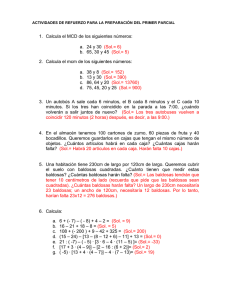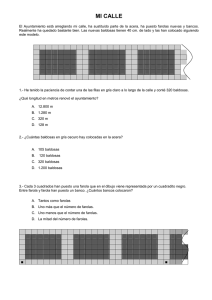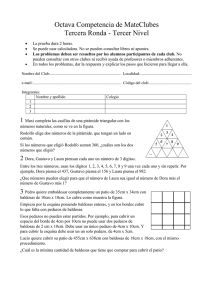creacin de terreno real para rutas de msts
Anuncio

• • • Implementación de orografía real. Creación de montañas distantes Texturizado de montañas distantes. Versión: junio 2006 José Luís Veira Gómez 1 1 CREACIÓN DE TERRENO REAL PARA RUTAS DE MSTS Este es un manual para crear el terreno para rutas de MSTS a partir de modelos digitales de terreno. Usando el Editor de rutas de TS, el terreno queda muy poco realista, con grandes planicies sembradas de montañitas que parecen pirámides; además del penoso trabajo de crear todo el terreno manualmente. Sin embargo, existen en Internet, archivos de modelos digitales de terreno de todo el mundo que permitirán crear rutas mucho más realistas. Estos archivos se pueden descargar de la siguiente dirección: ftp://e0mss21u.ecs.nasa.gov/srtm/ De Europa también se pueden encontrar aquí: http://netgis.geo.uw.edu.pl/srtm/Europe/ (Nota: Estas direcciones pueden cambiar; por lo tanto, si la dirección no es correcta, se recomienda la búsqueda en el foro “trensim” o en google “srtm files nasa”) Los archivos vienen ordenados por continentes. Los de Norteamérica y, concretamente los de EEUU, vienen más detallados, de ahí que sean más grandes (de unos 25Mb). Más adelante veremos cuáles necesitaremos. Para crear las rutas necesitamos dos programas más: BLACKART y DEMEX. El primero es gratuito y el segundo tiene una versión Demo que nos sirve perfectamente. BLACKART se obtiene en esta dirección: http://www.terrainmap.com/downloads/blackart.zip Están en la versión 4.02 (julio 2005), las anteriores a 3.72 no las recomiendo porque dieron fallos. DEMEX Se obtiene aquí: http://www.digital-rails.com Los pasos a seguir para crear el terreno para nuestra ruta son: 1) Creación de terreno normal real: 1. 2. 3. 4. Crear la ruta con el Route Geometry Extractor (RGE) Descargar los modelos digitales de terreno de la Web. Corregirlos, si fuera necesario, con BLACKART. Crear el terreno con DEMEX. 2) Creación de las montañas distantes reales o MD (opcional): 1. Generación de las baldosas distantes. 2. Modelado del terreno con modelos digitales. 3. Texturizado de las baldosas. Doy por hecho que se sabe utilizar el Editor de rutas del MSTS, sino hay buenos manuales. Ver en www.trensim.com el manual avanzado de creación de rutas de José Manuel Genzor Solé 2 1 CREACIÓN DE TERRENO REAL PARA RUTAS DE MSTS Supongamos que quiero recrear una ruta real que cruza Los Andes entre Argentina y Chile. 1.1 Creación de la ruta con el Route Geometry Extractor (RGE) Lo vemos en la siguiente imagen. Conviene fijarse en las coordenadas entre las que se sitúa nuestra ruta para el siguiente paso. Creamos la ruta siguiendo los pasos del RGE. 1.2 Descarga de los archivos de modelo digital de terreno (DEM) Yo utilicé la página anteriormente mencionada: ftp://e0mss21u.ecs.nasa.gov/srtm/ Vienen unas carpetas por continentes y dentro están los archivos con extensión *.hgt comprimidos en zip con distintas definiciones según las zonas (lógicamente Norteamérica y especialmente EEUU son las mejor definidas) Aquí es donde debemos usar las coordenadas de nuestra ruta puesto que los archivos vienen nombrados según sus coordenadas. Todos los archivos abarcan un cuadrado de 1º de longitud y 1º de latitud. De esta forma el nombre de los archivos será por ejemplo N32W120.hgt.zip, nos dirá que los límites del archivo estarán en 32º norte 120º oeste. 1.3 Corrección de los modelos con Blackart IMPORTANTE: Recomiendo realizar una copia de seguridad de los DEM por precaución. También es imprescindible que los archivos mantengan su nombre original, tipo “N47w117.hgt”, porque los programas se basan en ese nombre para situar las coordenadas. Corregiremos los archivos de uno en uno. No recomiendo unir varios DEM en uno con DEMEX. Lo más seguro es que los archivos que nos hemos descargado tengan dos tipos de errores: el ruido del mar y zonas sin datos. El “ruido” del mar significa que es seguro que las zonas de mar no son completamente planas. Las zonas sin datos son aquellas en las que faltan datos referentes a altitud. Suelen corresponder a zonas de agua, nieve, etc. Necesitamos ahora el programa BLACKART 4.02. 3 1 CREACIÓN DE TERRENO REAL PARA RUTAS DE MSTS Al ejecutar el programa, nos muestra la ventana principal (Imagen 1). Cada archivo abierto nos lo muestra en la ventana gráfica (Imagen 2). Imagen 1: Ventana principal de Blackart En la ventana principal (1), vamos a: FILE>OPEN y buscamos el archivo. Hay que tener en cuenta que BLACKART busca por defecto los archivos tipo TEXT, por lo que debemos cambiarlo a los de tipo SRTM HEIGHT FILES. Damos a ACEPTAR. Recomiendo apuntar el nombre del archivo que abrimos, porque después lo sobrescribiremos. BLACKART nos abre ahora la ventana gráfica y nos aparece el terreno. Aquí (2) vemos el archivo N43W008.hgt. La costa de A Coruña y Lugo la vemos en azul y negro. El mar salpicado de puntos negros y blancos (el ruido) y unas áreas en naranja, que son las zonas sin datos. Pasando el ratón por la ventana gráfica, BLACKART nos dará en la parte inferior de la ventana principal las coordenadas y la altitud de los puntos por donde se mueve el ratón. En las zonas naranja da una altitud de “-32768 metros”, que son los que provocan los socavones. 4 1 CREACIÓN DE TERRENO REAL PARA RUTAS DE MSTS Imagen 2: Ventana gráfica de Blackart Es importante seguir el orden de los pasos que explico a continuación. 1.3.1 Eliminación del “ruido” del mar En caso de existir mar, el ruido es lo primero que se debe corregir. Si por el contrario no tenemos mar, saltamos al paso 1.3.2 Si pasamos el ratón por el mar, vemos que nos da datos de altitud entre -5 y +5 metros aproximadamente. Para eliminar el ruido lo que hacemos es marcar unos límites superior e inferior en torno a la cota cero y ordenamos al programa que todos los puntos con altitud comprendida entre esos límites los ponga a cota cero. Para marcar los límites vamos en la ventana gráfica a: Imagen 3 5 1 CREACIÓN DE TERRENO REAL PARA RUTAS DE MSTS DEM INTERPOLATION > SET SEA LEVEL CLIPPING PARAMETERS. Introducimos los valores -25 y 5 para los límites y vamos a: DEM INTERPOLATION > FIX SEA LEVEL OPERATIONS Imagen 4 Vemos ahora (Imagen 5) que el mar ya es plano y tiene cota cero. Imagen 5: Modelo con “ruido” de mar corregido 6 1 CREACIÓN DE TERRENO REAL PARA RUTAS DE MSTS 1.3.2 Corrección de zonas sin datos GRANDES* En la anterior imagen (5) vemos que quedan zonas a lo largo de la costa sin datos. Prácticamente en el 100% de los archivos habrá áreas como éstas. Si el archivo es pequeño, de poca definición (unos 3 Mb), lo normal es que estas áreas también sean pequeñas. No importa el número pero sí el tamaño. Un archivo como el de la imagen anterior, con muchos puntos naranja pero pequeños, se corrige mediante el paso 1.3.3 IMPORTANTE: Si un archivo contiene grandes áreas sin datos, éstas deben OBLIGATORIAMENTE corregirse primero siguiendo estos pasos. Estas áreas son mucho más complejas de resolver para el programa que las pequeñas, y además están generalmente en archivos grandes. Para corregirlas, BLACKART utiliza TODOS los recursos del ordenador, por lo que no puede resolverse todo el archivo de una pasada. Imagen 6: Zonas sin datos GRANDES Esto es lo que entenderemos en este manual por una zona sin datos GRANDE. La imagen (6) y las anteriores muestran dos archivos tal cual los abre el programa, sin aplicar ningún zoom. La primera es de España: N43W008.hgt (3Mb), la segunda es de EEUU: N47W117.hgt (25 Mb). Al ser más detallado, las áreas sin datos son más grandes. Un área como ésta debe corregirse por separado para que quede bien. En este último caso vemos que es el fondo de un valle ancho entre montañas; el terreno debería ser más bien llano. Pero si seguimos los pasos del punto 1.3.3 de este manual, crearemos un terreno poco real como veremos después. Corrijamos bien esta gran zona. En la ventana gráfica vamos a: DEM INTERPOLATION > SET NULL DATA DEFINITION 7 1 CREACIÓN DE TERRENO REAL PARA RUTAS DE MSTS Imagen 7 Con este comando le indicamos la cota a partir de la cual debe considerar una zona como NULA. Las zonas naranja tienen asignada una altitud de -32768 metros. El valor por defecto que nos ofrece el comando es de -32000. Todos los puntos por debajo de la cota -32000 los considerará nulos. Nos vale el valor por defecto pero podríamos cambiarlo. Interpolamos una porción del archivo: DEM INTERPOLATION > INTERPOLATE SUBSET ARRAY. Imagen 8 Con el ratón marcamos un rectángulo englobando la mancha y nos aparecerá una ventana pidiendo cuatro datos, y pondremos estos: LSQR Iterations: 1000 Laplacian Iterations: 10000 Refinning Iterations: 1 Scale Factor 1.0 (En el último, por defecto pone 1.0 con punto, pero si lo dejamos así no nos aceptará el valor. Debemos poner 1,0 con coma o simplemente 1) Llegado a este punto, si el ordenador no es muy potente es mejor cerrar la ventana gráfica. Vamos entonces en la ventana principal a: RUN > RUN BLACKART Imagen 9 8 1 CREACIÓN DE TERRENO REAL PARA RUTAS DE MSTS El ordenador se pondrá a trabajar como un loco. En la ventana principal avanzará dos veces la barra de estado de forma lenta (incluso puede parecer que se ha bloqueado pero hay que tener un poco de paciencia). Tres “Beep” nos avisarán de que ha terminado de trabajar. Si no hemos cerrado la ventana gráfica veremos esto (Nota: si hemos cerrado antes la ventana gráfica, podemos guardar el trabajo tal y como se explica en el apartado 1.3.4 y volvemos a abrirlo para ver el resultado): Imagen 10: Parte de la mancha ha sido corregida La mayor parte de la mancha ha desaparecido y tenemos un bonito valle. Antes de seguir con otra zona es muy recomendable, yo diría que obligatorio guardar los cambios. Porque BLACKART trabaja en archivos temporales y si no guardamos puede fallar y estropear el trabajo realizado. En la ventana principal: FILE > SAVE SRTM y sobrescribimos el archivo. Yo incluso cerraría el programa y lo volvería a abrir para asegurarme. Después de los disgustos que da el editor de rutas de MSTS no me fío y prefiero cerrar y abrir. Hay que tener en cuenta que es un programa muy sencillito que realiza un gran esfuerzo. Procedemos de la misma manera con las demás grandes zonas sin datos que pudiera haber en el archivo. No importa si nos han quedado restos dispersos, porque los resolveremos en el apartado siguiente de forma más sencilla. Alguien podría pensar que para qué andar a trozos. Que el programa resuelva todo el archivo de una vez. ENORME ERROR. Para una porción como la de arriba, BLACKART me ha puesto el ordenador a pedir compasión. Con estas iteraciones, ponerlo a resolver todo de un golpe es sinónimo de cuelgue y fracaso seguro, por lo que tendríamos que volver a empezar de nuevo. 9 1 CREACIÓN DE TERRENO REAL PARA RUTAS DE MSTS 1.3.3 Corrección de zonas sin datos pequeñas Una vez corregidas las grandes zonas, o si no las había; nos quedan esos pequeños puntos sin datos diseminados por el terreno. No importa el número de manchas que haya o si éstas son muy largas pero muy estrechas (por ejemplo el cauce de un río). Estas zonas no suponen un gran esfuerzo para BLACKART y puede resolverlas todas de una pasada. Como lo resolveremos de una vez NO necesitamos INTERPOLATE SUBSET ARRAY Una vez abierto el archivo, en la ventana gráfica vamos a: FILEINPUT DATA. Nos pedirá otra vez cuatro datos: LSQR Iterations: 1000 Laplacian Iterations: 10000 Refinning Iterations: 1 Scale Factor 1.0 Como dije antes, si dejamos 1.0 con punto no le vale. Ponemos 1,0 con coma o simplemente 1 Vamos entonces en la ventana principal a: RUN > RUN BLACKART Imagen 11 Y esperamos (ahora es más rápido) Aplicándoselo, por ejemplo al archivo de Lugo antes usado para el ruido del mar, obtenemos esto (imagen 12): Imagen 12 10 1 CREACIÓN DE TERRENO REAL PARA RUTAS DE MSTS 1.3.4 Guardado de archivos DEM En la ventana principal: FILE > SAVE SRTM y sobrescribimos. Cerramos la ventana gráfica y abrimos el siguiente archivo. El archivo está preparado para usarse con DEMEX. La siguiente imagen muestra la misma gran zona sin datos de antes resuelta con el método de las pequeñas zonas. Comparándola con la imagen anterior se ven claramente las diferencias. Nos ha aparecido una depresión donde no la necesitábamos y el terreno no es real. Imagen 13 Llegado a este punto hemos terminado con BLACKART. Podréis observar que el programa tiene más comandos que no hemos usado, pero para nosotros no nos hacen falta. Son para editar los mapas topográficos. Lo que nos interesa ya está hecho. Vamos ahora con DEMEX. 1.4 1.4.1 Creación del terreno con DEMEX Abrir los archivos DEM Abrimos el programa en modo UNREGISTERED y vamos al menú FILE > OPEN o el primer icono de arriba. Buscamos uno de los archivos .hgt que descargamos y que habremos corregido con BLACKART si hubiera sido necesario. (Puede ser cualquiera) Nos aparece esta imagen (14) en escala de grises en la que las zonas más altas están en blanco. Si movemos el ratón por la imagen, en la parte inferior izquierda nos irá marcando las coordenadas y la altitud en metros. Podemos hacer zoom. Para pegar más archivos vamos a FILE > MERGE ARCHIVES o el segundo icono y buscamos los archivos a pegar. Puede ser de uno en uno o todos juntos pero si son muchos y muy grandes el ordenador puede tardar un poco en pegar. La imagen (15) es el resultado de pegar 6 archivos y abrir el zoom. Se puede distinguir ya la cordillera de los Andes. 11 1 CREACIÓN DE TERRENO REAL PARA RUTAS DE MSTS Imagen 14 Las zonas en azul son zonas que no tienen datos, y así es como se ven en DEMEX antes de corregirlos con BLACKART. Generalmente son zonas pertenecientes a cauces de ríos, embalses... o no, como se puede observar en (15). Yo quería recrear un paso por los Andes y me encontré con este problema. Imagen 15 12 1 CREACIÓN DE TERRENO REAL PARA RUTAS DE MSTS 1.4.2 Elección de la ruta Vamos a FILE SELECT ROUTE y elegimos la ruta que creamos antes. Trabajará unos segundos y debiera aparecer algo como esto: Imagen 16 Los Tiles de nuestra ruta se sobreponen al terreno. Si no aparecieran es probable que sea porque las coordenadas de la ruta no se corresponden con las de los archivos HGT. Comprobad que todos los cuadrados rojos tienen marcada un aspa roja. Eso indicará que están todos los tiles seleccionados. Si no es así dadle al botón ALL 1.4.3 Creación del terreno Para que DEMEX cree el terreno vamos a: Imagen 17 …y empezará a trabajar. El resultado final es este: 13 1 CREACIÓN DE TERRENO REAL PARA RUTAS DE MSTS Imagen 18 Imagen 19 Como se puede observar el terreno está creado y las montañas son algo más que pirámides en medio de llanuras extraplanas. El problema de las zonas azules de antes se puede observar en la captura (20): 14 1 CREACIÓN DE TERRENO REAL PARA RUTAS DE MSTS Imagen 20 Esto es lo que pasa cuando no corregimos los errores que traen los archivos .hgt. Aparecen estos socavones. Espero haber ayudado a introducirse en el manejo de DEMEX. En la versión demo (la que tengo yo) no puedo guardar los 6 archivos HGT unidos en uno por lo que tengo que pegarlos siempre primero, pero yo creo que no es un obstáculo. También tengo más opciones deshabilitadas pero no me fueron problema para crear el terreno de la ruta. Manual de creación de terreno con BLACKART y DEMEX José Luís Veira Gómez, A Coruña Junio 2006 [email protected] 15 2 CREACIÓN DE MONTAÑAS DISTANTES Durante la revisión de este manual, se planteó en el foro de Trensim la posibilidad de incorporar el efecto de montañas distantes (DM o MD) a una ruta para lograr mayor realismo. Conocido es por todo el mundo que hay rutas originales del juego (como la Marias Pass) y otros add-ons de pago que reproducen el efecto de las montañas distantes. También es conocido que el programa DEMEX tiene esta función en su versión registrada. Como no es posible modelar las montañas distantes directamente con el Route Editor, he estado investigando, junto con otros miembros del foro de Trensim, la posibilidad de agregar estas montañas distantes a una ruta, sin tener que desembolsar ningún pago por productos shareware como DEMEX. Leyendo un archivo de ayuda de manejo de DEMEX, aparece un apéndice para la creación de DM, por lo que he estado probando las posibilidades de las funciones gratuitas del programa. Por tanto, este manual seguirá los pasos de ese archivo de ayuda. Como el programa habla de cinco pasos a seguir (y así vienen mencionados en los menús), los marcaremos de esa manera. ATENCIÓN: Para las Montañas Distantes abriremos siempre DEMEX en modo DEMOSTRATION Previo La ruta temporal Antes de empezar debemos crear una ruta temporal para situar las baldosas de Montañas distantes, para permitir que MSTS cree los buffer del terreno. Sólo es necesaria una ruta temporal, independientemente del número de rutas para las que se quiera crear DM. La ruta temporal debe ser una ruta vacía sin ninguna baldosa de terreno. Para ello, abrimos el Route Geometry Extractor de MSTS y seleccionamos en el menú FILE > NEW ROUTE. Le podemos dar el nombre que queramos, siempre que sepamos para lo que es. Solo necesitamos introducir un nombre de ruta y uno de directorio. El resto de datos no son importantes. Seleccionamos OK para crear la ruta y salimos del RGE. No debemos crear ningún QuadTree ni baldosas para la ruta. 2.1 Preparar nuestra ruta para las montañas distantes Imagen 21 Dentro de DEMEX, seleccionamos en el menú “Prepare Route – Step 1” para preparar los archivos de la ruta. DEMEX copiará algunos archivos de la ruta “Marias Pass” a nuestra ruta. Lógicamente, debemos tener la Marias Pass instalada. Este proceso solo hay que realizarlo una vez en cada ruta. Con este paso se ha modificado el archivo Nombreruta.trk y se ha añadido otro archivo a la carpeta TD. 2.2 Crear los “Lo_Tiles” para la ruta Abrimos el RGE y cargamos nuestra ruta y su quad-tree. Hacemos zoom en las baldosas. El icono del extremo derecho de la barra de iconos está ahora activado. Haciendo clic en él saltamos al Quad-tree de baldosas normales al de distantes y viceversa. Ahora debemos definir las baldosas distantes para cubrir toda la ruta de la misma forma que con el terreno normal, mediante el comando “toggle populated state”. En este caso, el tamaño mínimo de 16 2 CREACIÓN DE MONTAÑAS DISTANTES baldosa es ocho veces más grande que las baldosas estándar (cubriendo, por tanto, 64 baldosas) Debemos ser generosos en el número de baldosas gigantes para evitar que aparezcan montañas partidas. Además, no ocupan mucho espacio en disco. No debemos modelar aún las baldosas. Seleccionamos “save quad-tree” en el menú para guardarlo. Ahora podemos saltar del quad-tree normal al distante y viceversa. Debería quedar algo como lo mostrado en las dos capturas siguientes: la primera muestra las baldosas de terreno normal y la segunda, de terreno distante. Obsérvese como hemos sido generosos con el número de baldosas distantes. Imagen 22 Imagen 23 En esta imagen vemos que las baldosas distantes son de 8x8 normales y para cubrir la ruta he necesitado 92 baldosas, aunque al final las he puesto de 16x16 normales y con 35 baldosas me ha llegado. El resultado ha sido bueno (se ve más adelante en el manual) y la ruta va mejor con menos baldosas distantes. 17 2 CREACIÓN DE MONTAÑAS DISTANTES En este punto, el manual de DEMEX aconseja ir a la vista de Norteamérica y borrar las baldosas de Marias Pass que dice que todavía están y no nos harán falta; aunque yo no he encontrado esto. Guardamos de nuevo el Quad-tree, asegurándonos que estamos en modo DM (Distant Mountains o Montañas Distantes). Una captura de la pantalla de baldosas distantes (como la imagen 23) nos será muy útil después. Vamos al menú EDIT > GENERATE FLAGGED TILES para generar las baldosas distantes y ya podemos salir del RGE. Pudiera ocurrir que en este punto nos salgan avisos de error diciendo que no se pudo generar la baldosa xxx, y seguramente aparecerán tantos avisos como baldosas. Eso es porque no tenemos en nuestra carpeta de ruta una subcarpeta llamada “LO_TILES”. La creamos y listo, ya puede generar las baldosas. Ahora nuestra ruta ya tiene las baldosas distantes, pero de momento son planas. Ahora hay que moldearlas. 2.3 Modelado del terreno de montañas distantes Abrimos de nuevo DEMEX y cargamos la ruta y sus baldosas. (Si no habíamos salido mientras trabajamos con el RGE, solo tenemos que seleccionar REFRESH ROUTE TILES del menú de DEMEX) Pulsando en los iconos 6 y 7 alternamos la vista de baldosas normales y distantes. Ponemos éstas últimas Imagen 24 Imagen 25 18 2 CREACIÓN DE MONTAÑAS DISTANTES Seleccionamos en el menú CREATE DISTANT MOUNTAIN TERRAIN y nos aparecerá un cuadro de diálogo para seleccionar la ruta temporal que será usada para la creación del terreno. DEMEX creará ahora todas las baldosas seleccionadas y las copiará a la ruta temporal. 2.4 Creación de los buffer del terreno Abrimos el MSTS Route Editor y abrimos la ruta temporal especificada en el paso 2.3. El RE generará los buffer de terreno necesarios para las baldosas distantes. Una vez que la ruta temporal se haya cargado por completo (solo veremos una ventana con suelo negro y cielo), podemos salir del RE. 2.5 Copiado de las baldosas distantes de vuelta a nuestra ruta Imagen 26 Seleccionamos en DEMEX: COPY DM TILES BACK TO ROUTE para mover las baldosas y sus buffer de nuevo a nuestra ruta. En el cuadro de diálogo, debemos seleccionar la ruta temporal del paso 3. Cuando haya completado el trabajo, nos avisará de que las Montañas distantes estarán listas para ser vistas en el MSTS, siempre que esté activada la opción de Distant mountains en las opciones del Simulador. En el editor de Rutas no serán visibles. Si vamos a la carpeta de nuestra ruta, la subcarpeta “LO _ TILES” ocupará ahora unos 2Mb Existe un paso 3 alternativo “Alternate Step 3 – Clone DM Terrain from Standard Terrain” que clona las baldosas de terreno normal en la carpeta de baldosas distantes (LO_TILES). Esto demuestra que las primeras pueden hacer el trabajo de las segundas. 2.6 Mejora del terreno Siguiendo estos pasos que nos marca el autor del programa DEMEX, deberíamos tener unas maravillosas montañas distantes en nuestra ruta, pero esto solo es así si lo hemos pagado y abrimos en modo REGISTRADO. En modo demostración, el programa genera todas las baldosas distantes marcadas, pero sólo la mitad sur de cada baldosa. Por tanto, tenemos un terreno generado a medias. Buscando la forma de tener un terreno completo descubrí que una baldosa de terreno distante de 8x8 tiene el mismo nombre que una de terreno normal del mismo tamaño y posición, por lo que unas podrían hacer el trabajo de otras. El hecho de existir un “paso 3 alternativo” que clona baldosas reforzó mi idea. Ésta se basa en crear unas baldosas de 8x8 (o 16x16) de terreno normal con la parte gratuita de DEMEX, con las que sustituir las baldosas distantes de nuestra ruta que DEMEX no crea bien si no es mediante pago. 19 2 CREACIÓN DE MONTAÑAS DISTANTES Aprovecharemos la ruta temporal que hemos creado antes. Abrimos el MSTS RGE, seleccionamos la ruta temporal y después “NEW QUAD-TREE” Ahora tenemos que crear un árbol de baldosas normales EXACTAMENTE IGUAL al que creamos para nuestra ruta en DM (la captura que hicimos antes nos es de utilidad ahora). Es importante que el número de baldosas sea igual, así como su tamaño para que su nombre coincida después en los archivos .t y .raw Vamos al menú EDIT->GENERATE FLAGGED TILES para generar sus baldosas normales y ya podemos salir del RGE. Ahora las baldosas normales que la ruta temporal tiene en su carpeta “TILES” son idénticas en nombre, número, etc. que las baldosas distantes que nuestra ruta tiene en la carpeta “LO_TILES”. Podemos hacer la comprobación para estar más seguros: deben tener el mismo número de archivos y con el mismo nombre, aunque los de la ruta temporal ocuparán más. Abrimos DEMEX en modo UNREGISTERED y cargamos la ruta temporal y los DEM. Generamos el terreno normal. Ahora en la carpeta TILES de la ruta temporal tenemos sólo la mitad de archivos, pues DEMEX ha borrado los que terminan por “_e.raw” y “_n.raw”. Para que todo funcione, debemos entrar en el Route Editor y cargar la ruta temporal para repetir el paso 4 (crear los buffer).Salimos del RE y comprobamos ahora que el numero de archivos es el mismo, pues se han vuelto a crear los “_e.raw” y “_n.raw”. Finalmente, copiamos todos los archivos de “RUTATEMPORAL/TILES” a “NUESTRARUTA/LO_TILES” Desde este momento ya tenemos nuestra ruta con Montañas Distantes correctamente creadas y gratis. Imagen 27: Ruta con DM texturizadas (baldosas 16x16 normales) 20 2 CREACIÓN DE MONTAÑAS DISTANTES Tan solo hay una diferencia (al menos que haya visto yo) con otras rutas con MD: La carpeta de LO_TILES ocupa más. Esta carpeta en Marias Pass y otras originales del juego con MD ocupan en torno a 1 o 2 Mb, mientras que la nuestra llegará a unos 15-30 Mb. en función de si hemos puesto baldosas de 8x8 o 16x16 Esto se debe a que son baldosas de terreno normal que tienen una resolución “excesiva” para la función que se les encomienda que es la de crear montañas lejanas que no necesitan mucha precisión. El simulador me ha demostrado que puede con ellas y que no suele dar problemas por este motivo; pero mi experiencia me dice que cuanto más grandes son las baldosas, menos necesitas y pueden dar menos problemas. También se avisa en el manual de DEMEX que es posible que en el horizonte del simulador pueda aparecer un trozo de cielo entre el terreno de MD y el normal, pero que pasa incluso en las rutas originales y es debido a que, por resolución o por otras causas, ambos terrenos no son exactamente iguales (además, al terreno cercano le habremos creado desmontes y terraplenes que no tendrá el distante) Ahora que ya tenemos montañas distantes, es hora de colocarles texturas… Dado que no es posible alterar las texturas de las baldosas distantes directamente con el RE, algunos miembros del foro hemos estado investigando sobre la posibilidad de hacerlo manualmente. Al principio parecía bastante tedioso, por la estructura interna de los archivos, pero después me he dado cuenta de que si hemos podido crear las montañas distantes modelando las baldosas de una ruta temporal, abriendo esa ruta con el Route Editor, deberíamos poder modificar las texturas del terreno. 21 3 APLICACIÓN DE TEXTURAS A MONTAÑAS DISTANTES Este paso de aplicación de texturas a las baldosas de montañas distantes está ligado al último paso del anterior capítulo: 2.6 Mejora del terreno distante. En ese capítulo, usábamos las baldosas normales de una ruta temporal como baldosas distantes de nuestra ruta, moldeándolas con la versión gratuita de DEMEX. Finalmente, copiábamos todos los archivos de “RUTATEMPORAL/TILES” a “NUESTRARUTA/LO_TILES” Como lo hacíamos sin modificar nada las baldosas, éstas tenían una sola textura que viene por defecto. Pero lo que queremos ahora es que nuestras montañas distantes tengan unas texturas más adecuadas. Nada más fácil: 3.1 Modificación con Route Editor Abrimos la ruta temporal con el Route Editor: Imagen 28: Ruta temporal en el RE. Baldosas de 16x16=256 normales Como sus baldosas son gigantescas, en la pantalla aparecerán a lo sumo 4 baldosas (y no completas) que podemos modificar a nuestro gusto: cambiar la textura, girar, invertir… Tan solo debemos ser cuidadosos con la textura que ponemos, pues puede que ocupe una montaña entera. Creo que lo lógico es poner una/s textura/s genérica/s como la que se muestra para las DM. Está claro que no podremos poner todo el detalle de texturas que tenemos en las baldosas normales y además solo se van a ver desde lejos. Aquí es donde entra en juego el tamaño de baldosa. En mi caso, si hubiera puesto baldosas distantes de 8x8 normales, tendría que aplicar texturas a 92 baldosas. Con las de 16x16, sólo he tenido que hacerlo con 35. Con las primeras tendría mas detalle en MD, pero las posibilidades de que el MSTS se cuelgue son mayores porque debe aplicar más texturas. 22 3 APLICACIÓN DE TEXTURAS A MONTAÑAS DISTANTES 3.2 Volcado a nuestra ruta Una vez que tenemos a nuestro gusto las baldosas de la ruta temporal, solo debemos realizar el mismo paso último 2.6 de creación de MD: copiamos todos los archivos de “RUTATEMPORAL/TILES” a “NUESTRARUTA/LO_TILES” Ya tenemos nuestras montañas distantes con sus texturas correctamente situadas y orientadas. Por supuesto que debemos tener los archivos .ACE de textura en la carpeta TERRTEXT/TEXTURES de nuestra ruta para que funcione. Podemos guardar la ruta temporal mientras creamos nuestra ruta; y si en cualquier momento no estamos conformes con las texturas que le hemos implementado a las MD, solo tenemos que abrir la temporal en el RE y volver a copiar los archivos de Tiles. En la imagen 27 se observa que las baldosas cercanas tienen una textura de hierba y sin embargo las distantes al fondo tienen un “Scrub”. La transición entre ambos debe ser sin demasiado contraste, por eso escogí unas genéricas: Scrub, Grass… Siguiendo los pasos de este manual podremos implementar no sólo terreno real a nuestra ruta, sino también montañas distantes con sus texturas. El manual se ha ido ampliando según iban avanzando mis investigaciones con RE, RGE, DEMEX, y Blackart; mientras iba desarrollando la versión 2 de mi ruta Transandina Central; que será una muestra de lo que se puede hacer para mejorar nuestras rutas. Si aparecen nuevos retos en este sentido, el manual se irá completando con los avances que vaya descubriendo. Manual de creación de montañas distantes para rutas de MSTS José Luís Veira Gómez, A Coruña Junio 2006 [email protected] 23