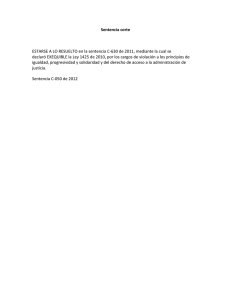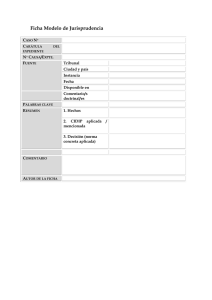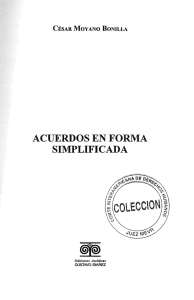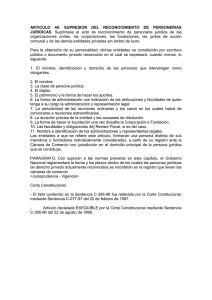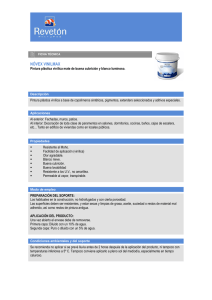Manual de Usuarios de la Aplicación de Análisis
Anuncio

Manual de Usuarios de la Aplicación de Análisis 16 de septiembre de 2015 Versión: 5.0 Índice 1. Introducción ......................................................................................................................................................... 3 2. Descripción del Sistema ........................................................................................................................................ 3 3. Localizando el trabajo asignado ............................................................................................................................ 4 3.1 Filtrar por GRUPO ............................................................................................................................................ 4 3.2 Filtrar por RELEVANCIA.................................................................................................................................... 4 3.3 Filtrar por ID-CENDOJ...................................................................................................................................... 5 3.4 Filtrar por RECURSO ........................................................................................................................................ 5 3.5 Criterio de Ordenación .................................................................................................................................... 5 4. El trabajo asignado ............................................................................................................................................... 7 5. Editar el Análisis .................................................................................................................................................... 9 5.1 Datos Generales ............................................................................................................................................ 11 5.2 Voces ............................................................................................................................................................ 12 5.3 Jurisprudencia ............................................................................................................................................... 15 5.4 Legislación .................................................................................................................................................... 19 5.5 Publicaciones Relacionadas ........................................................................................................................... 24 5.6 Otros ............................................................................................................................................................. 25 6. Copiar el análisis ................................................................................................................................................. 28 7. Plantillas ............................................................................................................................................................. 31 7.1 7.2 Crear Plantillas............................................................................................................................................... 31 7.1.1 Borrar Plantillas ................................................................................................................................... 32 7.1.2 Cambiar el nombre a las plantillas ....................................................................................................... 33 7.1.3 Filtrar plantillas ................................................................................................................................... 35 Editar Plantillas .............................................................................................................................................. 35 8. Mensajes ............................................................................................................................................................ 36 9. Acceso al histórico de fichas para los analistas .................................................................................................... 39 Página - 2 1. Introducción El presente documento constituye el manual de usuario que presenta las distintas funcionalidades del sistema de análisis, el cual está integrado en la nueva aplicación CMS. 2. Descripción del Sistema Un analista tendrá la siguiente pantalla de trabajo: La pantalla está dividida en cuatro áreas: - Opciones de filtrado o Nos permitirán localizar el trabajo que tenemos asignado, haciendo uso de los distintos campos. - Plantillas o Donde se mostrarán las plantillas que tenemos disponibles, tanto las nuestras propias como las que tiene el grupo o grupos a los que pertenezcamos. - Trabajo asignado o Clasificado en función del estado en el que se encuentra, dispondremos de un listado de las fichas de análisis que tenemos asignadas. - Operaciones o En función del elemento seleccionado (plantilla o ficha) tendremos activadas las operaciones que podremos realizar sobre él. A continuación, se describirá con detalle cómo trabajar con el Sistema de Análisis. Página - 3 3. Localizando el trabajo asignado Cuando entramos al Sistema de Análisis, el área de Trabajo Asignado no muestra ningún elemento. Lo primero que debemos realizar es una búsqueda del trabajo que tenemos asignado. Para ello usaremos las distintas opciones que nos ofrece el área de filtrado: 3.1 Filtrar por GRUPO En la lista desplegable se muestran todos los grupos a los que pertenecemos. Escogeremos el que más nos interese o dejaremos el mostrado si sólo pertenecemos a uno. 3.2 Filtrar por RELEVANCIA Tenemos distintas opciones: - Todas - Consolida jurisprudencia - Desarrollo conceptos generales - Sentencia innovadora Inicialmente, las fichas asignadas no tienen fijada la relevancia, luego esta opción sólo es útil para localizar fichas en las que hayamos estado trabajando. Página - 4 3.3 Filtrar por ID-CENDOJ Podremos introducir un identificador-Cendoj cualquiera para buscar, o también utilizar los caracteres especiales ‘*’ o ‘?’ para hacer un filtrado más flexible. Las combinaciones pueden ser: - Sólo números: si escribimos un id-cendoj cualquiera, por ejemplo: 01059370012006100074, buscaremos un análisis cuyo id-cendoj sea exactamente el que hemos indicado en la caja marcada en la imagen superior. En caso contrario nos informará de que no se han encontrado coincidencias para la búsqueda realizada. - Números e interrogaciones: Podremos realizar búsquedas de sentencias cuya diferencia sea una o más cifras concretas en el id-cendoj, como por ejemplo esta: 0105937001200610007?, en la que buscaremos todos aquellos documentos en los que sólo cambien la última cifra, en cuyo caso podríamos encontrar 01059370012006100075, 01059370012006100071, 01059370012006100077, si cada uno de ellos estuviera en el sistema de análisis. La interrogación puede ir en cualquier posición del id-cendoj, al igual que podemos poner tantas interrogaciones como deseemos. - Números y asteriscos: También podemos combinar todo lo anterior con los asteriscos, por ejemplo, podremos buscar todos aquellos documentos que empiecen por 11 en su id-cendoj de la siguiente manera: 11*. - Números, asteriscos e interrogaciones: Por ultimo podemos mezclar todas las combinaciones de la siguiente manera 11*45?, esta clave nos devolverá todos los documentos que empiecen por el código 11 y acaben una de las siguientes terminaciones 450, 451, 452, 453, 454, 455, 456, 478, 479. - Varios id-cendoj: Podremos escribir una lista de id-cendoj separados por comas para que se nos muestren únicamente eso documentos. Por ejemplo, podemos escribir 01059370012006100075,01059370012006100071 para que se muestren únicamente esos dos documentos. 3.4 Filtrar por RECURSO La funcionalidad de filtrar por recurso consiste en poder buscar fichas de aquellas resoluciones en las que el campo recurso coincida con el que hemos introducido en el campo de búsqueda. Los valores que introduciremos serán número de recurso separados por comas. Por ejemplo, podemos buscar por aquellos análisis cuyo campo recurso sea 28/2006 o 60/2005 poniendo en el campo de recurso: 28/2006,60/2005. 3.5 Criterio de Ordenación Utilizando este campo desplegable escogeremos el criterio por el que queremos que se orden los resultados. Página - 5 Una vez que hayamos escogido las opciones de búsqueda que consideremos oportunas, pulsaremos el botón “Buscar”: Nota: Podemos pulsar el botón buscar sin seleccionar ningún criterio de búsqueda para que nos aparezcan todas las fichas que tenemos asignadas en el grupo de análisis mostrado. Página - 6 4. El trabajo asignado Tras realizar la búsqueda, nos aparece en el área de trabajo asignado las fichas que nos corresponden, clasificadas en función del estado en el que se encuentran: Para facilitar su localización, existen una serie de botones etiquetados con los distintos estados, apareciendo entre paréntesis el número de fichas que pertenecen a ese estado: - Pendiente - En proceso - Rechazado - Analizado - Todo Pulsando sobre ellos, el sistema nos listará aquellos que se encuentren en el estado seleccionado. Si pulsamos sobre “Todo”, nos listará todas las fichas, siendo fácil de distinguir el estado al que pertenecen pues aparecen del mismo color que el botón de estado. Por defecto, el trabajo asignado se muestra en forma de listado, pero podemos modificar esta forma de visualización marcando una de las tres casillas de verificación que aparecen sobre los botones de estado: Los datos que se muestran en pantalla variarán en función de la opción escogida: Modo listado: - Id-Cendoj - Fecha de resolución - Cuestión Página - 7 Modo compacto: - Id-Cendoj - Fecha de resolución Modo ampliado: - Id-Cendoj - Fecha de resolución - Cuestión - Voces - Resumen Dentro de trabajo asignado, si nuestro grupo dispone de la opcion de reparto de fichas podremos asignarnos fichas manualmente. Cuando el grupo dispone de esta opción se mostrara “Solicitar nueva ficha” donde pulsaremos y automáticamente se nos asignara una ficha. Si el analista dispone del permiso para “auto-asignar a usuario” podrá asignar fichas a otros usuarios. Para llevar a cabo la asignación a otro usuarios deberá seleccionar al usuario en el desplegable de Usuarios y pulsar “Solicitar nueva ficha”. Página - 8 5. Editar el Análisis La función de la aplicación es la edición de análisis. Dependiendo de su rol, un analista sólo podrá editar los análisis asignados a él, mientras que un coordinador podrá aprobar o rechazar un análisis y un administrador tendrá todas las funcionalidades de los demás roles. Para editar un análisis, haremos click sobre la ficha que nos interese. Ésta, cambiará de color, apareciendo entonces en azul. Si queremos seleccionar otra, no tenemos más que pulsarla: el sistema des-seleccionará la que tuvíeramos. En el área de operaciones, tenemos distintos enlaces, unos activos y otros no. Cuando hemos marcado una ficha, nos aparecen activas las opciones de: - Editar ficha: para proceder a realizar el análisis - Copiar análisis: para copiar el análisis que contiene la ficha seleccionada - Crear plantilla: para crear una plantilla usando la ficha seleccionada. Más adelante, veremos qué implican estas opciones, pero ahora nos centraremos en la edición de una ficha. Para acceder a la edición de una ficha, pulsaremos en el enlace “Editar ficha”: accederemos a la pantalla de edición de ficha: Página - 9 Vamos a ver cada una de las áreas: Navegador Nos presenta la siguiente información y funcionalidad: - Usuario. Estado en el que se encuentra la ficha de análisis. Botón “Volver”, para regresar a la pantalla de trabajo asignado. Botón “Finalizar análisis”, para dar por terminado el análisis. Pestañas de navegación en la ficha: Datos generales Voces Jurisprudencia Legislación Publicaciones Notas Sentencia Nos muestra la sentencia objeto de análisis. Las partes en las que se citan otras sentencias aparecen marcadas en verde, y las referencias a Legislación, en rojo, para facilitar su localización. Si queremos cambiar el tamaño del área donde se muestra la sentencia haremos click sobre las flechas situadas a ambos lados de Ancho en el área de ajuste de tamaño, pulsando “<<” para reducir el tamaño, o en “>>” para aumentarlo. Si por el contrario lo que queremos es ampliar o disminuir el tamaño del la letra de la sentencia usaremos “A-“ y “A+” que se encuentran debajo de “<< Ancho >>”. Página - 10 5.1 Datos Generales Todos los campos que aparecen en esta pestaña deben cumplimentarse obligatoriamente, de lo contrario no nos permitirá pulsar el botón de Finalizar análisis. El campo relativo a Autos Aclaración no es cumplimentable, y solo aparecerá con contenido cuando la sentencia en cuestión tenga un auto modificativo de la misma. • Analista: Aparece en la parte superior. • Relevancia: Contiene tres valores a elegir de acuerdo con el contenido de la sentencia o también se puede dejar en blanco: *** Sentencia innovadora (novedad regulación; cambio de criterio) ** Desarrollo de conceptos generales * consolida jurisprudencia • Tipo fallo: Se debe introducir alguna de las cuatro alternativas siguientes: Estima, Desestima, Estima parcialmente e Inadmite. Pinchando [Ver] te envía al FALLO en la parte de la sentencia. En los recursos de casación de la jurisdicción Contencioso-Administrativa, en el supuesto de que el Alto Tribunal estime la casación y entrando a resolver sobre el fondo del asunto, desestime el recurso contencioso-administrativo planteado, el criterio ha de ser el de calificar el fallo como “Estima”. • Cuestión: • Por razones de uniformidad debe rellenarse en minúsculas, como el resumen. • Debe recoger cuál es la cuestión de fondo que se plantea ante el Tribunal, pero no la respuesta judicial (ésta debe constar en el resumen). Está limitada a 255 caracteres. Página - 11 • Resumen: • Según las recomendaciones, no puede tener una extensión superior a 1.500 caracteres (se incluye un contador en la zona derecha del recuadro). Sí puede tener una extensión inferior dependiendo del caso concreto. • Debe recoger todas las cuestiones que han sido resueltas siempre que constituyan la “ratio decidendi” de la sentencia. Este es el campo idóneo para recoger también las cuestiones procesales, salvo que constituyan la única planteada y deba figurar en el campo cuestión. Asimismo, se puede hacer constar, brevemente, la existencia de votos particulares. • El resumen deberá ser redactado en lenguaje natural, evitando incluir artículos de normas o expresiones que dificulten su comprensión por terceros. • Se ha introducido Corrector ortográfico para ambos epígrafes, cuestión y resumen. A la izquierda del botón guardar encontraremos el botón “Corrector Ortográfico” que nos permitirá corregir el texto introducido. • Autos Aclaración: Recogerá, en su caso, los cinco tipos de autos que puede haber en relación con una sentencia (aclara, subsana, anula, no aclara y no anula) y que permitirán, cuando se detecte una anomalía en la sentencia a analizar, comprobar si posteriormente se ha emitido un auto en relación con esa sentencia. Lo más frecuente es que aparezca sin contenido. Deberemos pulsar el botón “Guardar” antes de pasar a otra pestaña si queremos que los datos editados no se pierdan. 5.2 Voces Desde esta pestaña podemos seleccionar las voces que queremos añadir a la ficha. En la parte superior, aparecerán las que ya tenemos seleccionadas, pudiendo borrarlas (de la ficha, no del Tesauro). En aquellas sentencias de Civil, Penal y Contencioso. que dispongan de sugerencias el sistema mostrara un listado en la zona superior (encima de Lista de Voces) con las voces sugeridas. Página - 12 En listado de sugerencias se deberá “Rechazar” o bien “Aceptar” cada una de las voces sugeridas pulsando sobre el enlace correspondiente. Cada voz sugerida que se acepte se añadirá al listado de voces (imagen inferior). Una vez añadidas o rechazadas todas las sugerencias, se podrán ver en un listado las sugerencias de voces que hayan sido rechazadas, de modo que una vez finalizada la categorización de la sentencia habrá dos listados en la pestaña VOCES: uno será el de SUGERENCIAS DE VOCES, en el que aparecerán en gris las voces rechazadas y delante de ellas (Rechazada) (Cancelar), lo que supondrá que si se ha rechazado esa voz y se quisiera recuperar, pinchando en (Cancelar) se tendría la opción de aceptarla, pues aparecería de nuevo con las alternativas (Rechazar) (Aceptar). El otro listado será el de LISTA DE VOCES, donde se recogerán las voces que efectivamente se han utilizado para categorizar la sentencia. Será necesario “Rechazar” o “Aceptar” cada una de las voces del listado de sugerencias antes de que el sistema permita finalizar la ficha de análisis. Página - 13 En la parte baja aparece el Tesauro del orden jurisdiccional al que corresponda la sentencia de la que se esté realizando el análisis (Civil, Penal, Contencioso, Social y Militar) y el Tesauro de Constitucional. - Pinchando en el recuadro RAÍZ, aparecen términos generales que permiten acceder a otros más específicos, desplegándolos hasta el nivel de concreción deseado. - Se puede acceder al término pinchado su letra inicial y se haría una búsqueda alfabéticamente. - La tercera forma de búsqueda –de suma utilidad– consiste en la incorporación de un buscador (recuadro en blanco debajo de RAÍZ), en el que se puede introducir una palabra y nos devolverá todos los términos del Tesauro que la contengan, cualquiera que sea su posición dentro de la voz. Entre paréntesis, a la derecha de cada voz, aparece el número de resoluciones clasificadas actualmente bajo ella. Para su correcta utilización, una vez que se ha encontrado la voz que se estime más representativa del contenido de la sentencia, se pincha sobre el recuadro “Añadir esta voz” y automáticamente pasará a la parte superior y se irá incorporando debajo de Lista de Voces. Este mismo proceso se seguirá para cada voz que se quiera añadir para categorizar la sentencia, y una vez seleccionadas todas las voces que se quieran incluir se pasará a la pestaña siguiente. Si se hubiera puesto alguna que no corresponde se puede eliminar, pinchando borrar delante de la voz errónea. Al menos hay que poner dos voces para que se pueda Finalizar el análisis. Si en la sentencia hubiera votos particulares, habrá que incluir la voz VOTO PARTICULAR. Dentro de la misma jerarquía de una voz, se preferirá la voz más concreta a la más genérica. Página - 14 5.3 Jurisprudencia En jurisprudencia se recogen las citas que aparecen en la sentencia, por su orden de aparición, con todos los datos que se obtengan de la cita (acrónimos del órgano, Sala, Sección, Provincia, fecha, número de recurso, etc.) de tal modo que el número que aparece delante del apartado Tipo es el mismo que se encuentra tras la cita marcada en verde en el lado de la sentencia. Además delante de Tipo está [Ver] que permite ir al punto concreto dónde está esa cita en la sentencia. Los vínculos se van ordenando por el número que tienen delante a medida que se hacen y se guardan, marcándose en negrita en el listado de vínculos, aquéllos que ya se han realizado. En el apartado Tipo hay un desplegable con el que determinar si la cita de la resolución corresponde a la sentencia recurrida, es jurisprudencia a favor, jurisprudencia en contra o jurisprudencia relacionada. Al calificar el tipo de relación que tiene esa cita con la sentencia que se está analizando aparece el formulario para seleccionar un vínculo y pinchando en Vínculo se conecta al buscador de jurisprudencia, éste aparecerá cumplimentado con toda la información que aparezca citada en la sentencia. • Sentencia Recurrida: Es necesario recoger siempre la sentencia que se recurre si es que existe, y si no aparece como cita textual dentro del listado que se ofrece, crearla nueva y buscarla. En caso de que haya, no suele aparecer en el buscador de vínculos, si es de órganos judiciales unipersonales, pero habrá que normalizarla en el apartado resolución, siguiendo los ejemplos de normalización que se recogen en el documento de citas normalizadas. En estas sentencias recurridas no hace falta poner nada en el tema. • Jurisprudencia A favor: Deben incluirse las sentencias que la propia sentencia a analizar cite a favor del fallo o de algún fundamento jurídico contenido en la misma. Cuando se citan varias sobre el mismo tema, sólo habrá que recoger la que tenga la fecha más reciente. • Jurisprudencia En contra: Se incluirían las sentencias que hayan emitido fallo contrario a la que se analiza y que aparezcan citadas en la propia sentencia a analizar. • Jurisprudencia relacionada: esta calificación ha de darse a aquellas sentencias que se vinculan a la analizada y sin ser la sentencia que se recurre, ni ser “a favor” ni “en contra” de las tesis que se mantienen en la resolución objeto de estudio, guardan relación con la misma y resulta relevante su conocimiento. Página - 15 • En cuanto al Tema en la jurisprudencia A favor/En contra/Relacionada, debe recoger brevemente el tema sobre el que versa la sentencia que se cita a favor, en contra o en relación con la analizada. Existe corrector ortográfico para este apartado. • Criterios de normalización de jurisprudencia: El buscador de jurisprudencia traspasa a la ficha la sentencia debidamente normalizada. No obstante, para algunas de las citas de sentencias del Tribunal Constitucional, y algunas del Tribunal de Justicia de la Unión Europea, la mayoría de las de órganos unipersonales u otras que no se encuentren en el buscador, se normalizará poniéndolo en el apartado Resolución, teniendo en cuenta que estaría formado por el tipo de resolución (Sentencia (S), Auto (A)), el acrónimo del órgano jurisdiccional (TC, TS, AN, TSJ, AP, TJUE), con lo que tendríamos STC, STS, SAN, STSJ, SAP, STJUE, ATS, AAN, etc., luego se pondría la Sala, luego la Sede, la Sección, la fecha en formato dd-mm-aaaa y el número de recurso, si lo hubiera. Se adjuntan algunos ejemplos, dependiendo de la información suministrada por la propia cita, que aparecen más detallados y completos en el documento “Citas de jurisprudencia”: • STS, Sala de lo Social, 30-03-2004 (rec. 1419/2003) • STS, Sala de lo Contencioso-Administrativo, Sección 5ª, 30-12-2005 • STC 4 mayo 1999 (STC 162/1999) • STSJ, Sala de lo Contencioso-administrativo, Extremadura, Sección 1ª, 30-12-2005 • SAP, Granada, 18-11-1998 • SAP, Málaga, Sección 1ª, 29-12-2006 (rec. 569/2004) • STJUE, Sección 1ª, 26/10/2006, C-168/05 Los campos son los siguientes: - Fecha Resolución. (Si pincha sobre la imagen a la derecha del campo se mostrará un calendario donde el usuario podrá seleccionar una fecha). - Recurso. En resoluciones españolas se pone nº/año 4 dígitos y en resoluciones TJUE nº/año 2 dígitos. - Sección. - Tipo de órgano. (Es una lista desplegable, por defecto estará seleccionado Tribunal Supremo). Página - 16 - Jurisdicción. (Es una lista desplegable, en un principio estará seleccionada la misma jurisdicción del documento). Si se cambia el órgano y se pone Tribunal Constitucional, el apartado Jurisdicción quedará sin mostrar ninguna, para que se pueda hacer la búsqueda correctamente. - Ponente. - Texto Libre. (El usuario podrá introducir cualquier texto que desee buscar). - Comunidad. (Es una lista desplegable, el usuario podrá seleccionar la comunidad por la que desea buscar y una vez seleccionada se rellenará la lista desplegable de las provincias). - Provincia. (Es una lista desplegable, el usuario podrá seleccionar la provincia por la que desea buscar y una vez seleccionada se rellenará la lista desplegable de las sedes). - Sede. (Es una lista desplegable, el usuario podrá seleccionar la sede por la que desea buscar). - Número de resolución Escogeremos los criterios de filtrado que necesitemos para limitar la búsqueda y pulsaremos el botón “Buscar jurisprudencia”. Se listarán los resultados encontrados: Podemos variar el número de resultados que se muestran en cada página y encima de los resultados en la parte de la derecha se puede navegar entre las distintas páginas de resultados. Si pulsamos sobre el enlace de un resultado se abrirá la sentencia. Para escoger una sentencia, pulsaremos sobre el icono . La ventana se cerrará, y nos aparecerá el vínculo en la cita textual que estábamos editando: Una vez encontrada la resolución que se busca, se traspasa automáticamente a la ficha y lo único que quedaría por completar sería el Tema, que sería el asunto sobre el que verse el vínculo. Podemos seguir realizando esta operación en otras citas textuales. Cuando pulsemos el botón “Guardar”, aparecerán las citas textuales trabajadas en el bloque de jurisprudencia relacionada, quedando así almacenadas en la ficha. Página - 17 A la derecha de Tipo, también podemos encontrarnos un texto indicativo “(Existen sugerencias)” para identificar fácilmente los vínculos que disponen de sugerencias. Estas sugerencias no tienen porqué ser válidas ni referirse a sentencias más relevantes que otras, por lo que se requiere la comprobación y validación por parte del analista. Para poder ver las sugerencias en un vínculo deberemos marcar una opción en el combo de tipo. Una vez seleccionada la opción deseada nos mostrara el formulario para seleccionar un vínculo y en el caso de que la cita tenga sugerencias nos aparecerá el texto “Mostrar Sugerencias”. Pulsaremos sobre “Mostrar Sugerencias” y nos aparecerá un icono de carga mientras se carga el listado de sugerencias. Cuando el proceso de carga finalice saldrá el listado de sugerencias. Este listado funciona igual que el listado que se genera con el buscador de jurisprudencia pudiendo copiar la cita desde el listado o abrir el documento para comprobar el contenido y copiar la cita desde el propio documento. La que se muestra en la parte superior derecha del listado es para cerrar ese listado en el caso de no querer utilizar ninguna de las sugerencias. En ese supuesto pincharemos en Vínculo como anteriormente se describió apareciendo el buscador de jurisprudencia cumplimentado con toda la información que aparezca en la cita correspondiente (órgano, fecha, nº recurso, etc.). CREAR NUEVA En caso de que una cita de jurisprudencia o la propia sentencia recurrida no aparezcan en las citas ya recogidas, habría que generarlas con CREAR NUEVA. El funcionamiento es muy similar al que acabamos de ver. Primero escogeremos el tipo de relación (Recurrida, A favor, En Contra, Interpreta diferente), a continuación pulsamos sobre “Vínculo”, y tras realizar la búsqueda y seleccionar la sentencia que necesitamos, volveremos a esta pantalla, con los datos completados a falta de introducir el Tema. Debemos recordar que para que los cambios se añadan a la ficha, antes de pasar a otra pestaña deberemos pulsar el botón “Guardar”. Página - 18 Si queremos modificar una jurisprudencia relacionada, bien por los datos, o por la relación, podremos hacerlo directamente en el bloque “Jurisprudencia Relacionada” y tras hacer los cambios oportunos pulsaremos “Guardar”. Si queremos eliminarla, escogeremos “Eliminar” en la lista desplegable, e igualmente pulsaremos “Guardar”: 5.4 Legislación Recoge citas legislativas que aparecen en la sentencia por su orden de aparición, recogiéndose el acrónimo de la norma, y, al igual que sucedía en Jurisprudencia, también hay un número delante del apartado Tipo, que en este caso es correlativo con los números de los vínculos de jurisprudencia, es decir, que si el último vínculo de jurisprudencia es por ejemplo el 25, el primero de legislación será el 26, y ese número aparece en la legislación marcada en rojo en el lado de la sentencia. Además, al igual que sucedía con los vínculos de jurisprudencia, delante de Tipo está [Ver] que permite ir al punto concreto dónde está esa cita legislativa en la sentencia. Los vínculos se van ordenando por el número que tienen delante a medida que se hacen y se guardan, marcándose en negrita en el listado de vínculos, aquéllos que ya se han realizado. Página - 19 En el apartado Tipo aparece un desplegable en el que habría que poner si se trata de legislación que se aplica o que se interpreta en la sentencia que se analiza. Al calificar el tipo de relación que tiene esa legislación con la sentencia que se está analizando aparece el formulario para seleccionar un vínculo y pinchando en Vínculo se conecta al buscador de legislación. Los epígrafes a cumplimentar son: • Norma: Aquí debe figurar la disposición normativa de forma normalizada y sin poner el artículo, conforme a la descripción de la norma según BOE por medio del buscador que se abre al utilizar “vínculo”. En las búsquedas que se realicen se traspasa automáticamente la norma a la ficha, salvo las normas consolidadas que se traspasan a nivel de artículo. El buscador ofrece un listado de legislación destacada por jurisdicciones para las normas más usuales de cada orden jurisdiccional. • Artículo: Este apartado sólo debe cumplimentarse con números, en caso de tratarse de artículos. Cuando se trate de Disposiciones Adicionales, Transitorias, Derogatorias y Finales de las normas, con objeto de recogerlo de modo normalizado, habrá que poner DA 1, DT 3, DD 1, DF 1, etc., es decir las siglas de la disposición en cuestión en mayúsculas, sin puntos y sin separación alguna y después un espacio y el número de la disposición de qué se trate. En caso de ser única, se admitirá una doble nomenclatura, por ejemplo, DF U ó DF 1. Cuando se vincule una norma consolidada, este apartado se cumplimentará automáticamente, pero solo a nivel de artículo, sin especificar párrafos. • Tipo: Aplica/Interpreta. No debe calificarse, con carácter general, el mismo artículo de una disposición como aplica e interpreta. Se mantiene el criterio de calificar como “aplica” para aquellos supuestos en los que el sentenciador utiliza esa norma como fundamentación de la resolución objeto de análisis, sin hacer una interpretación de la misma. Por el contrario, entendemos que se “interpreta” la norma en aquellos supuestos en los que la propia sentencia se utiliza como instrumento para realizar una interpretación de ese precepto legal que, por su redacción, puede dar lugar a diferentes interpretaciones, debiendo entenderse que si un precepto es interpretado, ello conlleva la aplicación del mismo, por lo que bastaría incluirlo como “interpreta”. Cuando pulsemos sobre “Vinculo” nos mostrara el buscador de legislación, sin desplegar. Existen en la parte superior unos combos de Legislación Destacada, que recogen algunas de las normas más relevantes de cada Jurisdicción. Están ordenadas por rango y se marcan en negrita con una (C) las que contienen legislación consolidada. Si entre las destacadas no encontramos la norma a vincular, pinchando en Buscador accederemos al buscador de legislación que recoge los campos siguientes: - Ocultar derogados. (Si lo clikamos, en los resultados no mostrará las normas que estén derogadas). - Rango. (Es necesario ponerlo para que el resultado sea mas afinado). - Título. (Es la forma habitual en la que aparecen las normas en el B.O.E., por ejemplo, Ley 30/1992 … Con poner este inicio de la norma a buscar sería suficiente). Se puede buscar por el acrónimo de la norma, que aparece recogido en la cita sobre la que vamos a hacer el vínculo, sin especificar nada más. Los Convenios Colectivos de ámbito estatal estarían recogidos en forma de Resolución de (fecha) de la Dirección General de Trabajo, Empleo o la denominación que tuviera. Página - 20 - Texto Libre. (Se puede poner cualquier término que tenga relación con la norma a buscar). Se puede buscar por el acrónimo de la norma, que aparece recogido en la cita sobre la que vamos a hacer el vínculo, sin especificar nada más. - Órgano emisor. - Materia. - Fecha Aplicación. (Generalmente aquí se recoge la fecha de la norma). - Fecha Publicación. (Se refiere a la fecha de publicación en el B.O.E.). - Sólo consolidadas. (Si se quiere que en los resultados muestre solo la legislación consolidada, que estará marcada en negrita con la (C)). Escogeremos los criterios de filtrado que necesitemos para limitar la búsqueda y pulsaremos el botón “Buscar Legislación”. Se listarán los resultados encontrados. Si pulsamos sobre el enlace de un resultado se abrirá la norma en cuestión. Necesariamente se debe hacer esto en todas las normas consolidadas que se vinculan a nivel de artículo y para aquellas que no estén consolidadas, pulsaremos sobre el icono . La ventana se cerrará, y nos aparecerá el vínculo en la cita textual que estábamos editando: Una vez encontrada la norma que se busca y traspasada automáticamente a la ficha sólo habría que completar el apartado Artículo. Esta opción, como se expresa anteriormente, sólo será posible en los casos en los que la norma no esté consolidada. Cuando la norma esté consolidada, las vinculaciones se realizarán a nivel de artículo, como se describe a continuación. Página - 21 Respecto a las normas consolidadas que ofrece el buscador de Iberlex (como por ejemplo la Constitución Española, Código Penal, Código Civil, LEC, etc.), al buscar la norma, bien en el buscador, bien en los listados de legislación destacada, en lugar de hacer el vínculo directamente (opción que no está disponible), habrá que abrir el documento para ver el contenido de la norma. Estos documentos de legislación consolidada están desglosados por artículos y ofrecen distintos contenidos de estos artículos en función de los períodos de vigencia de los mismos y justo al comienzo de cada artículo según la vigencia, aparece un icono para traspasar el vínculo a la ficha de análisis, traspasándose también, en estos casos, el número del artículo que se está vinculando, sin especificar párrafos, teniendo en cuenta que una vez realizado el vínculo estos campos no son editables. Al pulsar sobre el documento nos mostrara una nueva pantalla con el Documento de Legislación Consolidada y también en el margen izquierdo del documento aparecerá un índice por artículos para que navegando a través del índice, y pinchando sobre el artículo en cuestión, o poniendo el número del artículo o disposición en recuadro que está justo encima de este índice, debajo aparecerá Articulo x y pinchando ahí, en la parte del documento se posicionará directamente en ese número de artículo para realizar el vínculo, quedando únicamente pendiente elegir la versión del artículo según la vigencia. Pinchando sobre ese icono de traspaso a la ficha, la ventana se cerrará, y nos aparecerá el vínculo en la cita textual que estábamos editando. Página - 22 No obstante lo anterior, si en el extracto de vínculos que aparece en la pestaña de legislación de la ficha de análisis, la cita legislativa recoge el nombre de la norma por el acrónimo y se trata de una norma consolidada, cuando se clique en Vinculo, el buscador de legislación abrirá la norma y aparecerá posicionada en el artículo que hay que vincular. Solo será necesario elegir la fecha de vigencia de ese artículo y clicar en la versión correcta y se traspasará tanto la norma como el artículo al vínculo concreto de la ficha de análisis, siendo preciso después clicar en Guardar. Si la cita se hiciera a una norma no consolidada y también apareciera el acrónimo de la norma en el extracto de cita, al clicar en Vinculo, aparecerá como único resultado en el buscador, la norma en cuestión. En ese caso se clicaría para hacer el vínculo a la norma no consolidada y solo habría que poner el nº del artículo en el apartado artículo. Si en la cita, la norma no aparece extractada por el acrónimo, el buscador de legislación no la podrá abrir directamente al clicar en Vínculo, pero realizará una primera búsqueda con los datos que sí lleguen informados: rango, fechas, título de la ley. Si estos datos son muy restrictivos probablemente el buscador ya nos devuelva la norma correcta como único resultado, y si no es así nos devolverá varias normas en el resultado y habrá que revisar cual es la correcta. En todo caso, sigue existiendo la opción de cambiar los datos de filtro del buscador para volver a realizar una búsqueda más personalizada. En caso de que la legislación no aparezca citada habría que generarla como CREAR NUEVA. Igual que en el supuesto anterior en el que aparece citada, al pinchar en Tipo se califica la legislación (Aplica/Interpreta) y aparece el formulario y pinchando en Vínculo se conecta al buscador de legislación. En el buscador de legislación se pueden hacer búsquedas poniendo en el campo Texto Libre o en el campo Título, en cualquiera de ellos, el acrónimo de la norma que aparece en la cita que se quiere vincular, y sin poner ningún dato más, aparecerá como resultado la norma a la que corresponde ese acrónimo. Debemos recordar que para que los cambios se añadan a la ficha, antes de pasar a otra pestaña deberemos pulsar el botón “Guardar”. Página - 23 5.5 Publicaciones Relacionadas El funcionamiento es muy similar al que ya hemos visto en pestañas anteriores. En el apartado Tipo aparece un desplegable en el que seleccionaremos “Relacionada” y se nos mostrara el formulario a cumplimentar. Una vez mostrado el formulario pulsaremos sobre “Vinculo” y nos mostrara el buscador de publicaciones relacionadas. Escogeremos los criterios de filtrado que necesitemos para limitar la búsqueda y pulsaremos el botón “Buscar Publicaciones”. Se listarán los resultados encontrados: Si pulsamos sobre el enlace de un resultado se abrirá la publicación. Para escoger una publicación, pulsaremos sobre . La ventana se cerrará, y nos aparecerá el vínculo en la publicación relacionada que estábamos editando: Debemos recordar que para que los cambios se añadan a la ficha, antes de pasar a otra pestaña deberemos pulsar el botón “Guardar”. Página - 24 5.6 Otros Esta pestaña nos permite introducir cierta información que puede interesarnos que esté asociada a la ficha. En el campo Comentarios se puede incluir algún tema relevante en relación con la sentencia analizada o poner de manifiesto algún error material en el que incurra la sentencia a analizar (por ej. una cita de jurisprudencia con datos erróneos en la propia sentencia, un error en la transcripción del fallo de acuerdo con el contenido de los fundamentos de derecho, etc.), pero que tengan un contenido jurídico. No puede tener una extensión superior a 2048 caracteres. Interpreta diferente: hace referencia a la jurisprudencia que, pese a no haber sido citada por la sentencia que se analiza, mantiene un criterio distinto a esta última. Se trata con ello, de recoger las distintas tendencias jurisprudenciales. Su funcionamiento es similar al de jurisprudencia. Al pinchar en Tipo y poner Interpreta diferente, aparecerá el formulario a cumplimentar. Pulsaremos sobre “Vinculo” para que nos muestre el buscador donde seleccionaremos los criterios de búsqueda. No debe olvidarse que hay que cumplimentar el campo Tema, cuando se haya hecho el vínculo correspondiente. Página - 25 Si pulsamos sobre el enlace de un resultado se abrirá el documento. Para traspasar un resultado, pulsaremos sobre . La ventana se cerrará, y nos aparecerá el vínculo ya hecho, al que sólo le faltará cumplimentar el campo tema. Debemos recordar que para que los cambios se añadan a la ficha, antes de pasar a otra pestaña deberemos pulsar el botón “Guardar”. Circulares de Fiscalía: Se han incluido estas Circulares, Instrucciones y Consultas de la Fiscalía, por si en algún caso resultara interesante vincularlas en la resolución que se esté analizando. Su funcionamiento es similar al de los anteriores buscadores de vínculos. Al pinchar en Tipo y poner Relacionada, aparecerá el formulario a cumplimentar. Pulsaremos sobre “Vinculo” para que nos muestre el buscador donde seleccionaremos los criterios de búsqueda. No debe olvidarse que hay que cumplimentar el campo Tema, cuando se haya hecho el vínculo correspondiente. Página - 26 Si pulsamos sobre el enlace de un resultado se abrirá el documento. Para traspasar un resultado, pulsaremos sobre . La ventana se cerrará, y nos aparecerá el vínculo ya hecho, al que sólo le faltará cumplimentar el campo tema. Debemos recordar que para que los cambios se añadan a la ficha, antes de pasar a otra pestaña deberemos pulsar el botón “Guardar”. Página - 27 6. Copiar el análisis Para realizar una copia de análisis seguiremos los siguientes pasos: 0. Estado inicial. 1. Seleccionar el documento origen, que queremos copiar. 2. Pulsar el enlace “Copiar Análisis”, situado en el área de operaciones. Página - 28 Cuando pulsemos el botón de copiar, se desmarcará el documento seleccionado del listado y aparecerá debajo de la leyenda la lista de campos que podemos seleccionar para el copiado: Como vemos en la imagen, nos aparecen los campos que podemos seleccionar en la copia. 3. Seleccionar los campos que queremos copiar Los campos que podemos copiar son: - lista de voces - resumen - cuestión - publicaciones relacionadas - También se puede cambiar el estado en que se quiere que quede la ficha una vez copiado el contenido (pendiente, en proceso, analizada). Página - 29 4. Seleccionar los análisis sobre los cuales sobrescribir su análisis con la información del documento a copiar. 5. Pulsar el botón de pegar para efectuar la copia de análisis. El proceso de copiado es irreversible. Si queremos cancelar la copia (antes de pulsar “Pegar”), pulsaremos en el enlace “Cancelar copia”. Página - 30 7. Plantillas Las plantillas sirven para guardar una copia de un análisis que puede utilizarse posteriormente para realizar otros análisis de sentencias similares. De las plantillas, al igual que de los análisis, se puede copiar su análisis y pegarlo en otro documento o incluso crear una nueva plantilla a partir de otra. Todos los usuarios podrán crear plantillas. Las plantillas se podrán editar de igual forma que los demás documentos. Las plantillas aparecen en el área de “Plantillas”. Para ver las disponibles haremos click en el enlace “Plantillas”. 7.1 Crear Plantillas Para crear una plantilla el proceso es el siguiente: 0. Seleccionar el documento origen del que queremos crear una plantilla. 1. Pulsar el botón “Crear Plantilla”. Página - 31 En el caso de que pulsemos en el botón “Crear Plantilla” y no tengamos seleccionado ningún análisis, nos aparecerá el siguiente mensaje de error: En el menú izquierdo aparecerán más opciones: Tras darle un nombre y pulsar el botón “Aceptar”, podremos ver como aparece la plantilla que hemos creado. Las plantillas creadas de esta forma serán privadas, por lo que sólo el analista que la creó podrá verla y utilizarla. 7.1.1 Borrar Plantillas Todos los usuarios podrán borrar las plantillas que hayan creado ellos mismos. Para borrar una plantilla el proceso es el siguiente: 0. Estado inicial. 1. Seleccionar la plantilla que queremos eliminar. Página - 32 2. Pulsar el botón “Borrar Plantilla”. Después de que se realice el proceso se refrescará la pantalla y al darle al enlace “Plantillas” podremos verificar el borrado de la plantilla. 7.1.2 Cambiar el nombre a las plantillas Todos los usuarios podrán cambiar el nombre que tienen por defecto las plantillas que hayan creado ellos mismos. Para cambiar el nombre de una plantilla el proceso es el siguiente: 0. Estado inicial. 1. Seleccionar la plantilla de la que queremos cambiar el nombre. Página - 33 2. Pulsar el botón “Cambiar Nombre”. En el menú, aparecerán unas opciones, donde podremos introducir el nombre nuevo para la plantilla y una vez pulsado el botón de aceptar, empezará proceso de cambio de nombre. Si introducimos un texto y damos al botón “Aceptar” se cerrará la pantalla y se refrescará el listado, donde aparecerá la plantilla con el nuevo nombre. Página - 34 7.1.3 Filtrar plantillas Todos los usuarios podrán filtrar las plantillas de forma que si hace click en el enlace “Plantillas” las plantillas se mostrarán si están ocultas, o se ocultarán, si se están mostrando: Si hacemos click en “Plantillas”, éstas se mostrarán: 7.2 Editar Plantillas El proceso de edición de una plantilla es similar al de una ficha-resolución: - Escogeremos la plantilla - Pulsaremos “Editar ficha” - Rellenaremos las pestañas que consideremos (teniendo en cuenta que en Voces deberemos escoger primero qué Tesauro queremos utilizar) Página - 35 8. Mensajes En la aplicación de análisis, CMS-Análisis de resoluciones, en su primera pantalla y al margen izquierdo de la misma, situado en la parte superior de Operaciones, aparece el término Mensajes. En caso de que tuvieran algún mensaje nuevo, debajo les aparecería Tiene 1 sin leer. Si pinchan en Mensajes, cuando existe alguno pendiente de leer, se muestra lo siguiente: Para poder leer el contenido de este mensaje ha de seleccionarse con un clic delante del nombre del remitente y debajo de Operaciones pinchar en Detalle. Página - 36 Una vez leído, existe la posibilidad de eliminarlo. Si no se desea eliminar, ha de pinchar en Volver. Los mensajes que no se eliminen, tanto los recibidos como los enviados, se guardarán en la aplicación por un plazo máximo de cinco días. También existe la opción, una vez leído, de responder al remitente del mensaje, seleccionándolo y pinchando Responder, opción situada debajo de Operaciones. En este caso solo se responde al remitente del mensaje. Para responder, añadir en el Cuerpo del mensaje el nuevo texto de la respuesta y a continuación pinchar en el recuadro Enviar. Una vez que se ha respondido el mensaje, se ofrece la posibilidad de reenviar este mensaje a otros destinatarios teniendo señalado el mensaje remitido y pinchando en Reenviar: Página - 37 Al pinchar en Reenviar, es posible elegir grupo. Los grupos entre los que se puede elegir son el grupo al que pertenece el analista y el grupo ADMON-ANALISIS en el que se encuentran los administradores del programa de análisis. Una vez seleccionado, se puede asimismo elegir uno o varios usuarios, pinchando sobre ese usuario y después en Añadir usuario, pasando la selección al recuadro Destinatarios. Al margen izquierdo debajo de Operaciones y después de todas las que se pueden realizar, aparecen Filtros. Esta opción permite Filtrar los mensajes por múltiples opciones y también se pueden Ver enviados y Ver recibidos: Al acceder a Mensajes para enviar uno nuevo, bastará con pinchar en Nuevo, debajo de Operaciones, y cumplimentar los apartados correspondientes, pinchando finalmente en el recuadro Enviar. Página - 38 9. Acceso al histórico de fichas para los analistas Se ha añadido un acceso en la pantalla de análisis para poder consultar el histórico de fichas analizadas por el analista, es decir, las fichas las cuales el analista finalizó el análisis y fueron aprobadas. Una vez el usuario analista pulse sobre el acceso al histórico de fichas el sistema CMS mostrará una pantalla con el listado de fichas del histórico del analista: Página - 39 El menú de la izquierda permitirá visualizar una ficha seleccionada o añadir un filtro al listado de fichas del histórico. Añadir un filtro al listado de fichas del histórico: Se podrá filtrar por: • Fecha de asignación: Fecha de asignación de la ficha. • Fecha de finalización: Fecha de finalización del análisis de la ficha. • Fecha de resolución: Fecha de la resolución. • Comunidad: Comunidad de la resolución de la ficha de análisis. • Provincia: Provincia de la resolución de la ficha de análisis. • Sede: Municipio de la sede de la resolución asociada a la ficha de análisis. • Tipo de resolución: Sentencia, Auto, Auto Aclaratorio etc. • Tipo de tribunal: Tribunal de la resolución (Tribunal Supremo, Audiencia Nacional etc.) • Número roj: Número roj de la resolución (No confundir con código roj). • Año de la resolución: Año de la fecha de la resolución. • Identificadores Cendoj: Identificadores de las resoluciones de las fichas a buscar (si se incluye más de uno deberán ir separados por comas). Página - 40 Visualizar una ficha seleccionada: El sistema CMS mostrará una pantalla como la de la opción “Editar ficha” de la pantalla de análisis pero con cualquier opción de modificación deshabilitada (modificar campos de la ficha, vínculos, etc.) Página - 41