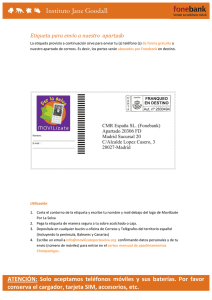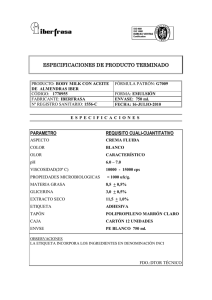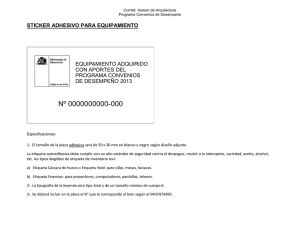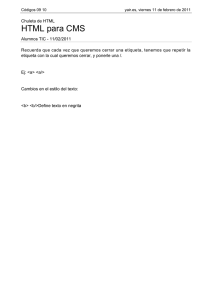INSTALACION PROGRAMA DAUMAR 40T
Anuncio

ÍNDICE pag. 1- Instalación................................................................................................................3 1.1- Instalación desde CD-Rom......................................................................3 1.2 Instalación desde disquetes de 3”½........................................................6 1.2.1 Crear juego de disquetes...........................................................6 1.2.2 Instalación desde disquetes......................................................6 2- Configuración Red de Etiquetadoras......................................................................7 2.1 Definir las etiquetadoras............................................................................7 2.2 Activar Comunicaciones............................................................................9 2.3 Detección Llave electrónica.......................................................................10 3- Edición de etiquetas................................................................................................11 3.1 Descripción entorno..................................................................................11 3.2 Descripción de botones............................................................................12 3.3 Configuración entorno..............................................................................33 4A – Variables...............................................................................................................35 4B – Trazabilidad Standard.........................................................................................39 4.1 Introducción...............................................................................................39 4.2 Configuración contador, número de máquina, cliente y hora...............40 4.3 Campo CODPROD......................................................................................43 4C – Trazabilidad Codificada.......................................................................................46 4D – Variables en Código EAN128..............................................................................51 4E – Cálculo del Dígito de Control para EAN128.......................................................52 5.Convertidor de Etiquetas Label al DAUMAR44 y viceversa..............................53 6.Control de Producción………………………………………………………….………….54 7.Conexión a una base de datos para la generación de etiquetas……………..…….58 8.Impresión de etiquetas en impresoras o etiquetadoras de sobremesa..…….……72 9. Requerimientos mínimos del ordenador.................................................................73 DAUMAR 44T # 2 1- Instalación 1.1- Instalación desde CD-Rom El CD-Rom dispone de sistema de ejecución automática, sí el equipo PC tiene activada la opción “inserción automática” éste arrancará de inmediato, apareciendo el contenido del CD. Pulsar 2 veces con el ratón sobre la carpeta DAUMAR 44T y pulsar de nuevo sobre el archivo DAUMAR44T5.4.EXE, iniciando la instalación del programa. Sí no es así ir a “Inicio”,seleccionar “ejecutar” y escribir “X:\setup.exe” siendo “X” la letra de unidad de CD que corresponda, (normalmente D: ) escribir D:\DAUMAR44T\ DAUMAR44T5.4.EXE y pulsar “Aceptar”, entonces aparecerá la siguiente pantalla: en ella nos permite seleccionar el idioma de instalación , marcar un idioma y pulsar “OK” entonces aparecerá la pantalla de bienvenida: DAUMAR 44T # 3 pulsaremos el botón “Siguiente”, aparecerá la pantalla que nos indica el destino de instalación que por defecto es: C:\Archivos de Programa\DAUMAR44T5.4, pero se puede cambiar dicho destino con el botón “Visualizar” pulsar “Siguiente” y se procederá a iniciar la instalación... al completarse, saldrá la ventana: y pulsar “Finalizar”. Después de termiar la instalación se generará un acceso directo en el escritorio llamado DAUMAR44T. DAUMAR 44T # 4 también se ha creado el “grupo” de programa “DAUMAR 44T” Pudiendo iniciar el programa DAUMAR 44T desde cualquiera de los dos sitios. DAUMAR 44T # 5 1.2 Instalación desde disquetes de 3”½ 1.2.1 Crear juego de disquetes El CD-Rom contiene los ficheros adecuados para ser copiados a disquetes de 3”½ si no se dispone de unidad lectora de CDs. Mediante el “Explorador de Windows” se deberá abrir la carpeta “DAUMAR44T”, del CD “DAUMAR44T(5.1)” Copiar los ficheros “DAUMAR44T5.4.EXE”, “DAUMAR44T5.4.W02”, “DAUMAR44T5.4.W03”,…, “DAUMAR44T5.1.W18” cada uno a un disquete. Se recomienda numerar los discos como “Disco 1” “Disco 2” “Disco 3” “Disco 4”...”Disco 18” 1.2.2 Instalación desde disquetes Poner disco 1 en unidad 3”½ (A:) ir a botón “Inicio” seleccionar “ejecutar” y escribir “A:\setup.exe” pulsar el botón “Aceptar” y el proceso de instalación será como desde CD salvo que en ciertos momentos nos pedirá el siguiente disquete: poner “disco #2” , pulsar “Aceptar” y así sucesivamente... hasta completar la instalación y “Finalizar” y arrancar DAUMAR 44T. DAUMAR 44T # 6 2- Configuración Red de Etiquetadoras 2.1 Definir las etiquetadoras. Al arrancar el DAUMAR 44T aparecerá la pantalla principal del editor de etiquetas: y además otros dos programas más, como se puede ver en la “barra de tareas” que son: Comms y COMUNICACIONES. Seleccionamos el programa comms para que nos aparezca en pantalla : En esta ventana tenemos tres subventanas, en la de arriba del todo a la izquierda tenemos el menú con distintos iconos. DAUMAR 44T # 7 Debajo del menú es donde definiremos nuestras etiquetadotas, para hacerlo seleccionamos la raíz del árbol de etiquetadotas y con el botón derecho nos aparece el menú que vemos en la figura anterior. Seleccionamos el menú Añadir Etiquetadora… nos aparece la siguiente pantalla: En esta pantalla daremos de alta la etiquetadora, primero de todo seleccionamos el número de etiquetadora en el desplegable, luego seleccionamos el TIPO DE MAQUINA en el desplegable: DAUMAR 44T # 8 Podemos ver los distintos tipos de envasadora, seleccionamos la envasadora donde va acoplada la etiquetadora, de este modo el TIPO DE ETIQUETA se selecciona automáticamente, en el caso de que sea el tipo distinto, podemos seleccionarlo también. Ahora ya solo nos queda seleccionar si la etiqueta es original o asociada, si es original, el programa siempre nos enviará la etiqueta que seleccionemos en el desplegable que tenemos en el lado, al margen de la etiqueta que pidamos desde la etiquetadora; si la etiqueta es asociada, entonces la etiqueta a enviar será la seleccionada por la etiquetadora. Seleccionaremos si queremos mostrar la descripción de la etiqueta en la pantalla de la envasadora, en cada etiqueta podemos darle una descripción que veremos más adelante en el editor de etiquetas. Luego nos queda por seleccionar el control de producción (ver apartado 6) si la etiquetadora lo lleva implementado y la trazabilidad codificada (lo veremos con mayor detalle en el apartado de trazabilidad). Una vez seleccionadas todas la opciones aceptamos y la etiquetadora ya ha sido dada de alta. 2.2 Activar Comunicaciones Si abrimos la aplicación Comunicaciones, nos aparece la siguiente pantalla: Entonces es el momento de definir el puerto COM donde tenemos conectado nuestro adaptador RS485 o bien nuestro USB-RS485. En este momento sí tenemos varias etiquetadoras definidas, al activar las “Comunicaciones” veremos los nºs de las etiquetadoras en el campo “Etiquetadora en chequeo” Cambiando... Pulsar el botón “Salir” para validar los cambios y esconder la ventana de comunicaciones. DAUMAR 44T # 9 2.3 Detección Llave electrónica Al arrancar el Daumar44T si el programa no detecta la llave cuando arranca nos aparece la siguiente ventana: Podemos chequear la Llave de Licencia en cualquier momento haciendo clic en el icono que tenemos en el editor del Daumar44T: Podemos mirar el estado de la llave debajo mismo del rótulo “Comunicaciones” , en la ventana comunicaciones, sí aparece “demo” indica que no hay llave ó que ésta no es válida. La llave debe ser instalada en el puerto paralelo ( Impresora de PC ) y la impresora sobre la llave del DAUMAR 44T. (conector en el PC DB25 de 25 contactos hembra). En el caso de tener arrancado el DAUMAR 44T sin llave se deberá cerrar y reiniciar el sistema para que el PC identifique dicha llave. También podemos verlo en el programa COMMS que aparece un icono de una llave, donde definimos las etiquetadotas. DAUMAR 44T # 10 3- Edición de etiquetas 3.1 Descripción entorno Pantalla principal: El programa dispone por un lado de dos barras de herramientas des de las cuales podemos acceder a todas las opciones del programa, también podemos observar los menús desplegables a través de los cuales podemos realizar todas las opciones del programa. DAUMAR 44T # 11 3.2 Descripción de botones : Descripción de la barra de herramientas: Nueva Copiar Guardar Escribir texto Eliminar Textos Predefinidos Lotes, Fechas y Textos Trazabilidad Enmarcar Texto Girar Texto Justificar Derechas Borde Izquierdo Plantillas Rejilla Salir Ver lotes Zoom Borde Derecho Justificar Izquierdas Centrar Cortar Abrir Pegar Editar Invertir Texto Lotes y Capas Deshacer Imágenes Código de Barras DAUMAR 44T # 12 Negrita Tipo de letra Línea Óvalo Rectángulo Forzar líneas Horizontales/Verticales Grosor de línea Escanear Plantilla Copia de seguridad Detectar Llave Programa Círculo Cursiva Tamaño de letra Cuadrado Enviar etiqueta por corre Rellenar forma Comunicaciones Descripción Etiqueta DAUMAR 44T # 13 Situando el puntero del ratón sobre los botones de la barra de herramientas podemos ver una pequeña descripción de cada botón. También podemos acceder a las distinas opciones de diseño de la etiqueta mediante el botón derecho del ratón situado sobre la zona de edición de la etiqueta como muestra la figura. A continuación vamos a hacer una descripción de cada una de las opciones del menú o de la barra de herramientas que permite el programa : Nueva: Sirve para generar una etiqueta nueva, también podemos acceder a través del menú ArchivoNueva... Después de entrar en ésta opción podemos visualizar la siguiente pantalla: DAUMAR 44T # 15 Seleccionar 3 ó 8 ppm, formato etiqueta marcando con ratón y “Validar”. Etiqueta tipo: Se podrá seleccionar entre 3 puntos / mm y 8 puntos / mm, en función del cabezal de impresión que se utilice. Descripción Etiqueta: En este campo podemos definir una descripción para cada etiqueta que posteriormente podremos usarla para buscar una etiqueta en concreto. Formatos disponibles: Formato de etiqueta depende del tipo de etiqueta, podemos ver las medidas estandar utilicadas, pero también podemos definir nuestros tipos de etiqueta haciendo clic en el botón Definir “USER”, si lo hacemos podemos ver la siguiente pantalla: Aquí definiremos nuestro formato USER mediante nuestras medidas, mediante el ancho y el alto de la etiqueta, después de hacer clic sobre el botón aceptar, vemos que en la lista hemos añadido nuestro formato de etiqueta para poderlo usar posteriormente. También podemos eliminarlo seleccionando el formato que deseemos borrar y haciendo clic sobre el botón “Eliminar USER”. Mediante el offset podemos desplazar la impresión de la etiqueta respecto el ancho del cabezal. NOTA: los tamaños predefinidos por el programa no pueden eliminarse de la lista. DAUMAR 44T # 16 Después de validar aparece la etiqueta en la pantalla del editor lista para ser editada. Abrir: con éste botón podemos recuperar las etiquetas guardadas. También podemos acceder a través del menú a través de ArchivoAbrir... Después podemos ver la siguiente pantalla: DAUMAR 44T # 17 En ésta aparecerán listadas todas las etiquetas creadas, pulsando doble clic sobre Nº etiqueta deseada con el ratón y esta se abrirá. La ventana “Descripción Etiquetas” nos permite escribir una serie de datos, para facilitar la búsqueda de la etiqueta.(No es obligatorio rellenar todos los campos de datos) ( para más detalles consultar apartado 4 ). Si hacemos clic sobre una de las etiquetas y luego hacemos clic sobre el botón (o bién ArchivoVer Etiqueta) podemos ver un previo de la etiqueta antes de abrirla, si lo hacemos veremos la siguiente pantalla: Mediante los botones de adelante o atrás podemos ir avanzando por todas las etiquetas de la tabla para poder previsualizar la etiqueta, también podemos introducir el número de etiqueta que queremos visualizar en el cuadro Nº. Etiqueta. Si pulsamos el botón de la lupa podemos hacer un zoom a la etiqueta. Guardar/Recuperar en Diskette : Mediante éstos botones podemos recuperar o guardar la información de las etiquetas que tenemos en la tabla en disco, también podemos hacerlo desde el menú ArchivoGuardar/Recuperar en Diskette. Guardar/Recuperar : Mediante éstos botones podemos guardar o recuperar la información de las etiquetas que tenemos en la tabla en el disco duro, también podemos hacerlo desde el menú ArchivoGuardar/Recuperar. Imprimir : También podemos imprimir el listado de nuestras etiquetas con toda la información (accesible desde el menú Imprimir). Ordenar : Con éste botón podemos decidir si queremos ordenar la tabla de forma descendente o ascendente, si pulsamos aparece la siguiente pantalla (también podemos acceder a través del menú HerramientasOrdenar). DAUMAR 44T # 18 Con ésta ventana podemos seleccionar el tipo de ordenación (ascendente/descendente) y el campo de la tabla por el que queermos ordenar los datos. Buscar : Con éste botón podemos buscar la información que queramos de la tabla, si pulsamos aparece la siguiente pantalla (también podemos acceder as través del menú HerramientasBuscar): Mediante el desplegable podemos seleccionar por que campo queremos buscar y luego en la etiqueta de texto pondremos la información a buscar, pulsando al botón buscar, el programa nos visualizará la información de la tabla que buscamos o bién también podemos ordenar y buscar la información. Guardar : con éste icono podemos guardar la etiqueta actual, si pulsamos aparecerá la siguiente pantalla (también está disponible desde el menú ArchivoGuardar): Si es una etiqueta nueva saldrá : DAUMAR 44T # 19 Podemos escribir un nº de tres cifras donde aparece el cursor, si ese nº ya existe nos avisará con un mensaje. Con la opción “número libre” el programa. busca la primera etiqueta que no exista contando desde “cero”. El botón “Descripción Etiquetas” nos abre la base de datos de las existentes. El campo “Descripción Etiqueta” nos permite dar una descripción a la etiqueta para que posteriormente nos facilite su búsqueda. La impresión Directa ó inversa se refiere a la orientación norte-sur respecto al sentido de la impresión. En el caso que el nº seleccionado ya existe, el aviso es: ¿ Desea Sobre-escribirla ? si se opta por “Si” los cambios se guardarán y lo anterior se perderá sin recuperación. Si se opta por “No” se vuelve a la ventana de guardar, así se puede escoger otro nº para salvar la etiqueta o un número libre. Si la etiqueta ya ha sido guardada previamente, ésta se guarda directamente. Desde el menú ArchivoGuardar Como... podemos guardar la etiqueta con otro nombre diferente, si lo hacemos aparecerá la siguiente ventana: DAUMAR 44T # 20 Con ésta ventana igual que antes podemos seleccionar el número de etiqueta con la que queremos guardar la etiqueta, también el formato con la que la queremos guardar y si es directa o inversa. También podemos definir nuestros tipos como hemos hecho en el caso de una etiqueta nueva y darle otra descripción si lo deseamos. Cortar: con este botón movemos al portapapeles de Windows nuestros objetos (códigos de barra, textos, dibujos,...), también está accesible desde el menú : EdiciónCortar. Para cortar un objeto hay que seleccionar el objeto con el botón izquierdo, ver figura: Podemos ver que el objeto está enmarcado con un recuadro de color azul. Después ya podemos cortar el objeto a través del menú o bien a través de la barra de herramientas. Si pulsamos el botón derecho encima del objeto podemos ver un menú con todas las opciones de que disponemos para cada objeto (ver figura siguiente): DAUMAR 44T # 21 Podemos seleccionar varios objetos a la vez para realizar diversas operaciones sobre ellos, para hacer ésto se puede hacer de diversas maneras, o bien haciendo clic sobre un tramo en blanco cualquiera de la etiqueta (no sobre el objeto) y luego manteniendo pulsado el botón izquierdo arrastrar el ratón hasta recuadrar todo el objeto u objetos que deseemos seleccionar, la otra alternativa es mediante la tecla ctrl, si la mantenemos pulsada mientras hacemos clic sobre los objetos, éstos se seleccionan/deseleccionan. Al soltar el botón izquierdo podemos observar que todos los objetos quedan seleccionados: DAUMAR 44T # 22 Ahora podríamos mover todos los objetos tan solo haciendo clic sobre uno de ellos y arrastrando el objeto en cuestión. Para deseleccionar los objetos es suficiente hacer clic con el botón izquierdo sobre la etiqueta en blanco o bién con el botón derecho del ratón sobre cualquier parte de la etiqueta que esté en blanco. Con el botón derecho haciendo clic sobre cualquier parte de la etiqueta que éste en blanco terminamos cualquier operación que esté en curso (editar textos,...). Copiar : con ésta opción copiamos todos los objetos que estén seleccionados al portapapeles del Windows (también podemos realizar ésta operación a través del menú mediante EdiciónCopiar. Pegar : con ésta opción pegamos los objetos que estén presentes en el portapapeles de Windows (podemos hacerlo a través del menú : EdiciónPegar o también mediante el botón derecho encima de la etiqueta y seleccionando la opción pegar). Borrar : con ésta opción borramos los objetos seleccionados (podemos hacerlo a través del menú : EdiciónBorrar o también mediante el botón derecho encima del objeto correspondiente y seleccionando la opción borrar). Deshacer : permite deshacer la última modificación que se ha hecho en cualquier objeto (podemos hacerlo a través del menú : EdiciónDeshacer). Escribir Texto : posicionar el puntero con el ratón en el punto que se desea insertar el texto, pulsar botón izquierdo del ratón, escribir y pulsar Intro en teclado o bien volver a pulsar con el botón izquierdo sobre la etiqueta para escribir otro texto. DAUMAR 44T # 23 Una vez terminado de escribir el texto con el botón derecho encima de la etiqueta se termina la operación escribir texto. (También podemos acceder desde el menú DiseñoEscribir Texto). Textos predefinidos : se abre una ventana en la que se puede seleccionar un texto fijo y crear nuevos, VALIDAR y posicionar el puntero en zona deseada del área de la etiqueta y pulsar botón izquierdo del ratón (se puede acceder desde el menú DiseñoTextos Predefinidos). Dentro de la ventana podremos añadir / eliminar los textos predefinidos que deseemos. A continuación podemos ver la pantalla para definir o escoger los textos predefinidos : Insertar Código de barras : al pulsar aparece la siguiente ventana : También podemos acceder desde el menú DiseñoInsertar Código de Barras. DAUMAR 44T # 24 Seleccionar tipo de código y escribir numeración que se desee y demás opciones, pulsar “VALIDAR” posicionar el puntero en zona deseada del área de la etiqueta y pulsar botón izquierdo del ratón, aparecerá el código de barras; ( si se selecciona etiqueta de 8 ppm se dispone de más tipos de códigos). Orientación: Se podrá colocar el código a 0º o 180º. (Posteriormente lo podremos girar a 90º y 270º. Altura de código: Se podrá seleccionar la altura del código.(Requerido por normas de marcaje) Código: Introduciremos el número del código de barras, mientras no se hayan introducido todos los números requeridos para el tipo de código de barras, el marco de Requeridos aparecerá de color rojo Cuando estén todos introducidos, aparecerá el marco de color verde. Tipo de código: Seleccionaremos el tipo de código que necesitemos utilizar. BWR(%): Podemos seleccionar el tanto por ciento de reducción del ancho de la barra (BRW) partiendo de un módulo concreto. Insertar Gráfico : se abre una ventana donde podremos seleccionar el gráfico que deseemos, también podemos acceder desde el menú en DiseñoInsertar Gráfico. Estos Logos ó gráficos deben ser editados por el usuario en ficheros estándar tipo BMP monocromo ( blanco y negro ) y ubicados en ...Archivos de programa\DAUMAR 40T 4.0\bmp . Dado las dimensiones de las etiquetas, habrá de tenerse en cuenta el tamaño de estos gráficos. Variables : Al pulsar este botón sale la siguiente pantalla, también se puede acceder desde el menú DiseñoFechas, Lotes DAUMAR 44T # 25 (para descripción detallada consultar el apartado de lotes) Lotes Capas : aquí podemos asignar los distintos lotes a diferentes capas de la etiqueta. (También podemos acceder desde el menú DiseñoCapas de Lotes...). Si tenemos lotes definidos en la etiqueta al activar esta opción aparece la siguiente pantalla: DAUMAR 44T # 26 Para poder asignar un lote a una capa hay que seleccionar un lote de la tabla lotes, luego seleccionar una capa y luego pulsar el botón que va dirección a la tabla de las capas para hacer la asociación del lote con la capa (observar que sale el número de lote que hemos elegido en la tabla de las capas), si seleccionamos una capa y pulsamos el botón que va en la dirección a la tabla lotes, eliminamos la asociación entre el lote y la capa de la capa seleccionada. En esta ventana podemos asociar cualquiera de los 99 lotes con las 10 capas de que dispone cada etiqueta, de éste modo a cada etiquetadora se le asignará una capa, entonces cuando varias etiquetadoras pidan la misma etiqueta el lote que aparece a cada etiquetadora será el que se ha definido en la capa correspondiente. En las comunicaciones es donde haremos la asignación entre capas y etiquetadora (ver apartado comunicaciones). Trazabilidad : al pulsar aparece un desplegable donde podemos seleccionar el tipo de trazabilidad con que queremos trabajar, éstos son la Trazabilidad standard que son los campos que podemos ver en la figura y la otra es la Trazabilidad Codificada (ver anexo 4C). (para descripción detallada consultar apartado 4) Invertir Texto : al hacer clic sobre éste botón (o bien desde el menú DiseñoInvertir Texto) éste cambia de color, entonces si pulsamos sobre los textos se invierte el texto, si pulsamos el botón otra vez y hacemos clic sobre los textos entonces volvemos a invertir el texto (fondo blanco), para deshabilitar ésta opción hay que hacer clic con el botón derecho del ratón sobre la etiqueta (espacio en blanco). Otra manera de hacerlo es con el botón derecho del ratón sobre el objeto y desde el menú seleccionar invertir texto (observar que el menú indica el estado del texto). DAUMAR 44T # 27 Enmarcar texto : al hacer clic sobre éste botón (o bien desde el menú DiseñoEnmarcar Texto) éste indica que es con recuadro, entonces si pulsamos sobre los textos se recuadra el texto, si pulsamos el botón otra vez y hacemos clic sobre los textos entonces quitamos el recuadro del texto, para deshabilitar ésta opción hay que hacer clic con el botón derecho del ratón sobre la etiqueta (espacio en blanco). Otra manera de hacerlo es con el botón derecho del ratón sobre el objeto y desde el menú seleccionar enmarcar texto (observar que el menú indica el estado del texto). Editar : una vez pulsado éste botón si hacemos clic sobre un texto, código de barras, imágenes, variables y lotes,... editamos el objeto. También podemos hacerlo desde el menú DiseñoEditar o bien con el botón derecho del ratón sobre el objeto y en el menú seleccionar Editar. Girar : Al pulsar el botón vemos que éste se queda pulsado, luego pulsamos sobre el objeto que queramos girar tantas veces como deseemos, para deshabilitar ésta opción sólo con darle al botón de nuevo veremos que éste ya no está pulsado, o bien haciendo clic con el botón derecho del ratón sobre la etiqueta en una parte en blanco. También podemos acceder a ésta opción desde el menú DiseñoGirar o bien haciendo clic sobre el objeto con el botón derecho y seleccionar Girar. Justificar a centro : al activar aparece una línea verde de referencia, marcar el objeto a centrar y este aparecerá centrado respecto a la línea de referencia. La línea verde la podemos desplazar pulsando el botón izquierdo del ratón, teniendo el puntero sobre la línea verde. Nos desplazaremos por la pantalla, manteniendo el botón pulsado. Justificar : al igual que al centro aparece una línea verde de referencia, seleccionar objeto a ajustar. Justificar a borde : aparece una línea verde de referencia, seleccionar objeto a ajustar a borde. Plantillas : Al pulsar éste botón aparece la siguiente pantalla: DAUMAR 44T # 28 Ahora podemos seleccionar una plantilla que previamente hemos escaneado para ponerla de fondo en la etiqueta para luego presentar nuestros códigos de barras, datos de trazabilidad, textos,... sobre la etiqueta. Seleccionamos la plantilla que deseemos y pulsamos aceptar. También podemos acceder desde el menú HerramientasVer plantilla. Zoom : al pulsar el botón canvia de estado y podemos ver la etiqueta toda entera en la pantalla o bien hacer un zoom de la etiqueta (tamaño 1:1). También encontramos ésta herramienta en el menú HerramientasZoom. Rejilla : al activar esta opción nos aparece una rejilla en la pantalla, si volvemos a pulsar éste botón la deshabilitamos, también tenemos accesible ésta opción desde el menú HerramientasRejilla. Observar que una vez está habilitada la rejilla, en el menú Herramientas aparece habilitada la opción Personalizar Rejilla, si pulsamos aparece la siguiente pantalla donde podemos seleccionar la resolución de la rejilla. Vemos que si cambiamos la resolución de la rejilla, en la pantalla podemos ver como varía nuestra rejilla. Ver Lotes : con ésta opción podemos ver que tipos de variables tenemos en la etiqueta (si es un lote, texto, fecha o contador). Ver apartado Variables. También podemos acceder desde el menú HerramientasVer lotes. DAUMAR 44T # 29 Salir : con éste botón salimos del programa, también lo encontramos en el menú principal Salir. Tipo de Letra : con esta barra de herramientas podemos modificar los tipos de letra de los textos, variables y de los códigos de barras. Para modificar el tipo de letra es suficiente con marcar uno o varios textos y luego seleccionar lo que queremos modificar (negrita, cursiva, tipo de letra o tamaño de letra), sólo se modificará el atributo que modifiquemos, los otros si no se tocan se mantendrán los de cada texto. Observar que si seleccionamos un texto ésta barra de herramientas nos mostrará las propiedades de cada texto que seleccionemos. Barra de dibujo : con ésta barra de herramientas podemos dibujar todo tipo de formas, sólo hay que seleccionar la forma que deseemos y luego pulsar sobre la etiqueta con el botón izquierdo y sin soltar el botón arrastrar el ratón hasta obtener el tamaño de la forma deseada, luego solo hay que soltar el botón izquierdo para presentar la forma en la etiqueta. Para poder editar una forma se selecciona la forma en cuestión, observar que aparece de color azul el contorno de ésta, luego con el botón derecho nos aparece un menú con diversas opciones en función de la forma, y seleccionamos editar, ahora ya podemos mover el ratón hasta conseguir el tamaño de la forma deseado, luego hacer clic con el botón izquierdo. Grueso de Línea : con éste desplegable podemos seleccionar el grueso de la línea o contorno de la forma, al seleccionar un nuevo grureso, observar que el desplegable nos muestra el nuevo grosor. Para modificar el grosor de un a forma, sólo hay que seleccionar la forma y luego seleccionar con el desplegable el grosor que deseemos, también podemos hacerlo sobre la forma con el botón derecho del ratón seleccionar grosor de línea y luego observar que el menú nos muestra el grosor actual, luego seleccionamos el nuevo grosor. Rellenar forma : con éste botón seleccionamos si queremos que la forma sea transparente o opaca, slseccionarlo antes de generar una nueva forma. En el caso de que queramos modificar una forma de transparente a opaca o viceversa, podemos seleccionar la forma (observar que el botón rellenar forma refresca la informacón de la forma transparente/opaca) y luego desde la barra de herramientas seleccionar o deseleccionar el botón rellenar forma. Forzar Líneas Horizontales/Verticales : si tenemos esta opción activa y dibujamos una línea podemos ver que sólo nos permite dibujar líneas verticales o horizontales. Enviar etiqueta por correo : si seleccionamos ésta opción, siempre y cuando la etiqueta sea guardada, se nos abrirá un mensaje de correo nuevo de Outlook en el cual adjuntamos el fichero correspondiente a la etiqueta que estamos trabajando. Escanear Plantillas : si activamos esta opción aparece la siguiente pantalla : DAUMAR 44T # 30 En esta pantalla podemos Escanear una plantilla nueva para presentarla como fondo de la etiqueta mediante la opción plantillas. Al pulsar el botón Escanear si el programa detecta que existe un escáner entonces se abrirá el programa asociado al escáner que tengamos, después de seguir todos los pasos para escanear la etiqueta, ésta se guarda en el subdirectorio ...\DAUMAR44T5.1\plantillas que es la ruta por defecto. No hay que preocuparse por las medidas reales de la etiqueta escaneada, el programa ajusta la plantilla al tamaño real de la etiqueta que tenemos en pantalla. También podemos acceder desde el menú HerramientasEscanear Plantillas... Copia de Seguridad : al pulsar éste botón aparece la siguiente pantalla: También podemos acceder desde el menú HerramientasCopia de Seguridad... DAUMAR 44T # 31 En esta pantalla seleccionaremos la ruta donde se quiere hacer la copia de seguridad, luego hacemos clic en el botón Copiar y copiamos todos los archivos *.eti a la ruta predefinida. Descripción Etiquetas : al pulsar este icono podemos modificar la descripción de la etiqueta, como vemos a continuación : Podemos observar que al lado de las coordenadas del puntero nos aparece en todo momento la descripción de la etiqueta que si hacemos doble-clic también la podemos modificar. Comunicaciones : si pulsamos este icono accedemos directamente a la aplicación comms donde tenemos el control de producción (ver apartado 6) y la trazabilidad (ver apartado 4B y 4C). Detectar llave : si pulsamos este icono nos aparecerá una ventana indicándonos cual es el estado de llave del programa. DAUMAR 44T # 32 3.3 Configuración entorno Mediante el menú HerramientasAcerca del DAUMAR44T... se abre: Pulsar “Configuración” y aparecerá: En el se puede seleccionar el idioma de los menús del DAUMAR44T, por defecto se dispone de Español, Francés e Inglés. Si se necesita usar otro idioma en la carpeta Archivos de ...\Daumar44T 5.1\idi se encuentran los ficheros *.idi de cada idioma, estos son ficheros de texto estándar. DAUMAR 44T # 33 Para traducir basta un editor de texto ( Bloc de notas ) abrir uno, traducir cada campo de texto al idioma deseado y guardar con un nuevo nombre xxxxx.idi en la misma ubicación que los otros. No borrar la ultima línea con asteriscos. El nivel de usuario deberá estar en “Edición-Asociación-Visualización” La modalidad de Trabajo en “Sin conexión a Red” DAUMAR 44T # 34 4A – Variables Sistema simplificado de “datos adicionales” que se compone de tres secciones, FECHAS, LOTES, TEXTOS, DÍAS, CODPROD, CONTADOR. Cada sección dispone de hasta 99 campos editables. Al activar el Botón anterior aparece la ventana: Fechas permite definir 99 fechas en diversos formatos día, mes, año, dia de la semana y número de semana, con ceros ó sin separador e incrementable a cada x días. Para definir el formato de fecha tan sólo debemos seleccionar una de la 99 fechas y hacer clic en la columna Presentación donde nos aparecerá la siguiente ventana para configurar la fecha: DAUMAR 44T # 35 Podemos también codificar el mes mediante una tabla, para hacer esto, pulsamos el botón donde nos aparecerá la siguiente pantalla : En esta tabla podemos darle un código a cada mes que posteriormente podremos mostrar en la fecha, en este ejemplo hemos escogido para codificar los 12 meses las 12 primeras letras del abecedario. Lotes a cada “lote” se puede asignar un nº y una nota de texto (que no aparece en la etiqueta) DAUMAR 44T # 36 Textos se dispone de 99 textos editables. Tanto Lotes como Textos disponen de opción de cambiar tamaño y tipo de fuente. Este botón como ya hemos visto antes sirve para identificar “variables” diversas, que pueden estar mezcladas en una etiqueta: Una eti. con variables se imprimiría: y con visión de campos de variables: DAUMAR 44T # 37 En este caso las tres corresponden al campo “0” Contador En esta carpeta llamada contadores tenemos la posibilidad de definir diversos contadores, por un lado tenemos una parte variable que es el contador en sí (columna contador) y dos partes fijas (Columnas texto) que pueden salir delante (Ej: abcd) y detrás del contador (Ej: efgh). Si hacemos dobe-clic encima de la columna Contador en uno de los contadores sale la siguiente pantalla: En esta pantalla personalizaremos cada contador, en el desplegable que tenemos en la parte superior elegimos el número de dígitos de que consta el contador, el incremento que deseemos (de uno en uno,...), el valor inicial a partir del cual empieza a contar y la fecha inicial a partir de la que cuenta, también si queremos que decremente o bien incremente. Cada día que pase el contador incrementará/decrementará en una cantidad igual a la que tenemos en el campo Incremento. Los campos DÍAS y CODPROD los trataremos con mayor detalle en el siguiente apartado. DAUMAR 44T # 38 4B – Trazabilidad Standard 4.1 Introducción Sistema de datos adicionales permiten controlar diversos aspectos del proceso de envasado y la producción. Mediante el Botón accedemos a la utilidad. Se crearán cinco iconos : hora nº etiquetadora código cliente código producto contador etiquetas estos “iconos” actúan como objetos , se pueden seleccionar y mediante las herramientas del editor principal “mover” y “girar” las podremos colocar donde se desee. También pueden ser borrados. El tamaño y la fuente de estos objetos es fijo y no se puede modificar. En el caso de aplicar trazabilidad en una etiqueta de cola las opciones son: Cada objeto por defecto es colocado en la base del área de la etiqueta. Para que se impriman en la cola mover los objetos deseados a la “ventana” cola en cualquier orden, pero el programa los alinea automáticamente . Ver siguiente grafico: DAUMAR 44T # 39 Ejemplo: (EC160) en esta EC160 hemos puesto en la “cola” hora, nºetiquetadora, contador etiquetas; y en el área de la etiqueta tenemos un “código de barras”, un “logo”, un “texto predefinido”, el “Code”(Código de cliente) y “Codprod”. (Código de producto) 4.2 Configuración contador, número de máquina, cliente y hora. Desde el programa Comms y desde el menú haciendo clic en el icono Trazabilidad, nos aparece la siguiente pantalla : También podemos acceder aquí si hacemos doble-clic sobre cualquier campo de trazabilidad. Donde aparece la tabla de etiquetadoras existentes, desde aquí se puede activar los siguientes parámetros : Nº máquina : Valor alfanumérico para identificar la envasadora que ha procesado el paquete.) DAUMAR 44T # 40 Contador de paquetes: A partir de nº deseado, este numero se cargara en la etiquetadora a la primera petición de la etiqueta. Las siguientes peticiones no enviará el numero y continuara el contador en el ultimo número que tuviera. Para reiniciar el numero se deberá marcar el campo contador, observar que después de pedir una etiqueta des de la etiquetadora la marca desaparece. Hora (encriptada ó no): Si seleccionamos la hora encriptada, para cambiar la clave de encriptación hacemos clic sobre el encabezado de la columna hora y nos aparece la siguiente ventana para cambiar la clave de encriptación : (Proceso de encriptado: Si el valor de encriptado es por ej. 4567 y la hora es las 15:30 sumara ambos valores 4567+1530 = 6097, apareciendo en la etiqueta la hora 60:97. Para determinar la hora real se procederá a la inversa: 6097 – 4567 = 1530 ) Formato de la hora: podemos seleccionar si queremos que aparezcan los dos puntos impresos en la hora o no, marcando para cada etiquetadora como queramos que salga. Nº cliente fechado ó no: Si no es fechado permite entrar un valor alfanumérico para identificar el cliente. Si es fechado, en función del día del año aparecerá la clave que se haya definido en la carpeta DÍAS del apartado VARIABLES (ver figura). DAUMAR 44T # 41 Ésta información también podemos modificarla a través del EXCEL mediante el archivo taccfe.csv que se encontrará en una subcarpeta(de la carpeta donde se instale el paquete de software DAUMAR 44T) llamada “xcel”. Dentro de esta carpeta tenemos también el archivo taccfe.xls ya preparado para colocar los datos correspondientes a cada día del año. Contador en código barras : Opción para contador en código de barras. Solo para código tipo i – 2/5 cnt A cada etiqueta variará el numero de contador en el código de barras. Para cambiar el contador nos vamos al menú de la ventana comms y seleccionamos el apartado contadores : DAUMAR 44T # 42 4.3 Campo CODPROD Para acceder a editar este campo ir a botón como para abrir etiqueta y aparecerá la ventana “Descripción etiquetas” o bien haciendo doble-clic en el campo CODPROD: Entonces hacer doble-clic con ratón sobre columna “CODPROD” de la etiqueta deseada, para acceder a: DAUMAR 44T # 43 Seleccionar el código deseado del listado existente con doble-clic y aparecerá en el marco inferior CODPROD: ...y aceptar. Los códigos de producto podemos definirlos desde la carpeta CODPROD del apartado VARIABLES, como vemos en la figura siguiente: Esta tabla está definida también en el archivo tacpno.csv que se encontrará en una subcarpeta(de la carpeta donde se instale el paquete de software DAUMAR 44T) llamada “xcel”. Dentro de esta carpeta tenemos también el archivo tacpno.xls ya preparado para colocar los datos y el código que describirán el código de producto. NOTA SOBRE LAS TABLAS EXCEL Nota sobre la edición de las tablas Códigos Cliente Fechados y Códigos Producto Normalizados El sistema utiliza, como se acaba de describir, los archivos "taccfe.csv" y "tacpno.csv", que se generan al Guardar como ... "CSV (delimitado por comas)" los archivos del mismo nombre pero con la extensión .xls propia de las hojas de cálculo que genera la aplicación Excel de Microsoft. Ambos archivos han de residir en la carpeta xcel propia del programa Daumar 40 T El motivo de no utilizar directamente archivos .xls sino sus derivados .csv es que los archivos .csv son de texto y pueden ser consultados directamente. En cambio, los archivos .xls precisan Excel. De esta manera, aunque el usuario quiera utilizar Excel para editar sus tablas de códigos fechados y de producto normalizados, no será necesario que lo tengan los PCs de servicio a etiquetadoras. Así pues, cuando el usuario quiera editar la Tabla de Códigos Cliente Fechados deberá abrir (con Excel) el archivo "taccfe.xls", hacer los cambios, guardarlo (para actualizar archivo "taccfe.xls") y luego Guardar como ... "CSV (delimitado por comas)", para generar el archivo "taccfe.csv". DAUMAR 44T # 44 Del mismo modo, cuando quiera editar la Tabla de Códigos Producto Normalizados deberá abrir el archivo "tacpno.xls", hacer los cambios, guardarlo (para actualizar el archivo "tacpno.xls") y luego Guardar como ... "CSV (delimitado por comas)", para generar el archivo "tacpno.csv". Al primer arranque del programa Daumar 40 T se genera la carpeta xcel y se deja en ella un juego de archivos taccfe y tacpno (tanto en .xls como en .csv). Los taccfe.xls y tacpno.xls son para usarlos como plantillas para ponerles los datos correctos pero no tienen por qué quedar en la carpeta xcel. Solamente son los taccfe.csv y tacpno.csv que es necesario estén siempre en la carpeta xcel. - Hemos quedado que una vez hechas las modificaciones en el archivo .xls correspondiente a la tabla que se ha deseado editar, es preciso efectuar la operación de "Guardar", cosa que se realiza sin ningún inconveniente. Sin embargo, luego hay que "Guardar como ... CSV... etc". Esto también se efectúa sin problemas. Lo que se quiere aclarar aquí es lo que sucede luego. - Al efectuar el "Guardar como ... CSV (delimitado por comas)" descrito en la nota anterior, Excel cambia el archivo en edición .xls (que se estaba viendo o modificando) por el .csv que se acaba de guardar. Cuando intentamos salir de Excel aparece la siguiente ventana - Aunque no es muy obvio, a esta ventana hay que responder NO. De esta manera se abandona Excel correctamente y se obtiene lo que se quería : la versión .csv de la tabla modificada DAUMAR 44T # 45 4C-Trazabilidad Codificada Para acceder a modificar los campo de trazabilidad codificada, nos iremos a la aplicación comms y seleccionaremos el icono trazabilidad codificada : En ésta podemos ver distintas columnas, en la primera columna podemos ver todas las etiquetadoras que hemos dado de alta. Cuando se da de alta una etiquetadora podemos decidir si le envía la trazabilidad codificada o no, como hemos visto en el apartado de agregar etiquetadotas. En la siguiente columna tenemos el campo Contador, aquí podemos forzar que el contador empiece contando a partir de un número concreto. Para modificar el contador inicial se debe seleccionar el contador y luego hacer click sobre él de nuevo. Para forzar que el contador empiece a contar a partir del número de contador introducido debemos pedir la etiqueta de nuevo, luego se puede observar como desaparece la marca del contador una vez mandada la etiqueta. En la siguiente columna nos aparece el campo hora que indica la hora actual, si activamos la casilla estaremos trabajando con la hora encriptada, se puede observar como cambia la hora. Para modificar la clave de encriptación, debemos hacer click en la cabecera de la columna y luego nos aparecerá la siguiente ventana: DAUMAR 44T # 46 La clave de encriptación és de seis dígitos para la fecha y cuatro para la hora, en éste caso se toman los cuatro dígitos de menos peso. La hora se encripta añadiendo los cuatro dígitos de menos peso a los cuatro dígitos de la hora, para desencriptarla sólo demos restarle a la hora encriptada su clave de encriptación (con sus cuatro dígitos de menos peso). La siguiente columna es el campo fecha que al igual que el campo hora trabajan de la misma manera. Si hacemos clic sobre el encabezado de columna del campo fecha nos aparece la misma ventana que hemos visto anteriormente, donde podremos modificar la clave de encriptación para el campo fecha. En la última columna es donde definiremos nuestro patrón de trazabilidad, si pulsamos en la cabecera de la última columna nos aparecerá la siguiente ventana: DAUMAR 44T # 47 En ésta pantalla definiremos la trazabilidad que nos interese, éste campo puede tener hasta 40 caracteres. Observamos que dentro del recuadro verde tenemos distintos campos a elegir : HHMM : éste es el campo hora, para seleccionarlo, nos ubicamos en el campo Tipo de codificación y pulsamos la letra “H”, podemos observar que nos aparece el campo HHMM. Éste campo refrescará la hora actual de la etiquetadora que puede ser codificada o no como hemos visto antes. CCCCCCC : éste es el campo contador de etiquetas que refrescará el número de etiquetas realizadas. Éste puede tener un máximo de siete dígitos. Para seleccionarlo, nos ubicamos en el campo Tipo de codificación y pulsamos la letra “C” tantas veces como dígitos tenga el contador. SS : éste campo refresca los segundos internos del reloj al igual que la hora. Este campo es de dos dígitos. Para seleccionarlo nos ubicamos en el campo Tipo de codificación y pulsamos la letra “S”. KK : éste campo es de dos dígitos e indica el número de etiquetadora que tenemos programado en cada máquina (corresponde al número de la primera columna que hemos visto en la tabla anterior). Para seleccionarlo nos ubicamos en el campo Tipo de codificación y pulsamos la letra “K”. DDMMAA : éste campo es el campo fecha y refresca la fecha actual del PC, ésta como ya hemos visto anteriormente puede ser encriptada o no. Para seleccionarlo nos ubicamos en el campo Tipo de codificación y pulsamos la letra “D”. FFFFFF : éste campo es un contador variable de hasta seis dígitos el cual va incrementando cada dia una cantidad igual a la que tenemos en la casilla Incremento. Podemos seleccionar también a partir de que número deseamos empezar a contador, en el ejemplo anterior empezaría a contar a partir de 1000. El último campo es el de la fecha de inicio del contador, por defecto éste campo tiene el valor de la fecha en que se instaló el programa por primera vez. Es decir que para esta fecha el contador valdrá lo que tenemos en la casilla de Contador inicial, a partir de aquí irá incrementando el incremento preprogramado en el campo Incremento. De los dos campos que tenemos en el campo Fecha inicial, el primero corresponde al día del mes y el siguiente al mes, en éste caso sería el día uno de Octubre. Para seleccionarlo nos ubicamos en el campo Tipo de codificación y pulsamos la letra “F” tantas veces como dígitos tenga el contador. DAUMAR 44T # 48 Hasta aquí hemos definido una serie de campos variables, pero tenemos la posibilidad de añadir campos extras que definamos nosotros mismos. Por ejemplo, en nuestro caso nuestra Trazabilidad es la siguiente : PPKKDDMMAATTHHMMCCVVOOGG Vemos que los dos primeros dígitos són PP, éste campo lo hemos definido nosotros mismos y para nosotros indica el paletizador. El siguiente campo es el número de máquina KK, luego hay la fecha DDMMAA, después tenemos otro campo definido por nosotros que es el TT, éste campo no indica a nosotros la confección, a continuación tenemos el campo HHMM que es la hora y CC que es el contador de dos dígitos, después tenemos el campo VV donde nosotros pondremos la variedad,... Los campos que nosotros vayamos a definir deben tener letras distintas a las ya usadas en los campos variables vistos anteriormente. Los campos que nosotros definamos no tienen por que ser de dos dígitos, pueden tener cualquier longitud siempre y cuando no supere los 40 dígitos. Una vez hayamos realizado la codificación de la trazabilidad aceptamos los datos y salimos a la pantalla principal. Podemos observar en la cabecera de la última columna como aparece nuestro patrón de trazabilidad : Si hacemos doble-click en la tercera columna en una de las etiquetadoras nos aparecerá la siguiente pantalla donde podremos definir los campos fijos que pertenecen a cada etiquetadora, por ejemplo: paletizador, variedad, confección,... DAUMAR 44T # 49 Observamos que los campos definidos por nosotros están puestos a 0 por defecto (PP,TT,VV,OO y GG), es aquí donde nosotros debemos rellenar la información que queremos que salga en el campo trazabilidad (estos campos pueden ser alfanuméricos). Si rellenamos información en la parte de los campos variables definidos por el programa éstos no se tendrán en cuenta. A continuación vamos a presentar la trazabilidad en la etiqueta, para hacer ésto, nos situamos en el editor de etiquetas, una vez allí observamos que en el icono de trazabilidad de la barra de herramientas nos aparece un desplegable, si en él seleccionamos la trazabilidad codificada, vemos como ésta nos aparece en la etiqueta de color verde, donde la podemos moverla donde queramos, girarla,... Si seleccionamos la trazabilidad standard entonces nos aparecerá los campos de Hora, Code, Codprod, Nº de máquina y el Contador vistos en el apartado 4B. Desde el editor podemos seleccionar el tipo de trazabilidad a usar para cada etiqueta, no podemos trabajar con ambas a la vez. DAUMAR 44T # 50 4D – Variables en Código UCC/EAN128 Tenemos la posibilidad de poder codificador cualquier tipo de variable, lote, texto y contador en un código de barras tipo EAN128 o Code128. Para hacer esto, proseguiremos a hacer un código de barras nuevo y seleccionaremos el tipo de código como un EAN138 o CODE128, como muestra la siguiente figura: En el código introduciremos los distintos campos que constituyen el código de barras, si queremos añadir un campo tipo variable, pulsaremos el botón variables y accederemos al apartado variables, descrito anteriormente, donde eligiremos el tipo de variable que queramos codificar. De éste modo cada vez que modifiquemos un campo variable, el código de barras se modificará automáticamente cuando pidamos la etiqueta correspondiente desde las etiquetadoras. DAUMAR 44T # 51 4E – Cálculo del Dígito de Control para un EAN128 Se añade un botón para el cálculo del Dígito de Control para códigos EAN128 que implementen la codificación del GS1-128: El Dígito de Control sólo funciona si el código es exclusivamente numérico, trabaja con el juego de caracteres C (modo C), y el número de dígitos que se deben entrar para poder calcular el dígito de control debe ser un número impar que sumados al dígito de control dan un número par de dígitos. DAUMAR 44T # 52 5. Convertidor de Etiquetas Label al DAUMAR44 y viceversa. Con esta aplicación que la encontramos en el menú del programa HerramientasLBLETI... A continuación veremos la soguiente pantalla : La primera vez que se arranca el programa éste busca las etiquetas “labels” que encuentra en nuestro disco duro si es que existen, una vez las ha localizado en la parte derecha de la pantalla tendremos la ruta encontrada. Para usar el programa sólo tenemos que seleccionar las etiquetas del daumar44 o bien las labels que queremos convertir y pulsar el botón en función de la transformación a realizar. DAUMAR 44T # 53 6. Control de Producción : Si cuando damos de alta una etiquetadora seleccionamos la opción del control de producción (ver apartado agregar etiquetadoras), ésta nos aparece en la ventana Producción como vemos en la siguiente figura : En esta ventana tenemos distintas columnas, en la primera tenemos el número de etiquetadora que tiene activo el control de producción, en la segunda columna tenemos el número de etiqueta con el que está trabajando la etiquetadora, la siguiente columna nos indica la etiqueta que tiene en memoria la etiquetadora en espera para poder trabajar con ella posteriormente. La cuarta columna nos indica el número de etiquetas que lleva impresas la etiquetadora, cada vez que descomprimimos la etiqueta para pasar a trabajar con la etiqueta que tenemos en memoria, este contador se pone a zero. El siguiente campo nos indica el valor que tiene el campo contador de la trazabilidad. El sexto campo nos indica el número de etiquetas que ha impreso en el último minuto. La siguiente es el campo Alarma donde podemos ver si ésta está alarmada como vemos a continuación: DAUMAR 44T # 54 El último campo que nos queda el Tiempo Paro que nos indica los segundos que lleva la maquina sin trabajar. Por último, podemos enviar una etiqueta a una etiquetadora en concreto, para hacer esto seleccionamos una etiquetadora y pulsamos en la cabecera de la tercera columna, nos aparece la siguiente pantalla : DAUMAR 44T # 55 Hacemos doble clic sobre la etiqueta que queremos mandar y nos aparecerá la siguiente pantalla : Si estamos de acuerdo validamos la etiqueta y esta se mandará hacia la etiquetadora, observar que en la tercera columna aparece la etiqueta que se está enviando. Por último, toda esta información se guarda en un archivo cada día, que la encontramos en la carpeta : \DAUMAR44T5.50\reports. Para poder abrir este archivo hay que primero exportarlo a un archivo de texto separado por “;”, para hacerlo, vamos al menú y seleccionamos el icono Infomes, nos aparece la siguiente ventana : En esta nos aparecen distintas ventanas, la de arriba a la izquierda sirve para seleccionar que campos queremos que se exporten, una vez seleccionado éstos, vamos a la ventana que tenemos debajo y DAUMAR 44T # 56 seleccionamos que día queremos exportar, lo seleccionamos y pulsamos el botón exportar como vemos en la siguiente figura : Una vez terminado el proceso el programa nos indica si la exportación se ha hecho correctamente. Al hacer este proceso el programa nos genera un archivo que en este ejemplo sería 28-08-07.txt que lo encontramos en la raíz del daumar44t en la carpeta \reports\ este archivo es de texto por lo que se puede abrir mediante cualquier editor de textos o bien importarlo en un EXCEL, ACCESS,… NOTA: Toda esta información se guarda automáticamente en una base de datos de Microsoft Access, el programa genera una base de datos por día. Estas bases de datos las encontramos en la carpeta \reports\ de la raíz del DAUMAR44T. DAUMAR 44T # 57 8.Conexión a una base de datos para la generación de etiquetas: 1.-Configuración del enlace DSN : Vamos a generar un enlace DSN (Data Source Name) a nuestra base de datos, para hacerlo vamos a Panel de Control Herramientas Administrativas Orígenes de datos (ODBC) Nos aparecerá la siguiente pantalla : Procederemos a generar un origen de datos, hacemos clic en Agregar… Nos aparecerá la siguiente pantalla : DAUMAR 44T # 58 Seleccionamos el tipo de base de datos sobre la cual nos vayamos a conectar, en este caso es del tipo FoxPro (pero seleccionaremos el tipo que vayamos a usar) y validamos la operación. Le damos un nombre al Origen de datos que posteriormente lo usaremos para introducirlo en el DAUMAR44T. Buscamos la ruta donde esté ubicada la base de datos y Aceptamos la operación. Ya tenemos definido el enlace a nuestra base de datos. Nota : si tenemos un sistema operativo anterior a Windows XP debemos instalar el mda2.8.exe que lo encontramos en la raíz del DAUMAR44T. DAUMAR 44T # 59 2.-Configuración del DAUMAR44T : Una vez instalado el DAUMAR44T en nuestro ordenador, abrimos el explorador de Windows y buscamos la ruta de instalación del DAUMAR44T (por defecto c:\archivos de programa\daumar44T5.59\...), buscamos el archivo xDSN.txt y lo renombramos como DSN.txt. Abrimos el archivo DSN.txt y escribimos el nombre del origen de datos que hemos introducido en el apartado anterior, en este caso el archivo tiene el nombre del origen de datos : lots2). 3.-Enlazar campos variables del DAUMAR44T con la base de datos: Una vez abierto el DAUMAR44T nos vamos al apartado de FECHAS,LOTES,CONTADORES,… (campos variables) : Nos aparece la siguiente pantalla : DAUMAR 44T # 60 Seleccionamos la pestaña DSN como podemos ver en la figura, aquí es donde podremos definir hasta 100 campos DSN que accedan a distintos campos de la base de datos. Para definir un campo DSN hacemos doble-clic en una de las dos columnas (Tabla.campo o Relación) del campo que queramos, en este caso el Campo 7. Podemos ver la siguiente pantalla : DAUMAR 44T # 61 Primero de todo seleccionamos la tabla origen donde está la información que queremos mostrar en la etiqueta : En este caso seleccionamos la tabla arti. DAUMAR 44T # 62 Una vez seleccionada la tabla arti el programa nos muestra los campos que forman parte de la tabla arti. Como queremos mostrar en la etiqueta la variedad entonces marcaremos el Campo de datos variete. Ahora en la siguiente columna seleccionaremos el Campo Clave de la tabla en este caso el campo clave es el num (número de artículo). Llegados a éste punto ya hemos definido donde debemos buscar la información para el campo variedad, pero como la información que contendrá la etiqueta vendrá dada a partir del pedido debemos pues enlazar con la tabla pedidos. Seleccionamos pues la tabla pedidos, en el apartado Tabla.Relacion (en nuestro caso la tabla se llama detail) : DAUMAR 44T # 63 Una vez seleccionada la tabla detail nos aparecerán los campos que contienen la tabla detail y seleccionamos el campo num que es el que enlaza con la tabla arti. NOTA : si el campo donde buscar la información está contenida en la misma tabla (detail) donde están los pedidos (detail) entonces seleccionaremos en ambos lados la tabla detail y en el apartado Campo Relación seleccionaremos el mismo que el Campo Clave. Si validamos la operación nos aparecerá la tabla de los campos con la información que acabamos de programar. DAUMAR 44T # 64 Y así proseguiremos con los demás campos que queramos mostrar en la etiqueta. DAUMAR 44T # 65 4.-Generación de la etiqueta a partir de campo variables enlazados con la base de datos: Una vez ya tenemos definidos todos los campos que conforman nuestra etiqueta procederemos a generar la etiqueta. Empezamos haciendo una etiqueta nueva y después lo primero que haremos es seleccionar el pedido sobre el cual queremos generar la etiqueta : Pulsamos sobre el icono Pedidos como vemos en la figura : DAUMAR 44T # 66 Aquí seleccionaremos la tabla donde están los pedidos (detail) y seleccionamos el campo donde queremos hacer la consulta en este caso el número de pedido (numcde). Y en la última columna seleccionaremos el orden y que columnas queremos visualizar al consultar el número de pedido. Ahora ya sólo nos queda introducir un número de pedido y validarlo : DAUMAR 44T # 67 Si el número de pedido existe en la base de datos nos mostrará la información del registro y lo validaremos. NOTA : Podemos ver todos los pedidos disponibles si pulsamos sobre el botón Mostrar todos los registros y luego lo podemos buscar y seleccionarlo, esta operación puede tardar varios minutos dependiendo del número de pedidos que contenga la tabla pedidos. Una vez validado el pedido volvemos a la pantalla del editor de etiquetas, llegados a este punto vamos a añadir a la etiqueta los campos que queramos mostrar. Vamos al apartado variables como hemos hecho antes y seleccionamos el campo que queremos mostrar : Hacemos doble clic sobre el campo nº7 que hemos definido al principio del apartado : DAUMAR 44T # 68 Y podemos ver en la etiqueta que nos aparece el campo variedad : Ahora vamos a asignar por ejemplo el código de barras, introducimos un nuevo código de barras : DAUMAR 44T # 69 Hacemos clic sobre el botón variables y tal y como hemos hecho con la variedad seleccionamos el campo referente al código de barras y validamos. DAUMAR 44T # 70 Vemos que nos aparece el código de barras, observar que todos los campo variables aparecen en azul Y así procederemos con el resto de campos que queramos mostrar. DAUMAR 44T # 71 8. Impresión de etiquetas en impresoras o etiquetadoras de sobremesa Desde el Editor del Daumar44T podemos imprimir etiquetas a través de una impresora de sobremesa convencional o bien a través de una etiquetadora de sobremesa que sea compatible con Windows. Para imprimir una etiqueta iremos al menú ArchivoImprimir… Nos aparecerá la siguiente ventana : En esta ventana seleccionaremos la impresora o etiquetadora en cuestión, indicamos el número de copias y pulsamos el botón Imprimir. NOTA: se requiere de una llave especial para poder hacer uso de esta función, esta función vendrá de serie con las llaves adquiridas a partir del 2011. DAUMAR 44T # 72 9. Requerimientos mínimos del ordenador: -PC compatible con Procesador Intel Pentium III ó superior, con 256 Mb de memoria Ram ó más. -Sistema operativo Windows 9x, Win ME, WinXP. -Propiedades de pantalla: a resolución de 800 x 600 y 256 colores -Un puerto serie RS-232 libre o USB. -Para etiquetadoras de baja definición ( 3ppm) es recomendable usar fuentes tipo “small fonts” -En el caso de disponer de sistema operativo Win95, se deberá instalar el entorno “Imaging” con el paquete de programa “VB10” (incluido en el CD DAUMAR44) DAUMAR 44T # 73