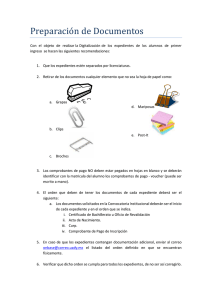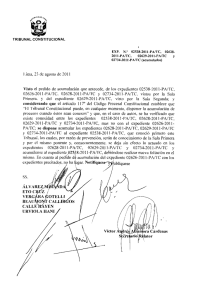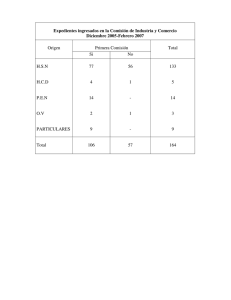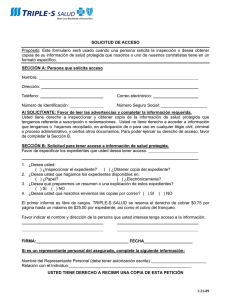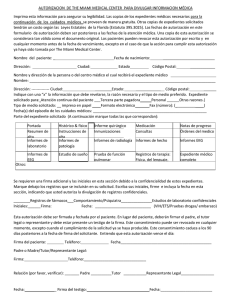Introducción a RMS
Anuncio
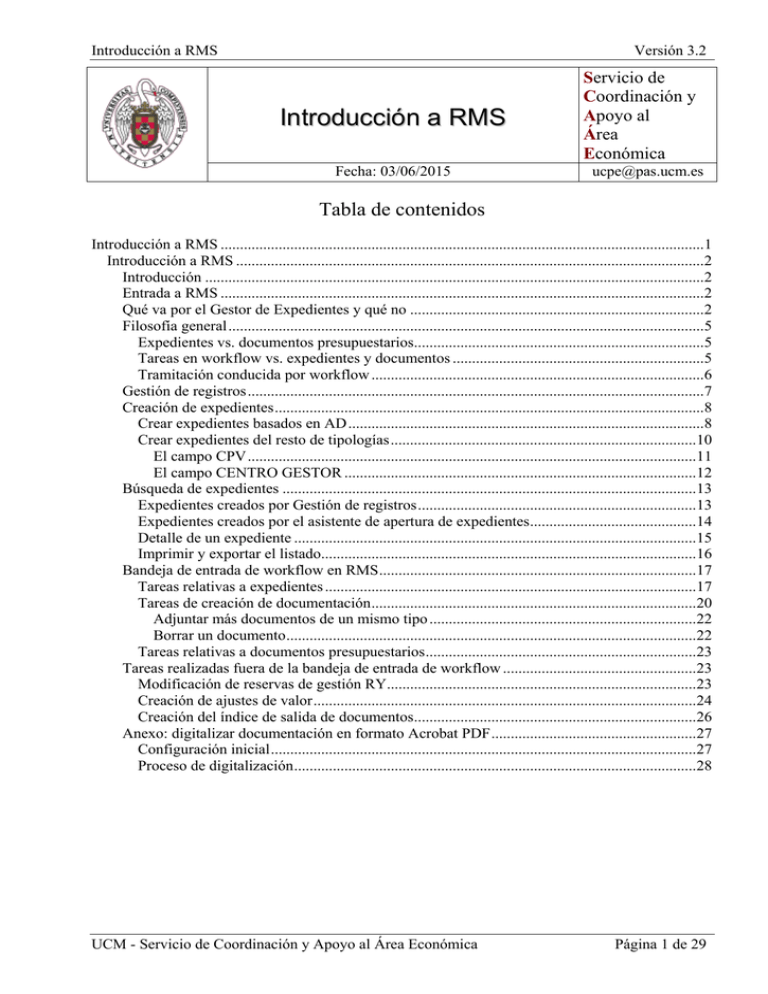
Introducción a RMS Versión 3.2 Introducción a RMS Fecha: 03/06/2015 Servicio de Coordinación y Apoyo al Área Económica [email protected] Tabla de contenidos Introducción a RMS .............................................................................................................................1 Introducción a RMS .........................................................................................................................2 Introducción .................................................................................................................................2 Entrada a RMS .............................................................................................................................2 Qué va por el Gestor de Expedientes y qué no ............................................................................2 Filosofía general ...........................................................................................................................5 Expedientes vs. documentos presupuestarios...........................................................................5 Tareas en workflow vs. expedientes y documentos .................................................................5 Tramitación conducida por workflow ......................................................................................6 Gestión de registros ......................................................................................................................7 Creación de expedientes ...............................................................................................................8 Crear expedientes basados en AD ............................................................................................8 Crear expedientes del resto de tipologías ...............................................................................10 El campo CPV ....................................................................................................................11 El campo CENTRO GESTOR ...........................................................................................12 Búsqueda de expedientes ...........................................................................................................13 Expedientes creados por Gestión de registros ........................................................................13 Expedientes creados por el asistente de apertura de expedientes...........................................14 Detalle de un expediente ........................................................................................................15 Imprimir y exportar el listado.................................................................................................16 Bandeja de entrada de workflow en RMS ..................................................................................17 Tareas relativas a expedientes ................................................................................................17 Tareas de creación de documentación ....................................................................................20 Adjuntar más documentos de un mismo tipo .....................................................................22 Borrar un documento ..........................................................................................................22 Tareas relativas a documentos presupuestarios ......................................................................23 Tareas realizadas fuera de la bandeja de entrada de workflow ..................................................23 Modificación de reservas de gestión RY................................................................................23 Creación de ajustes de valor ...................................................................................................24 Creación del índice de salida de documentos.........................................................................26 Anexo: digitalizar documentación en formato Acrobat PDF .....................................................27 Configuración inicial ..............................................................................................................27 Proceso de digitalización ........................................................................................................28 UCM - Servicio de Coordinación y Apoyo al Área Económica Página 1 de 29 Introducción a RMS Versión 3.2 Introducción a RMS Introducción En 2006 se puso en marcha un nuevo módulo de Génesis al que se accede de manera independiente a Génesis. Este nuevo módulo tiene por objeto procedimentar y controlar todas las fases de la contratación administrativa, cubriendo no sólo las fases presupuestarias, sino también los actos administrativos que no tienen reflejo contable ni presupuestario, pero son parte imprescindible del procedimiento de contratación. El módulo SAP usado se llama genéricamente Record Management System, abreviado como RMS. La adaptación específica para la UCM recibe el nombre de Gestor de Expedientes. Entrada a RMS Para entrar en RMS, abra SAP Logon Pad y escoja el icono con el título _Gestor Expedientes_. En el entorno de producción accederá directamente al menú principal. Qué va por el Gestor de Expedientes y qué no Para determinar qué se tramita por el Gestor de Expedientes y qué se tramita directamente en Génesis, hay que considerar varios aspectos: • Naturaleza del gasto: suministros, servicios, obras … • Uso de centrales de adquisición de suministros y servicios homologados. • Importe del gasto, excluido IVA. Las normas de ejecución del presupuesto de cada año proporcionan criterios sobre los aspectos anteriores que ayudan a elegir la tramitación correcta; en los últimos años incluyen también un cuadro resumen para aquellas tramitaciones que suponen un contrato administrativo que requiere la intervención de los servicios de Contratación u Obras; en todo caso, las normas de ejecución no pueden incluir instrucciones específicas sobre el uso de la aplicación informática UCM - Servicio de Coordinación y Apoyo al Área Económica Página 2 de 29 Introducción a RMS Versión 3.2 Génesis. A modo de ejemplo, para el año 2013, se puede aplicar el siguiente esquema como referencia de tramitación en Génesis y Gestor de Expedientes: • Obras o ¿Hay informe del Servicio de Coordinación de Obras y Mantenimiento? ¿Se ha facilitado un código de proyecto de obras (elemento PEP)? Si la respuesta es no, el gasto no se considera una obra, sino un suministro o un servicio y debe determinarse la tramitación con arreglo a los criterios indicados para ellos. o Si el importe máximo de licitación, excluido IVA, es inferior a 50.000 Euros (NE 2015, Art. 53.1), se tramita por Gestor de Expedientes como un contrato menor de obras, en la opción Gestión de Expedientes -> Apertura de Expedientes . o Si el importe máximo de licitación, excluido IVA, es igual o superior a 50.000 Euros e inferior a 200.000 Euros (NE 2015, Art. 55.2), se tramita por Gestor de Expedientes como un contrato abierto, restringido o negociado sin publicidad, en la opción Gestión de Expedientes -> Apertura de Expedientes . o Si el importe máximo de licitación, excluido IVA, es igual o superior a 200.000 Euros e inferior a 5.000.000 Euros (NE 2015, Art. 55.2), se tramita por Gestor de Expedientes como un contrato abierto no armonizado, en la opción Gestión de Expedientes -> Apertura de Expedientes . o Si el importe máximo de licitación, excluido IVA, es igual o superior a 5.000.000 Euros (NE 2015, Art. 55.2), se tramita por Gestor de Expedientes como un contrato abierto armonizado, en la opción Gestión de Expedientes -> Apertura de Expedientes . • Suministros y servicios o Si para la adquisición se acuden a los servicios centrales de suministros a los que la UCM se encuentra adherida, debe tramitarse por el Gestor de Expedientes como un expediente basado en AD (NE 2015, Art. 23.1.c), en la opción Gestión de Registros -> Expediente basado en AD -> (menú emergente) Crear , salvo que su importe supere 130.000 Euros para la Central de Suministros del Estado o 200.000 Euros para la de la Comunidad Autónoma, en ambos casos excluido IVA. o Si el importe de la obligación es inferior a 5.000 Euros, excluido IVA, con carácter general no es necesario formalizar contrato ni aportar tres presupuestos (NE 2013, Art. 24.1.a, Art. 24.4.a y Art. 56.1.a). Salvo que el adjudicatario requiera la firma de un contrato, la tramitación se hace por Génesis (ADO de pago centralizado o ADO de Caja Fija). o Si el importe de la obligación es igual o superior a 5.000 Euros e inferior a 18.000 Euros, excluido IVA, con carácter general no es necesario formalizar contrato aunque sí aportar tres presupuestos, salvo que la empresa adjudicataria forme parte de un acuerdo marco (NE 2015, Art. 24.1.a, Art. 24.1.b, Art. 24.1.f, Art. 24.4 y Art. 56.1.a). La tramitación se hace por Génesis (ADO de pago centralizado). o Si el importe de la obligación es igual e inferior a 18.000 Euros, excluido IVA, y el adjudicatario exige firmar un contrato, la tramitación se hace por el Gestor de Expedientes como un expediente basado en AD (NE 2015, Art. 23.1.g y Art. 56.1.a), en la opción Gestión de Registros -> Expediente basado en AD -> (menú emergente) Crear . o Si el importe de la obligación es igual o superior a 18.000 Euros e inferior a 60.000 Euros, excluido IVA, la tramitación se hace por el Gestor de Expedientes como un expediente negociado sin publicidad (NE 2015, Art. 23.1 y Art. 56.1.b), en la opción Gestión de Expedientes -> Apertura de expedientes . o Si el importe de la obligación es igual o superior a 60.000 Euros e inferior a 130.000 Euros (adquisiciones al Servicio Central de Suministros del Estado) o 200.000 Euros (resto de UCM - Servicio de Coordinación y Apoyo al Área Económica Página 3 de 29 Introducción a RMS Versión 3.2 casos), excluido IVA, la tramitación se hace por el Gestor de Expedientes como un expediente de concurso abierto no armonizado (NE 2015, Art. 23.1 y Art. 56.1.c), en la opción Gestión de Expedientes -> Apertura de expedientes . o Si el importe de la obligación es igual o superior a 130.000 Euros (adquisiciones al Servicio Central de Suministros del Estado) o 200.000 Euros (resto de casos), excluido IVA, la tramitación se hace por el Gestor de Expedientes como un expediente de concurso abierto armonizado (NE 2015, Art. 23.1 y Art. 56.1.c), en la opción Gestión de Expedientes -> Apertura de expedientes . El esquema anterior se puede expresar gráficamente así: Revisar documentación para determinar si realmente es obra ¿Se trata de una obra? Sí No Gestor de expedientes Génesis Inicio No ¿Hay informe de Obras y PEP? ¿Adquisición a un servicio central de suministros? Sí Acceder a Gestor de Expedientes Acceder a Gestor de Expedientes Sí Ir a Gestión de expedientes > Apertura de Expedientes ¿Importe >130.000 (AE) o >200.000 (CM)? No Sí < 50.000 ¿Importe máximo de licitación sin IVA? >= 200.000 Ir a Gestión de expedientes > Apertura de Expedientes Ir a Gestión de registros > Expedientes > Expediente basado en AD Concurso abierto (botón derecho) Crear >= 50.000 y < 200.000 Contrato menor de obras Negociado sin publicidad Concurso abierto No No ¿Inferior a 5.000? Sí Sí ¿El adjudicatario exige contrato? Sí ¿El adjudicatario exige contrato? No Acceder a Gestor de Expedientes No No Tramitación por ADO (central o CF) ¿Inferior a 18.000? Acceder a Gestor de Expedientes Ir a Gestión de registros > Expedientes > Expediente basado en AD (botón derecho) Crear Ir a Gestión de expedientes > Apertura de Expedientes Tramitación por ADO central Sí ¿Inferior a 60.000? No Negociado sin publicidad UCM - Servicio de Coordinación y Apoyo al Área Económica Concurso abierto Página 4 de 29 Introducción a RMS Versión 3.2 El esquema anterior es un ejemplo cuya validez sólo se puede asegurar para el ejercicio 2015. Deberá revisar las normas de ejecución del presupuesto y el resto de normas de ámbito superior en años posteriores. Filosofía general Expedientes vs. documentos presupuestarios RMS utiliza registros en el sistema que representan expedientes administrativos de contratación. Un expediente administrativo de contratación comprende todas las actuaciones, tanto de tipo presupuestario como exclusivamente administrativo, que se llevan a cabo desde el inicio del expediente hasta la finalización del mismo. Un expediente administrativo de contratación puede contener (y casi siempre contendrá) varios documentos presupuestarios (documentos de fases R, A, D y O). Un expediente administrativo se identifica con un código cuyo formato puede ser YYYY/012345, donde YYYY representa el ejercicio de inicio del expediente. En ocasiones podrá encontrar expedientes con el formato YY/0123456 cuya tramitación se inició antes de la puesta en marcha de RMS y fueron incorporados a éste. Por el contrario, los documentos presupuestarios tienen identificadores de diez dígitos numéricos como 1000123456, 2003012345, 3000123456, 4000123456, etc. y nunca incluyen el ejercicio en su identificador. Tareas en workflow vs. expedientes y documentos RMS se basa profundamente en el workflow, que es la parte de SAP que opera con circuitos de trabajo. Los circuitos de trabajo definen: • dónde y por quién se crean los expedientes, • qué fases contiene la tramitación, • cómo se encadenan éstas, y • cuáles de ellas dan lugar a la finalización del expediente. Cada paso de ese circuito representa una tarea, algo que tiene que hacer alguien. La tarea puede ser tramitar una reserva, indicar la fecha de la resolución de adjudicación, registrar facturas UCM - Servicio de Coordinación y Apoyo al Área Económica Página 5 de 29 Introducción a RMS Versión 3.2 para confeccionar un O, etc. Cuando un usuario accede a su bandeja de entrada de workflow en RMS y examina las carpetas de workflow asociadas, verá las tareas de las que puede hacerse cargo. Por otra parte, los documentos presupuestarios también tienen un circuito de workflow, que define por qué centros y servicios deben pasar hasta el momento de su contabilización. Esto da lugar a las correspondientes tareas en workflow, que serán visibles para los usuarios que tengan asignados los permisos correspondientes. En ambos casos, hay que distinguir claramente que lo que se muestra en el workflow no son expedientes ni documentos, sino tareas relativas a unos y otros. Por este motivo, es perfectamente posible que un mismo usuario pueda tener tareas en su workflow relativas a un expediente dado y, al mismo tiempo, otras relativas a documentos presupuestarios pertenecientes al expediente. Tramitación conducida por workflow Puesto que los expedientes tienen un circuito de workflow, que éste define los pasos de la tramitación en forma de tareas que reciben los usuarios correspondientes en workflow, y que la realización de una tarea determina la preparación de la siguiente, hay una diferencia fundamental en la operativa en RMS respecto de la de Génesis: • En Génesis, el usuario debe escoger de entre las opciones de menú la que considere correcta. Eso le obliga a conocer cada paso del procedimiento, con independencia de que algunos de los pasos no se puedan ejecutar sin haber concluido correctamente los pasos previos. • Por el contrario, en RMS, es el sistema el que determina qué es lo siguiente que hay que hacer en un expediente y quiénes deben hacerlo, asignándoles la tarea en workflow, de modo que el usuario debe limitarse, en la mayoría de los pasos, a seguir las instrucciones indicadas por la tarea del expediente que tiene en su workflow. Por excepción a lo anterior, hay algunas tareas relacionadas con expedientes o sus documentos presupuestarios que se hacen fuera del circuito del workflow. En concreto, los ajustes de valor se acceden desde la ruta de menú SAP Operaciones -> Ajustes de valor , según se explica más adelante. UCM - Servicio de Coordinación y Apoyo al Área Económica Página 6 de 29 Introducción a RMS Versión 3.2 Gestión de registros Si quiere crear o visualizar un expediente del tipo “Expediente basado en AD”, así como visualizar expedientes de otros tipos creados con anterioridad a 2011, debe acceder a través de la ruta de menú SAP Gestión de registros . Accederá a una pantalla como la de la imagen inferior, donde se distinguen varias áreas: Las áreas importantes son las siguientes: 1. Título de la pantalla: mientras esté visualizando un expediente, podrá acceder al estado del expediente en el workflow. Podrá ver en qué fase de tramitación está el expediente y quién o quiénes tienen asignada la tarea de workflow correspondiente. 2. De las diferentes fichas, la utilizada habitualmente y la que tendrá que tener seleccionada es la titulada Vista basada en roles. La ficha que tenga seleccionada es la que marca el contenido del área inferior (donde se han destacado los puntos 3 y 4). UCM - Servicio de Coordinación y Apoyo al Área Económica Página 7 de 29 Introducción a RMS Versión 3.2 3. En la ficha Vista basada en roles encontrará varias carpetas con opciones. La carpeta Expedientes contiene las diferentes tipologías de expedientes existentes para el punto de entrada escogido. Puede desplegar o contraer la carpeta pulsando sobre el triángulo que hay a la izquierda de la misma. 4. Cada una de las líneas dentro de la carpeta Expedientes representa una tipología. La línea señalada corresponde al expediente basado en AD, el único que se sigue creando por este procedimiento. Al señalar la línea con el botón derecho del ratón podrá escoger entre Crear un nuevo expediente de la tipología indicada o Buscar entre todos los expedientes de esa tipología mediante una selección de filtros. 5. Debajo de la ficha Vista basada en roles está el apartado Historial, donde se recogen los últimos expedientes y documentos a los que se ha accedido desde el organizador. El elemento señalado en la imagen representa una entrada en el historial, en este caso concreto correspondiente a un expediente. 6. La parte derecha de la pantalla es el área de información de un expediente, donde se pueden ver los documentos presupuestarios que contiene y se tiene acceso a los atributos del expediente. 7. Cuando se realiza la cumplimentación inicial de los atributos durante la creación del expediente, es preciso grabar los cambios usando este botón y no el icono estándar de la barra general de iconos. 8. Además de los documentos presupuestarios dependientes del expediente, hay atributos con información no presupuestaria del expediente, como fechas, tipo de tramitación, etc. Para acceder a ellos debe pulsar el botón que se indica en la imagen. 9. Siempre que termine de visualizar un expediente debe cerrarlo con el botón Cerrar, para evitar que permanezca bloqueado. Creación de expedientes Los primeros pasos a seguir para crear un expediente dependen del tipo que quiere crear. Crear expedientes basados en AD Para crear un nuevo expediente basado en AD, lo primero que debe hacer es hacer clic con el botón derecho del ratón en la línea correspondiente dentro de la carpeta Expedientes y escoger la opción Crear . UCM - Servicio de Coordinación y Apoyo al Área Económica Página 8 de 29 Introducción a RMS Versión 3.2 Si se equivoca al elegir la tipología para crear un nuevo expediente, deberá crear un nuevo expediente. Por tanto, se recomienda extremar el cuidado al seleccionar la tipología a usar. Si hace doble clic con el botón izquierdo sobre la línea (una operación intuitiva) en lugar de clic con el botón derecho, obtendrá el diálogo de búsquedas. En ese caso, sólo tiene que cerrar la ventana y repetir el procedimiento correctamente. Una vez creado el expediente, debe dirigirse a los atributos del mismo haciendo clic en el botón Atributos del expediente. Accederá a una ventana con una serie de datos cuya relación exacta varía según la tipología del expediente. Para los expedientes basados en AD los datos son estos: • Descripción breve: debe sustituir el contenido predeterminado ("[...]") por una descripción breve del objeto del expediente (p.e.: "Adquisición de ordenador para Asuntos Económicos", "Mantenimiento fotocopiadoras del centro", etc.). • Referencia de documento: el número de expediente que otorga el sistema. Salvo en el expediente negociado, debe cumplimentar este dato siempre en último lugar, tras haber verificado la ficha de atributos y haber obtenido como único error el relativo a este dato. • Fecha de alta: fecha en la que se da de alta el expediente. • Ejercicio: ejercicio presupuestario en el que se inicia el expediente. • Tipo del contrato: objeto del contrato. Puede ser suministros, consultoría y asistencia, servicios u obras. • Importe: importe máximo de licitación, IVA incluido, del expediente. • Tramitación del gasto: puede ser general, anticipada o plurianual. • Centro gestor: centro gestor que soportará el gasto derivado del expediente. El sistema permite indicar varios centros gestores si el expediente lo precisa. • Responsable: nombre de la persona a la que hay que dirigirse para cualquier cuestión relacionada con el expediente. Dependiendo del centro, puede ser el jefe de asuntos económicos o el gerente/administrador. • Artículo: artículo de la Ley de Contratos que se aplica al expediente para justificar la no existencia de publicidad en la presentación de ofertas. UCM - Servicio de Coordinación y Apoyo al Área Económica Página 9 de 29 Introducción a RMS • Versión 3.2 Financiación afectada / fondo: si la tramitación se hace, aunque sea parcialmente, con cargo a un fondo de financiación afectada, debe indicarse aquí esta circunstancia. Esto varía el circuito de tramitación del expediente, incluyendo una fase de confección de documento presupuestario de fase R, necesaria siempre que se ejecuta gasto de un fondo de financiación afectada. • Opción de prórroga: permite indicar que hay prevista la posibilidad de prorrogar el contrato. Normalmente se aplica a contrato de servicios y consultoría y asistencia. Una vez cumplimentados los datos requeridos por el expediente, con excepción de la referencia de documento, debe verificar la ficha de atributos pulsando el botón al pie de la ventana ( ). Cuando el resto de los datos sean correctos, debería obtener únicamente esta advertencia: En ese momento ya puede obtener el identificador del expediente haciendo clic en el campo Referencia de documento y pulsando el botón de lista de códigos ( ). Obtendrá un número que cumplimentará automáticamente el campo y ya podrá aceptar la ventana de atributos. Una vez cerrada la ficha de atributos, tendrá que grabar el expediente pulsando el icono Grabar ( ) que hay junto a la ficha de atributos, y a continuación cerrar el expediente pulsando el botón Cerrar en el extremo derecho de la misma fila de iconos. El expediente ya está creado y en unos minutos la primera tarea estará disponible en las bandejas de entrada de workflow de los usuarios correspondientes. Crear expedientes del resto de tipologías Si quiere crear un expediente del resto de tipos, debe acceder a través de la ruta de menú SAP Gestión de expedientes -> Apertura de expedientes . Aparecerá el asistente de creación de apertura, que irá solicitando datos en sucesivos pasos, creando el expediente sólo al alcanzar la última pantalla. UCM - Servicio de Coordinación y Apoyo al Área Económica Página 10 de 29 Introducción a RMS Versión 3.2 Todos los expedientes creados por este asistente incluyen pasos de anexado de documentación digitalizada, incluyendo la digitalización de facturas y abonos. El aspecto de la pantalla es el de la imagen de la derecha, donde se distinguen cuatro áreas: 1. Fases para la apertura del expediente: cada punto indica un paso del asistente. El texto resaltado indica la fase en la que se encuentra el asistente, no pudiendo accederse a la fase siguiente sin haber completado correctamente los datos solicitados en la fase actual. 2. Información de la fase en la que se encuentra el asistente: información de apoyo a la cumplimentación de datos del área siguiente. 3. Captura de los datos necesarios para la generación del expediente: en esta área hay que cumplimentar los datos solicitados. A igual fase pueden solicitarse datos distintos, ya que estos varían en función de los datos introducidos en las fases anteriores. 4. Botones de navegación: permite avanzar y retroceder por las pantallas del asistente. Al alcanzar la última pantalla, el botón Continuar se sustituye por el botón Finalizar. Al concluir el asistente y pulsar Finalizar se obtendrá el número del expediente creado, con el formato YYYY/012345, donde YYYY representa el ejercicio y 012345 un número secuencial dentro de cada ejercicio. El campo CPV En adicionales el se paso de datos solicita, para algunos tipos de expedientes, el código CPV, que es una clasificación de ámbito europeo de bienes y servicios. La lista de códigos CPV es extensísima, por lo que, al pulsar el botón de ayuda, GESTOR DE EXPEDIENTES sólo oferta los primeros 500 códigos, que rara vez son coincidentes con los que se deben registrar. UCM - Servicio de Coordinación y Apoyo al Área Económica Página 11 de 29 Introducción a RMS Versión 3.2 La imagen de la derecha es la que presenta el sistema y para cambiar los parámetros de búsqueda se debe pulsar el elemento recuadrado. Al hacerlo, se abre un área de selección sobre la que podemos actuar según el ejemplo de la imagen de la derecha. La selección no es precisa pero acota sensiblemente los posibles códigos a registrar. El campo CENTRO GESTOR La cumplimentación del centro gestor sigue un proceso distinto al habitual, ya que permite añadir múltiples valores. El aspecto de la pantalla es el de la imagen de arriba, y la agregación de centros gestores se inicia pulsando el botón , que nos habilita la siguiente pantalla de selección: UCM - Servicio de Coordinación y Apoyo al Área Económica Página 12 de 29 Introducción a RMS Versión 3.2 Tras especificar un criterio de filtrado (que puede ser perfectamente el código exacto que se desea añadir) y pulsar el botón Aceptar de la esquina inferior izquierda, se obtiene el listado de la derecha, donde es necesario marcar la casilla de selección que precede a cada centro que se desea añadir, para a continuación aceptar los centros gestores deseados pulsando el botón Aceptar señalado en la imagen. Puede repetirse el proceso para añadir distintos centros que no tengan un patrón común en su codificación (p.e.: 0390101 y 0909). Búsqueda de expedientes La búsqueda de expedientes también depende del tipo de expediente y, más concretamente, del modo en que se creó. Expedientes creados por Gestión de registros Para buscar expedientes creados por esa opción, debe acceder a ella desde el menú Gestión de registros . Una vez en ella, haga clic con el botón derecho del ratón en la línea correspondiente a la tipología de expedientes que desea buscar y escoja la opción Buscar (o haga doble clic sobre la línea). Obtendrá una ventana con criterios de selección para delimitar la búsqueda. La exacta criterios de relación de selección depende de la tipología de expediente elegido, pero algunos criterios están siempre disponibles: UCM - Servicio de Coordinación y Apoyo al Área Económica Página 13 de 29 Introducción a RMS • Versión 3.2 Descripción breve: puede buscar expedientes que contengan palabras determinadas en su descripción con el comodín *. Por ejemplo, el criterio *ordenador* buscará expedientes que contengan ordenador u ordenadores en su nombre. • Referencia de documento: el número de expediente que otorga el sistema. Si conoce el número de un expediente y quiere visualizarlo, puede escribir aquí su número exacto para acceder rápidamente a él. • Fecha de alta: fecha en la que se dio de alta el expediente. • Ejercicio: ejercicio presupuestario en el que se inició el expediente. • Importe: importe inicialmente previsto para el expediente. • Centro gestor: centro gestor que soporta el gasto derivado del expediente. Si un expediente tiene asociados varios centros gestores, aparecerá en la lista de resultados si se indica uno cualquiera de esos centros. Una vez escritos los delimitadores deseados, debe pulsar el botón Ejecutar búsqueda ( ). En el área inferior aparecerá una lista con los resultados de la búsqueda. Puede visualizar la ficha del expediente deseado haciendo doble clic sobre la línea deseada. También puede imprimir y exportar el listado de resultados (consulte el apartado Imprimir y exportar más abajo). Si necesita acceder a varios elementos de la lista de resultados, puede abrirlos en ventanas independientes haciendo clic una sola vez en la línea del primer expediente deseado, haciendo clic en el botón En un modo nuevo del pie de la ventana, y repitiendo la operación con cada uno de los expedientes de la lista que desee. Expedientes creados por el asistente de apertura de expedientes Para buscar estos expedientes debe acceder, desde el menú principal del Gestor de expedientes, a la opción Gestión de expedientes -> Visualizar expedientes . Accederá a una pantalla donde puede efectuar filtrado por cualquier campo de los atributos del expediente, sin importar la tipología del mismo. La imagen de la derecha muestra sólo algunos de los campos de que dispone. Tras UCM - Servicio de Coordinación y Apoyo al Área Económica Página 14 de 29 Introducción a RMS Versión 3.2 indicar los criterios que considere oportunos (p.e.: ejercicio, centro gestor y procedimiento y forma de adjudicación), pulse Ejecutar ( ). Obtendrá un listado con todos los expedientes que cumplen los criterios indicados previamente. Además de poder imprimir y exportar este listado, puede hacer doble clic en el expediente que le interese para acceder al detalle del mismo. Detalle de un expediente Al acceder al detalle de un expediente, verá una imagen similar a la de la derecha (con ligeras diferencias dependiendo de si se trata de un expediente creado por Gestión de registros o por Apertura de expedientes). Desde puede esta acceder información del a pantalla diversa expediente, siempre en modo consulta: • Situación del expediente en el workflow: al pulsar en su parte izquierda aparece una ventana flotante con varios iconos. Pulse el icono de workflow ( ) y escoja Resumen de workflow del menú emergente que aparecerá, para ver una lista histórica de fases de tramitación e identificar en qué fase se encuentra (para más detalles, consulte el manual sobre workflow). • Atributos del expediente: pulse el icono de atributos para acceder a la ficha de atributos del expediente, donde figuran los datos que cumplimentó durante la creación del expediente, así como algunos datos adicionales introducidos durante las distintas fases de tramitación. UCM - Servicio de Coordinación y Apoyo al Área Económica Página 15 de 29 Introducción a RMS • Versión 3.2 Documentos presupuestarios: despliegue esta carpeta y sus subcarpetas para acceder a la totalidad de los documentos presupuestarios correspondientes al expediente, con independencia del ejercicio en el que se generaron (para el caso de expedientes plurianuales). • Documentación (sólo expedientes creados por Apertura de expedientes): estos expedientes requieren que se adjunten versiones digitalizadas de la documentación no estrictamente económica, que puede ser luego accedida desde aquí. Para cerrar el expediente, pulse el botón Cerrar ( ) que hay en la esquina derecha de la pantalla del expediente. Imprimir y exportar el listado Para imprimir el listado sólo tiene que pulsar el icono de impresión que hay justo encima de la lista con los resultados. Esto funciona al buscar tanto en Gestión de registros como en Gestión de expedientes -> Visualizar expedientes . Exportar el listado sí depende de la opción por la que se ha buscado. En el caso de búsqueda por la opción Gestión de registros , tiene que pulsar el botón a la derecha del de la impresora. Elija Salida lista del menú desplegable que aparecerá. Desde ahí podrá exportar el listado a través de la opción de menú Sistema -> Lista -> Grabar -> Fichero local , escogiendo Hoja cálculo coste. Si ha buscado por Gestión de expedientes -> Visualizar expediente , dispone en la misma lista de un icono para exportar el listado. Del menú emergente, elija Fichero local y, a continuación, Hoja cálculo coste. En ambos casos se le pedirá el directorio y el nombre del archivo en un diálogo como el que figura a continuación. Aunque el aspecto del diálogo sugiere lo contrario, simplemente pulsando en el icono señalado en la imagen accederá a un diálogo Guardar como… estándar de Windows donde podrá especificar tanto el directorio como el nombre UCM - Servicio de Coordinación y Apoyo al Área Económica Página 16 de 29 Introducción a RMS Versión 3.2 del archivo que desea usar, tras lo cual sólo tendrá que pulsar Crear para crear el archivo (o Reemplazar si ya existía y quiere sobrescribirlo). Bandeja de entrada de workflow en RMS El modo preferente para acceder a la bandeja de entrada de workflow en RMS es, desde el menú principal de RMS, en la opción Bandeja de Entrada Workflow . Accederá a su bandeja de entrada de workflow, donde encontrará las tareas de expedientes y documentos que correspondan a su usuario: En la imagen anterior, la primera tarea (en color naranja) corresponde a un expediente, mientras que la segunda corresponde a un documento presupuestario (la autorización de la orden ADO/O 4000108590). Observe también que la segunda tarea está aceptada por el usuario y por ello el icono de la columna Status no es completamente blanco. En general, evite mantener tareas aceptadas en su workflow (para más detalles, consulte la documentación sobre workflow). Tareas relativas a expedientes Las tareas relativas a expediente incluyen en su descripción el número del expediente correspondiente (p.e.: 2011/000050, 2010/000123...). Algunos tipos habituales de tareas correspondientes a expedientes son: • Tramitación de documento reserva UCM - Servicio de Coordinación y Apoyo al Área Económica Página 17 de 29 Introducción a RMS Versión 3.2 • Tramitación de documento AD • Tramitación de documento O • Tramitación de documento ADO Cuando haga doble clic en una tarea relativa a un expediente verá una imagen similar a ésta. En ella, cada franja gris en la imagen es, en realidad, un botón que representa una opción. La tarea mostrada corresponde a la tramitación de la fase R de un expediente. Normalmente, el usuario habrá entrado en la tarea para ejecutarla, esto es, para crear la reserva. Por tanto, deberá hacer clic en la opción Tramitación de Documento R, lo que le llevará a la pantalla normal de creación de reserva. En las fases R y A, el importe que debe indicar es, para un gasto que se imputará al sector de actividad I o a elementos comunes, el importe máximo de licitación, IVA incluido; y para un gasto que se imputará al sector de actividad II, el importe máximo de licitación, IVA excluido. En las tareas de tramitación de documentos ADO y O, el aspecto es este otro: UCM - Servicio de Coordinación y Apoyo al Área Económica Página 18 de 29 Introducción a RMS Versión 3.2 Las opciones que aparecen son las siguientes: • Anexar documentación: este botón permite acceder a la pantalla de anexado de documentación digitalizada. Más adelante en este manual hay un apartado que explica en detalle el anexado de documentación. • Registro de facturas: al escoger esta opción pasará a una pantalla prácticamente idéntica a la de registro de facturas de pago centralizado. La única diferencia relevante es que en todos los expedientes existe un documento presupuestario de fase anterior al registro, por lo que encontrará cumplimentado el número de documento presupuestario. No obstante, tendrá que cumplimentar usted la posición apropiada (es decir, el número de línea dentro del documento presupuestario). • Registro de abonos: esta opción, de nuevo, es equivalente al registro de abonos de pago centralizado, con las mismas observaciones que en el caso anterior. UCM - Servicio de Coordinación y Apoyo al Área Económica Página 19 de 29 Introducción a RMS • Versión 3.2 Incorporación de facturas/abonos: mediante esta opción podrá crear documentos presupuestarios ADO/O a partir de las facturas o abonos registrados previamente. También esta opción es equivalente a la de la incorporación de facturas o abonos para pago centralizado, con la única diferencia de que el campo "Número de expediente" aparece precumplimentado (y bloqueado) con el número del expediente en cuestión. • Modificar reserva de gestión: esta tarea está disponible sólo para el contrato menor de obras. • Finalizar proceso ADO/O: esta tarea no está disponible para los contratos menores de obra. La mayoría de los expedientes permiten la realización de múltiples documentos presupuestarios de fase ADO/O, por lo que es necesario indicar de alguna forma que la tramitación de los mismos ha concluido. Cuando esté seguro de que no va a necesitar tramitar más facturas ni abonos, y no haya documentos presupuestarios pendientes de fiscalización por Intervención, debe elegir esta opción para finalizar la tramitación. Es muy importante que no finalice el proceso de ADO/O hasta que esté seguro de que no va a necesitar tramitar más facturas ni abonos, así como que los documentos presupuestarios ya tramitados hayan sido fiscalizados de conformidad. En especial, NUNCA finalice tramitación de ADO/O de expedientes centralizados, como el servicio de fotocopias en distintos centros. Tareas de creación de documentación Si en un paso de la tramitación del expediente es necesario adjuntar documentación (como el pliego de prescripciones técnicas), se presentará una tarea que permite incorporar dicha documentación al sistema. UCM - Servicio de Coordinación y Apoyo al Área Económica Página 20 de 29 Introducción a RMS Versión 3.2 Puede suceder que un paso concreto requiera a la vez crear un documento presupuestario de fase R, A o D y adjuntar documentación; en ese caso, aparecerán en su bandeja de entrada de Gestor de expedientes dos tareas; mientras no se completen ambas, el expediente no avanzará al paso siguiente. En la fase de tramitación ADO/O, aparece una sola tarea que incluye entre los botones de alternativas el anexado de documentación (consulte la imagen de la página 16 para ver un ejemplo). Al hacer doble clic en una tarea de incorporación aparece la habitual pantalla con botones que representan cada opción disponible. En estas tareas, la opción Anexar documentación permite acceder a la lista de documentos que el sistema espera que se incorporen en la fase correspondiente. Al pulsar ese botón, se accede a una pantalla como la siguiente: Para cada documento que desee adjuntar, deberá seleccionar primero la línea correspondiente al tipo que quiera incluir (recuadro marcado con 1 en la imagen). Luego, si el documento tiene marca de plantilla, deberá pulsar el botón Firmar documento; en caso contrario, el botón Crear documento (marcados con 2 en la imagen). Los documentos deben anexarse SIEMPRE en formato PDF con la función de OCR (reconocimiento óptico de caracteres) aplicada. Esta función se aplica, en Adobe Acrobat, a través de su opción de menú Documento -> Reconocimiento de texto OCR -> Reconocer texto usando OCR... Al final de este documento hay un anexo sobre la digitalización de documentos usando Adobe Acrobat. Cada tipo de documento tiene un indicador de estado, con las siguientes posibilidades: UCM - Servicio de Coordinación y Apoyo al Área Económica Página 21 de 29 Introducción a RMS • Versión 3.2 Documento obligatorio no incorporado: el tipo de documento es necesario para continuar la tramitación, pero aún no se ha incorporado al expediente. Por ejemplo, no puede pasar a crear un documento R sin incorporar antes la memoria justificativa de necesidades. • Documento opcional no incorporado: el tipo de documento no siempre es obligatorio, aunque puede que en el expediente concreto que está tramitando sí lo necesite, y aún no se ha incorporado. Por ejemplo, a veces deberá añadir un certificado de exclusividad, si el suministro objeto del expediente sólo puede ser entregado por un proveedor en España. • Documento ya incorporado: representa un documento incorporado al expediente (con independencia de si era obligatorio u opcional). Aunque el documento tenga la marca de plantilla, actualmente no hay ningún sistema de plantillas incluido en RMS. Algunas plantillas están disponibles en la web. Adjuntar más documentos de un mismo tipo En ocasiones necesitará adjuntar más de un documento de un mismo tipo (por ejemplo, varias ofertas/presupuestos). Para ello, marque una línea del tipo del que quiere crear más documentos, que ya tendrá su indicador de estado en color verde, y pulsar de nuevo el botón Crear documento (o Firmar documento, si es de plantilla). Borrar un documento Si necesita borrar un documento anexado, puede marcar la línea del documento que quiere borrar y pulsar el botón Borrar documento ( obligatorio, el estado de la línea volverá a ser ). No obstante, si el documento es Documento obligatorio no incorporado. Sólo puede borrar documentos anexados mientras tiene la tarea correspondiente a ese documento. Si ha finalizado la tarea, tendrá que contactar con los Servicios de Contratación o de Gestión y Contratación de Obras para cualquier modificación en los documentos anexados. UCM - Servicio de Coordinación y Apoyo al Área Económica Página 22 de 29 Introducción a RMS Versión 3.2 Tareas relativas a documentos presupuestarios Las tareas de documentos presupuestarios incluyen el número de documento en su descripción (1000123456, 2003012345, 3000123456, 4000123456...), y son de estos tipos: • Autorizar (permite autorizar y rechazar) • Aut+/- (permite autorizar, rechazar y anular ajustes de valor) • Modificar (permite modificar un documento que ha sido rechazado) Para saber el procedimiento exacto a seguir con cada tipo de tarea de documentos presupuestarios, consulte la información general sobre el workflow. Tareas realizadas fuera de la bandeja de entrada de workflow Por excepción a lo comentado anteriormente, hay algunas tareas relativas a los expedientes y sus documentos presupuestarios a las que no se accede desde el circuito de workflow del expediente: • Modificación de reservas de gestión RY • Creación de ajustes de valor • Creación del índice de salida de documentos Modificación de reservas de gestión RY Las reservas de gestión RMS se pueden generar en dos clases de expedientes: contratos menores de obra y expedientes basados en AD calificados como de financiación afectada. En ocasiones puede necesitar modificar esas reservas de gestión para ajustar su importe o añadir nuevas posiciones. La tarea de tramitación de ADO de los contratos menores de obras dispone de un botón para modificar la reserva, pero en el caso del expediente basado en AD puede también modificarlas desde el menú principal de SAP, entrando en Gestión de registros , ficha Vista basada en roles, en la carpeta Herramientas, opción Modificar Reserva de Gestión RY . Al entrar en esa opción, tanto desde el menú como desde la tarea de tramitación de workflow, se le solicitará UCM - Servicio de Coordinación y Apoyo al Área Económica Página 23 de 29 Introducción a RMS Versión 3.2 el número de expediente (p.e.: 2011/000050, 2010/000123...). Una vez introducido el número de expediente correcto, el sistema localizará automáticamente el número de reserva asociada al expediente y accederá a la pantalla de modificación de reservas. Si tiene que añadir nuevas posiciones a una reserva RY, debe seleccionar todas las posiciones añadidas, acceder a la vista de detalle pulsando el icono del puzzle ( introducir manualmente el número de expediente en cada una de ellas. No olvide grabar las modificaciones a la reserva pulsando el icono del disquete ( ) e ). Creación de ajustes de valor En ocasiones, será necesario realizar ajustes de valor en documentos presupuestarios de fases R, A o D. Dependiendo del tipo de expediente, deberá acceder por distintas rutas de menú SAP: • Para los expedientes basados en AD, debe entrar en Gestión de registros , ficha Vista basada en roles, en la carpeta Herramientas, opción Crear ajuste del valor . • Para el resto de expedientes, debe entrar en Operaciones -> Ajuste de valor . Por ambas rutas se accede a una pantalla con el mismo comportamiento. En esta pantalla debe comenzar introduciendo el número del expediente (no del documento presupuestario) y pulsar Ejecutar ( ). A continuación aparecerá un selector de fases presupuestarias. Elija la fase presupuestaria de la que desea realizar el ajuste de valor y, a continuación, pulse el botón Buscar documento. UCM - Servicio de Coordinación y Apoyo al Área Económica Página 24 de 29 Introducción a RMS Dependiendo Versión 3.2 de la fase elegida, el sistema le ofrecerá el o los documentos presupuestarios de ese expediente y correspondientes a esa fase. Escoja el documento haciendo doble clic en la línea y éste se reflejará en la casilla asociada de la pantalla principal. Desde ahí, pulse Ejecutar ( ) para entrar en la opción de Génesis de creación de ajustes de valor. En la pantalla de creación de ajustes de valor debe comenzar eligiendo si quiere un aumento o una depreciación (reducción) del documento y especificar la posición del documento que quiere ajustar (los ajustes de valor se hacen para líneas individuales de los documentos presupuestarios; si necesita ajustar varias líneas de un mismo documento, deberá hacer un ajuste de valor para cada una de ellas). A continuación, pulse Enter. En la siguiente pantalla, sólo tiene que introducir el importe del ajuste (la cantidad en la que desea variar documento esa línea del presupuestario, sin signo) y un motivo para el ajuste. A continuación, pulse Verificar ( ) para comprobar que el ajuste es viable y, en caso de que sea así, pulse Grabar ( ). El ajuste queda identificado por el número del documento principal, la línea ajustada y el número de modificación en la misma (p.e.: 3000001472/001/0001). UCM - Servicio de Coordinación y Apoyo al Área Económica Página 25 de 29 Introducción a RMS Versión 3.2 Tenga en cuenta que un ajuste negativo no puede dar lugar a que el importe final de esa línea sea inferior su consumo, y un ajuste positivo no puede superar el importe disponible en la fase anterior. Creación del índice de salida de documentos Puede generar el índice de salida de documentos desde Gestión de registros , ficha Vista basada en roles, carpeta Herramientas, subcarpeta Tramitación de Documentos, opción Generar Índice Salida de Documentos . Una vez accede a la pantalla correspondiente, el procedimiento es idéntico al seguido en Génesis. El índice de salida de documentos puede generarse directamente desde Génesis aunque los documentos presupuestarios que se incluyen en él hayan sido generados en el Gestor de expedientes. UCM - Servicio de Coordinación y Apoyo al Área Económica Página 26 de 29 Introducción a RMS Versión 3.2 Anexo: digitalizar documentación en formato Acrobat PDF En el escritorio de su equipo tendrá un icono correspondiente a Adobe Acrobat (no confundir con Adobe Reader). Haga doble clic sobre él para abrir la aplicación. Dependiendo de su configuración, puede que aparezca una pantalla de bienvenida. Ciérrela y acceda a la pantalla principal de Adobe Acrobat. Configuración inicial Antes de digitalizar documentos para su incorporación a expedientes debe configurar los valores predeterminados en Adobe Acrobat. Para ello, desde el menú principal, elija Documento -> Digitalizar a PDF -> Configurar valores preestablecidos… En la ventana de diálogo que aparece deberá verificar y, en su caso, cambiar los siguientes valores: • Escáner: seleccione su dispositivo. Es posible que, aunque sólo disponga de un aparato, aparezcan dos líneas en esta lista; en ese caso, es aconsejable que elija la que contenga el término TWAIN en ella. Si realmente dispone de varios dispositivos, elija que el vaya a utilizar habitualmente. • Valores preestablecidos: elija Documento en escala de grises. • Caras: si su escáner no es UCM - Servicio de Coordinación y Apoyo al Área Económica Página 27 de 29 Introducción a RMS Versión 3.2 dúplex (capaz de digitalizar ambas caras de una misma hoja), o si los documentos que va a digitalizar no están impresos a doble cara, debe elegir Lados frontales. • Sólo si su escáner no tiene alimentador automático, marque la casilla “Solicitar digitalización de más páginas”. Verifique que el resto de valores coinciden con los de la imagen (Escala de grises, 300PPP, Automático, y la casilla “Hacer susceptible de búsquedas (Ejecutar OCR)” marcada), y pulse Aceptar para cerrar la ventana de dialogo. Proceso de digitalización Una vez en la pantalla principal de Adobe Acrobat, puede digitalizar un documento siguiendo una de estas dos rutas: • Pulse el botón Crear de la barra de herramientas de Adobe Acrobat. En el menú desplegable que aparece, escoja PDF desde escáner y, en el submenú que aparecerá, escoja Documento en escala de grises. • Escoja la opción de menú Documento -> Digitalizar a PDF -> Documento en escala de grises. Tras escoger una de las dos opciones anteriores, comenzará la digitalización. Si su escáner dispone de alimentador, se procesarán todas las hojas del mismo; en caso contrario, se digitalizará cada hoja y se le preguntará si quiere digitalizar más hojas o ha completado el proceso, en cuyo caso debe sustituir cada hoja antes de responder. Una vez haya concluido, escoja Digitalización completada y pulse Aceptar. Ado be Acrobat procesará UCM - Servicio de Coordinación y Apoyo al Área Económica Página 28 de 29 Introducción a RMS Versión 3.2 entonces las páginas digitalizadas, ejecutará el reconocimiento óptico de caracteres (OCR) en ellas y presentará el documento PDF resultante. Observe que el texto se mantiene como tal y puede seleccionarse, copiarse al portapapeles de Windows y pegarse en otras aplicaciones. Guarde el archivo PDF (Archivo -> Guardar, o el icono del disquete) en el directorio que considere oportuno. El archivo PDF generado es el que, posteriormente, se incorporará al expediente con el procedimiento descrito anteriormente. Asegúrese de que el PDF contiene información OCR. Puede comprobarlo haciendo doble clic sobre cualquier texto (excepto los escritos a mano) del PDF. Si el texto sobre el que ha hecho doble clic queda seleccionado y puede copiarse y pegarse en otro documento, es que el PDF contiene información OCR. ¿Sabía que, en la mayoría de los casos, puede sustituir el envío de faxes por documentos PDF digitalizados adjuntados a correos electrónicos? Por ejemplo, para solicitar alta de terceros extranjeros al Servicio de Coordinación y Apoyo al Área Económica puede digitalizar la documentación en PDF y enviárnosla por correo electrónico, en lugar de hacerlo por fax. Así mejora la calidad de la imagen recibida, y se ahorra tiempo y material. UCM - Servicio de Coordinación y Apoyo al Área Económica Página 29 de 29