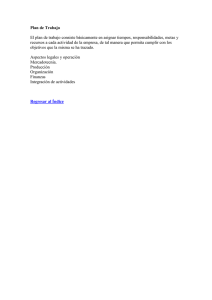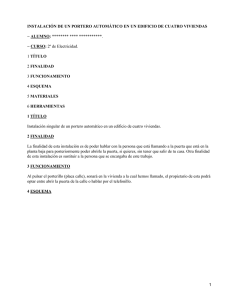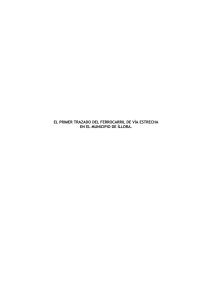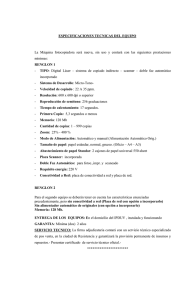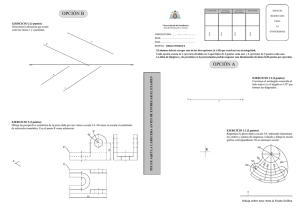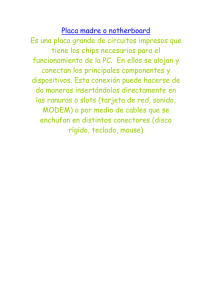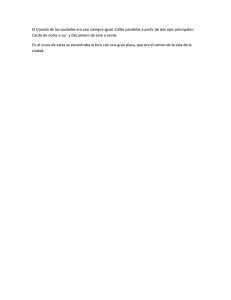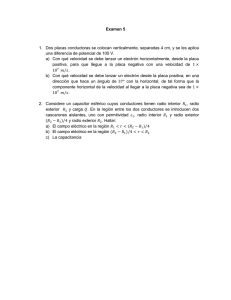Tema 1.6.2.
Anuncio

Desarrollo y Construcción de Prototipos Electrónicos Tema 1.6.2. OrCAD Layout: diseño de PCBs Creación de un nuevo diseño a partir de una NetList y ajuste de los parámetros de Layout para el trazado automático. Tema 1.6.2. 1 Creación de un nuevo diseño a partir de una NetList: la interfaz de usuario de Layout (I). Primeramente habrá que proceder a arrancar el programa Layout (en cualquiera de sus variantes). Esto podemos hacerlo desde el botón INICIO dentro del grupo de programas de OrCad. Una vez el programa haya arrancado, su interfaz presentará el siguiente aspecto: La interfaz consta de una barra de estado, en la parte inferior, en la que se irán mostrando informaciones útiles. También se incluyen tres iconos iniciales cuya función es obvia. Por último, una barra de menús completa la interfaz. Tema 1.6.2. 2 Creación de un nuevo diseño a partir de una NetList: la interfaz de usuario de Layout (II). Los comandos incluidos en cada menú son los siguientes: Cabe destacar dentro del menú File la posibilidad de importar ficheros desde otros formatos y, a la inversa, la de exportar ficheros de Layout a formatos usados por otros programas de diseño de PCBs, tales como Protel o Tango. En el menú Tools (herramientas) tenemos la posibilidad de acceder a un conjunto de programas que complementan la labor de Layout y/o que permiten la generación de toda la documentación técnica que el rpoyecto del prototipo electrónica pueda precisar (se incluye una herramienta de CAD). En el menú Help está disponible un completo tutorial, con ejercicios, sobre el manejo de Layout (en inglés). Tema 1.6.2. 3 Creación de un nuevo diseño a partir de una NetList: creando el diseño (I). Para crear un diseño de placa nuevo procederemos a hacerlo bien desde el menú File... ... o bien desde el icono pertinente: Tema 1.6.2. 4 Creación de un nuevo diseño a partir de una NetList: los ficheros de plantilla (I). Inmediatamente aparecerá una ventana similar a la siguiente (el aspecto exacto dependerá de la versión de Windows instalada en el ordenador): Esta ventana está esperando que indiquemos qué archivo de plantilla queremos usar, en cuyo caso habrá que seleccionar uno de la lista que aparece, o en caso de no querer usar ninguno, que pulsamos el botón Cancelar. Los archivos de plantilla son de dos tipos y esto queda reflejado en la extensión de los archivos de la lista. ...\Cadence\Layout_Plus\Data Tema 1.6.2. 5 Creación de un nuevo diseño a partir de una NetList: los ficheros de plantilla (II). Los ficheros de plantilla de extensión TCH son plantillas de tecnología. Estas plantillas determinan el nivel de complejidad en la fabricación de la placa, ya que prefijan parámetros tales como la rejilla de posicionado y trazado, las estrategias de trazado o el número y propiedades de las capas de trazado. Layout se acoge a la norma IPC-D-275 que define tres niveles de tecnología para la fabricación diferentes: ➢ Nivel A: Complejidad de diseño general. Es el nivel en el que nosotros trabajaremos, ya que es el único que permite, con garantías, la fabricación manual de PCBs. En este nivel es posible pasar una pista entre dos patillas contiguas de un integrado con encapsulado DIP. ➢ Nivel B: Complejidad de diseño moderada. Es el estándar en la fabricación industrial. Permite el paso de dos pistas entre dos patillas contiguas de un integrado con encapsulado DIP. ➢ Nivel C: Complejidad de diseño alta. Usada en diseños en los que las anchuras de las pistas es muy pequeña. En este nivel se pueden hacer pasar tres pistas entre dos patillas contiguas de un integrado con encapsulado DIP. Tema 1.6.2. 6 Creación de un nuevo diseño a partir de una NetList: los ficheros de plantilla (III). Algunos de los ficheros de plantilla de tecnología para la fabricación de Layout Plus son los siguientes: ✗ DEFAULT.TCH: es la que usaremos en nuestras placas. Su nivel de tecnología es el A. Preajusta la rejilla de trazado y de cambios de cara a 25 mils (milésimas de pulgada, con 1000 mils = 25.4 mm). La rejilla de posicionado se preajusta a 100 mils. El espaciado de trazado a 12 mils. ✗ METRIC.TCH: es obligatorio elegir esta plantilla si pretendemos trabajar en milímetros en nuestra placa (totalmente desaconsejado). ✗ 1BET_ANY.TCH: nivel A. Prácticamente igual a DEFAULT.TCH, con pocas diferencias respecto a ella, por ejemplo la rejilla de trazado se preajusta a 12 mils. ✗ 2BET_THR.TCH: nivel B. Usada para placas con componentes THD (componentes con patillas pasantes). ✗ 2BET_SMT.TCH: nivel B. Para placas con componentes SMD (componentes de montaje superficial). ✗ 3BET_ANY.TCH: nivel C. Plantilla genérica para este tipo de tecnología de fabricación. Tema 1.6.2. 7 Creación de un nuevo diseño a partir de una NetList: los ficheros de plantilla (IV). Los ficheros con extensión TPL son plantillas de placas. Estas plantillas incluyen, además de la tecnología para la fabricación determinada por la plantilla DEFAULT.TCH, una serie de líneas prediseñadas. Estas líneas pueden formar parte del cajetín de la hoja del diseño de la placa o el borde de una placa ya prediseñada. Pueden también incluir contactos eléctricos, y otros elementos, tal como taladros de sujeción y textos diversos. Así, por ejemplo, la plantilla ISA.TPL provee al diseñador del borde de placa adecuado, además de los contactos eléctricos oportunos, para desarrollar una PCB que pueda ser conectada en el bus ISA de un ordenador. Tema 1.6.2. 8 Creación de un nuevo diseño a partir de una NetList: creando el diseño (II). Una vez seleccionada la plantilla adecuada, o ninguna, aparecerá la siguiente ventana: En esta ocasión Layout espera que le indiquemos un fichero de lista de conexiones (NetList). Habrá que indicar la ruta en la que se guarda dicho fichero y seleccionarlo antes de clicar sobre el botón Abrir. También tenemos la posibilidad de no usar NetList, aunque esto no sea lo habitual. Para ello sólo habrá que pulsar sobre el botón Cancelar. Tema 1.6.2. 9 Creación de un nuevo diseño a partir de una NetList: creando el diseño (III). Si optamos por trabajar a partir de una NetList Layout demandará que le indiquemos la ruta y el nombre del diseño de placa que estamos creando: Por fin, tras pulsar el botón guardar, se inicia un proceso automático tendente a la detección de errores en la asignación de encapsulados que especifica la NetList. Se trata del proceso AutoECO. Si se produjese algún error durante este proceso lo correcto es regresar al programa Capture y solucionarlo desde ahí (AutoECO permite que se intente solucionar el problema desde él, pero esta opción no se recomienda ya que no arregla los fallos en el origen: la captura esquemática). Tema 1.6.2. 10 Creación de un nuevo diseño a partir de una NetList: creando el diseño (IV). Si durante el proceso AutoECO no se detectan errores se abrirá la ventana de diseño de Layout: En ella aparecen los encapsulados de los componentes (FootPrint) y unas líneas amarillas que indican las conexiones que entre ellos existen (RatsNets). Se puede observar que la barra de menús y la barra de iconos se ha ampliado notablemente respecto de la interfaz original. Tema 1.6.2. 11 Ajuste de los parámetros necesarios para el trazado automático de la placa de circuito impreso: los parámetros básicos. Para que Layout pueda trazar de forma automática una placa que después nosotros podamos fabricar con técnicas manuales debemos ajustar una serie de parámetros básicos: ✔ Elección de las unidades de trabajo y pasos de las diferentes rejillas. ✔ Capas de trazado. ✔ Anchura de las conexiones (pistas). ✔ Tamaño y forma de los nodos de conexión (pads) de los componentes. TODOS ESTOS AJUSTES ES NECESARIO HACERLOS COMO PRIMER PASO TRAS LA CREACIÓN DEL DISEÑO DE PLACA. Tema 1.6.2. 12 Ajuste de los parámetros necesarios para el trazado automático de la placa de circuito impreso: elección de las unidades de trabajo y pasos de las diferentes rejillas (I) Para el ajuste de estos parámetros accederemos mediante el menú Options al comando System Settings... Tema 1.6.2. 13 Ajuste de los parámetros necesarios para el trazado automático de la placa de circuito impreso: elección de las unidades de trabajo y pasos de las diferentes rejillas (II) Aparecerá la siguiente ventana: Selección de las unidades de trabajo Ajuste de los diferentes pasos de rejilla En cuanto a la selección de las unidades de trabajo tenemos posibilidad de elegir entre milésimas de pulgada (m), pulgadas (in), micras (u), milímetros (mm) y centímetros (cm). Lo usual (y recomendado) es seleccionar milésimas de pulgada. Tema 1.6.2. 14 Ajuste de los parámetros necesarios para el trazado automático de la placa de circuito impreso: elección de las unidades de trabajo y pasos de las diferentes rejillas (III) Respecto a ajuste de las diferentes rejillas... Rejilla Visible: es la rejilla que aparecerá en pantalla en caso de que la activemos, lo cual se hace ajustando su valor a uno distinto de cero Rejilla de detalle: es la rejilla que se usa para el dibujo de toda clase de líneas y a la que se ajusta el texto que incluya nuestra placa. Rejilla de posicionado: es la usada para el posicionado de los componentes en la placa. Rejilla de ruteo: es la usada para el trazado de las pistas del PCB. Rejilla de vías: es la rejilla a la que se ajustarán las vías (usadas en los cambios de cara) que posea nuestra placa. Tema 1.6.2. 15 Ajuste de los parámetros necesarios para el trazado automático de la placa de circuito impreso: elección de las unidades de trabajo y pasos de las diferentes rejillas (IV) Para ajustar los pasos de las diferentes rejillas deberemos seguir unas reglas básicas: ➔ La rejilla de trazado nunca debe ser menor de 5 mils. ➔ Es conveniente que la rejilla de ruteo y la rejilla de vías tengan el mismo valor. ➔ La rejilla de posicionado debe tener un valor que sea múltiplo entero de las rejillas de posicionado y de vías. Como ejemplo válido (y recomendado para placas genéricas) de ajuste de los pasos de rejilla el que muestra la siguiente figura: Tema 1.6.2. 16 Ajuste de los parámetros necesarios para el trazado automático de la placa de circuito impreso: ajuste de las capas de trazado (I) El ajuste de las capas de trazado se efectúa a través de una tabla de gestión. Layout basa su trabajo en este tipo de tablas, de las cuales la de gestión de capas es la que nos interesa en esta ocasión. Existen dos caminos para acceder a la tabla de gestión de capas. El primero es a través del menú Tool, submenú Layer, opción Select From Spreadsheet...: El segundo camino es el de pulsar sobre el icono de tablas... Tema 1.6.2. 17 Ajuste de los parámetros necesarios para el trazado automático de la placa de circuito impreso: ajuste de las capas de trazado (II) ... que desplegará un menú... ... en el que seleccionará la opción Layers. Tema 1.6.2. 18 Ajuste de los parámetros necesarios para el trazado automático de la placa de circuito impreso: ajuste de las capas de trazado (III) De cualquiera de las dos formas acabará apareciendo en pantalla la tabla de gestión de capas: Tema 1.6.2. 19 Ajuste de los parámetros necesarios para el trazado automático de la placa de circuito impreso: ajuste de las capas de trazado (IV) En esta tabla cada fila corresponde a una capa concreta. Las columnas de la tabla reúnen los parámetros modificables de cada capa. Los diferentes parámetros son: ✔ Layer Name: indica el nombre de la capa. No conviene modificarlo. ✔ Layer Hotkey: cada capa tiene asignada una tecla numérica simple o una tecla numérica en combinación con la tecla control (Ctrl) o la tecla (Shift). Al pulsar sobre la tecla o combinación de teclas correspondientes a una capa automáticamente pasaremos a trabajar sobre ella. ✔ Layer NickName: define el seudónimo que se usará para referirnos a cada capa. ✔ Layer Type: permite que se defina cada capa como de un determinado tipo. Los tipos posibles son Routing Layer (capa de ruteo), Unused Routing (capa desactivada para el ruteo), Drill Layer (capa de taladrado), Plane Layer (capa para planos de alimentación), Documentation (capa para documentar el diseño) y Jumper Layer (capa de puentes). Tema 1.6.2. 20 Ajuste de los parámetros necesarios para el trazado automático de la placa de circuito impreso: ajuste de las capas de trazado (V) ✔ Mirror Layer: a cada capa se le puede asignar una capa espejo, de tal forma que las capas que se hayan definido como capas espejo pasan a ser una la oposición de la otra. Si se traslada un componente de una capa a su capa espejo éste aparecerá en ella como reflejado en un espejo. El ajuste que nosotros efectuaremos sobre las capas dependerá de si nuestro diseño de placa será a una cara o a dos caras (aunque existe la posibilidad de usar más caras nosotros no lo haremos: la fabricación manual de las placas nos lo impide). Si optamos por el diseño a una cara se deberá configurar la capa BOTTOM como del tipo Routing Layer y la capa TOP y todas las capas INNER como de tipo Unusing Routing. Tema 1.6.2. 21 Ajuste de los parámetros necesarios para el trazado automático de la placa de circuito impreso: ajuste de las capas de trazado (VI) Si se va a diseñar una placa a doble cara los ajustes son los mismo que antes salvo en el caso de la capa TOP que debe ser del tipo Routing Layer: Por último decir que la capa TOP será siempre la capa donde se situarán los componentes, o capa arriba, y la BOTTOM la capa contraria, o capa abajo. Tema 1.6.2. 22 Ajuste de los parámetros necesarios para el trazado automático de la placa de circuito impreso: ajuste de la anchura de las conexiones (I) Deberemos de desplegar la tabla de gestión de las conexiones. Esto se puede hacer desde el menú Tool... ...o bien desde el icono de tablas... Tema 1.6.2. 23 Ajuste de los parámetros necesarios para el trazado automático de la placa de circuito impreso: ajuste de la anchura de las conexiones (II) Tras esto aparecerá la tabla de gestión de conexiones: En esta tabla cada fila corresponde a una conexión de las que se efectuarán en el proceso de diseño de la placa. Al igual que ocurría en la anterior tabla de gestión, todas las columnas son parámetros ajustables para cada una de las conexiones. Tema 1.6.2. 24 Ajuste de los parámetros necesarios para el trazado automático de la placa de circuito impreso: ajuste de la anchura de las conexiones (III) Los parámetros que aparecen en esta tabla son: Net Name: el nombre que tiene asignado cada conexión. Es aconsejable no modificarlo desde Layout (mejor desde Capture). Color: indica el color que tendrá el ratsnest correspondiente a esa conexión. Es útil para marcar conexiones determinadas. Para cambiar el color de una conexión hacer clic con el botón derecho del ratón sobre el nombre de la conexión y seleccionar Change Color. Width: especifica la anchura de la conexión. Se puede indicar una anchura mínima (Min) otra anchura preferida (Con) y una máxima (Max). Routing Enabled: indica si la conexión está habilitada o deshabilitada para el ruteo. Share: si se activa esta característica las pistas de esta conexión podrán unirse en T. En caso contrario la pistas sólo conectarán con los pads. Weight: especifica la prioridad de trazado de esta conexión respecto al resto. Reconn Rule: indica el tipo de trazado preferido para una conexión. Tema 1.6.2. 25 Ajuste de los parámetros necesarios para el trazado automático de la placa de circuito impreso: ajuste de la anchura de las conexiones (IV) Para cambiar la anchura de las conexiones sólo hay que hacer doble clic sobre la fila de la conexión deseada, si se desea cambiar la anchura de una sola conexión, seleccionar varias filas y elegir la opción Propierties del menú contextual (botón derecho del ratón), para cambiar la anchura de las conexiones seleccionadas, o hacer doble clic sobre la columna Net Name o sobre la columna Width para cambiar la anchura de todas las conexiones. Tras ésto aparecerá una ventana en la que podremos cambiar la anchura de la conexión: Se aconseja poner Min Width, Conn Width y Max Width con el mismo valor. Además, su valor debe ser como mínimo 15 mils, pudiéndose llegar a rebajar excepcionalmente hasta las 12 mils, no Mínimo absoluto menos. Como valor recomendado se puede tomar 18 ó 20 mils para pistas que no transporten una corriente elevada. Tema 1.6.2. 26 Ajuste de los parámetros necesarios para el trazado automático de la placa de circuito impreso: ajuste del tamaño y la forma de los pads de cada componente (I) Esta operación se hace, como las anteriores, desde una tabla de gestión, en concreto a tabla de gestión de pads llamada Padstacks. En esta tabla aparecen todos los pads del diseño agrupados por componentes. Para desplegar esta tabla se puede hacer desde el menú Tool, submenú Padstacks, opción Select From Spreadsheet... ... o desde el icono de tablas... Tema 1.6.2. 27 Ajuste de los parámetros necesarios para el trazado automático de la placa de circuito impreso: ajuste del tamaño y la forma de los pads de cada componente (II) Si embargo, antes de proceder a abrir la tabla de gestión de pads deberemos seleccionar el componente al que queremos modificarle los pads. Para ello debe seleccionarse la herramienta Component Tool: Tras seleccionar dicha herramienta se deberá seleccionar el componente haciendo clic sobre él. Una vez seleccionado el componente procederemos a abrir la tabla de gestión de pads por el procedimiento ya visto. DURANTE EL PROCESO DE APERTURA DE LA TABLA DE GESTIÓN, TRAS HABER SELECCIONADO EL COMPONENTE, NO DEBE PRESTARSE ATENCIÓN AL HECHO DE QUE EL COMPONENTE SIGA AL CURSOR DEL RATÓN. Tema 1.6.2. 28 Ajuste de los parámetros necesarios para el trazado automático de la placa de circuito impreso: ajuste del tamaño y la forma de los pads de cada componente (III) Si se ha realizado correctamente lo anterior se desplegará la tabla de gestión de pads con las filas correspondientes a los pads del componente seleccionado resaltadas en color negro: Conviene desplazar verticalmente la vista de la tabla para conocer cuáles son todos los pads asociados al componente. Tema 1.6.2. 29 Ajuste de los parámetros necesarios para el trazado automático de la placa de circuito impreso: ajuste del tamaño y la forma de los pads de cada componente (IV) Los parámetros que aparecen en esta tabla son: Padstack or Layer Name: en esta columna aparece los nombres de pad del componente seleccionado el nombre de las capas en las que ese pad puede aparecer. Pad Shape: permite establecer la forma del pad para cada capa. Las formas posibles son redondo (Round), cuadrado (Square), elíptico (Oval), anular (Annular), rectangular con bordes redondeados (Oblongo), rectangular (Rectangle), nodo térmico (Thermal Relief) y no definido (Undefined). Pad Width: anchura del pad (eje x). Pad Height: altura del pad (eje y). X Offset: este parámetro indica lo desplazado que estará el centro del pad, en el eje x, del punto de conexión con la pista de cobre. Y Offset: desplazamiento del centro del pad, en el eje y, del punto de conexión con la pista de cobre. Tema 1.6.2. 30 Ajuste de los parámetros necesarios para el trazado automático de la placa de circuito impreso: ajuste del tamaño y la forma de los pads de cada componente (V) Para proceder al ajuste del tamaño y forma de cada pad hay que tener en cuenta lo siguiente: 1) Alterar dimensión y forma de un pad afectará a todos los componentes que usen ese pad. 2) Para cada pad se deberá ajustar su dimensión y forma EN TODAS LAS CAPAS ACTIVAS DE TRAZADO. 3) Para hacer que un pad aparezca en la capa de serigrafía ASYTOP deberá de definirse en ella, es decir, no debe aparecer como Undefined en la citada capa. 4) Si la placa se va a diseñar a doble cara se tendrá que hacer uso de vías para realizar los cambios de cara. Las vías son tratadas a todos los efectos como pads, y por tanto habrá que ajustar sus parámetros de dimensión y forma. La vía que Layout usa por defecto es la llamada VIA1, que se encuentra situada justo al principio de la tabla. Para modificar los parámetros de VIA1 no es necesario seleccionar ningún componente antes de abrir la tabla de gestión de pads. Tema 1.6.2. 31 Ajuste de los parámetros necesarios para el trazado automático de la placa de circuito impreso: ajuste del tamaño y la forma de los pads de cada componente (VI) Para ajustar el parámetro deseado de un determinado pad sólo habrá que efectuar un doble clic sobre la casilla correspondiente de la tabla, o bien hacer un doble clic sobre el nombre de la capa en la que queremos alterar los parámetros del pad. También es posible seleccionar varias capas, contiguas o no, y mediante el menú contextual (clic con el botón derecho del ratón sobre un nombre de capa seleccionada), seleccionando la opción Properties... , cambiar el valor de un parámetro en todas ellas de forma simultánea. Tema 1.6.2. 32 Desarrollo y Construcción de Prototipos Electrónicos Fin del tema 1.6.2. Tema 1.6.2. 33