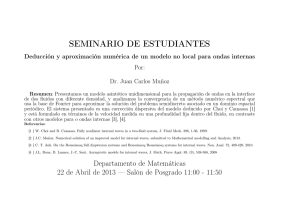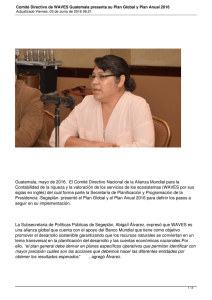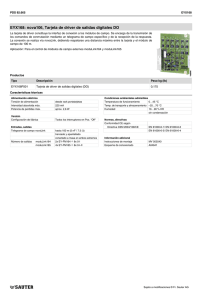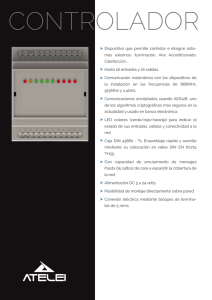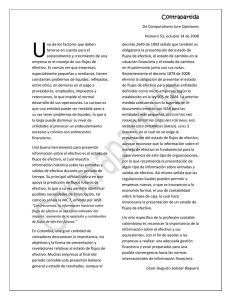MultiRack Guia de Configuracion
Anuncio

MultiRack GUÍA DE CONFIGURACIÓN V9.7 Tabla de contenidos 1. Vista general....................................................................................................................................................... 3 2. Requisitos básicos............................................................................................................................................ 3 3. Software............................................................................................................................................................... 4 4. Licencias Waves requeridas........................................................................................................................... 4 5. Instalación de MultiRack................................................................................................................................ 5 Instalador de la aplicación MultiRack Native/SoundGrid................................................................... 5 DiGiGrid MGB/MGO y Allen & Heath: Instaladores Standalone para SoundGrid Studio con Firmware de Entradas/Salidas y Panel de control......................................................................... 6 Instalador de plugins compatible con MultiRack.................................................................................. 7 6. Multirack Native................................................................................................................................................ 8 Conexiones hardware...................................................................................................................................... 8 Conexiones analógicas................................................................................................................................... 8 Conexiones MADI nativas.............................................................................................................................. 8 Conexiones Yamaha nativas.......................................................................................................................... 9 Conexiones Behringer nativas...................................................................................................................... 9 Configuración del software.........................................................................................................................10 7. Conexiones hardware de MultiRack SoundGrid.................................................................................11 Requisitos de SoundGrid..............................................................................................................................11 8. Conexiones hardware Yamaha..................................................................................................................12 9. Conexiones de consolas equipadas con bus MADI............................................................................13 10. Conexiones hardware Allen & Heath.....................................................................................................15 11. Configuración del software MultiRack SoundGrid...........................................................................16 Menú de preferencias...................................................................................................................................16 12. Inventario SoundGrid..................................................................................................................................18 Parámetros del sistema................................................................................................................................18 Dispositivos de entrada/salida..................................................................................................................20 Servidores SoundGrid..................................................................................................................................21 13. Ventana de conexiones SoundGrid........................................................................................................22 14. Configuración del driver SoundGrid......................................................................................................23 1. Vista general Hay dos versiones del software MultiRack: Native y SoundGrid. Native utiliza la CPU de la computadora para ejecutar el trabajo de los plugins. En la práctica, esto significa que el número total de plugins, y la latencia general del sistema depende de la CPU de la computadora y de su driver de audio. SoundGrid usa un servidor SoundGrid dedicado para ejecutar el trabajo de los plugins, proporcionando baja latencia, un elevado número de plugins, un servidor DSP de apoyo y capacidades de trabajo en red. 2. Requisitos básicos > Computadora host PC o Mac: Este es el cerebro y fuente de control principal para el sistema, y se encarga de correr la aplicación para directo MultiRack, que es la anfitriona de los plugins. Diríjase a http://www.waves.com/support/tech-specs/system-requirements antes de escoger su computadora. > Memoria USB (opcional): Una memoria USB permite guardar las licencias de los plugins Waves V9 y permite disponer de estas licencias en cualquier lugar. De manera alternativa, estas licencias se pueden colocar en el disco duro de la propia computadora desde Waves License center (cuando se usa Multirack Native). La memoria USB debe estar conectada al sistema de mezcla en todo momento mientras se usa Multirack SoundGrid. Puede comprobar la compatibilidad de las memorias USB aquí: http://www. waves.com/support/usb-flash-drive-formats. > Controlador MIDI opcional: Un controlador MIDI se puede usar para controlar MultiRack SoundGrid de manera remota y a tiempo real sin usar un ratón o teclado. 3 3. Software > MultiRack Native: Software host (anfitrión) para los plugins Waves nativos. Soporta únicamente plugins compatibles con MultiRack Native. > MultiRack SoundGrid: Software host (anfitrión) para los plugins Waves SoundGrid. Soporta únicamente plugins compatibles con MultiRack SoundGrid. > MultiRack SoundGrid para software offline DiGiCo: Para preparación offline de sesiones MultiRack, para las consolas de la gama SD, mediante el uso del editor offline DiGiCo SD. > SoundGrid Studio: Se requiere únicamente para grabación o playback (reproducción), y su instalación es opcional. La instalación se puede llevar a cabo en una computadora aparte, dedicada a la grabación y el playback. SoundGrid Studio incluye: -La aplicación SoundGrid Studio Application para ruteo y ajuste de SoundGrid Studio. -El driver ASIO/CoreAudio Waves SoundGrid para Windows y Mac. -El firmware para entradas/salidas y panel de control para la tarjeta Yamaha WSG-Y16. -La aplicación SoundGrid Studio con el firmware para entradas/salidas y panel de control para las interfaces DiGiGrid MGB/MGO está disponible en la página de descargas DiGiGrid MGB/MGO, como instalador standalone (autónomo) (http://www.waves.com/downloads/digigrid-mgb-mgo). -La aplicación SoundGrid Studio con el firmware para entradas/salidas y panel de control para las tarjetas Allen & Heath M-Waves está disponible en la página de descargas Allen & Heath M-Waves, como instalador standalone (autónomo) (http://www.waves.com/downloads/allen-heath). > Plugins Waves: Son los procesadores de audio que se gestionan desde MultiRack. 4. Licencias Waves requeridas Las licencias pueden activarse en una memoria USB o en el disco duro de la computadora host (anfitriona). > Los sistemas Nativos requieren la aplicación MultiRack Native y los plugins Waves Native. > Los sistemas SoundGrid requieren la aplicación MultiRack SoundGrid y los plugins Waves SoundGrid. 4 Para saber más acerca de Waves License Center (centro de licencias Waves), visite http://www.waves. com/support/waves-license-center. Para ver las instrucciones sobre activación, visite http://www.waves.com/support/activate. 5. Instalación de MultiRack Instalador de las aplicaciones MultiRack Native/SoundGrid Siga las instrucciones descritas más abajo para descargar e instalar MultiRack SoundGrid y/o MultiRack Native. > Descargue el instalador MultiRack multiplataforma en http://www.waves.com/downloads/multirack y escoja su plataforma. 5 > Inicie el instalador y elija el software a instalar: -Waves License Center (para activación y gestión de licencias) -MultiRack SoundGrid -MultiRack SoundGrid para software offline DiGiCo -Firmware para entradas/salidas y panel de control para la tarjeta Yamaha WSG-Y16 -SoundGrid Studio con el firmware para entradas/salidas y panel de control para las interfaces DiGiGrid MGB/MGO está disponible en la página de descargas DiGiGrid MGB/MGO, como instalador standalone (autónomo) (http://www.waves.com/downloads/digigrid-mgb-mgo). -SoundGrid Studio con el firmware para entradas/salidas y panel de control para las tarjetas Allen & Heath M-Waves está disponible en la página de descargas Allen & Heath M-Waves, como instalador standalone (autónomo) (http://www.waves.com/downloads/allen-heath). -MultiRack Native > Siga las instrucciones para completar la instalación. Instalación de SoundGrid Studio con firmware para entradas/salidas y panel de control para DiGiGrid MGB y MGO y Allen & Heath (instaladores autónomos) 1. Descargue el instalador autónomo apropiado: - Allen & Heath M-Waves V2 - http://www.waves.com/downloads/allen-heath - DiGiGrid MGB/MGO - http://www.waves.com/downloads/digigrid-mgb-mgo 2. Haga clic en “Next”; después siga las instrucciones hasta completar la instalación. 3. Reinicie la computadora cuando la instalación haya finalizado. 4. Abra el panel de control SoundGrid Driver Control Panel: Mac: el atajo hacia el panel de control está situado en el Dock de Mac o en Applications > Waves > SoundGrid Studio. PC: e l atajo hacia el panel de control está situado en el escritorio o en C:\Program Files (x86)\Waves\ SoundGrid Studio. 6 Instalador de plugins compatibles con MultiRack 1. Descargue el instalador de plugins V9 multiplataforma en http://www.waves.com/downloads/multirack y seleccione su plataforma. 2. I nicie el instalador y elija sus plugins o bundle (paquete) de plugins de la lista. Los plugins instalados soportan tanto los formatos Nativos como SoundGrid, dependiendo de las licencias que usted tenga o de la compatibilidad. Para mayor comodidad de los usuarios en vivo, puede elegir seleccionar todos los plugins compatibles con SoundGrid de una sola vez mediante la selección en el menú de “All SoundGrid Compatible Plugins”. 3. Siga las instrucciones para completar la instalación. 7 6. Multirack Native Conexiones hardware Conecte una interfaz ASIO / Core Audio a su computadora host. Use cableado MADI, AES/EBU o analógicos, en función de las características de su consola e interfaz de audio. Vea los ejemplos de más abajo. Conexiones analógicas Conexiones MADI nativas 8 Conexiones nativas Yamaha Conexiones nativas Behringer 9 Configuración del software Abra la ventana de preferencias (Ctrl+P en Windows) (Comando+ en Mac). Escoja el dispositivo de entrada/salida de audio haciendo clic en el menú desplegable Audio Device y escogiendo el dispositivo deseado entre los dispositivos disponibles. MultiRack Native soporta tanto tarjetas de sonido Windows ASIO como Mac Core Audio. 10 7. Conexiones hardware de MultiRack SoundGrid Requisitos SoundGrid > La tarjeta de entradas/salidas SoundGrid sirve como camino de entrada y salida de audio hacia la consola. Por favor, diríjase al manual de su tarjeta de sonido para encontrar las instrucciones específicas relativas a su configuración. > El servidor SoundGrid DSP actúa como el “cerebro” para que funcionen todos los plugins usados en la aplicación. Es posible conectar un segundo servidor redundante para que trabaje como “backup”. Visite http://www.waves.com/live-sound/soundgrid-servers para ver una lista actualizada de los servidores aceptados por Waves. > El switch de red conecta los dispositivos a la red. Visite http://www.waves.com/live-sound/ soundgrid-switches para ver una lista de los switches aceptados por Waves. >U na segunda computadora opcional puede usarse para conectar una DAW (Digital Audio Workstation, - estación de audio digital) a su red para realizar grabación o playback simultáneos. > Cables Ethernet Cat5e ó Cat6 – Visite http://www.waves.com/1lib/pdf/live/soundgridcables.pdf para ver una lista actualizada de los cables aceptados por Waves. 11 8. Conexiones hardware Yamaha Asegúrese de conectar su consola y todos los demás componentes al switch de red con el fin de crear una red SoundGrid. El software MultiRack SoundGrid y la DAW pueden instalarse en la misma computadora o bien en computadoras separadas. > Puede conectar dos servidores SoundGrid DSP. En este caso, el segundo servidor funcionará como servidor redundante. > Todos los componentes pueden conectarse al switch de red usando cables Cat5e ó Cat6. Para ver instrucciones más precisas sobre la instalación, diríjase al manual de la interfaz de entradas/ salidas o del servidor hardware. 12 9. Conexiones de consolas equipadas con bus MADI Asegúrese de conectar su consola y todos los demás componentes al switch de red con el fin de crear una red SoundGrid. El software MultiRack SoundGrid y la DAW pueden instalarse en la misma computadora o bien en computadoras separadas. > Puede conectar dos servidores SoundGrid DSP. En este caso, el segundo servidor funcionará como servidor redundante. > Todos los componentes pueden conectarse al switch de red usando cables Cat5e ó Cat6. Para ver instrucciones más precisas sobre la instalación, diríjase al manual de la interfaz de entradas/ salidas o del servidor hardware. 13 PROCESAMIENTO Y GRABACIÓN SOUNDGRID EN MÚLTIPLES COMPUTADORAS 14 10. Conexiones hardware Allen & Heath Ver instrucciones detalladas aquí. PROCESAMIENTO Y GRABACIÓN SOUNDGRID EN UNA COMPUTADORA PROCESAMIENTO Y GRABACIÓN SOUNDGRID EN MÚLTIPLES COMPUTADORAS 15 11. Configuración del software MultiRack SoundGrid Ventana de preferencias Entre en la ventana de Preferencias desde el menú Edit (PC) o desde el menú MultiRack SoundGrid (OSX), o bien tecleando “Ctrl+P” (PC) o “Comando+” (Mac). Local LAN Port ofrece una lista de los adaptadores de red disponibles en la computadora host. Elija el adaptador de red que está conectado a la red SoundGrid. Los adaptadores de red se muestran por sus correspondientes direcciones MAC y nombre del puerto. Cuando usted seleccione un puerto apropiado, se mostrará un mensaje indicando que se ha encontrado una red SoundGrid. Host Recovery Type: Si MultiRack SoundGrid fallara, el flujo de audio y el procesamiento seguirán adelante, sin interrupción, pero se perderá el control por parte del usuario. MultiRack SoundGrid se reiniciará automáticamente. Cuando MultiRack SoundGrid se reinicia se sincroniza nuevamente con el servidor. En el momento de la sincronización se produce un breve mute (instante de silencio), siempre inferior a 1 segundo (la duración exacta depende del tamaño de la sesión). Cada uno de los diferentes tipos de recuperación posibles ofrece control desde el preciso instante en que el mute tiene lugar: > Automático: Cuando se ha seleccionado la recuperación automática, MultiRack SoundGrid cargará la sesión en el servidor lo más rápido posible. 16 >M anual: Cuando el tipo de recuperación elegido es Manual, MultiRack SoundGrid se reiniciará de manera automática, pero no cargará la sesión hasta que el usuario haga clic en el botón Connect que aparece en la caja de diálogo. Alerta sobre los cambios que afectan a todos los snapshots: Cuando esta opción está seleccionada, aparecerá una alerta cada vez que el usuario intente modificar cualquier configuración de rack. Esto es útil cuando el usuario está aprendiendo a usar la aplicación, pero puede ser molesto para usuarios expertos. Rellamada del primer snapshot cuando se carga la sesión: esta opción se recomienda cuando el usuario inicia sus shows con el primer snapshot. Activar el log verbose: Cuando esta opción está seleccionada, MultiRack SoundGrid funciona en un modo “debug” (desbloqueado) que permite el envío de un fichero de datos denominado “verbose”. Este fichero se usa para recopilar información que el personal de soporte técnico podría necesitar. Cuando está seleccionado, el área de mensaje de la barra de estado muestra el mensaje parpadeante Verbose Output. El fichero creado se denomina Debug MultiRack_date<dd.mm.yyyy>.txt. Carga de la última sesión al iniciar la aplicación: Seleccione esta opción para cargar automáticamente la última sesión abierta cada vez que vuelva a iniciar la aplicación. Apertura en modo Full Screen (pantalla completa): Seleccione esta opción para cargar MultiRack SoundGrid en modo de pantalla completa. 17 12. Inventario SoundGrid El acceso a esta ventana se realiza seleccionando SoundGrid Inventory en el menú Edit. Los cambios en la ventana Inventory (inventario) se pueden realizar únicamente en modo Setup. En modo Show, la ventana se abre sólo con propósitos informativos, y no es posible realizar cambios. Los cambios que se realizan en la ventana Inventory se aplican de inmediato. Parámetros del sistema > sigue automáticamente la frecuencia de muestreo de la interfaz de entradas/salidas o de la consola (modo esclavo). Este campo no se puede editar. > Network Latency (latencia de red) fija el valor de latencia de red. Este campo permite cambiar la latencia a través de toda la red SoundGrid. Este valor fija el delay (retardo) del buffer utilizado por el motor de procesamiento y afecta a la latencia de un punto a cualquier otro punto de la red SoundGrid. Los plugins que añaden latencia añadirán la latencia general (latencia de sistema + latencia de plugin) del rack específico en el cual se encuentran insertos. Ver http://www.waves.com/ live-sound/soundgrid-servers para encontrar los ajustes correctos. 18 El diagrama de arriba muestra las diversas latencias que hay en un sistema SoundGrid. La latencia de sistema tiene lugar entre el dispositivo de E/S y el motor de procesamiento. La latencia de driver tiene lugar entre la red y la computadora host en la cual está instalado el driver. Generalmente se añade algo de latencia debida a los drivers ASIO o Core Audio entre el driver y el software DAW. > Driver Latency (latencia de driver) determina la latencia del driver de entrada a SoundGrid. Por ejemplo, la latencia entre el driver de la computadora hosta y la red. Este valor fija la latencia adicional requerida para realizar grabación y playback. Un ajuste de 256 samples (muestras) será suficiente para la mayoría de computadoras. > Test Redundancy (test de redundancia): En una configuración que use un servidor redundante, el segundo servidor se conecta al servidor de procesamiento DSP principal. En el caso eventual de que el servidor principal falle, el servidor secundario se hace cargo del procesamiento de inmediato. Haga clic sobre en el botón Test Redundancy para asegurarse de que el servidor redundante es capaz de hacerse cargo de la sesión, cuando está siendo gestionado desde el servidor principal. Esto es especialmente importante si los dos servidores no son idénticos. >R efresh (refresco) se usa para renovar la lista de inventario después de que el usuario haya realizado cambios en dispositivos o ajustes. La lista del inventario muestra todos los dispositivos SoundGrid disponibles en la red, permitiendo seleccionar y asignar los dispositivos que usted está usando. 19 > Assign selecciona dispositivos para su uso en su configuración. El número que usted le asigna al dispositivo es su número de indexación en la lista de inventario. Para un dispositivo de entradas/ salidas, otorgar el número “1” significa que este será el primer dispositivo de entradas/salidas y sus canales serán los primeros en aparecer listados en los menús de ruteo. > Device selecciona el tipo y descripción del dispositivo. Cuando usted se desliza con el ratón sobre la línea que identifica a un dispositivo, la versión de software/firmware del mismo se muestra como una ventana. Dispositivos de entradas/salidas > I /O: dispositivo I/O (inputs/outputs, o sea, entradas/salidas), que permite transportar audio desde y hacia la red SoundGrid. >D RV: Driver SoundGrid instalado tanto en otra computadora conectada a la red como en la misma computadora donde MultiRack SoundGrid está funcionando. R: MultiRack, el dispositivo de procesamiento de audio de SoundGrid. Concretamente, MultiRack >M es el dispositivo que recibe el audio para su procesamiento. Control Panel (panel de control): Contiene un botón de ajuste para dispositivos configurables, por ejemplo, las unidades DiGiGrid MGO y MGB. Haga click en dicho botón para acceder al panel de control de cada dispositivo. Channel (canal): Muestra el número de canales disponibles en el dispositivo. Los canales de entradas/ salidas y de MultiRack no pueden fijarse, y los datos que se muestran son informativos, únicamente. Sin embargo, el número de canales del driver SoundGrid sí puede ser ajustado por el usuario. Por ejemplo, si se escogen 32 canales, el driver tendrá 32 canales de grabación y playback. Name (nombre): Haga doble click en este campo para renombrar el dispositivo. MAC address / Computer name (dirección MAC y nombre de la computadora): Muestra la dirección MAC del hardware del dispositivo o nombre de la computadora. Status (estado): Muestra el estado del dispositivo a tiempo real. Clock (reloj): Muestra el estado del reloj de los dispositivos de entradas /salidas. Sync OK indica que el dispositivo está sincronizado internamente a otro dispositivo. Master (maestro): El botón Radio le permite elegir el dispositivo de entradas/salidas como reloj maestro. En el caso de las tarjetas Yamaha WSG-Y16 y Allen & Heath M-Waves, estas se configuran automáticamente como relojes maestros. ID: Aplicable únicamente para dispositivos de entradas/salidas. Hacer click en este botón activa de manera temporal el link con el dispositivo seleccionado y hace que se iluminen sus LEDs, al tiempo que se apagan los LEDs de los restantes dispositivos. Esto permite identificar el dispositivo deseado en la red. 20 Device Firmware (firmware del dispositivo): Esta columna contiene un botón de Update para cada dispositivo de entradas/salidas o servidor. Haga click en este botón para actualizar el firmware de un dispositivo si este no fuera compatible con la versión de MultiRack que usted está usando. El proceso de update (actualización) mostrará una barra de progreso y mensajes de estado. Siga los mensajes de estado y las instrucciones cuidadosamente. Al final del proceso, reinicie los dispositivos que se han actualizado, deje que los mismos terminen de iniciarse y entonces haga click en el botón Refresh de la ventana. Servidores SoundGrid La lista de servidores es muy similar a la lista de inventario, y se usa de la misma manera. Esta lista está separada de la lista de dispositivos de entradas/salidas, ya que los servidores no tienen canales y no cuentan con conexiones de audio. Elija “1” para el servidor que usted desee usar como su motor de procesamiento principal. Elija “2” para el servidor que usted desee usar como servidor redundante. 21 13. Ventana de conexiones SoundGrid La lista denominada Connections permite crear conexiones de audio (rutas) entre los dispositivos de origen y de destino. Vaya al menú Edit y selecciones la opción SoundGrid Connections, o presione F3. En la parte izquierda de la tabla seleccione el dispositivo de origen y sus canales de salida, que serán ruteados a los canales de los dispositivos de destino. Los canales están ordenados por rangos; por ejemplo, ajustar los canales de origen (Source) 1 a 8 significa que usted podrá rutear los canales del dispositivo que van desde el 1 hasta el 8 hacia un dispositivo de destino. Los componentes que no están asignados en la sección de inventario no aparecerán en la lsita, y no podrán usarse. Se crea una nueva conexión haciendo doble click en el área denominada Double-Click to Add a Connection. La tabla de conexiones tiene los siguientes controles: On/Off. Permite activar y desactivar la conexión mediante el marcado de la casilla. Si una conexión deja de estar disponible, la casilla deja de estar marcada automáticamente. Source: Device Name. Use este menú desplegable para seleccionar un dispositivo de origen por su nombre (tal como se ve en la ventana de inventario. Por ejemplo, el dispositivo que va a enviar audio a esa conexión. 22 Source: Output Chn Range. Use el menú desplegable para seleccionar un dispositivo de origen por su nombre (tal como se ve en la ventana de inventario). Por ejemplo, el dispositivo que va a enviar audio a dicha conexión. Destination: Device Name. Los canales de cada conexión se ajustan por rangos numéricos. Use dos campos de edición para delimitar el rango de canales que el dispositivo de origen va a enviar. Tenga en cuenta que los valores están limitados por el número de canales que el dispositivo soporta, y por sus ajustes de inventario. Destination: Input Chn Range. Los canales de cada conexión se ajustan por rangos numéricos. Use el campo editable de la izquierda para ajustar el rango de canales que el dispositivo de destino va a recibir. El campo de la derecha es sólo de información, y cambiará de acuerdo con el valor introducido en el campo de la izquierda. Tenga en cuenta que los valores están limitados por el número de canales que el dispositivo soporta y el número de canales ajustado en el dispositivo de origen (el número total de canales en el dispositivo y en el dispositivo de origen deben coincidir). Tenga en cuenta: > Los ajustes de canales deben comenzar con un número impar, y la conexión debe tener un número par de canales. Por ejemplo, los rangos numéricos pueden ser de 1-8, 3-6, 7-14, etc. Rangos como 4-7, 2-11 o similares no serán válidos. > Los canales pueden ser ajustados mediante la introducción directa de valores o desplazando el ratón arriba y abajo. > Si un dispositivo o canal(es) usados en una conexión dejan de estar disponibles, la conexión se desactiva automáticamente, pero no se elimina. > Si apareciera un conflicto entre dos conexiones durante la configuración de las mismas, la conexión aparecerá marcada como inválida en letra cursiva roja, y se apagará. De este modo, usted no podrá aplicar dicho cambio. Las conexiones redundantes aparecen marcadas en azul. 14. Configuración del driver SoundGrid Por favor, consulte el manual Waves SoundGrid Studio User Guide. 23