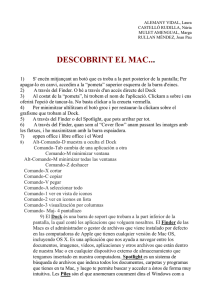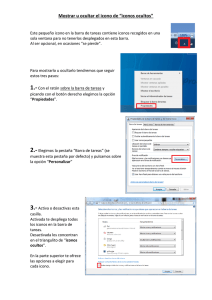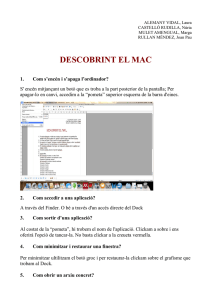Introducción - Universitat de València
Anuncio

Introducción •Saber situarse con exactitud en el árbol de servidores, discos y directorios del ordenador que se está usando •Conocer los usos básicos del teclado y el ratón (edición de campos texto, escritura de caracteres “no‐texto”, principales funciones y servicios del teclado, juegos de caracteres, , etc) •Reconocer aplicaciones, saber abrirlas, saber crear y saber gestionar documentos desde dentro de aplicaciones •Saber realizar de forma controlada copias, duplicados, renombrados y copias de seguridad de documentos y directorios •Búsqueda controlada de información de interés en internet •Saber utilizar el entorno informático de enseñanza electrónica soportado por la Universitat de València Ordenador local + Servidor Remoto Encender, apagar y reiniciar sesiones en un Mac •Coordina el proceso de registro y la sesión individual del usuario •Una vez que el usuario se autentifica, se realizan las siguientes tareas: •Cargar las preferencias del usuario •Variables de ambiente •Dispositivos y permisos de archivos •Acceso a contraseñas •Se carga el Dock, Finder •Asistente de Instalación •Ejecuta aplicaciones específicas Encender, apagar y reiniciar sesiones en un Mac •Mac OS X es un verdadero sistema operativo multiusuario •Esto significa que tu Mac puede ser utilizada por más de un usuario •Cada recurso, archivo y programa está asociado a un usuario en específico Elementos principales de un Mac •En la parte superior de la pantalla aparece la barra de menús de la aplicación activa •El Dock se encuentra en la parte inferior de la pantalla •Puede haber ventanas Finder en cualquier parte de la pantalla •El escritorio se encuentra detrás de todas las ventanas Barra de Menús La barra de menús proporciona comandos que se utilizan para realizar tareas. •El menú Apple de la izquierda siempre está disponible. Proporciona comandos para cambiar muchos ajustes que afectan a todo el ordenador, actualizar el software Apple y apagar el ordenador. • A su lado están los menús de la aplicación activa, empezando por el menú de la aplicación, que muestra en negrita el nombre de la aplicación. Descubrirá que muchas aplicaciones tienen muchos menús similares, como el menú Archivo, y que muchos de los comandos de los menús son los mismos, como Nuevo en menú Archivo. Barra de Menús •Los iconos de los menús de estado, como el icono de volumen, aparecen a la derecha de la barra de menús. Al hacer clic en un icono de menú de estado aparecen comandos o información adicional relacionada con dicho icono •El menú Spotlight se encuentra en el extremo derecho de la barra de menús. Haga clic en icono del menú Spotlight y escriba una o dos palabras acerca de algo que quiera buscar en el Mac •Spotlight: Un sistema de búsqueda basado en contenidos y está indexado Dock El Dock aparece normalmente en la parte inferior de la pantalla, mostrando los iconos de las aplicaciones que se utilizan con mayor frecuencia. Para abrir una aplicación basta con hacer clic en su icono en el Dock •El Finder es el primer icono que hay a la izquierda del Dock. Haga clic en él para activar el Finder. •Los iconos de las aplicaciones se muestran entre el icono del Finder y la barra. Un triángulo negro indica que una aplicación está abierta. Algunos iconos de las aplicaciones del Dock indican información de estado. •La barra separa las aplicaciones de los otros elementos que hay en el Dock. Puede arrastrar la barra para cambiar el tamaño del Dock. Dock •Los iconos de las carpetas y documentos se muestran a la derecha de la barra. Si añade una carpeta al Dock, puede pulsar sobre ella para ver la lista de elementos que hay en la carpeta y, a continuación, seleccionar el que quiera abrir •La Papelera se utiliza para eliminar archivos. Simplemente, arrastre los archivos a la Papelera y seleccione Vaciar Papelera en el menú Finder •Para añadir un ítem, arrástrelo hasta el Dock. Puede añadir, entre otros, aplicaciones, archivos, carpetas, servidores y sitios web •Puede personalizar el Dock de muchos modos, incluso su tamaño y posición. Para personalizar el Dock, abra Preferencias del Sistema y haga clic en Dock Finder •El Finder te ofrece muchas opciones para encontrar, mostrar y organizar todas tus carpetas y archivos •Desde la potencia de la tecnología de búsqueda de Spotlight hasta la flexibilidad de las vistas personalizables •Las ventanas del Finder se utilizan para organizar los documentos y las aplicaciones •Para abrir una ventana del Finder, seleccione Archivo > "Ventana nueva del Finder" Finder •La barra de título de la parte superior de la ventana muestra el nombre de la carpeta que se está visualizando •Los tres botones que hay en la esquina superior izquierda de la barra de título permiten cerrar, minimizar y ampliar la ventana. El botón de la esquina superior derecha oculta o muestra la barra de herramientas y la barra lateral de la ventana, si la hay •La barra de herramientas que hay debajo de la barra de título dispone de botones y de otros elementos que permiten realizar acciones sobre el contenido de la ventana. En la barra de herramientas de la ventana del Finder, el grupo de tres botones permite seleccionar la visualización como iconos, lista o columnas. Si desea buscar documentos, escriba texto en el campo de búsqueda Finder Finder Finder Finder •La barra lateral de la parte izquierda de la ventana del Finder muestra discos y carpetas •En ocasiones, en las partes inferior y derecha de algunas ventanas aparecerán barras de desplazamiento. Dichas barras pueden arrastrarse para poder ver aquellos elementos que no sean visibles en la ventana en un momento dado •Puede arrastrar la esquina inferior derecha de muchas de las ventanas para cambiar su tamaño. Finder •Mac OS X está concebido para permitirle localizar los ítems de manera fácil y rápida. La barra lateral de la ventana del Finder es un lugar apropiado para empezar a comprender cómo está organizado el disco •Partes: •El área superior de la barra lateral muestra los discos. Uno de los discos es el disco de arranque, el disco que contiene el software Mac OS X que se ejecuta en su Mac. Si ha dividido el disco de su ordenador en secciones separadas, llamadas "volúmenes" o "particiones", también las verá. Además, verá otros discos, CD y DVD que esté utilizando •Si su ordenador está conectado a una red puede hacer clic en Red, situado en la barra lateral, para localizar servidores y otros ordenadores de la red Finder •En la carpeta Aplicaciones de su disco de arranque se encuentran la mayor parte de las aplicaciones de Mac OS X •Cada usuario tiene una carpeta de inicio, que es un lugar privado y práctico para guardar el software y los archivos personales. En la barra lateral podrá ver su carpeta de inicio •Al abrir su carpeta de inicio, verá las carpetas Documentos, Películas, Música e Imágenes que puede utilizar para guardar sus archivos personales. Puede crear otras carpetas para organizar los archivos a su gusto Finder Escritorio •El Escritorio es el área que se encuentra detrás de todas las ventanas. Es un lugar en el que resulta muy cómodo dejar archivos y carpetas hasta que tenga ocasión de organizarlos •Características: •El Escritorio forma parte del Finder •Cada cuenta de usuario que crea en su ordenador tiene un Escritorio individual •Puede cambiar la imagen de fondo del escritorio. Para hacerlo, abra Preferencias del Sistema y haga clic en "Escritorio y Salvapantallas"