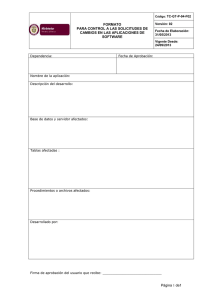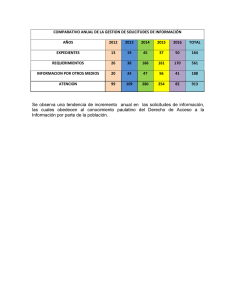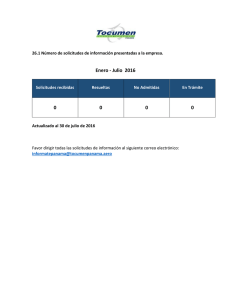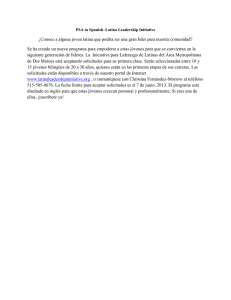Curso de Navegacion
Anuncio

Curso de Navegación Dirigido a: Usuarios de las aplicaciones financieras 1 Objetivos Generales • En este curso usted aprenderá a: – Navegar en Aplicaciones Oracle – Consulta de datos – Personalizar de la presentación de datos en una carpeta – Uso de “Flexfields” – Ejecutar de reportes y solicitudes – Accesar la ayuda en línea, documentación y otras herramientas – Configurar perfil personal de usuario – Manejo de archivos adjuntos 2 Aplicaciones Oracle Módulo CXP Ingreso de datos Módulo Contabilidad Servidor Formas Oracle Server Tablas 3 Navegación en Aplicaciones Oracle Tema 1 4 Objetivos • Al final de la presente tema, será capaz de: – Entrar al sistema de Aplicaciones Oracle – Seleccionar una Responsabilidad – Usar el navegador de Aplicaciones Oracle – Explicar la funcionalidad de los botones que aparecen en la ventana de navegación y en otras formas – Salir de las Aplicaciones Oracle 5 Entrada a las Aplicaciones Oracle ORACLE V11i.url Para entrar a la aplicación dar doble click en el ícono Atención No es necesario dar más de dos clicks, el servidor tardará unos segundos en cargar la aplicación. 6 Entrada a las Aplicaciones Oracle Pantalla de entrada a las Aplicaciones Oracle 7 Cambio de contraseña (M) Edición → Preferencias → Cambiar contraseña 8 Entrada a las Aplicaciones Oracle Menú de Responsabilidades Una a muchos Responsabilidad 1 Responsabilidad 2 Responsabilidad 3 Muchas a muchos Usuario 1 Usuario 2 Usuario3 Usuario 4 9 Entrada a las Aplicaciones Oracle Pantalla Principal 10 Cambio de preferencias dentro de la aplicación 11 Como Personalizar la pantalla principal Crear y modificar páginas Ayuda Salir 12 Creación y mantenimiento de pestañas de hoja 13 Iconos para personalizar la pestaña de hoja Editar Contenido Editar Visualización Agregar Fila Agregar Columna Renombrar Borrar 14 Opciones que se pueden agregar a las pestañas de hoja 15 Entrada a las Aplicaciones Oracle Responsabilidades (M) Archivo → Cambiar responsabilidad... 16 Entrada a las Aplicaciones Oracle Navegador 17 Entrada a las Aplicaciones Oracle (M) Herramientas  Cerrar Ventanas Existentes 18 Entrada a las Aplicaciones Oracle • Expandir y contraer la lista de Navegación – Escoja uno de los siguientes métodos para expandir la lista de opciones hasta su siguiente nivel: • Presione dos veces la opción con el apuntador del ratón • Seleccione la opción y oprima el botón Abrir • Seleccione la opción y oprima el botón de Expandir • Para contraer una opción expandida: • Seleccione la opción y oprima el botón de Contraer 19 Entrada a las Aplicaciones Oracle • Expandir y contraer la lista de Navegación • Para expandir o contraer varias opciones al mismo tiempo, oprime uno de los siguientes botones: • Expande todos los hijos: Expande todos los subniveles de la opción en ese momento seleccionada. • Expande todo: Expande todos los subniveles de todas las opciones expandibles en la lista de navegación. • Contrae todo: Contrae todas las opciones actualmente expandidas en la lista de navegación. 20 Salida de Aplicaciones Oracle (M) Archivo → Salir de Oracle Applications 21 Práctica 1 • En esta práctica se usarán los menús y ventanas principales de las Aplicaciones Oracle – Ingresar a la aplicación – Seleccionar una responsabilidad – Identificar los botones del navegador – Salir de la aplicación 22 Uso de Menús y Formas Tema 2 23 Objetivos • Al final de esta lección usted aprenderá a: – Abrir una forma desde la ventana de navegación – Definir los elementos básicos de una forma – Usar las opciones del menú – Usar los atajos del teclado – Usar la barra de herramientas 24 Abrir una forma desde la ventana de navegación Navegador 25 Terminología Básica Barra de menu Ventana principal Tip de herramienta Ventana Título de ventana 26 Terminología Básica Nombre del campo Campo Región Pestaña de región 27 Terminología Básica Icono de Lista de Valores Botón de selección Barra de desplazamiento Bloque Registro Botón 28 Terminología Básica Lista Desplegable Casillero de opción 29 Colores de los Campos COLOR DEL CAMPO Campos blancos DESCRPCION Permite el ingreso de datos Campos Blancos con Indica capacidad de desglose Texto Verde Campos Amarillos Requieren ingreso de datos Campos Grises con Texto Negro Son sólo de despliegue Campos Grises con Texto Gris Indica que los campos están desactivados Campos Azules Indica los campos a usar en modo Ingresar Consulta 30 Barra de Herramientas Barra de herramientas 31 Iconos de la barra de herramientas Nuevo Encontrar Mostrar Navegador 32 Iconos de la barra de herramientas Grabar Paso Siguiente Imprimir Cerrar Pantalla 33 Iconos de la barra de herramientas Cortar Copiar Pegar Limpiar Registro Suprimir 34 Iconos de la barra de herramientas Editar Campo Zoom Traslaciones Anexos Herramientas de Carpeta Ayuda de Ventana 35 Atajos del teclado (M)Ayuda → Ayuda del teclado... 36 Uso de Menús Barra de Menus Menus del boton derecho del botón Linea de estatus y mensaje 37 Uso de Menús: Menú Acción • Usando el menú Acción tu puedes desempeñar diversas actividades dentro de las Aplicaciones Oracle: Menu Archivo 38 Uso de Menús: Menú Ver (M) Ver Menu de Ver 40 Menú: Carpeta (M) Carpeta Menu de Carpeta 41 El menú: Herramientas (M) Herramientas. 42 Uso de Menús: Ventana (M)Ventana Menu de ventana 43 El Menú Ayuda (M) Ayuda Menú de Ayuda 44 Práctica 2 • Responder las siguientes preguntas, de acuerdo con lo aprendido en la lección, acerca de los menúes y la barra de herramientas. 45 Ingreso de datos Tema 4 49 Objetivos • Al final de la presente lección, será capaz de : – Ingresar datos en una forma utilizando varias funciones de edición – Eliminar datos de una forma o de la base de datos – Utilizar una lista de valores para simplificar el ingreso de datos – Ingresar una fecha utilizando el calendario – Grabar cambios en la base de datos 50 Crear y eliminar registros Nuevo registro Suprimir registro 51 Utilizar la lista de valores Botón de Lista de Valores Indicador 52 Escoger un valor desde una lista 53 Utilizar una lista de valores Pantalla de lista de valores Boton de encontrar 54 Utilizar una lista de poder Escribir “m” y presionar [ TAB ] 55 Utilizar el calendario para ingresar fechas Mes y Año Fecha seleccionada 56 Utilizar el calendario para ingresar fechas y horas Lista de hora Lista de minutos 57 Editar un campo (M) Editar → Campo de edición 58 Limpiar datos (M) Edición → Limpiar → Registro, campo, bloque, o pantalla 59 Duplicar un campo (M) Edición →Duplicar →Registrar arriba o Campo superior 60 Grabar un registro (M) Archivo→ Grabar 61 Práctica 3 • En esta práctica usted podrá: – Ingresar una póliza contable a la base de datos – Utilizar las listas de valores – Grabar un registro 62 Consulta de datos Tema 5 63 Objetivos • Al final del presente tema, será capaz de: – Buscar datos existentes en una aplicación, usando el modo de búsqueda – Utilizar la ventana Encontrar consulta para simplificar las búsquedas – Incluir comodines y operadores de consulta en tu criterio de búsqueda – Revisar registros resultantes mediante una búsqueda 64 Búsqueda de información • Existen distintas maneras de encontrar información dentro de la aplicación: – Por medio del menú encontrar – Por medio de la barra de herramientas – Por medio del teclado • Los métodos de busqueda de información son: − Consulta encontrar − Consulta por ejemplo 65 Encontrar Consulta 1 1 Inicia una consulta 2 2 Selecciona Encontrar todo Selecciona Encontrar 3 Especifica el criterio de búsqueda 4 Especifica un criterio flexible 5 Oprime Encontrar 3 6 Revisa los registros resultantes 66 Encontrar consulta Icono de busqueda en la barra de herramientas 67 Petición de Búsqueda (M)Ver → Encontrar Ventana de Búsqueda de campos de ingreso Ventana de Búsqueda de lista 68 Consulta por ejemplo (M) Ver → Consultar por ejemplo 69 Operadores de consulta 70 Revisión de registros Flecha hacia arriba Flecha hacia abajo 71 Práctica 4 1. Usando la responsabilidad Curso Navegación, ingresar en la ventana Asientos - Ingresar. 2. Encontrar por medio de la ventana buscar asientos todos los asientos generados en el periodo MAR-00 3. En la ventana Ingresar Asientos Diarios, encontrar todos los registros relacionados con la palabra navegacion (%navegacion%), en el campo nombre de asiento. Utilizar el modo de Consulta por Ejemplo 4. Contar los registros asociados con la consulta anterior 72 Uso de “Flexfields” Tema 6 73 Objetivos • Al final del presente tema, será capaz de : – Comprender las características de un flexfield – Ingresar datos a los flexfields – Consultar datos utilizando flexfields 74 Descripción • Un flexfield es un campo de datos flexible que la organización puede personalizar de acuerdo a las necesidades de negocios sin programar. Oracle Applications usa dos tipos de flexfield, los flexfield clave y los flexfield descriptivos. – Un flexfield clave es un campo que se puede personalizar para ingresar valores de múltiples segmentos como números de pieza, números de cuenta y así sucesivamente – Un flexfield descriptivo es un campo que se puede personalizar para ingresar información adicional para la que el producto Oracle Application no ha proporcionado un campo 75 Descripción de Flexfields Flexfield clave Flexfield descriptivo 76 Flexfields Clave Flexfield Descriptivo Flexfield clave 77 Flexfields Descriptivos Flexfield Descriptivo 78 Flexfield Consulta por ejemplo 1 Selecciona Ingresar del menú Consulta en una forma. 2 Ingresa el valor “%” en uno o más flexfields. 3 Selecciona Ejecutar del menú Consulta. 4 Selecciona un criterio de búsqueda en la ventana de flexfield desplegable 5 Presiona [Return] después del último segmento para correr la consulta. 79 Consulta Flexfield Descriptivos 80 Rango de datos Flexfield 81 Acceso a ayuda en línea, documentación y otras herramientas. Tema 7 82 Objetivos • Al final de la presente lección, será capaz de : – Visualizar la ayuda de información en línea – Ver explicaciones para los mensajes y errores de la aplicación – Identifique quién creó y puso al día una fila de datos 83 Ayuda en Ventana (M) Ayuda → Ayuda ventana Pantalla de navegacion Icono de ayuda Pantalla de navegacion Region de busqueda 84 Glosario (M) Ayuda →Oracle Applicatios Library Temas de Biblioteca Opcion de Glosario 85 Biblioteca de Oracle Applications (M) Ayuda →Oracle Applicatios Library 86 Acceso a los caminos de navegación en línea. (M) Ayuda → Ayuda Ventana → Biblioteca → Guia de usuario → Interface del usuario → Navegacion en oracle 87 Busqueda en la ventana de Ayuda (M) Help → Ayuda ventana 88 Visualización de información acerca de Oracle Applications (M) Ayuda → Acerca de Oracle Applications... 89 Mensajes de error • Para darle una idea, la aplicación despliega un breve mensaje en la línea de mensaje • Para informarle de un error, la aplicación despliega un diálogo de error. Seleccionar el botón de Aceptar para cerrarlo • También aparece un botón Historial en la ventana de error si ocurre un error más serio. Seleccionar Historial para visualizar mayores detalles sobre el error actual y sobre los errores pasados en otras ventanas de error 90 Acerca de este registro (M) Ayuda→ Registrar Historial .. 91 Práctica 6 • Contestar las siguientes preguntas: – Nombrar dos formas de accesar la ayuda en ventana – Nombrar las 5 categorías de la ayuda en ventana – ¿Cuál es el nombre del elemento de la ayuda que permite conocer quién realizó un registro y por quien fué modificado? 92 Ejecución de reportes y solicitudes Tema 8 93 Objetivos • • • • • • • • Entender el concepto de reportes y programas Entender el concepto de procesos concurrentes Ejecutar solicitudes Conocer una ventana de parámetros Crear de juegos de solicitudes Ejecutar juegos de solicitudes Visualizar solicitudes concurrentes Cancelar solicitudes concurrentes 94 Descripción de reportes y programas (M) Ver → Solicitudes 95 Definiciones • Programa concurrente • Proceso concurrente • Solicitud concurrente • Administrador concurrente 96 Definiciones • Informe • Juego de solicitudes • Etapa • Parámetros 97 Descripción de procesos concurrentes (M) Ver → Solicitudes 98 Flujo de ejecución de solicitudes Ejecutar solicitudes Ingresar información Pueden solicitarse Opcional Opcional Ingresar valores de parámetro Definir cronograma de ejecución Definir opciones de finalización Oprimir Ejecutar ID de solicitud 99 Ejecución de solicitudes (M) Ver → Visualizar solicitudes (B) Ejecutar una nueva solicitud 100 Ejecución de solicitudes (N) Otros → Informe→ Ejecutar (B) Aceptar 101 Ejecución de solicitudes (N)Otros → Informes → Ejecutar (B) Aceptar (B) Programar 102 Ejecución de solicitudes (N) Otros → Informes → Ejecutar (B) Aceptar (B) Opciones 103 Ejecución de solicitudes (M) Ver → Solicitudes 104 Reimpresión de solicitudes (M)Ver → Solicitudes (M) Herramientas → Reimprimir 105 Definición de juegos de solicitudes Ingresar nombre del juego de solicitudes, y otra información adicional Definir una etapa Ingresar solicitudes de la etapa Ingresar parámetros de solicitud Definir una etapa Definir una etapa Ingresar solicitudes de la etapa Ingresar solicitudes de la etapa Ingresar parámetros de solicitud Ingresar parámetros de solicitud Enlazar Etapas Grabar Cambios 106 Organización de solicitudes por etapas Juego de solicitudes Etapa 1 Etapa 2 Etapa 1 Solicitud 1 Solicitud 2 Solicitud 3 Solicitud 4 Solicitud 5 107 Definición de juegos de solicitud (N) Otros → Informe → Definir 108 Definir etapas (N) Otros → Informe → (B) Definir etapas 109 Ventana Solicitudes de etapa (N) Otros→ Informe→Definir →(B) Definir etapas (B) Solicitudes 110 Ventana Parámetros de solicitud (N) Otros → Informe →Definir (B) Definir etapas (B) Solicitudes (B) Parámetros 111 Enlazar etapas (N) Otros→ Informe → Definir (B) Enlazar etapas 112 Ejemplo de Asignacion de Juego de Solicitudes 113 Quién puede usar un juego de solicitudes (N) Ayuda → Visualizar solicitudes (M) Consultar → Encontrar 114 Visualizacion de solicitudes (M) Ver → Visualizar solicitudes 115 Las cuatro etapas de una solicitud Concurrente Inactiva Pendiente Ejecutandose Terminado 116 Cancelación de solicitudes (N) Otros→ Informe → Visualizar (B) Cancelar solicitud 117 Retención de solicitudes (N) Otros → Informe → Visualizar (B) Retener solicitudes 118 Personalización de la presentación de datos en una carpeta Tema 9 119 Objetivos • Al final del presente tema, será capaz de: – Crear la lista de navegador con los 10 más usados – Grabar un documento en el navegador para un fácil acceso – Personalizar la configuración en un bloque de carpetas – Consultar archivos en una carpeta – Utilizar las herramientas de carpeta – Administrar definiciones de carpeta 120 10 más usados de la lista de navegación 121 Uso de la pestaña de documentos del navegador 122 Uso de la pestaña de procesos del navegador 123 Uso de la pestaña de procesos del navegador 124 Personalización de carpetas • Un bloque de carpetas es un bloque especial cuyo campo y disposición de registro es posible personalizar • Lo siguiente ayuda a identificar una carpeta de un bloque normal: – Aparece un botón de Carpeta Abierta en la esquina superior izquierda de un bloque de carpeta – Aparece un botón de Herramientas de Carpeta activo en la barra de herramientas cuando el cursor está en el bloque de carpeta – Aparece un menú de Carpeta activado en la barra del menú principal cuando el cursor está en un bloque de carpeta 125 Personalización de la presentación de datos (M) Carpeta Herramientas de la Carpeta 126 Personalizar la configuración en un bloque de carpetas (M) Carpeta 127 Herramientas de carpeta (M) Carpeta → Herramientas de carpeta Abrir Eliminar Grabar Ensanchar campo Disminuir Campo Mover Arriba Mover a la izquierda Nuevo Ocultar Campo Mostrar Campo Mover a la Derecha Mover Abajo 128 Tecnicas Directas para la manipulacion de Carpetas Arrastrar o cortar el prompt Cambiar el tamano del Prompt Cambio de prompt 129 Consulta de registros en una carpeta (M) Carpeta → Visualizar consulta 130 Clasificar datos 131 Administración de definiciones de carpeta (M) Carpeta → Grabar como 132 Administración de definiciones de carpeta (M) Carpeta → Grabar como 133 Para abrir una definición de carpeta (M) Carpeta → Abrir 134 Para suprimir una definición de carpeta existente (M) Carpeta → Suprimir... 135 Configuración de un perfil personal de usuario Tema 10 136 Objetivos • Al final de la presente lección, será capaz de: – Modificar una opción de perfil para personalizar las preferencias del usuario – Enlistar opciones de perfil que son comunes para todo Oracle Applications 137 Opciones de perfil Opción de Perfil A=Z Oracle Applications Opción de perfil A=X Opción de perfil A=Y 138 Jerarquía de perfiles de usuario Usuario Responsabilidad Aplicación Sucursal 139 Configuración del perfil personal del usuario (N) Otros Perfil 140 Manejo de Archivos adjuntos Tema 11 141 Objetivos • Al final de la presente lección, será capaz de : – Identificar la disponibilidad de los archivos adjuntos – Adjuntar un documento a un registro – Copiar un archivo adjunto desde otro registro – Visualizar un documento adjunto – Eliminar un documento adjunto – Utilizar los campos en la ventana de archivos adjuntos 142 El ícono de archivos adjuntos Icono de Archivos Adjuntos 143 Adjuntar un documento a un registro 144 Copiar un archivo adjunto desde otro registro 145 Visualización de documentos adjuntos 146 Eliminar archivos adjuntos (M) Editar → Suprimir registro 147 Campos en la ventana de archivos adjuntos Categoría Tipo de datos Se Pueden cambiar 148 Campos en la ventana de archivos adjuntos Almacenamiento Bloque del documento 149