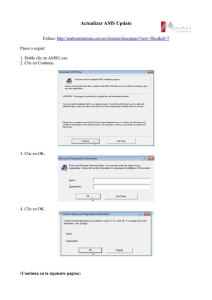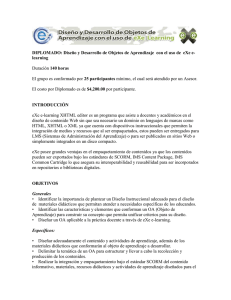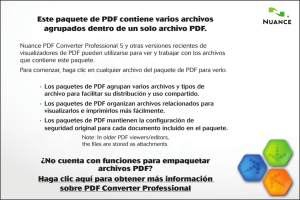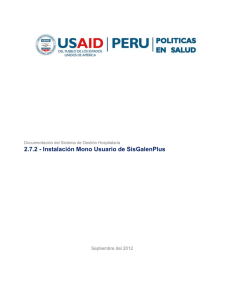Sobre los Menús y Propiedades de eXe
Anuncio

Sobre los Menús y Propiedades de eXe Sobre los Menús y Propiedades para el reuso ¿Qué posibilidades ofrecen las distintas opciones incluidas en la barra de menús y qué ofrece eXe para la creación de objetos y su reuso? Esta sección se divide principalmente en dos partes: 1. Por un lado se revisarán a grandes rasgos las opciones incluidas dentro de los distintos menús que ofrece eXe: • • • • • Archivo Herramientas Estilos Restaurar Ayuda Cada una de ellas tiene propiedades específicas que nos apoyan en la realización de diversas tareas alrededor de la creación de materiales y actividades en la interfaz de autoría. 2. Por otro lado, se abordan las secciones relacionadas con los datos de identificación que apoyan la conversión de los contenidos generados en eXe en objetos de aprendizaje. Esto se refiere a las características que deben tener en cuanto a empaquetamiento, formatos y metadatos. Para ello se explicarán las opciones que ofrece la opción Propiedades: • • • Paquete Metadatos Exportar De esta forma, esta sección pretende responder a dudas como: ¿Qué debo hacer para guardar mi información?, ¿Puedo cambiar los estilos y plantillas?, ¿Cómo le hago?, ¿Puedo empaquetar contenido?, ¿En que formatos y/o estándares estoy empaquetando y exportando?, entre otras. ¿Cuáles son las opciones que conforman el menú Archivo? Este menú ofrece una serie de opciones que permiten trabajar con los archivos que se van generando con la aplicación eXe. A continuación se detallan las opciones del menú archivo. 1. Nuevo: permite abrir una pantalla de inicio para comenzar la generación de una unidad u objeto. 2. Abrir: localiza un archivo de eXe ya guardado. (Los archivos eXe se identifican por tener la extensión *.elp) 3. Guardar: permite conservar los cambios realizados a un archivo que ya ha sido guardado previamente en eXe. 4. Guardar como: permite guardar con la denominación que el usuario elija o almacenar con otro nombre el archivo que se encuentre elaborando, el cual tendrá la extensión *.elp y que en lo futuro podrá ser modificado. 5. Exportar: permite extraer una página del contenido que se está desarrollando para insertarlo más tarde en otro con la opción correspondiente: • • • • SCORM 1.2 Paquete de contenido IMS Web Site Página Sola 6. Abrir: Anteriormente se expuso una sección denominada Abrir, cabe señalar que esta nueva opción permite realizar otros procedimientos. Ésta se compone de dos secciones: a. Insertar: Esta opción permite agregar archivos *.elp que han sido previamente guardados y se integran a lo que se está trabajando en pantalla, respetando la organización jerárquica que se les ha marcado. b. Extraer: Permite extraer el contenido e insertar contenido extraído en ocasiones anteriores. Abrir un archivo de eXe Descripción En el menú Archivo, la opción Abrir permite traer a eXe los archivos que ya se han trabajado previamente para que sean modificados y trabajados empleando esta aplicación. La característica específica de este tipo de archivos es que son eXe Package Files. (Aún no están empaquetados en SCORM o IMS). Su extensión para que se puedan reconocer al buscarlos en las carpetas del disco duro o de la unidad extraíble es: *.elp ¿Cómo abrir un archivo en eXe (*.elp)? 1. Dé un clic en la opción Archivo. 2. Seleccione la opción Abir del menú Archivo 3. Aparecerá una ventana en la cual debe localizar y elegir el archivo que desea abrir (el cual debe ser eXe Package Files *.elp) 4. Finalmente, dé un clic en el botón Abrir que aparece en la ventana emergente. Guardar un archivo de eXe Descripción En general es posible guardar un archivo de eXe (*.elp) con las opciones: Guardar cómo: cuando va a ser guardado por primera vez. Guardar: se emplea cuando se tiene el archivo *.elp y se desean guardar cambios para su empleo en sesiones posteriores. Es importante mencionar que los archivos que se guardan empleando esta opción son archivos del tipo: eXe Package Files, los cuales pueden ser editados y modificados constantemente y sólo pueden ser visualizados y trasformados empleando el editor eXe. ¿Cuál es el procedimiento para guardar un archivo por primera vez? El procedimiento es el siguiente: 1. 2. 3. 4. 5. Dé un clic en Archivo. Aparecerá la opción Guardar cómo. Seleccione el lugar en el cual desea que se guarde su archivo. Agregue un nombre al archivo que desea guardar. Finalmente dé un clic en el botón Guardar de la ventana emergente. ¿Cómo conservar los cambios que realizó a un archivo que ya ha sido guardado previamente? El procedimiento es el siguiente: 1. Dé un clic en el menú Archivo 2. Localice la opción Guardar y dé un clic en ella. 3. Aparecerá un mensaje que le envía el sistema en el cual confirma que sus modificaciones han sido guardadas en el archivo que está usted trabajando. Exportar contenido Descripción Como ya se mencionaba, esta opción permite que los archivos que se han generado y trabajado como eXe Package Files (*elp), puedan ser guardados como archivos empaquetados y se le otorguen ciertos atributos para poderlos trasladar a servidores, gestores de contenido u otras aplicaciones compatibles con los formatos con los cuales se está empaquetando la información en eXe y pueda ser desplegada. La siguiente tabla resume los formatos en los cuales es posible exportar los contenidos que se generan en eXe: Formato archivo de SCORM 1.2 Información General Se forma un paquete en una carpeta *.zip, el cual permite trasladar todo el contenido generado a un sistema LMS compatible con el Modelo de Referencia SCORM y sus estándares. En este caso también se forma un paquete en una carpeta zip, Paquete de que al descargarse en plataformas compatibles con este contenido estándar permite el acceso a todo el contenido que se ha IMS empaquetado. Web Site La estructura que se forma es igual a la de un sitio web que contiene varias páginas. Se genera una carpeta con diversos archivos en HTML. Esta información puede ser abierta desde un navegador. Página sola Al elegir esta opción, toda la información que se generó en eXe, se guarda en una carpeta que contiene todo ordenado en archivos HTML. Al abrirla en un navegador, todo se observa como una sola página Web. ¡Se recomienda que...! Es recomendable que antes de exportar, se guarde toda la información como un archivo de eXe (*elp), empleando la opción Guardar como. Esto permitirá que de ser necesario se pueda seguir modificando y trabajando el contenido empleando eXe. ¿Cuál es el procedimiento para exportar contenidos? Para Exportar contenido o archivos generados en eXe, habrá que seguir los siguientes pasos: 1. Dé un clic en el menú Archivo. 2. En seguida, un clic en la opción Exportar y seleccione la opción bajo la cual desea que se guarde su información para la exportación: SCORM, IMS, Sitio Web o Página (Web) Sola. 3. Aparecerá una ventana en la cual debe localizar el lugar en su disco duro o unidad extraíble en la cual desea guardar la carpeta que se generará. 4. Finalmente dé un clic en Aceptar. Es importante resaltar que lo que se genera es una carpeta que contiene archivos relacionados con el tipo de opción para extraer contenido que usted ha elegido. Revisar Video “Exportar contenido” Extraer/Insertar Paquete Descripción En la última sección del menú Archivo hay una opción llamada Abrir, ésta se compone de dos opciones: • • Insertar Paquete Extraer Paquete (I) A continuación se describe cada una de ellas. Extraer Paquete Descripción A través de esta opción, las páginas o secciones que se han agregado en la sección contorno de un archivo tipo eXe Package File, pueden ser guardadas una por una en archivos independientes. Es decir, podemos guardar páginas que no tienen "dentro de sí" a otras páginas asociadas de manera subordinada, sino que podemos guardar páginas “Solas”, las cuales después puedan ser trasladadas a archivos más sencillos o complejos. ¿Cómo emplear Extraer paquete? 1. De un clic en la página que desee guardar de las que tiene dadas de alta en el archivo que está consultando, la cual no tenga subordinada ninguna otra página, sino que sea independiente o forme parte de una categoría más amplia. (Es importante señalar que la página elegida sí puede pertenecer a otras páginas que la incluyan, pero no debe tener “dentro de sí” a otras páginas) 2. Vaya al menú Archivo y seleccione la opción Abrir y luego Extraer paquete. 3. Seleccione un nombre y el lugar dentro de su disco duro o unidad extraíble en el cual desee guardar su paquete. 4. Finalmente dé un clic en la opción Aceptar. Revisar Video “Extraer paquete” Insertar Paquete Descripción Los archivos que han sido guardados empleando la opción Extraer paquete pueden ser agregados como parte de las secciones y estructura de un archivo *.elp, debido a que son una sección independiente que se conforma de una página. Esta opción resulta muy útil en los casos en los que la información que se está trabajando un archivo de tipo *.exe es compatible con la información que tenemos en archivos con secciones independientes que extraímos empleando la opción Extraer Paquete. ¿Cómo funciona esta opción? 1. Seleccione la sección del archivo a la cual le agregará dicho paquete o página. 2. Dé un clic en el menú Archivo y localice la opción Abrir/Insertar paquete. 3. Se abrirá una ventana en la cual deberá de localizar la sección o unidad extraíble en la cual tiene guardado el archivo tipo *.elp, que agregará. Una vez que lo localice selecciónelo y dé un clic en el botón Abrir. 4. En seguida podrá notar que en el espacio denominado Contorno, en el cual se localizan todas las secciones que conforman el archivo que se encuentra trabajando se ha agregado la página que incluyó empleando la opción Insertar Paquete. Revisar Video “Insertar paquete” Menú Herramientas La opción Herramientas está conformada por dos opciones: • • Redactor del iDevice Preferencias A continuación se explicarán las utilidades y formas de emplearlas. 1. Redactor de iDevice Descripción Como habrá notado eXe se apoya en una serie de plantillas que permiten crear contenidos informativos y actividades de aprendizaje, basados en formularios, cuya estructura y componentes ya se hallan definidos. Éstos se denominan iDevices. Lo que permite el Redactor de iDevice es cambiar la estructura de los formularios y ciertos elementos que corresponden a las opciones: • • • • Preconocimiento Actividad de lectura Objetivos Actividades También es posible que mediante esta opción se generen nuevos iDevice. ¿Cómo trabajar con el redactor iDevice? 1. Seleccione en el menú Edita cuál es el tipo de iDevice que desea modificar en cuanto a su estructura, funcionamiento, secciones, acciones, etc.; o incluso si desea generar uno nuevo. 2. Como podrá observar del lado derecho se presenta una estructura básica compuesta por los Rubros: • • • • Nombre: ingrese el nombre a través del cual desea que el iDevice que está seleccionando se identifique. Autor: Si lo desea puede agregar este dato. Propósito: incluya brevemente la finalidad, el objetivo o posibilidades que tiene el iDevice que está diseñando. Consejos pedagógicos: si tiene alguna sugerencia respecto a la utilidad o uso que a nivel didáctico y educativo se le puede dar a este recurso, puede utilizar este espacio. Finalmente, elija el grado de énfasis o importancia con que desea que se presente la información que está generando. En general se refiere a si desea que se distinga con un marco y un icono, en un orden que lo distinga del resto de recursos, entonces utilice la opción Poco énfasis o Recalcado énfasis. La siguiente imagen resalta las diferencias entre una y otra elección en un resultado final: 3. Del lado izquierdo tiene en el menú Agregar una serie de opciones que le permitirán ir configurando los componentes del iDevice que está creando. Es decir, si desea que contenga un cuadro de texto, que permita trabajar con texto e imagen, etc. En este caso, siéntase libre de crear y de jugar con los botones y las posibilidades que le brinda la herramienta. 4. Cabe mencionar que todo lo que agregue en la opción Agregar puede eliminarse dando un clic en el icono en forma de X roja. 5. Del lado inferior izquierdo, se presenta el menú Acciones, el cual le ofrece una serie de opciones referentes al guardado de su trabajo: a) Previo. Permite que una vez que ha generado un iDevice tenga una vista previa de cómo se verán los recursos o contenidos que genere empleando esta nueva plantilla que usted ha generado. b) Al dar un clic en Cancelar elimina todas las acciones que usted haya realizado con la opción Agregar o incluso con el menú Acciones c) Eliminar. Anula completamente el iDevice que usted generó. d) Salvar. Permite guardar las modificaciones que se hayan realizado a un iDevice ya generado. e) Salvar cómo. Permite guardar un nuevo iDevice que se ha generado. 2. Preferencias Descripción: A través de esta opción se selecciona el idioma en el cual se presenta la información de orientación de los formularios iDevice. Como se muestra en la siguiente imagen. Estilos Descripción Este menú ofrece una serie de opciones relacionadas con la apariencia de la plantilla con la que está trabajando. Esto implica cambios en los colores de fondo, tipos y color de fuente, íconos con los cuales se identifican los diferentes tipos de secciones, etc. ¿Cómo agregar un tipo de Estilo a los recursos generados en eXe? 1. Dé un clic en el menú Estilos. 2. Aparecerán una serie de opciones referentes a plantillas, de las cuales podrá seleccionar una de ellas. 3. Dé un clic en la denominación y automáticamente se aplicará dicha plantilla a su contenido. Ayuda Descripción La opción Ayuda se compone de algunas opciones con información general acerca de la versión de eXe que está empleando. A continuación se describe y explican las opciones que contiene: Sobre Registra en línea 1. Sobre eXe Al dar un clic en esta opción se abre una ventana en la cual se ofrece información referente a: • • • • • Los autores de la aplicación eXe Sobre los Derechos de autor Versión País y año en que se generó la aplicación Un correo electrónico al cual escribir en caso de dudas o si se desea tener contacto La imagen que aparece a la derecha ejemplifica la ventana que se despliega al dar un clic en esta opción y en la cual podemos identificar los datos mencionados 2. Registro en línea Al dar un clic en esta opción, será conducido a un sitio que se generó empleando la Plataforma educativa Moodle, en la cual a través de un sencillo registro puede tener acceso para realizar pruebas relacionadas con la inserción de recursos empaquetados bajo el estándar IMS o el Modelo de Referencia SCORM. Dichos contenidos debieron de haberse generado empleando la opción Exportar, se debieron haber generado carpetas correspondientes para trasladar los contenidos a esta Plataforma. ¿Qué puede encontrar en la opción Propiedades para su reuso? Descripción En esta sección se pueden introducir datos generales que permitirán la identificación de los contenidos que se generen y se empaqueten como objetos de aprendizaje desde el editor eXe. Esta sección se compone de tres partes: o Paquete o Metadata o Exportar Cada una de ellas se compone de Formularios en los que se requieren datos muy específicos para la identificación del contenido y posibles utilidades. En general, la información que proporcionemos en estos formularios permitirá principalmente: • • • Identificar el contenido, atributos e incluso describe características de los recursos que estamos empaquetando. Permiten organizar y mantener en orden los objetos que pertenecen a una persona o a una organización. Proporcionar información e identificar el recurso dentro de aplicaciones tales como los repositorios y catálogos de distribución de Objetos de aprendizaje. Esta descripción de datos sirve tanto a aquellos que generan el contenido como a posibles destinatarios. Mientras más detallada se encuentre esta información mayor será la facilidad con la que se manejen, administren e identifiquen los recursos y los datos que contienen. La siguiente imagen identifica las secciones de la pestaña Propiedades, las cuales se describen a continuación 1. Dé un clic en la pestaña correspondiente a Propiedades. 2. Podrá observar que aparecen tres pestañas: Paquete, Metadata, Exportar. Al dar un clic en cada una de ellas aparece un formulario en el cual se requieren una serie de datos que le permitirán identificar, categorizar, administrar y reusar sus recursos. 3. Incluya la información que se le requiere considerando además la que es de su interés especificar. 4. Cada vez que incluya información en un formulario (Paquete, Metadata) es importante oprimir el botón Hecho, incluso antes de pasar a la siguiente pestaña para que se guarde su información. La siguiente imagen ejemplifica el llenado de un formulario de Metadatos.