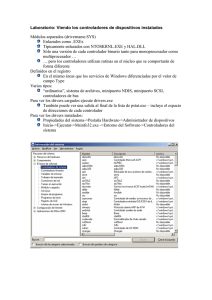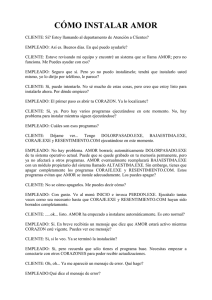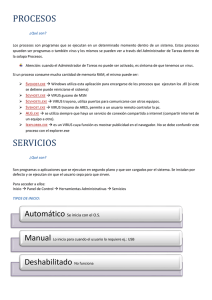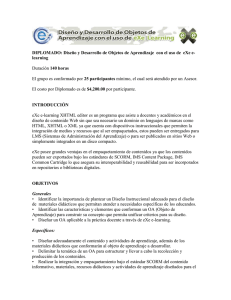El editor de textos
Anuncio

02EditorDeTextos file:///media/disk/eXe/PaginasUnicaParaPDF/Unidad0... El editor de textos Generación de recursos educativos digitales en formato estándar con eXe Learning. El editor de textos Curso destinado a la f ormación de autores de recursos didácticos digitales Elaborado por Salvador Aznar (jsaznar (arroba) g mail.com), partiendo de materiales elaborados por José Antonio Dí az-Alejo Gómez, para la Conselleria de Educación de la Comunidad Valenciana 1 de 29 02/11/10 08:43 02EditorDeTextos 2 de 29 file:///media/disk/eXe/PaginasUnicaParaPDF/Unidad0... 02/11/10 08:43 02EditorDeTextos file:///media/disk/eXe/PaginasUnicaParaPDF/Unidad0... Objetivos y conocimientos previos Objetivos Aprender a utilizar el editor de textos de eXe Learning. Aprender cuándo y cómo utilizar los iDev ices Texto Libre, Objetivos y Preconocimiento. Conocimientos previos Para el buen aprov echamiento de esta unidad, es conv eniente conocer el f uncionamiento básico de eXe Learning: su menú principal, la creación de la tabla de contenidos y el selector de iDev ices. 3 de 29 02/11/10 08:43 02EditorDeTextos file:///media/disk/eXe/PaginasUnicaParaPDF/Unidad0... Introducción Después de v er la importancia de los estándares y de aprender el f uncionamiento básico de eXe Learning, ha llegado el momento de comenzar a incluir en nuestros proyectos textos y elementos multimedia. Esta es la primera v entaja que nos of rece eXe f rente a los procesadores de texto: podemos enriquecer nuestros documentos con elementos multimedia. Veámoslo con un ejemplo. Supongamos que queremos transmitir a nuestros alumnos qué es un googol (el origen del término Google). Lo podemos hacer de dos f ormas: con palabras, y quizás alguna f órmula matemática, todo ello metido en un PDF pensado para imprimir. O bien, podemos incluir hiperv ínculos a la wikipedia u otras páginas para que nuestros alumnos lo descubran, plantearles activ idades o incluso contar con el mísmisimo Carl Sagan como inv itado de lujo en nuestra clase: Veamos, pues, cómo introducir éste y otros muchos elementos mediante eXe Learning. 4 de 29 02/11/10 08:43 02EditorDeTextos file:///media/disk/eXe/PaginasUnicaParaPDF/Unidad0... iDevice Texto Libre El iDev ice más sencillo es el Texto Libre. Se utiliza para introducir texto en formato XHTML, es decir, en el mismo f ormato en que se escriben las páginas web, pero no es necesario conocer nada de diseño web para utilizarlo. De hecho, su uso es bastante intuitiv o, y f unciona de f orma similar a un procesador de textos. Utilizaremos el texto libre cada materiales. Cuando incluimos un textos. Veamos su utilización en textos nos serv irá también para textos). v ez que queramos introducir contenidos, sin más, en iDev ice de este tipo, lo único que nos aparece es un detalle, puesto que todo lo que aprendamos sobre este el resto de iDev ices (la mayoría de ellos incluyen un nuestros editor de editor de editor de Así, el primer paso para crear un iDev ice Texto Libre es pulsar sobre él en el selector de iDev ices: Automáticamente, aparecerá el editor de textos, con una botonera cuyo aspecto no nos debe sorprender: Veamos, pues, la f uncionalidad de este menú, paso a paso. Aquellos que estén f amiliarizados con la sintaxis de HTML, disponen de un botón (etiquetado precisamente así, HTML), para v er cómo se traducen nuestras acciones a este lenguaje de marcas. 5 de 29 02/11/10 08:43 02EditorDeTextos file:///media/disk/eXe/PaginasUnicaParaPDF/Unidad0... Formato de fuente El f ormato de f uente no debería suponer excesiv as complicaciones, dado que tiene un f uncionamiento y simbología muy similares al de cualquier procesador de textos que hayamos utilizado. Y , como en cualquier procesador, podemos seleccionar palabras con el ratón y luego aplicar el f ormato, o seleccionar un f ormato que se aplique a lo que v ayamos a escribir a continuación. Así, nos encontramos con las siguientes opciones: Negrita, cursiva y subrayado. Para los que les gusten los atajos de teclado, podemos conseguir el mismo ef ecto pulsando Ctrl+B para negrita, Ctrl+I para cursiv a y Ctrl+U para subrayado. Tamaño de la f uente. Hay que tener en cuenta que, si no especif icamos el tamaño de la f uente, éste v iene determinado por el estilo que hayamos seleccionado (desde el menú estilos). Pulsando sobre las pequeñas f echas a la derecha de los iconos, podemos seleccionar el color del texto o el color del f ondo. Para insertar subí ndices y superí ndices . El tipo de letra a utilizar. Si no especif icamos ninguno, se utilizará el tipo de letra del estilo seleccionado. Permite insertar un símbolo, como símbolos de moneda (€, £), caracteres del alf abeto griego (γ, ζ), etc. Pero cuidado, éste no es el modo más sencillo de introducir f órmulas (existe un editor de f órmulas incorporado en el editor) ni de escribir en alf abetos no latinos (es más sencillo cambiar el idioma de entrada del teclado). Recomendación importante Muy probablemente, cuando comenzamos a redactar con el editor de textos no nos guste el tamaño ni el tipo de letra, y estemos tentados de cambiarlos en todos los iDev ices Texto Libre que v ayamos creando. Esto no es nada recomendable. Hay que pensar que, de hacerlo así, deberíamos cambiar de tipo de letra cada v ez que insertemos un iDev ice nuev o. Es mucho más 6 de 29 02/11/10 08:43 02EditorDeTextos file:///media/disk/eXe/PaginasUnicaParaPDF/Unidad0... sencillo crear o modificar un estilo (lo v eremos más adelante), ya que def iniremos una v ez el tipo y tamaño de letra y se aplicará siempre. Debemos reserv ar pues, estas opciones básicas de f ormato para resaltar parte del texto, no para aplicar a todos los contenidos. 7 de 29 02/11/10 08:43 02EditorDeTextos file:///media/disk/eXe/PaginasUnicaParaPDF/Unidad0... Alineación y listas Como en los procesadores de textos, es posible seleccionar la alineación de un párraf o a la izquierda, centrado, a la derecha o justif icado. Esta alineación se aplica a un párraf o completo (es decir, al texto comprendido entre dos puntos y aparte. Los iconos que nos permiten cambiar la alineación son estos: También es posible la creación de listas y listas numeradas. Veamos un ejemplo de éstas: Lista Lista numerada Alicante Elche Santa Pola Castellón Betxí 1. Alicante 1. Elche 2. Santa Pola 2. Castellón 1. Betxí Villareal 2. Villareal Sagunto 3. Valencia 1. Sagunto Valencia Gandía 2. Gandía La inserción de una de estas listas es muy sencilla. Primero, antes de comenzar a crear la lista, pulsaremos sobre uno de estos botones: (el primer botón permite insertar una lista normal, el segundo una lista numerada). A continuación, introduciremos la lista, pulsando intro entre elemento y elemento. Para hacer que un elemento aparezca más a la derecha (indicando que depende o pertenece a un elemento superior, como por ejemplo Sagunto y Gandía que pertenecen a la prov incia de Valencia) o más a la izquierda se usan los botones de aumentar o disminuir sangría: 8 de 29 02/11/10 08:43 02EditorDeTextos file:///media/disk/eXe/PaginasUnicaParaPDF/Unidad0... También es posible escribir primero todos los elementos separados por puntos y aparte, seleccionarlos todos con el ratón y, a continuación, pulsar sobre el botón de lista o lista numerada. Por si queda alguna duda, el siguiente tutorial aclara los pasos para crear listas: Creación de listas y listas numeradas. Pulsando sobre el icono se accede al tutorial. Actividad Descarga el archiv o EjemploCastellon.elp, se trata de un proyecto de eXe Learning. Accede a la sección localidades limítrofes. Edita el iDev ice Texto Libre que contiene, y conv ierte todo el texto existente en una lista. El resultado f inal debe ser como el siguiente: Norte Borriol Benicàssim Oeste Alcora Onda Sur Almazora 9 de 29 02/11/10 08:43 02EditorDeTextos file:///media/disk/eXe/PaginasUnicaParaPDF/Unidad0... Imágenes Insertar imágenes es relativ amente sencillo. Lo único que debemos tener en cuenta es que debemos tener guardada la imagen en nuestro ordenador, no se puede copiar una imagen e insertarla dentro del editor de textos. Lo v emos con detalle en un tutorial paso a paso: Pulsando sobre el icono se accede al tutorial paso a paso, que se abre en una v entana nuev a. ¡Muy importante! eXe Learning no se llev a bien con los acentos. Cuando queramos incluir una imagen, nos deberemos asegurar de que la misma no contiene acentos ni caracteres extraños. Es decir, si nuestra imagen se llama Vall d'Uixò.jpg, deberíamos renomabrarla por algo similar a ValldUixo.jpg antes de insertarla en eXe. En caso contrario, se producirá un error. Por otro lado, debemos ev itar incluir imágenes de un tamaño elevado en nuestros materiales. Muchas v eces, la calidad con que se realizan f otograf ías en las cámaras digitales es demasiado elev ada, ya que no se aprecian todos los detalles. Por contra, incluir imágenes de gran tamaño (mucha resolución, que se traduce en muchos bytes) se traduce en que nuestros materiales también ocupan mucho espacio, y la imagen tarda demasiado en descargarse a trav és de Internet. Podríamos cambiar el tamaño de la imagen con aplicaciones como Gimp (en Linux) o Paint (en Windows). 10 de 29 02/11/10 08:43 02EditorDeTextos file:///media/disk/eXe/PaginasUnicaParaPDF/Unidad0... Una consideración adicional para aquellos que tengan cierta experiencia con la edición de páginas HTML: cuando insertamos una imagen dentro de un proyecto de eXe Learning, esta imagen se guarda dentro del proyecto. Es decir, no nos tenemos que preocupar por mantener la imagen original en el mismo sitio desde donde la hemos añadido. Una v ez dentro de eXe, podemos borrarla sin problemas. Lo mismo sucede cuando incluimos un archiv o mediante un hiperv ínculo, o cuando insertamos un elemento multimedia: el archiv o se guarda dentro del proyecto de eXe Learning. Actividad Abre de nuev o el archiv o EjemploCastellon.elp. En la sección símbolos debes insertar una imagen del escudo de Castellón y otra de su bandera. Puedes descagarlas haciendo clic sobre los siguientes hiperv ínculos: Escudo - Bandera. 11 de 29 02/11/10 08:43 02EditorDeTextos file:///media/disk/eXe/PaginasUnicaParaPDF/Unidad0... Enlaces (hipervínculos) Una de las v entajas de trabajar con HTML es proporcionar a los alumnos hiperv ínculos o enlaces, que pueden redireccionarle a otra página web donde ampliar inf ormación, o v er algún ejemplo. Pero estos enlaces no sirv en únicamente para direccionar a otras páginas; podemos utilizarlos para: Enlazar a páginas externas, alojadas en Internet. Enlazar a un archiv o de cualquier tipo que queramos incluir en nuestro recurso (por ejemplo, una hoja de cálculo). Enlazar a otras secciones dentro de nuestro mismo proyecto de eXe Learning. Lo v eremos con más detalle en un tutorial paso a paso: Hipervínculos. Pulsando sobre el icono se accede al tutorial paso a paso, que se abrirá en una v entana nuev a. Enlazar con contenidos de nuestro recurso (otra sección, o el principio de la sección en la que estamos) es un poco más complicado, pero no mucho más. Si queremos incluir un enlace a un determinado punto, primero deberemos "f ijar" ese punto con un ancla. Lo v emos con otro tutorial. Hipervínculos con anclas. Pulsando sobre el icono se accede al tutorial paso a paso, que se abrirá en una v entana nuev a. Actividad Abre de nuev o el archiv o EjemploCastellon.elp, con el que ya has estado trabajando. Accede a la sección localidades limítrofes. Debes incluir un hiperv ínculo en la palabra Borriol, que apunte al artículo sobre Borriol en la wikipedia. La dirección es http://es.wikipedia.org/wiki/Borriol (puedes copiar y pegar desde aquí). En la sección introducción añade el texto "Ver los símbolos de Castellón", y conv ierte la f rase en un hipev ínculo hacia la sección símbolos. 12 de 29 02/11/10 08:43 02EditorDeTextos 13 de 29 file:///media/disk/eXe/PaginasUnicaParaPDF/Unidad0... 02/11/10 08:43 02EditorDeTextos file:///media/disk/eXe/PaginasUnicaParaPDF/Unidad0... Tablas También es posible insertar tablas mediante el editor de textos, mediante el botón "insertar tabla": Una v ez pulsado, aparece un diálogo con el que se pueden conf igurar las opciones básicas de la tabla: Así, podremos conf igurar: Columns: el número de columnas de la tabla. Rows: el número de f ilas. Cellpadding: Indica el espacio entre los contenidos de una celda y los bordes de la misma. Cellspacing: Controla el espacio entre celdas contiguas. Tanto este como el anterior deben ser números enteros. Alignment: La alineación de la tabla con respecto a la página: izquierda, centrada o a la derecha. Border: El grosor del los bordes de las celdas. Si está a cero, no aparecerá borde. Width: la anchura de la tabla. Podemos indicar un número enter, o bien un porcentaje (por ejemplo, 80%). En este último caso se indica el porcentaje que ocupará la tabla con respecto al ancho de la página. Height: La altura de la tabla. 14 de 29 02/11/10 08:43 02EditorDeTextos file:///media/disk/eXe/PaginasUnicaParaPDF/Unidad0... Hipermedios Para terminar con las posibilidades multimedia de eXe Learning, v eamos uno de los recursos más atractiv os: la posibilidad de incluir archiv os de audio y v ideo (hipermedia). Podremos realizar esto de dos f ormas: utilizando los reproductores de eXe y adjuntando los archiv os, o embeber v ídeos y audios existentes en páginas del estilo de la archiconocida Youtube. Hacerlo de un modo o de otro tiene sus v entajas y sus inconv enientes: si incluimos los archiv os de audio o v ideo, nuestros materiales ocuparán más espacio, porque incluirán estos f ormatos en su interior. Por el contrario, si únicamente utilizamos un enlace a páginas como Y outube, nuestros materiales ocuparán menos espacio, pero para verlos deberemos estar conectados a Internet, ya que únicamente hemos incluido un enlace al v ídeo, no el v ídeo en sí. Por otro lado, también existen implicaciones con los derechos de autor. Podemos incluir enlaces a v ídeos externos, pero no podemos incluir en nuestros recursos vídeos ni audios protegidos por derechos de autor. Veamos cómo se trabajaría con las dos alternativ as. 15 de 29 02/11/10 08:43 02EditorDeTextos file:///media/disk/eXe/PaginasUnicaParaPDF/Unidad0... Víncular multimedia El proceso para embeber v ídeos o audios existentes es muy sencillo, si cabe. Basta con prestar atención a páginas como Y ouTube: Cuando están reproduciendo un v ídeo, siempre aparece un cuadro de texto con la etiqueta "insertar" o "embed", que contiene todo el código necesario. Paso a paso, el proceso sería: Localizar, en páginas como Y outube, Vimeo, goear, etc, el v ídeo o audio que deseamos incluir. Junto al v ídeo o audio, localizar la etiqueta insertar o embed: Seleccionar y copiar el texto contenido. Suele empezar por algo así como <object width. Dentro de eXe, añadir un texto libre, y pulsar el botón HTML (nos muestra el código HTML del recurso): Aparecerá una v entana con un código "extraño" (es el código HTML del recurso). Ir al f inal del todo y pegar (Ctrl-V). Pulsar el botón update. Si todo ha ido bien, ya dispondremos del recurso multimedia dentro de nuestros materiales. Actividad Abre de nuev o el archiv o EjemploCastellon.elp. En esta ocasión, le insertaremos un v ídeo de Y ouTube, que muestra imágenes del trolebús de Castellón. El v ídeo se encuentra en la dirección http://www.youtube.com/watch?v =QcF8CPhKAjM. Para ello, accede a la sección multimedia del proyecto de eXe, crea un iDev ice Texto Libre y, dentro del código HTML, inserta el código necesario para que se v ea el v ídeo. 16 de 29 02/11/10 08:43 02EditorDeTextos file:///media/disk/eXe/PaginasUnicaParaPDF/Unidad0... Adjuntar multimedia Además de poder v incular a v ídeo alojados en serv idores externos, eXe también permite incrustar contenidos multimedia con sus propiores reproductores de contenidos, de modo que estos contneidos estarán disponibles aun si el dispositiv io desde donde se reproducen no dispone de conexión a Internet. Los f ormatos que podemos incluir son: Animaciones Flash: se trata de animaciones multimedia, prácticamente todos los ordenadores disponen ya de los elemento necesarios para reproducir este f ormato. Quicktime: se trata de una arquitectura desarrollada por Apple, capaz de albergar audio y v ídeo. Windows media: un f ormato de v ídeo (más audio) desarrollado por Microsof t. Real media (audio): Aunque el f ormato Real Media dispone de audio y v ídeo, el reproductor de eXe sólo permite insertar audio. Se trata de un f ormato desarrollado por RealNetworks. Audio mp3: se trata del f ormato de audio más extendido. f lv : es el f ormato de v ideo utilizado por las páginas de v ídeos más populares. Pero, ¿cuáles elegir de entre todos? Si tenemos oportunidad, sería deseable aquéllos que f uncionaran correctamente en la mayoría de dispositiv os. Quien más y quien menos ha tenido dif icultades para abrir algún archiv o de v ídeo. ¿Por qué transmitir esas dif icultades a los destinatarios de nuestros recursos? Así pues, v aldrá la pena quedarse con mp3, f lv y Flash (cada una para un propósito), ya que eXe dispone de reproductores propios para los dos primeros, y la compatibilidad Flash la suelen of recer todos los nav egadores. Veamos el proceso de inserción: Insertar elementos multimedia. Pulsando sobre el icono se accede al tutorial paso a paso, que se abrirá en una v entana nuev a. 17 de 29 02/11/10 08:43 02EditorDeTextos file:///media/disk/eXe/PaginasUnicaParaPDF/Unidad0... Conclusiones Hemos v isto que, mediante el editor, podemos incluir gran cantidad de elementos multimedia. Pero no tenemos la obligación de hacerlo. Obv iamente, la cantidad y el contenido de estos elementos, así como la longitud del texto, dependerá del público al que v ayan destinados nuestros materiales. No es lo mismo escribir para alumnos de corta edad que para alumnos de Bachillerato o Ciclos Formativ os; una animación con dibujos animados puede ser adecuada para los primeros pero ridícula para los segundos. Por otro lado, deberemos huir también de largas parraf adas dentro de un iDev ice Texto Libre. Si tenemos muchas cosas que contar, es pref erible div idirlas en v arias secciones, y romper la monotonía con alguna activ idad (v eremos otros iDev ices más adelante que nos permitirán hacerlo). Importante Los contenidos multimedia también deben estar adaptados a la edad del destinatario. No es conv eniente escribir textos excesiv amente largos sin interrupciones, desaniman al lector. 18 de 29 02/11/10 08:43 02EditorDeTextos file:///media/disk/eXe/PaginasUnicaParaPDF/Unidad0... iDevice Objetivos El iDev ice "objetiv os" permite al autor marcar los objetiv os que espera que alcancen los alumnos con el proyecto, o con parte del mismo. Por lo tanto, será muy conveniente (aunque no obligatorio) que aparezca al principio del recurso. Una v ez creado, tiene este aspecto: Ejemplo de iDevice Objetivos Al f inal de esta unidad, el alumno será capaz de: Objetiv o 1. Objetiv o 2. Objetiv o 3. Para insertar este iDev ice, basta con hacer clic en el selector de iDev ices sobre el Texto Libre. La v entana de edición permite insertar un título (normalmente será "objetiv os") y un texto (mediante el editor de textos). 19 de 29 02/11/10 08:43 02EditorDeTextos file:///media/disk/eXe/PaginasUnicaParaPDF/Unidad0... iDevice Pre-Conocimiento El iDev ice Pre-conocimiento tiene por objeto que el autor sea capaz de inf ormar al f uturo lector de los conocimientos previos de los que debe disponer antes de comenzar la lectura del proyecto. Es muy importante que aparezca también al comienzo del proyecto, puesto que así el alumno sabrá si puede continuar leyendo o af ianzar su conocimiento en otros ámbitos antes de continuar la lectura. El aspecto de este iDev ice es el siguiente: Ejemplo de Pre-conocimiento Para lograr un completo aprov echamiento de este recurso, es necesario haber entendido prev iamente los conceptos a, b, c y haber superado la asignatura d. El f uncionamiento es completamente análogo al del iDev ice Objetiv os: crearlo desde el selector de iDev ices, escribir el título y escribir el contenido. 20 de 29 02/11/10 08:43 02EditorDeTextos file:///media/disk/eXe/PaginasUnicaParaPDF/Unidad0... Autoevaluación Autoevaluación ¿Cómo podemos insertar una imagen en el editor de textos de eXe Learning? Podemos copiar y pegar desde cualquier sitio. Debemos arrastrarla desde un explorador de archiv os hasta el interior del editor de textos. Debemos tenerla guardada prev iamente en nuestro equipo. Las otras tres respuestas con correctas. ¿Cuántos hiperv ínculos podemos puede contener un Texto Libre? Los que queramos. Un máximo de hiperv ínculo por iDev ice. Un hiperv ínculo por cada línea. Un hiperv ínculo en cada párraf o. ¿Para qué sirv e un ancla? Para que los alumnos no puedan modif icar nuestros recursos. Para que se genere un índice automático de contenidos. Para poder enlazar a un punto determinado desde un hiperv ínculo. Para poder f ijar el estilo de una sección aunque cambiemos el estilo de eXe. ¿Qué medios se recomienda insertar de todos los posibles? Animaciones Flash, v ídeos f lv y audio mp3. Real Media, Windows Player y Flash. Quicktime, Real Media y Flash. Real Media, Windows Player y QuickTime. ¿Qué sucede con los contenidos multimedia que v inculamos copiando el embed o insertar de sitios como Y ouTube? Que se quedan almacenados en el proyecto, y siempre están disponibles para ser v isualizados. Que únicamente se pueden v isualizar si estamos conectados a Internet. Que inf ringen los derechos de autor. Que se v en con peor calidad. 21 de 29 02/11/10 08:43 02EditorDeTextos file:///media/disk/eXe/PaginasUnicaParaPDF/Unidad0... ¿Qué inf ormación hay que cumplimentar al crear un iDev ice Objetiv os? Elegir un icono y los objetiv os que se deben alcanzar. Elegir una animación, y escribir los objetiv os que se pretende alcanzar. Unicamente debemos escribir los objetiv os. Debemos elegir un título para el iDev ice (aparece Objetivos por def ecto), y detallar los objetiv os en un editor de texto. ¿Qué inf ormación hay que cumplimentar al crear un iDev ice Pre-conocimiento? Elegir un icono y los pre-conocimientos necesarios. Elegir una animación, y escribir los pre-conocimientos necesarios. Unicamente debemos escribir los conocimientos prev ios. Debemos elegir un título para el iDev ice (aparece Pre-conocimiento por def ecto), y detallar los objetiv os en un editor de texto. ¿Es necesario incluir un iDev ice de objetiv os y otro de pre-conocimiento en cada proyecto de eXe Learning? Es imprescindible, eXe no deja guardar el proyecto si no los hemos creado. eXe no nos obliga a hacerlo, pero sí es muy conv eniente incluirlos. No, no es necesario. Con escribir los contenidos que deben leer los alumnos es suf iciente. Debe aparecer uno u otro, pero nunca los dos iDev ices a la v ez. ¿Para que sirv en los botones ? Para insertar una imagen. Para alinear a la izquierda y a la derecha. Para crear una lista. Para cambiar de estilo. ¿Para qué sirv e el botón ? Para insertar un símbolo. Para insertar una ecuación matemática. Para insertar un hiperv ínculo. Para insertar una imagen. Respuestas propuestas 22 de 29 02/11/10 08:43 02EditorDeTextos file:///media/disk/eXe/PaginasUnicaParaPDF/Unidad0... Actividad final Actividad: tu unidad didáctica Es el momento de introducir contenidos en tu proyecto. Deberás crear iDev ices "Texto Libre" a lo largo de tu unidad didáctica, completando los contenidos necesarios, y dando el f ormato que estimes adecuado. Como mínimo, deberás incluir: Cuatro imágenes. Cuatro hiperv ínculos. Dos elementos multimedia, ya sean insertados o v inculados. Además, deberás completar y f ormatear adecuadamente la portada (creada la unidad anterior), los objetiv os y los conocimientos prev ios. Y recuerda que no es necesario que escribas una unidad didáctica completa. Utiliza los materiales que ya tengas hechos, o aquellos que tengas a tu alcance. 23 de 29 02/11/10 08:43 02EditorDeTextos file:///media/disk/eXe/PaginasUnicaParaPDF/Unidad0... Para saber más... Atención Los contenidos que v ienen a continuación son opcionales, bien por su complejidad, bien porque únicamente son aplicables a docentes de ciertas especialidades. Dado que el editor de textos es una pieza posibilidad de insertar elementos multimedia, Pero es de prev eer que estos contenidos no dejan como contenidos opcionales, esperando determinados aspectos del editor de textos. 24 de 29 f undalmental de eXe, y que es el que introduce la hay muchísimo más que decir acerca de este editor. sean de interés para todos los lectores. Asi pues, se que sirv an de ayuda al lector que quiera prof undizar en 02/11/10 08:43 02EditorDeTextos file:///media/disk/eXe/PaginasUnicaParaPDF/Unidad0... Importar materiales Muy probablemente ya dispongamos de materiales realizados con un procesador de textos (Word, o Write de OpenOf f ice). Es bastante sencillo introducir estos materiales dentro de eXe Learning, con la salv edad de que no se pueden copiar y pegar imágenes directamente dentro de eXe. Lo v emos con un mini tutorial paso a paso: Importante Como ya hemos comentado, no se pueden copiar y pegar imágenes directamente dentro de eXe. Es necesario disponer de ellas prev iamente almacenadas en nuestro equipo. Una f orma muy f ácil de extraer todas las imágenes que tengamos en nuestros documentos de Word o Write de OpenOffice es exportarlos o guardarlos como página web; todas las imágenes aparecerán en un directorio, listas para ser incorporadas en eXe Learning. 25 de 29 02/11/10 08:43 02EditorDeTextos file:///media/disk/eXe/PaginasUnicaParaPDF/Unidad0... Alfabetos no latinos ¿Qué podemos hacer si queremos crear un recurso para el aprendizaje de griego, hebreo o ruso? ¿Dispone eXe Learning de algún modo de incluir los caracteres que no aparecen en el alf abeto castellano? La respuesta es sí: pero no se trata de algo que debamos hacer con eXe Learning, sino que la solución pasa por decirle a nuestro sistema operativ o que estamos utilizando un teclado extranjero... Seguro que los docentes que se han v isto en la necesidad de escribir en el idioma de su especialidad ya saben de sobra cómo hacerlo, pero, por si acaso, indicamos cómo hacerlo. Y por cierto, esta solución, como se ha indicado, no sirv e únicamente para eXe Learning, sino que permitirá escribir con estos caracteres en cualquier aplicación que tengamos instalada. Para aquéllos que utilicen Windows, pueden seguir este tutorial. Para los que utilicen Lliurex, pueden seguir el siguiente tutorial: Cambiar la distribución del teclado en Lliurex. Pulsando sobre el icono se accede al tutorial. Actividad (voluntaria) ¿Eres expert@ en griego, hebreo, ruso o cualquier otro idioma cuyos caracteres no aparecen en los teclados españoles? ¿Te atrev es a escribir unas líneas? Si es así, crea un nuev o proyecto de eXe, añádele un texto libre y escribe unas líneas. 26 de 29 02/11/10 08:43 02EditorDeTextos file:///media/disk/eXe/PaginasUnicaParaPDF/Unidad0... Fórmulas Algunas especialidades docentes implican escribir en lenguas con caracteres no latinos, otras tienen la costosa labor de escribir ecuaciones matemáticas. eXeLearning incluye también una utilidad para introducir f órmulas y ecuaciones en el editor de texto. Esta utilidad está basada en LATEX, y se puede acceder a él pulsando el botón . Una v ez pulsado, aparece una v entana que permite la introducción de las f órmulas: 27 de 29 02/11/10 08:43 02EditorDeTextos file:///media/disk/eXe/PaginasUnicaParaPDF/Unidad0... Se puede pulsar sobre los símbolo para introducir símbolos sencillos, pero, como se puede apreciar, f altan los símbolos de la integral, no se pueden escribir sumatorios... El modo de aprov echar toda la potencia del editor de f órmulas es escribiendo texto LaTeX en el recuadro "input LaTeX source", para v er el resultado debemos pulsar sobre "Prev iew". No es algo sencillo, pero para el lector que quiera prof undizar en este aspecto, hemos incluido un completo tutorial (con licencia Creativ e Commons, por supuesto), y que se puede v er pulsando el enlace: Tutorial de f órmulas con LaTeX. Actividad (voluntaria) ¿Te atrev es a escribir alguna ecuación matemática? Si es así, crea en nuev o proyecto de eXe y trata de escribir alguna. 28 de 29 02/11/10 08:43 02EditorDeTextos file:///media/disk/eXe/PaginasUnicaParaPDF/Unidad0... HTML y xHTML Como se ha repetido en más de una ocasión, eXe es un editor de xHTML. Mediante el botón etiquetado como "HTML" del editor es posible v er el código generado por el editor de textos, e incluso es posible modificarlo. De hecho, hay cosas que no permite hacer el editor de textos y que se pueden hacer únicamente desde la v ista HTML (como v incular v ídeos). Para aquellos lectores que deseen prof undizar en este lenguaje de marcas, el siguiente enlace llev a a un buen manual de iniciación con licencia Creativ e Commons: http://manual-xhtml.blogspot.com/ 29 de 29 02/11/10 08:43