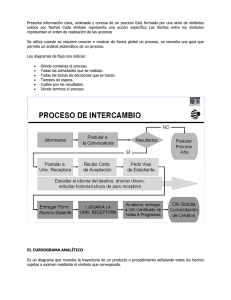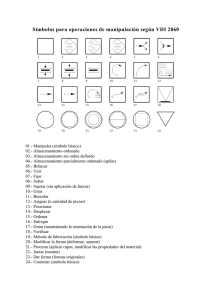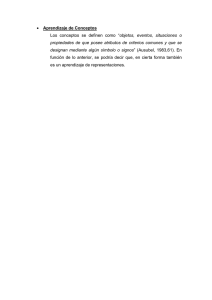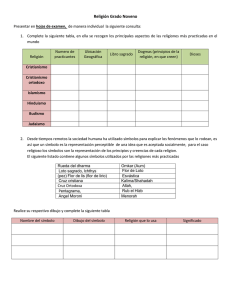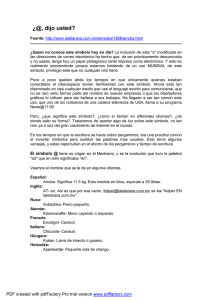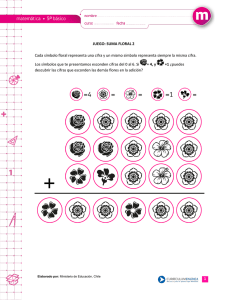diseño web - Instituto ICR
Anuncio

DISEÑO WEB ADOBE FLASH CS3 CLASE 16 SÍMBOLOS Y BIBLIOTECA DE SÍMBOLOS Un símbolo es un gráfico, botón o clip de película que se crea una vez en el entorno de edición de Flash. Estos símbolos pueden volver a utilizarse en el mismo o en otros documentos. Los símbolos creados forman parte automáticamente de la Biblioteca del documento activo. Una instancia es una copia de un símbolo ubicada en el escenario o insertada en otro símbolo. Ésta puede tener un color o tamaño diferente de los de su símbolo. Al editar el símbolo, se actualizan todas sus instancias, pero al aplicar efectos a una instancia de un símbolo, sólo se aplica a la instancia en cuestión. Cómo crear un símbolo Podemos crear símbolos de dos formas: convirtiendo un objeto creado en el escenario en símbolo, o creando uno nuevo desde la Biblioteca (que veremos luego). Para convertir un objeto, hacemos clic derecho sobre el objeto que queremos convertir y elegimos la opción Convertir en símbolo…. En la ventana, introducimos el nombre y el tipo del símbolo que vamos a crear. Tipos de símbolos Cada símbolo posee una línea de tiempo y un escenario exclusivos que incluyen capas. Se trabaja igual que en el escenario normal. Cuando se crea un símbolo, se elige el tipo de símbolo. Símbolos Gráficos para las imágenes estáticas Símbolos de Botón para crear botones interactivos que respondan a los clics y desplazamientos del ratón. Símbolos de Clip de película para crear animaciones reutilizables. Los clips de película tienen sus propias líneas de tiempo de varios fotogramas, independientes de la línea de tiempo principal del escenario donde se insertan. Las Bibliotecas En Flash podemos encontrar dos tipos de bibliotecas, las Bibliotecas comunes y la Biblioteca de símbolos asociada al documento que hemos creado. Para acceder a la Biblioteca tenemos que ir a Ventana > Biblioteca, y aparecerá un panel a la derecha del área de trabajo. Los símbolos contenidos en las bibliotecas están identificados por su nombre y por un ícono que representa el tipo de símbolo que representan. Si hacemos doble clic en el ícono del símbolo, entramos a su modo de edición. Si hacemos doble clic en el nombre del símbolo, podemos cambiarlo. Si arrastramos un símbolo desde la biblioteca al escenario o al modo de edición de otro símbolo, crearemos lo que se llama una instancia de este símbolo. Casa Central: Mitre 788 1° Piso – TE.: 4492535/0297 Consulta por nuestras sedes en www.institutoicr.com.ar 1 DISEÑO WEB ADOBE FLASH CS3 En la parte inferior del panel Biblioteca, encontramos cuatro botones: Nuevo Símbolo… Nueva carpeta Propiedades… Eliminar Crea un símbolo nuevo desde cero. Al hacer clic, aparece la ventana Crear nuevo símbolo…, donde debemos asignarle un nombre y un tipo. Crea una carpeta para organizar nuestros símbolos. Podemos arrastrar nuestros símbolos a esa carpeta. Abre una ventana donde podemos cambiarle el nombre y el tipo al símbolo seleccionado. Elimina el símbolo o carpeta seleccionada. Las Bibliotecas comunes (Ventana > Bibliotecas comunes) brindan un conjunto de símbolos ya hechos. En la biblioteca Botones, encontraremos variedad de botones que podemos utilizar para nuestros proyectos. Además, podemos modificarlos para adaptarlos a nuestras necesidades. Los diferentes tipos de botones se encuentran organizados en carpetas. Al hacer doble clic en una carpeta, accedemos a su contenido, pudiendo crear una copia del botón elegido arrastrándolo hacia nuestra biblioteca de símbolos o al escenario (donde se creará automáticamente un símbolo en nuestra biblioteca). Diferencia entre símbolo e instancia Cuando creamos un símbolo, éste se almacena en una biblioteca. Este símbolo es como un “molde” para crear copias. Al arrastrar el símbolo al escenario, estamos creando una instancia, es decir, una copia del original. Aunque parece que sean lo mismo, la importancia de esta distinción es que cuando modifiquemos un símbolo, se modificarán todas las instancias que hayamos creado con este. En cambio, si modificamos una instancia, el símbolo seguirá intacto tal y como era en el momento de su creación, de manera que podamos reutilizarlo en otro momento. Modificar una Instancia No podemos modificar la estructura básica de la instancia, pero sí otras propiedades como las que ofrece la herramienta Transformación Libre (tamaño, rotación, sesgo), o efectos mediante el panel de Propiedades. Al seleccionar una instancia, esta aparece dentro de un rectángulo de bordes celestes. El panel de Propiedades ofrece las siguientes opciones: Instancia de: Nombre del símbolo del que proviene la instancia que estamos modificando. Intercambiar: Nos permite intercambiar el símbolo padre por otro símbolo, sin perder las propiedades que le hemos asignado hasta el momento. 2 Casa Central: Mitre 788 1° Piso – TE.: 4492535/0297 Consulta por nuestras sedes en www.institutoicr.com.ar DISEÑO WEB ADOBE FLASH CS3 An. y Al.: Tamaño de la instancia (ancho y alto). Estos valores se pueden cambiar para asignar un tamaño personalizado. El candado que acompaña estos valores, indica si ajustará el cambio de alguno de estos valores para que conserve la proporción (candado cerrado), o se podrán cambiar los valores sin afectar al otro (candado abierto). X-Y: Indica la posición según coordenadas x-y (horizontal-vertical) con respecto al escenario. Estos valores se pueden cambiar para posicionar en forma exacta una instancia. Color: Son efectos que afectan al color de la instancia. Efectos sobre Instancias Brillo. Se puede modificar su valor desde -100% al 100%, esto es, completamente oscuro (negro) y completamente brillante (blanco). Tinta. Esta opción permite cambiar el color de la instancia, pero se cambiará el color de toda la instancia como si la estuviéramos tiñendo o poniendo una capa imaginaria de un color determinado. Podemos elegir un color determinado, haciendo clic en el rectángulo de color que acompaña a la opción, o escribiendo los valores de rojo, verde y azul en el sector RVA. La intensidad de la tinta la podemos modificar en porcentaje mediante la pestaña que aparece a la derecha de la opción. Alfa. Representa el grado de opacidad que se tendrá de la instancia. Se puede modificar su valor desde 0% (completamente transparente) al 100% (completamente opaco). Si aplicamos un efecto alfa sobre una instancia que está encima de otro objeto, el objeto que antes estaba tapado se podrá ver a través de esta instancia. Avanzado. Aquí podemos aplicar todos los efectos anteriores al mismo tiempo, con la ventaja de que aquí podemos ponerle un poco de cada uno. Los valores del rojo, verde, azul y alfa de la instancia se multiplican por los valores del porcentaje y se añaden a los valores constantes de la columna derecha de manera que proporcionan los nuevos valores del color. Mientras modifiquemos los efectos sobre las instancias, podremos ir viendo el resultado sobre el propio escenario. Práctica: 1. Crear un símbolo de un pez y otro de una burbuja. Crear varias instancias de peces y burbujas, cambiando sus propiedades, para realizar un acuario. 2. Crear un símbolo de una hoja de pasto. Crear otro símbolo utilizando la instancia de la hoja de pasto y realizar una interpolación de movimiento hacia arriba. Crear varias instancias de este último símbolo animado, cambiando sus propiedades y agregando efectos. El resultado deberá ser una animación de pasto creciendo. 3. Crear un símbolo de una mariposa. Crear otro símbolo utilizando la mariposa, y realizar una animación simulando el batir de las alas. Crear una instancia de esta mariposa animada, y utilizando guías de movimiento, simular su vuelo. Casa Central: Mitre 788 1° Piso – TE.: 4492535/0297 Consulta por nuestras sedes en www.institutoicr.com.ar 3