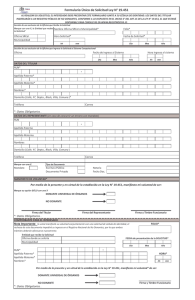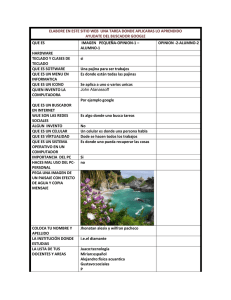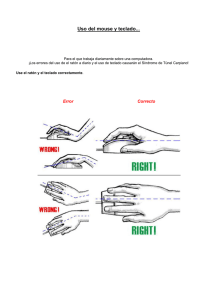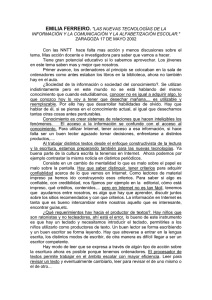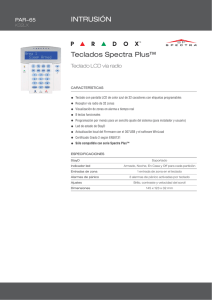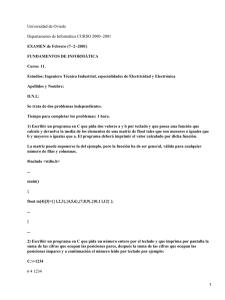Opciones de Accesibilidad disponibles en el Sistema “WindowsXP”
Anuncio

Opciones de Accesibilidad disponibles en el Sistema “ Wi ndowsXP” Por: Jorge Santiago Pintor y Elsa Orellano Las Opciones de Accesibilidad (accesibility options) forman parte del programa de computadoras Windows XP. Esta herramienta tiene el propósito de ofrecer al usuario distintas opciones para el manejo de la computadora, de acuerdo a las fortalezas o destrezas de cada usuario. Recuerde que la computadora es la que debe ser adaptada a las capacidades o destrezas de la persona con impedimento. Cada persona es distinta, por lo que debemos explorar las alternativas de acceso a la computadora de acuerdo a las necesidades específicas en forma individual y particular. ¿Cómo activar el programa de "Accesibility Options"? 1. Marque con la flecha del ratón de la computadora el botónde“ START”ques e e nc ue nt r ae ne l“ Ta s kba r ”( us ua l me nt es ee nc ue nt r ae nl apa r t ei nf e r i orizquierda de la pantalla). 2. Al oprimir el botónde“ START”s ea br i r á una ventana (Window). En dicha ventana marque con el ratón la opciónde“ SETTI NG”ye nl anue vave nt a naques ea br i r á debe oprimir la opciónde“ CONTROLPANEL”( Pa ne ldeCont r ol ) . 3. Posteriormente, aparecerá una ventana con distintos íconos. Marque dos veces con el ratón sobre el botónde“ Ac c e s i bi l i t yOpt i on” . 4. Luego aparecerá en pantalla otra ventana con las opciones de "Keyboard, Sound, Display, Mouse y General". Utilizando las distintas opciones de accesibilidad de acuerdo a las fortalezas del usuario: Lahe r r a mi e nt ade“ Ac c e s i bi l i t yOpt i on”pr e s e nt adistintas opciones con el objetivo de modificar la forma o manera de (1) entrar los datos a la computadora (Keyboard), (2) ofrecer alerta al usuario (Sound), (3) presentar los íconos e información en la pantalla (Display), (4) controlar la velocidad del ratón y/o el movimiento del ratón a través del teclado (Mouse). ¿Cómoac t i varl asdi s t i nt asopc i o ne sde“Ac c e s i bi l i t yOpt i on”?(Lea cuidadosamente la información que ofrece la pantalla de computadora en las distintas opciones de accesibilidad). 1. Opción de modificación del teclado para entrar los datos a la computadora (Keyboard), a .“ St i c ky Ke y s ” Utilice esta opción para con sólo oprimir en una ocasión la tecla de “ Shi f t ” ,“ Ct r l ”( Co n t r ol ) ,o“ Al t ” ,l ac omput a dor ac ons i de r equeaún está oprimida dicha tecla, ofreciendo la oportunidad de poder marcar funciones del teclado que requieren oprimir dos o más teclas a la misma vez. 1) Marque el recuadro blanco que aparece al lado de la opción, oprimiendo con el ratónyl ue g oopr i ma“ APPLY”pa r aquee lpr ogr a ma “ Wi ndows ”a c t i vel ahe r r a mi e nt a . 2) Oprima el botónde“ Se t t i ng ”quea pa r e c ee ne ll a dode r e c hodel a opciónde“ St i c ky Ke y s ”pa r amodi f i c a re lmi s mo.Le ac ui da dos a me nt el a pantalla. 3) Ejemplo: Con esta opción, usted podrá imprimir un documento escrito en el programa Microsoft Word con sólo oprimir con un solo dedo la tecla de“ CTRL”yl ue g ol at e c l a“ P”en su teclado. 4) Esta herramienta puede ser utilizada por personas que presentan impedimento de coordinación motora. b.“ Fi l t e r Ke y s ” Utilice la opción para quee lpr og r a ma“ Wi ndows ”i g nor el a sr e pe t i c i one s que el usuario realiza al oprimir varias veces el mismo botón del teclado. 1) Marque el recuadro blanco que aparece al lado de la opción, oprimiendo con el ratónyl ue g oopr i ma“ APPLY”pa r aquee lpr ogr a ma “ Wi ndows ”a c t i vel ahe r r a mi e nt a .Ma r quee lr e c ua dr obl a nc oquea pa r e c e al lado de la opción, oprimiendo con el ratónyl ue g oopr i ma“ APPLY” pa r aquee lpr og r a ma“ Wi ndows ”a c t i vel ahe r r a mi e nt a . 2) Oprima el botón de“ Se t t i ng ”quea pa r e c ee ne ll a dode r e c ho de la opción de“ Fi l t e r Ke y s ”pa r amodi f i c a re lmi s mo.Le ac ui da dos a me nt el a pantalla. 3) Ejemplo: Podrá marcar en varias ocasiones y en forma rápida la tecla A y sólo se escribirá en una ocasión. 4) Esta herramienta puede ser utilizada por personas que presentan impedimento de coordinación motora, personas dedos de las manos amputados, personas cuadrapléjicas que entran datos a la computadora a través de equipos de asistencia tecnológica. c .“ Togg l e Ke y s ” Utilice la opción cuando desee escuchar una señal de alerta auditiva al opr i mi rl a st e c l a sde“ Ca psLoc k”( Ma y úsc ul a s ) ,“ Num Loc k” ,y“ Sc r ol l Loc k”e ns ut e c l a do. 1) Marque el recuadro blanco que aparece al lado de la opción, oprimiendo con el ratónyl ue g oopr i ma“ APPLY”pa r aquee lpr ogr a ma “ Wi ndows ”a c t i vel ahe r r a mi e nt a . 2) Oprima el botón de“ Se t t i ng ”quea pa r e c ee ne ll a dode r e c hodel a opción de“ Togg l e Ke y s ”pa r amodi f i c a re lmi s mo.Le ac ui da dos a me nt el a pantalla. 3)Ej e mpl o:Alopr i mi rl at e c l ade“ Ca psLoc k”e s c uc ha r á la alerta auditiva, tanto al activar esta opción, como al desactivarla. 4) Esta herramienta es útil para personas con impedimento visual o impedimentos cognitivos. 2. Opción de modificación de Sonido (Sound) Esta herramienta puede ser utilizada para personas con impedimento visual, ya que ofrece una retrocomunicación ( “ f e e dba c k” )a udi t i vaquea l e r t aa lus ua r i o. a .“ SoundSe nt r y ” 1) Utilice la opción para que el programa Windows muestre un aviso visual cuando el sistema haga una señal auditiva. b.“ ShowSound“ 1) Utilice la opción para que el programa Windows muestre un aviso textual cuando el sistema haga una señal auditiva. 3. Opción de modificación de la Pantalla (Display). Esta opción es útil para personas con impedimento visual, ya que el usuario tiene la oportunidad de modificar los colores de fondo, figura y letra de acuerdo a su condición visual. a. Utilice la opción para modificar tanto los colores como el tamaño de las letras de lEs c r i t or i o( “ De s kt op” )odel apa nt a l l adel ac omput a dor a . 1) Marque el recuadro blanco que aparece al lado de la opción, oprimiendo con el ratónyl ue g oopr i ma“ APPLY”pa r aquee lpr ogr a ma Windows active la herramienta. b. Oprima el botón de“ Se t t i ng ”quea pa r e c ee ne ll a dode r e c hodel aopción de “ Hi g hCont r a s t ”pa r amodi f i c a re lc ol ordel texto y fondo de la pantalla, así como el tamaño de letras e íconos a través de distintas opciones disponibles en la computadora. Lea cuidadosamente la pantalla para efectuar los cambios. c. El programa ofrece la opción de aumentar o disminuir la función de parpadeo del cursor cuando se encuentra en un área de escritura. 1)Ma r queymue vac one lr a t ónl ama ni j ade“ Bl i nkRa t e ”pa r amodi f i c a r la frecuencia de parpadeo del cursor. Observe en el ejemplo del cursor disponible en la pantalla para escoger el nivel de frecuencia deseado. d. También el programa ofrece la opción de aumentar el grosor del cursor para facilitar la identificación de su localización en la pantalla. 1)Ma r queymue vac one lr a t ónl ama ni j ade“ Wi dt h”para ampliar o reducir el grosor del cursor cuando éste se encuentra en un área de escritura. 4. Opción de modificación del ratón (Mouse) a. Utilice la función para trasladar los controles de movimiento de la flecha del ratón a las teclas del teclado numérico del teclado. El teclado numérico se encuentra al extremo derecho de su teclado. Marque el recuadro blanco que aparece al lado de la opción, oprimiendo con el ratónyl ue g oopr i ma“ APPLY” pa r aquee lpr og r a ma“ Wi ndows ”a c t i vel ahe r r a mi e nt a . b. Oprima el botón de“ Se t t i ng ”quea parece en el lado derecho de la ventana. c. A través del movimiento de la manija disponible ajuste tanto la velocidad máxima y el nivel de aceleración inicial que alcanzará al mover el ratón (cuando utilice los botones del teclado para mover el ratón). d. Esta herramienta puede ser utilizada por personas con impedimentos físicos. 5. Opción de modificaciónde lCo n t r olGe ne r a lde“ Ac c e s i bi l i t yOpt i on”( Ge ne r a l ) . a. Utilice la opción para controlar la activación o desactivaciónde“ Ac c e s i bi l i t y Opt i ons ” . b. Ejemplo: Puede dar instrucciones a la computadora para que luego de pasar un tiempo determinado, las opciones de accesibilidad se desactiven. Diversas modificaciones para distintos tipos de necesidad Las Opciones de Accesibilidad del sistema Windows XP pueden satisfacer las necesidades particulares de muchas personas con impedimentos y permitir un óptimo uso de la computadora sin añadir un costo adicional. También puede combinar las alternativas de modificación de acceso junto a otros programas también disponibles en el sistema Windows. Entre los programas adicionales que puede utilizar o combinar con las Opciones de Accesibilidad se encuentran: Magnifier (magnificador de pantalla) Narrator (lector de texto) On-Screen Keyboard (teclado virtual o teclado de pantalla) Para activar dichos programas solo tiene que seguir los siguientes pasos: 1)Ma r quee lbot ónde“ St a r t ”di s poni bl ee nl aBa r r ade lMe núde Windows. 2) Ma r quel aopc i ón“ Al lpr ogr a ms ” 3)Ma r quel aopc i ón“ Ac c e s or i e s ” 4)Ma r quel aopc i ón“ Ac c e s i bi l i t y ” - Seleccione el programa acceso de su predilección (Magnifier, Narrator o On-Screen Keyboard). Referencia: Microsoft Corporation (n.f.). Accesibility Option. Recuperado el 20 de septiembre de 2004 en http://www.microsoft.com/accesibility