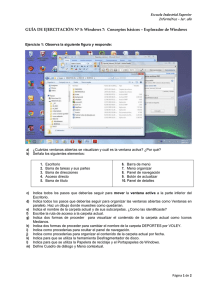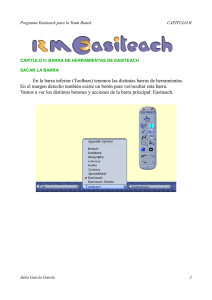procesador de textos
Anuncio
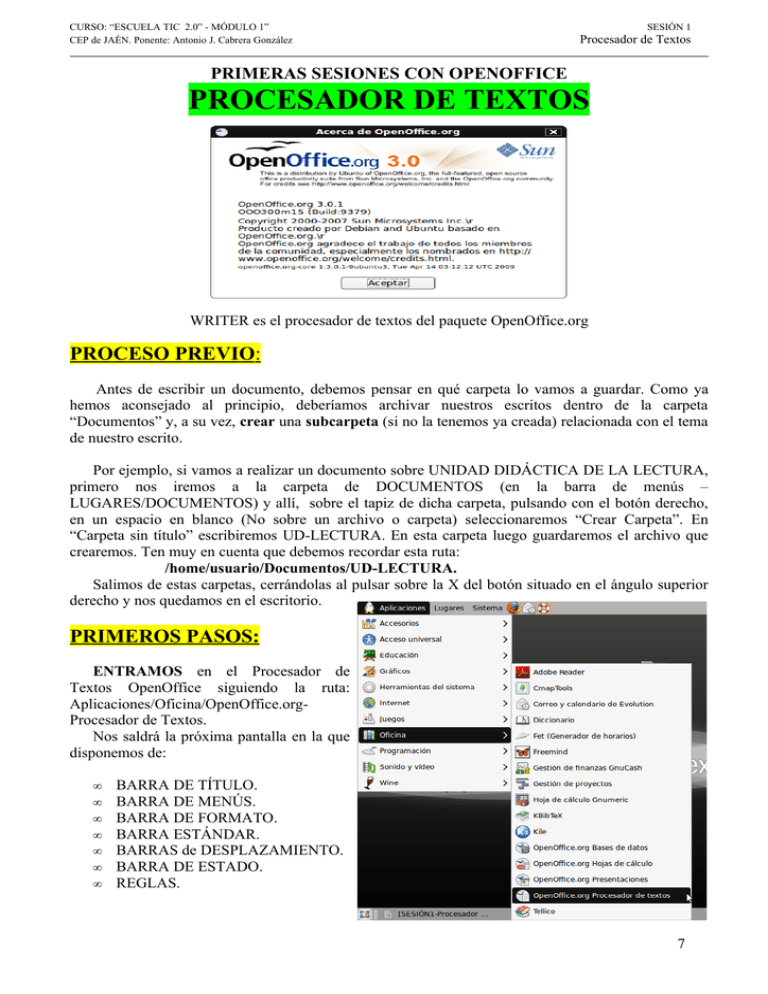
CURSO: “ESCUELA TIC 2.0” - MÓDULO 1” CEP de JAÉN. Ponente: Antonio J. Cabrera González SESIÓN 1 Procesador de Textos PRIMERAS SESIONES CON OPENOFFICE PROCESADOR DE TEXTOS WRITER es el procesador de textos del paquete OpenOffice.org PROCESO PREVIO: Antes de escribir un documento, debemos pensar en qué carpeta lo vamos a guardar. Como ya hemos aconsejado al principio, deberíamos archivar nuestros escritos dentro de la carpeta “Documentos” y, a su vez, crear una subcarpeta (si no la tenemos ya creada) relacionada con el tema de nuestro escrito. Por ejemplo, si vamos a realizar un documento sobre UNIDAD DIDÁCTICA DE LA LECTURA, primero nos iremos a la carpeta de DOCUMENTOS (en la barra de menús – LUGARES/DOCUMENTOS) y allí, sobre el tapiz de dicha carpeta, pulsando con el botón derecho, en un espacio en blanco (No sobre un archivo o carpeta) seleccionaremos “Crear Carpeta”. En “Carpeta sin título” escribiremos UD-LECTURA. En esta carpeta luego guardaremos el archivo que crearemos. Ten muy en cuenta que debemos recordar esta ruta: /home/usuario/Documentos/UD-LECTURA. Salimos de estas carpetas, cerrándolas al pulsar sobre la X del botón situado en el ángulo superior derecho y nos quedamos en el escritorio. PRIMEROS PASOS: ENTRAMOS en el Procesador de Textos OpenOffice siguiendo la ruta: Aplicaciones/Oficina/OpenOffice.orgProcesador de Textos. Nos saldrá la próxima pantalla en la que disponemos de: • • • • • • • BARRA DE TÍTULO. BARRA DE MENÚS. BARRA DE FORMATO. BARRA ESTÁNDAR. BARRAS de DESPLAZAMIENTO. BARRA DE ESTADO. REGLAS. 7 CURSO: “ESCUELA TIC 2.0” - MÓDULO 1” CEP de JAÉN. Ponente: Antonio J. Cabrera González • • • • • • SESIÓN 1 Procesador de Textos Barra de Título: Aparece, por defecto, “Sin Título1” hasta que nosotros/as guardemos el documento y le pongamos el nuestro propio. A la vemos 3 botones: minimizar, restaurar y cerrar el documento. Barra de menús Desde los menús de esta barra se pueden ejecutar todos los comandos de OpenOffice.org Writer. Barra estándar o de herramientas: Esta barra contiene los comandos o funciones generalmente más utilizadas como por ejemplo abrir, guardar, imprimir, etc. Barra formato Esta barra nos ayuda a modificar el formato del documento: letra, color, columnas... Las reglas Nos permiten establecer tabulaciones y sangrías en los párrafos seleccionados, colocar los márgenes, etc. Barra de estado Esta barra nos da información, entre otras cosas, sobre la página en la que estamos y de las que dispone el documento. ACTIVIDADES: • ABRIR ARCHIVO “Taller de Lectura” desde el PENDRIVE: Una vez que hemos introducido el Pendrive en el puerto USB, en el escritorio se nos indica que está “montado el volumen”, abriéndose -además- la carpeta con su contenido. Tendremos que seguir la RUTA en la que se encuentra el archivo. En nuestro caso sería: Escuela TIC 2.0/Curso Módulo 1/ Ponencia CEP/ Sesión1/Taller de Lectura. 8 CURSO: “ESCUELA TIC 2.0” - MÓDULO 1” CEP de JAÉN. Ponente: Antonio J. Cabrera González SESIÓN 1 Procesador de Textos No olvidemos, cuando hayamos terminado nuestra actividad, “Desmontar el volumen” (botón derecho sobre el icono del pendrive en el escritorio) para quitarlo correctamente. • Modificar TEXTO: • Negrita: Marcamos TALLER DE LECTURA, arrastrando desde la T hasta la A (botón • izquierdo y sin soltar) y cliqueamos sobre Subrayado: El mismo procedimiento pero cliqueamos de la BARRA DE FORMATO. sobre • Inclinada: Ahora el botón a pulsar será • Color de letra: Vamos a marcar ahora “Cuento” y sobre la flecha del botón seleccionamos el color que deseemos que lleve esta palabra. • Marcador de fondo de letra: Nuestro objetivo es marcar con un rotulador el fondo de letra de UNIDAD DIDÁCTICA. Para ello, marcaremos dichas palabras y cliquearemos sobre 9 CURSO: “ESCUELA TIC 2.0” - MÓDULO 1” CEP de JAÉN. Ponente: Antonio J. Cabrera González SESIÓN 1 Procesador de Textos Al igual que con la letra, cliqueando sobre la flechita del botón del marcador, podremos elegir diferentes colores. • Tamaño y Tipo de letra: Lo podemos cambiar utilizando los botones situados en la BARRA DE FORMATO. Como siempre, la flecha del botón nos permite elegir. INSERTAR IMAGEN: A nuestro texto, podemos incorporarle alguna imagen que tengamos en nuestro ordenador (más adelante veremos cómo incorporarla desde Internet). Vamos a ver un ejemplo: En la BARRA DE MENÚ, cliqueamos sobre INSERTAR / IMAGEN / A PARTIR DE UN ARCHIVO. Nos saldrá la siguiente pantalla, en la que tendremos que localizar la carpeta donde se encuentra el archivo de imagen (en nuestro caso la tenemos en el escritorio). Cuando la seleccionemos, cliqueamos sobre ABRIR (esquina inferior • derecha) y la incorporaremos. Por defecto tiene el estilo DINÁMICO, por lo que podemos moverla y el texto se adecúa al contorno de la imagen. Si queremos cambiar esto y otras muchas más propiedades, nos colocaremos sobre la imagen y, con el botón derecho obtendremos el MENÚ CONTEXTUAL. Al seleccionar IMAGEN, nos aparecen las posibilidades de hacer multitud de cambios a la imagen: recortarla, ajustarla, márgenes con el texto, fondo, crearle un hiperenlace... 10 CURSO: “ESCUELA TIC 2.0” - MÓDULO 1” CEP de JAÉN. Ponente: Antonio J. Cabrera González SESIÓN 1 Procesador de Textos • INSERTAR VÍDEO Y SONIDO: Se trata del mismo proceso: INSERTAR/ VÍDEO Y SONIDO y encontrar el archivo en su carpeta correspondiente. Cuando lo incorporemos nos aparecerá el icono correspondiente. • INSERTAR TABLA: Nos dirigimos al icono y pulsando sobre la flecha marcaremos el número de columnas y de filas de nuestra tabla. Al hacer “clic” con el botón izquierdo sobre la última casilla marcada, nos aparecerá una tabla al estilo de la que tenemos a continuación (si hemos decidido 3 X 2) Si queremos INSERTAR más celdas, simplemente nos colocamos en la última de ellas y le damos a la tecla del tabulador (situada en el lateral izquierdo del teclado,) Si queremos unir dos celdas, las marcamos y sobre ellas, botón derecho y elegir opción de UNIR. Si lo que queremos es dividir una celda en 2 ó más, nos colocaremos en dicha celda y con el botón derecho, seleccionamos CELDA/DIVIDIR, elgiendo el número en que la vamos a dividir y si vamos a hacerlo horizontal o verticalmente. Finalizamos dándole a Aceptar. • INSERTAR IMÁGENES DESDE UNA CÁMARA DE FOTOS: Primero conectaremos el cable correspondiente a la cámara. Seguidamente la conexión será al puerto USB del ordenador y será el momento de encender la cámara. El ordenador la reconocerá devolviéndonos la pantalla que aparece a la derecha, indicándonos el programa que gestionará la descarga de nuestras fotos. Al darle a Aceptar nos permite seleccionar las fotos que queremos transferir y la ubicación donde queremos que se guarden. 11 CURSO: “ESCUELA TIC 2.0” - MÓDULO 1” CEP de JAÉN. Ponente: Antonio J. Cabrera González SESIÓN 1 Procesador de Textos Una vez hecho esto, nos confirma que va transfiriendo las fotografías hasta que nos indica que el proceso ha finalizado y nos deja con el programa GESTOR DE FOTOS F-SPOT por si queremos realizar cambios o retoques. • FORMATO PÁRRAFO: Afecta a párrafos completos, algunas características son: alineación, numeración, viñetas, sangrías y otras. Alineación Estos botones de la barra de herramientas de formato sirven para alinear el párrafo donde está el cursor de texto o los párrafos que tengamos seleccionados a la izquierda, centrados, a la derecha o a ambos márgenes respectivamente. Numeración y viñetas Los botones de numeración y viñetas actúan como un interruptor poniendo o quitando una numeración o viñeta al párrafo donde está el cursor de texto o a los párrafos que tengamos seleccionados. Una vez que pulsemos sobre estos botones, nos aparecen el número, punto, guión... para que nosotros/as escribamos nuestra primera frase; al darle a la tecla INTRO aparecerá el siguiente número, punto, guión... dejando sus márgenes y sangrías automáticamente. Cuando ya no queramos poner más “viñetas”, simplemente darle dos veces al INTRO y continuamos con normalidad. 12 CURSO: “ESCUELA TIC 2.0” - MÓDULO 1” CEP de JAÉN. Ponente: Antonio J. Cabrera González SESIÓN 1 Procesador de Textos Sangrías Las sangrías son los márgenes del párrafo respecto a la página. Los botones que tenemos en la barra de formato nos sirven para disminuir y aumentar la sangría de la izquierda del párrafo donde está el cursor de texto o de los párrafos que tengamos seleccionados. • EXPORTAR A PDF: WRITER nos permite Guardar el archivo en formato PDF (Portable Document Format). Un archivo en PDF se puede ver e imprimir en cualquier plataforma sin alterar el formato original, siempre y cuando esté instalado el programa correspondiente. Para acceder a esta orden podemos hacerlo desde la Barra estandar en el botón Exportar directamente como PDF • . O desde el menú Archivo - Exportar en formato PDF... IMPRIMIR EL ARCHIVO: El botón Imprimir el archivo directamente de la Barra de herramientas estándar imprime una copia de todo el documento en la impresora por defecto que tenga nuestro sistema. • Para finalizar, GUARDAR. Pulsamos sobre el icono Guardar de la barra estándar. Aparece una ventana llamada “Guardar como”. (A ella también se llega desde el menú Archivo/Guardar como). Le pondremos como nombre “Taller de Lectura modificado” y si no seleccionamos nada más, el archivo se guardará, por defecto, en la CARPETA PERSONAL. Pero como nosotros hemos creado una carpeta que hemos llamado UD-LECTURA, y allí la guardaremos. Para ello: Abrimos “Buscar otras carpetas”. En el menú que se despliega iremos siguiendo la ruta /home/ usuario/Documentos/UD-LECTURA, hasta encontrarla, cliqueando al final sobre GUARDAR. Fíjate que en la barra de títulos está la ruta completa en la que hemos guardado el archivo creado. • Es el momento de SALIR del Procesador de Textos: para ello cierra la ventana pulsando en el botón X superior derecho o siguiendo la ruta Archivo/Cerrar. Ya hemos creado nuestro primer documento y lo tenemos guardado en una carpeta que también hemos creado nosotros/as. Si queremos trabajar de nuevo con él, tendremos que ABRIR este documento: hacemos doble clic (botón izquierdo) sobre la CARPETA PERSONAL (que está en el Escritorio) y de nuevo doble clic sobre la carpeta DOCUMENTOS y después UD-LECTURA apareciendo el archivo TALLER DE LECTURA sobre el que también haremos doble clic para que se abra. (También lo podemos hacer desde el programa Writer – OpenOffice cliqueando sobre el icono que está en la barra de herramientas y buscando dónde está nuestro archivo) 13 CURSO: “ESCUELA TIC 2.0” - MÓDULO 1” CEP de JAÉN. Ponente: Antonio J. Cabrera González SESIÓN 1 Procesador de Textos EJERCICIOS 1) Crea una carpeta llamada CHISTES, que esté dentro de la CARPETA PERSONAL. 2) Entra en WRITER – Procesador de Textos de OpenOffice y escribe este texto: CHISTE Nº 1 -¿Sabes cuál es la sal que peor huele? - Las …”salpargatas” 3) Selecciona todo el texto, cópialo y pégalo al final, de manera que tengamos duplicado el chiste. 4) Borra la palabra “peor”. 5) Cambia la palabra “sal” poniéndola en cursiva, negrita y subrayada. 6) Cambia la palabra “salpargatas” poniéndola en el tipo de letra Garabatos , tamaño 18 y de color rojo. 7) Cambia la palabra “Las”coloreando el fondo del carácter con el color que más te guste. 8) Pon todo el texto con alineación de Centrado. 9) Escribe ahora, debajo del anterior, este otro chiste respetando las sangrías y viñetas: CHISTE Nº 2 Jaimito le hace esta pregunta a su padre: • ¿Papá, sabes por qué estaba tuerto el Caballo de Aníbal? • Pues… no. • Porque le faltaba un ojo. 10) Guarda el archivo en formato PDF en la carpeta CHISTES que creaste dentro de la CARPETA PERSONAL. 14